Die Integration von Dialogflow Messenger bietet ein anpassbares Chat-Dialogfeld für Ihren Agent, das in Ihre Website eingebettet werden kann. Das Chat-Dialogfeld wird als Dialogfenster implementiert, das von Ihrem Endnutzer geöffnet und geschlossen werden kann. Wenn das Chat-Dialogfeld geöffnet wird, wird es rechts unten über dem Inhalt angezeigt.
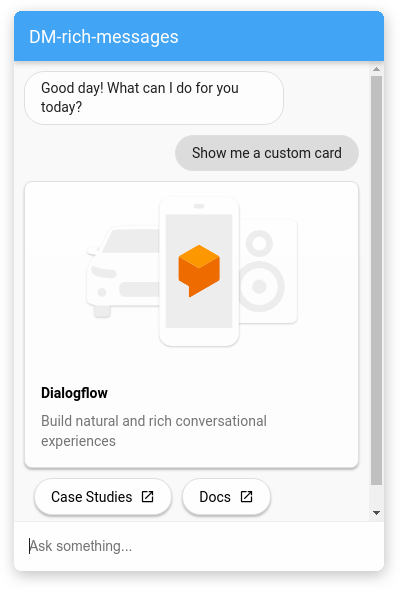
Beschränkungen
- Diese Integration unterstützt nur die Standardsprache des Agents.
Einrichten und testen
So richten Sie Dialogflow Messenger ein und aktivieren es:
- Rufen Sie die Dialogflow ES-Konsole auf.
- Klicken Sie im linken Seitenleistenmenü auf Integrations.
- Klicken Sie auf Dialogflow Messenger.
- Ein Konfigurationsdialogfeld wird geöffnet.
- Wählen Sie eine Umgebung aus.
- Klicken Sie auf Aktivieren.
- Kopieren Sie den Einbettungscode, um ihn in Ihre Website einzufügen.
- Klicken Sie auf Jetzt testen, um den Agent zu testen.
- Rechts unten im Fenster wird eine Schaltfläche mit dem Dialogflow-Logo angezeigt. Klicken Sie auf diese Schaltfläche.
- Es wird ein Chat-Dialogfeld geöffnet, mit dem Sie interagieren können.
- Schließen Sie das Chat-Dialogfeld, wenn Sie mit dem Testen fertig sind.
- Klicken Sie im Konfigurationsdialogfeld auf Schließen.
Einbetten
Fügen Sie den oben kopierten Einbettungscode in eine Webseite auf Ihrer Website ein.
Die HTML-Elemente <script> und <df-messenger> sollten sich im <body>-Element Ihrer Seite befinden.
Um responsive Layouts zuzulassen, fügen Sie Ihrer Seite auch Folgendes hinzu:
<meta name="viewport" content="width=device-width, initial-scale=1">
HTML-Anpassungen
Sie können verschiedene Aspekte für die Darstellung und das Verhalten des Chat-Dialogfelds anpassen.
Das HTML-Element df-messenger hat die folgenden Attribute:
| Attribut | Eingaberichtlinie | Wert |
|---|---|---|
agent-id |
Erforderlich | Agent-ID, die dem Dialogflow-Agent zugeordnet ist. Dies ist bereits mit Ihrer Agent-ID ausgefüllt. |
chat-icon |
Optional | Symbol für die Schaltfläche zum Öffnen des Chat-Dialogfelds. Das Dialogflow-Symbol ist die Standardeinstellung. Dieses Feld muss eine öffentliche URL sein. Die Größe des Symbols sollte 36 x 36 Pixel betragen. |
chat-title |
Erforderlich | Titel, der oben im Chat-Dialogfeld angezeigt wird Dies ist bereits mit dem Namen des Bearbeiters ausgefüllt. |
expand |
Optional | Boolesches Attribut, mit dem festgelegt wird, dass das Chat-Dialogfeld beim Laden der Seite geöffnet bleibt. Standardmäßig ist das Chat-Dialogfeld beim Laden der Seite geschlossen. |
intent |
Optional | Das Ereignis, mit dem der erste Intent ausgelöst wird, wenn das Chat-Dialogfeld geöffnet wird. Dies ist bereits mit dem Ereignis WELCOME ausgefüllt. |
language-code |
Erforderlich | Standardmäßiger Sprachcode für den ersten Intent. Dies wird mit der Standardsprache des Agents ausgefüllt. |
session-id |
Optional | Eine Sitzungs-ID. Wird dies nicht angegeben, generiert die Integration eine eindeutige ID für jedes Chat-Dialogfeld. |
user-id |
Optional | Kann verwendet werden, um einen Nutzer sitzungsübergreifend zu erfassen. Sie können den Wert in einer Anfrage zur Intent-Erkennung über das Feld queryParams.payload.userId an Dialogflow übergeben. |
wait-open |
Optional | Boolesches Attribut, das das Begrüßungsereignis verzögert, bis das Dialogfeld tatsächlich geöffnet wird. |
CSS-Anpassungen
Sie können den Stil Ihres Chatdialogs anpassen. Legen Sie dazu CSS-Variablen fest.
Die folgenden CSS-Variablen können bereitgestellt werden:
| CSS-Variable | Betroffenes Attribut |
|---|---|
df-messenger-bot-message |
Hintergrundfarbe für Agent-Nachrichten. |
df-messenger-button-titlebar-color |
Farbe für die unverankerte Schaltfläche und die Titelleiste des Chat-Dialogfelds. |
df-messenger-button-titlebar-font-color |
Schriftfarbe für den Titel in der Titelleiste. |
df-messenger-chat-background-color |
Farbe für den Hintergrund des Chatdialogs. |
df-messenger-font-color |
Schriftfarbe für Nachrichten. |
df-messenger-input-box-color |
Hintergrundfarbe für das Texteingabefeld. |
df-messenger-input-font-color |
Schriftfarbe für das Texteingabefeld. |
df-messenger-input-placeholder-font-color |
Schriftfarbe für Platzhaltertext im Texteingabefeld. |
df-messenger-minimized-chat-close-icon-color |
Farbe des Symbols "Schließen" in der geschlossenen Chatansicht. |
df-messenger-send-icon |
Farbe des Symbols "Senden" im Texteingabefeld. |
df-messenger-user-message |
Hintergrundfarbe für Benachrichtigungen von Nutzern. |
Beispielcode:
<style>
df-messenger {
--df-messenger-bot-message: #878fac;
--df-messenger-button-titlebar-color: #df9b56;
--df-messenger-chat-background-color: #fafafa;
--df-messenger-font-color: white;
--df-messenger-send-icon: #878fac;
--df-messenger-user-message: #479b3d;
}
</style>
Die obigen Einstellungen haben folgende Auswirkungen:
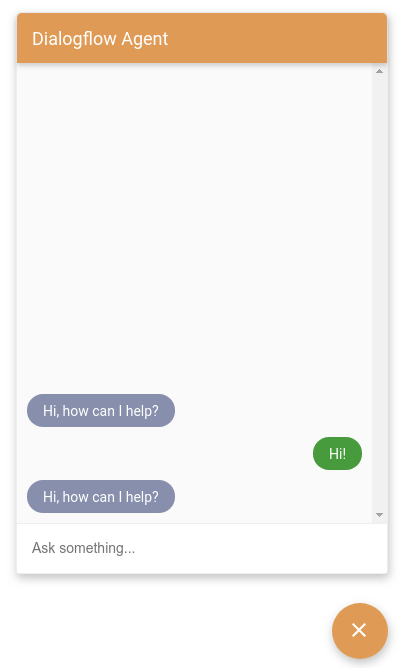
JavaScript-Ereignisse
Dialogflow Messenger löst eine Vielzahl von Ereignissen aus, für die Sie Ereignis-Listener erstellen können.
Das Ereignisziel für diese Ereignisse ist das Element df-messenger.
Fügen Sie zum Hinzufügen eines Ereignis-Listeners für das Element df-messenger den folgenden JavaScript-Code hinzu, wobei event-type einer der unten beschriebenen Ereignisnamen ist:
const dfMessenger = document.querySelector('df-messenger');
dfMessenger.addEventListener('event-type', function (event) {
// Handle event
...
});
Die folgenden Ereignistypen werden unterstützt:
df-accordion-clicked
Dieses Ereignis tritt auf, wenn ein Nutzer auf ein Akkordeonelement klickt. Die Ereignisstruktur sieht so aus:
element: {
title: string,
subtitle: string,
image: {
src: {rawUrl: string}
},
text: string
}
df-button-clicked
Dieses Ereignis tritt auf, wenn ein Nutzer auf ein Schaltflächenelement klickt. Die Ereignisstruktur sieht so aus:
element: {
icon: {
type: string,
color: string
},
text: string,
link: string,
event: EventInput,
payload: {}
}
df-chip-clicked
Dieses Ereignis tritt ein, wenn ein Nutzer einen Vorschlags-Chip auswählt. Die Ereignisstruktur sieht so aus:
query: string // Text of the suggestion chip that was selected.
df-info-card-clicked
Dieses Ereignis tritt auf, wenn der Endnutzer auf die Informationseinheit in der Titelleiste klickt. Die Ereignisstruktur sieht so aus:
element: {
title: string,
image: {
src: {rawUrl: string}
},
actionLink: string
}
df-list-element-clicked
Dieses Ereignis tritt auf, wenn ein Nutzer auf ein Element in einer Liste klickt. Die Ereignisstruktur sieht so aus:
element: {
title: string,
subtitle: string,
image: {
src: {rawUrl}
},
event: {
name: string,
parameters: {},
languageCode: string
},
payload: {}
}
df-messenger-error
Dieses Ereignis tritt auf, wenn die Dialogflow API einen Fehlerstatuscode sendet. Die Ereignisstruktur sieht so aus:
error: {
"error": {
"code": <error_code>,
"message": <error_message>,
"status": <error_status>
}
}
df-messenger-loaded
Dieses Ereignis wird ausgelöst, wenn das Element df-messenger vollständig geladen und initialisiert wurde.
df-request-sent
Dieses Ereignis tritt auf, wenn eine Anfrage an die Dialogflow API gesendet wird.
Dieses Ereignis kann zusammen mit df-response-received verwendet werden, um die Anfragelatenz zu beobachten.
Die Ereignisstruktur sieht so aus:
requestBody: {
"queryParams": {
object(QueryParameters)
},
"queryInput": {
object(QueryInput)
},
"inputAudio": string
}
df-response-received
Dieses Ereignis tritt auf, wenn eine Antwort von der Dialogflow API empfangen wird. Die Ereignisstruktur sieht so aus:
response: detectIntentResponse
df-user-input-entered
Dieses Ereignis tritt auf, wenn der Endnutzer eine Abfrage eingibt. Die Ereignisstruktur sieht so aus:
input: string // Text entered by user
JavaScript-Funktionen
Das Element df-messenger bietet Funktionen, die Sie aufrufen können, um dessen Verhalten zu beeinflussen.
renderCustomText
Diese Funktion gibt eine einfache Textnachricht wieder, so als ob sie eine einfache Textantwort von Dialogflow wäre.
Beispiel:
const dfMessenger = document.querySelector('df-messenger');
dfMessenger.renderCustomText('Custom text');
renderCustomCard
Diese Funktion rendert eine benutzerdefinierte Karte, so als ob sie eine Rich-Response-Nachricht von Dialogflow wäre. Das Format der benutzerdefinierten Nutzlastantworten wird im Abschnitt Rich Media-Antworten definiert.
Beispiel:
const dfMessenger = document.querySelector('df-messenger');
const payload = [
{
"type": "info",
"title": "Info item title",
"subtitle": "Info item subtitle",
"image": {
"src": {
"rawUrl": "https://example.com/images/logo.png"
}
},
"actionLink": "https://example.com"
}];
dfMessenger.renderCustomCard(payload);
showMinChat
Diese Funktion zeigt eine minimale Version von Nachrichtenlisten an.
Beispiel:
const dfMessenger = document.querySelector('df-messenger');
dfMessenger.showMinChat();
Rich-Media-Antworten
Beim Erstellen von Rich-Response-Nachrichten können Sie Textantworten und benutzerdefinierte Nutzdaten auf dem Tab Standard für den Intent erstellen. Die Textantworten werden für einfache Agent-Antworten und die benutzerdefinierten Nutzlasten für Rich-Antworten verwendet. Das benutzerdefinierte Nutzlastformat für alle Antworttypen hat die folgende Grundstruktur:
{
"richContent": [
[
{
"type": "type-id",
...
},
{
"type": "type-id",
...
}
],
[
{
"type": "type-id",
...
},
{
"type": "type-id",
...
}
]
]
}
Beachten Sie, dass der Wert richContent ein äußeres und mehrere innere Arrays zulässt.
Antworten innerhalb eines inneren Arrays werden in einer einzelnen visuellen Karte zusammengefasst.
Wenn das äußere Array mehrere interne Arrays enthält, werden mehrere Karten angezeigt. Eine für jedes interne Array.
In den verbleibenden Unterabschnitten werden die verschiedenen Antworttypen beschrieben, die Sie für eine benutzerdefinierte Nutzlast konfigurieren können.
Antworttyp "info"
Der Antworttyp "info" ist eine einfache Titelkarte, auf die Nutzer klicken oder tippen können.

In der folgenden Tabelle werden die Felder beschrieben:
| Name | Typ | Beschreibung |
|---|---|---|
type |
String | Antworttyp: "info" |
title |
String | Titel der Karte |
subtitle |
String | Untertitel der Karte |
image |
Objekt | Bild |
image.src |
Objekt | Bildquelle |
image.src.rawUrl |
String | Öffentliche URL des Bilds |
actionLink |
String | URL, der beim Klicken auf die Karte zu folgen ist |
Beispiel:
{
"richContent": [
[
{
"type": "info",
"title": "Info item title",
"subtitle": "Info item subtitle",
"image": {
"src": {
"rawUrl": "https://example.com/images/logo.png"
}
},
"actionLink": "https://example.com"
}
]
]
}
Antworttyp "description"
Der Antworttyp "description" ist eine Informationskarte, die mehrere Textzeilen enthalten kann.
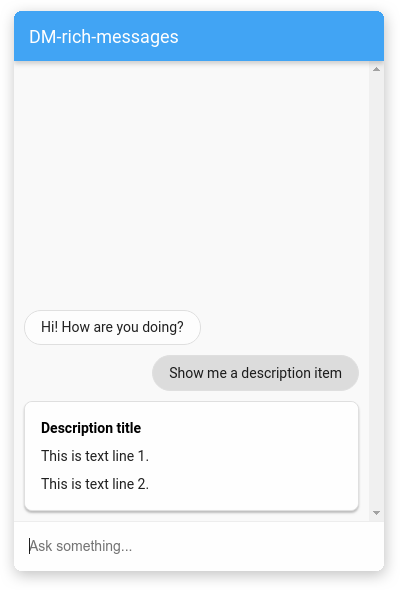
In der folgenden Tabelle werden die Felder beschrieben:
| Name | Typ | Beschreibung |
|---|---|---|
type |
String | Antworttyp: "description" |
title |
String | Titel der Karte |
text |
array<string> | Array von Strings, wobei jeder String in einer neuen Zeile gerendert wird |
Beispiel:
{
"richContent": [
[
{
"type": "description",
"title": "Description title",
"text": [
"This is text line 1.",
"This is text line 2."
]
}
]
]
}
Antworttyp "image"
Der Antworttyp "image" ist eine Bildkarte, auf die Nutzer klicken oder tippen können.
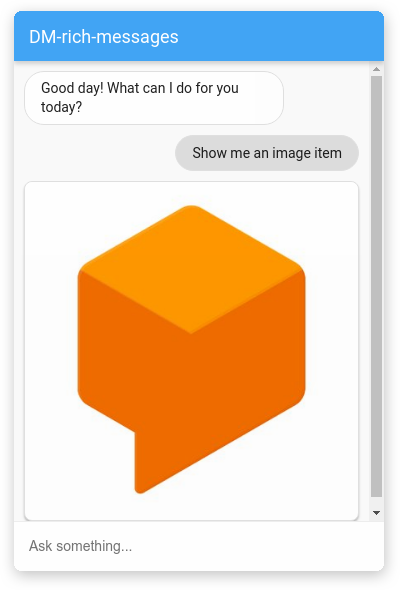
In der folgenden Tabelle werden die Felder beschrieben:
| Name | Typ | Beschreibung |
|---|---|---|
type |
String | Antworttyp: "image" |
rawUrl |
String | Öffentliche URL des Bilds |
accessibilityText |
String | Alternativer Text für das Bild |
Beispiel:
{
"richContent": [
[
{
"type": "image",
"rawUrl": "https://example.com/images/logo.png",
"accessibilityText": "Example logo"
}
]
]
}
Antworttyp "button"
Der Antworttyp "button" ist eine kleine Schaltfläche mit einem Symbol, auf das Nutzer klicken oder tippen können.
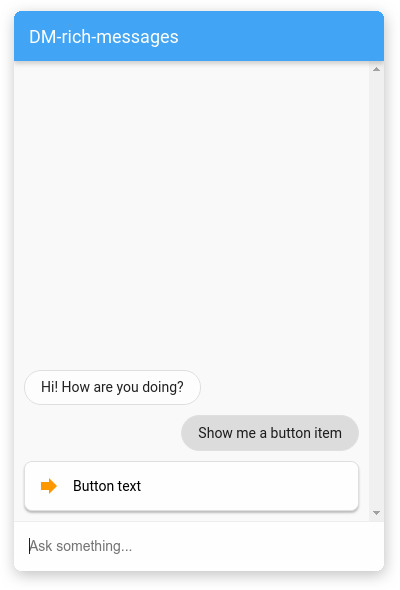
In der folgenden Tabelle werden die Felder beschrieben:
| Name | Typ | Beschreibung |
|---|---|---|
type |
String | Antworttyp: "button" |
icon |
Objekt | Symbol für die Schaltfläche |
icon.type |
String | Symbol aus der Materialsymbol-Bibliothek Das Standardsymbol ist ein Pfeil |
icon.color |
String | Farb-Hexcode |
text |
String | Text für die Schaltfläche |
link |
String | URL, der beim Klicken auf die Schaltfläche zu folgen ist |
event |
Objekt | Dialogflow-Ereignis, das ausgelöst wird, wenn auf die Schaltfläche geklickt wird – beachten Sie die REST-Referenz für EventInput |
Beispiel:
{
"richContent": [
[
{
"type": "button",
"icon": {
"type": "chevron_right",
"color": "#FF9800"
},
"text": "Button text",
"link": "https://example.com",
"event": {
"name": "",
"languageCode": "",
"parameters": {}
}
}
]
]
}
Antworttyp "list"
Der Antworttyp "list" ist eine Karte mit mehreren Optionen, aus denen Nutzer auswählen können.
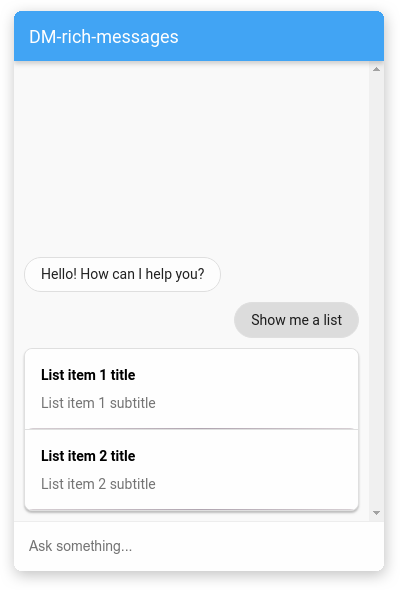
Die Antwort enthält ein Array mit den Antworttypen list und divider.
In der folgenden Tabelle wird der Typ list beschrieben:
| Name | Typ | Beschreibung |
|---|---|---|
type |
String | Antworttyp: "list" |
title |
String | Titel der Option |
subtitle |
String | Untertitel der Option |
event |
Objekt | Dialogflow-Ereignis, das ausgelöst wird, wenn auf die Schaltfläche geklickt wird – beachten Sie die REST-Referenz für EventInput |
In der folgenden Tabelle wird der Typ divider beschrieben:
| Name | Typ | Beschreibung |
|---|---|---|
type |
String | Antworttyp: "divider" |
Beispiel:
{
"richContent": [
[
{
"type": "list",
"title": "List item 1 title",
"subtitle": "List item 1 subtitle",
"event": {
"name": "",
"languageCode": "",
"parameters": {}
}
},
{
"type": "divider"
},
{
"type": "list",
"title": "List item 2 title",
"subtitle": "List item 2 subtitle",
"event": {
"name": "",
"languageCode": "",
"parameters": {}
}
}
]
]
}
Antworttyp "accordion"
Der Antworttyp "accordion" ist eine kleine Karte, auf die ein Nutzer klicken oder tippen kann, um mehr Text einzublenden und anzuzeigen.
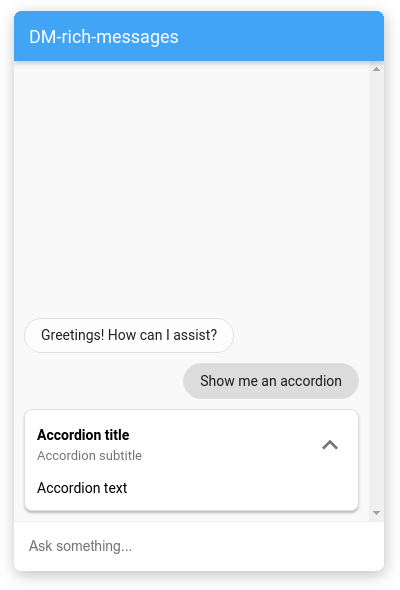
In der folgenden Tabelle werden die Felder beschrieben:
| Name | Typ | Beschreibung |
|---|---|---|
type |
String | Antworttyp: "accordion" |
title |
String | Titel des "Akkordeons" |
subtitle |
String | Untertitel des "Akkordeons" |
image |
Objekt | Bild |
image.src |
Objekt | Bildquelle |
image.src.rawUrl |
String | Öffentliche URL des Bilds |
text |
String | Text für das "Akkordeon" |
Beispiel:
{
"richContent": [
[
{
"type": "accordion",
"title": "Accordion title",
"subtitle": "Accordion subtitle",
"image": {
"src": {
"rawUrl": "https://example.com/images/logo.png"
}
},
"text": "Accordion text"
}
]
]
}
Antworttyp "chips"
Der Antworttyp "chips" bietet dem Endnutzer eine Liste anklickbarer Chips mit Vorschlägen.
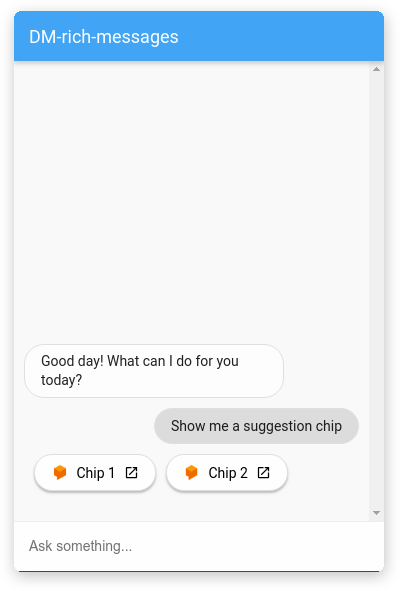
In der folgenden Tabelle werden die Felder beschrieben:
| Name | Typ | Beschreibung |
|---|---|---|
type |
String | Antworttyp: "chips" |
options |
array<object> | Array von Optionsobjekten |
options[].text |
String | Text der Option |
options[].image |
Objekt | Bild für die Option |
options[].image.src |
Objekt | Bildquelle für die Option |
options[].image.src.rawUrl |
String | Öffentliche URL des Bilds für die Option |
options[].link |
String | Link der Option |
Beispiel:
{
"richContent": [
[
{
"type": "chips",
"options": [
{
"text": "Chip 1",
"image": {
"src": {
"rawUrl": "https://example.com/images/logo.png"
}
},
"link": "https://example.com"
},
{
"text": "Chip 2",
"image": {
"src": {
"rawUrl": "https://example.com/images/logo.png"
}
},
"link": "https://example.com"
}
]
}
]
]
}
Antworttypen kombinieren
Die einzelnen Rich-Media-Nachrichtenelemente für Dialogflow Messenger können verwendet werden, um eine benutzerdefinierte Karte zu erstellen, die Ihren Anforderungen entspricht. Hier ein Beispiel mit einigen der oben aufgeführten Elemente:
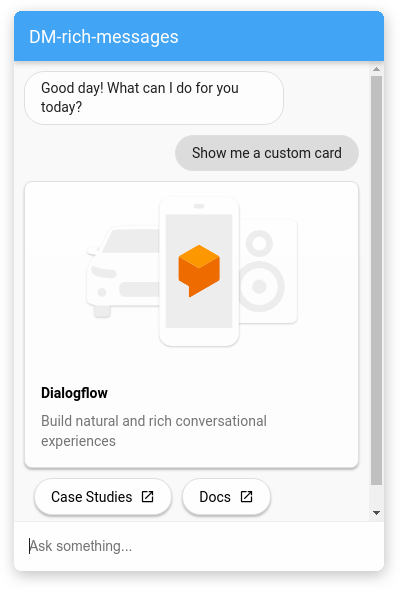
{
"richContent": [
[
{
"type": "image",
"rawUrl": "https://example.com/images/logo.png",
"accessibilityText": "Dialogflow across platforms"
},
{
"type": "info",
"title": "Dialogflow",
"subtitle": "Build natural and rich conversational experiences",
"actionLink": "https://cloud.google.com/dialogflow/docs"
},
{
"type": "chips",
"options": [
{
"text": "Case Studies",
"link": "https://cloud.google.com/dialogflow/case-studies"
},
{
"text": "Docs",
"link": "https://cloud.google.com/dialogflow/docs"
}
]
}
]
]
}
Debugging
So testen Sie den Agent lokal mit Dialogflow Messenger:
- Betten Sie das Dialogflow Messenger-Element wie oben beschrieben in eine Seite ein.
- Starten Sie einen lokalen HTTP-Server für diese Seite mit einem bestimmten Port.
- Greifen Sie unter
http://localhost:port_numberauf diese Seite zu.

