コンパニオンの呼び出しは、エージェントとの音声通話中にエンドユーザーがアクセスできる、インタラクティブなビジュアル インターフェースを提供します。このビジュアル インターフェースはコールを補完するものであり、置き換えないでください。 このインターフェースを使用すると、ユーザーはテキストを入力し、画像が表示され、通話の文字起こしをリアルタイムで確認できます。 ユーザーは音声通話またはコンパニオン モードを使用してエージェントとやり取りできます。通話の任意の時点で使用できます。
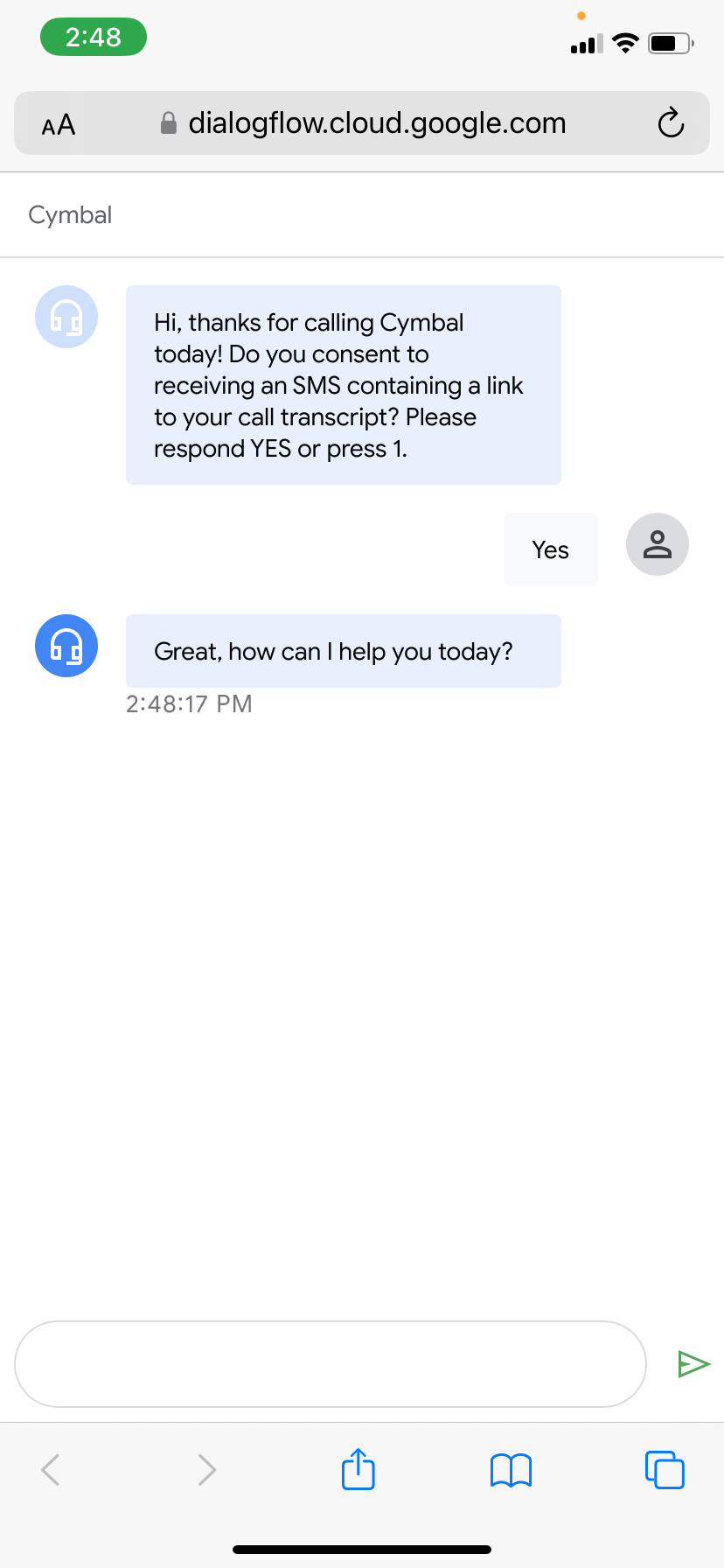
この機能には SMS ゲートウェイが組み込まれています。モバイル インターフェースを開始するには、Dialogflow がユーザーのスマートフォンに SMS メッセージを送信します。 このメッセージは会話中に 1 回送信されます。ユーザーがメッセージ内のリンクをクリックすると、Dialogflow でホストされているウェブページに移動します。
サンプルのユースケース:
- 名前、住所、メールアドレス、PIN 番号、クレジット カード番号、銀行口座などの複雑な情報を入力します。
- トラブルシューティングで、問題の解決手順をお客様が実施する際に参考となる画像を共有する必要がある場合。
- クリック可能なメニュー オプションを表示しています。
制限事項
次の制限が適用されます。
- コンパニオンの呼び出しの組み込み SMS 機能は現在、Dialogflow CX Phone Gateway でのみ動作します。Dialogflow CX Phone Gateway の制限事項が適用されます。別のテレフォニー システムで使用するコンパニオンの呼び出しを使用する場合や、SMS ゲートウェイのカスタム設定を使用する場合は、Google アカウント チームにお問い合わせください。
- 組み込み SMS 機能にプロビジョニングされる電話番号は 1 つだけです。この番号は、この SMS 機能を利用するすべての Dialogflow ユーザー間で共有されますが、会社名を SMS に追加することができます。独自の電話番号を予約するには、Google アカウント チームにお問い合わせください。
- 組み込みの SMS 電話番号から SMS を送信できるのは、米国の電話番号に限られます。
- コンパニオンの呼び出しではテキスト入力、クリック可能なチップ、画像出力のみがインタラクティブなリッチ コンテンツとしてサポートされています。
- 1 つのプロジェクトで、コンパニオンの呼び出しを使用する同時呼び出しの数は 1,000 を超えることはできません。
- デフォルトでは、呼び出しコンパニオンは VPC-SC で動作しません。有効にするには、サポートにお問い合わせください。
コンパニオンの呼び出しを使用する
コンパニオンの呼び出しを使用するには:
- Dialogflow CX コンソールに移動する。
- Google Cloud プロジェクトを選択します。
- エージェントを選択します。
- [エージェントの設定] > [マルチモーダル] に移動し、[会話履歴] を有効にします。
- [Manage] タブを選択します。
- 左側のサイドバー メニューで [Integrations] をクリックします。
- コンパニオンの呼び出しを有効にします。
- 新しいテレフォニー統合の場合: Dialogflow CX Phone Gateway を有効にする手順に沿って、[Enable call companion] オプションをオンにします。新しい会話プロファイルを開きます。
- 既存のテレフォニー統合の場合: [Manage] タブで [Integrations] をクリックし、CX Phone Gateway の [Manage] をクリックします。コンパニオンの呼び出しを有効にする電話番号をクリックします。会話プロファイルの設定で [Enable call companion] オプションをオンにします。
- コンパニオンの呼び出しを構成します。
- 組み込みの SMS に会社名を追加するには、エージェント設定に移動して、[Multimodal] タブをクリックし、[Save] をクリックします。
- 通話の開始時にコンパニオンの呼び出しをトリガーするには、[Multimodal] タブで [Automatically trigger call companion at the start of the conversation] をオンにします。または、デフォルトの開始フローの Default Welcome Intent ルートの [Call companion settings] で、[Send Call Companion SMS] オプションを有効にすることもできます。 前者のチェックボックスをオンまたはオフにすると、後者が自動的に有効または無効になります。
- 後の会話ターンでコンパニオンの呼び出しをトリガーするには、エージェント内のフルフィルメントに対して [Call companion settings] の [Send Call Companion SMS]オプションを有効にします。複数のフルフィルメントで有効にした場合、最初にトリガーされたフルフィルメントに対して SMS が送信されます。
- コンパニオンの呼び出しと送信された SMS についてユーザーに知らせる紹介メッセージを追加するには、コンパニオンの呼び出し SMS を有効にしたのと同じフルフィルメントまたはページのレスポンス フルフィルメントを追加します。自動トリガー オプションを使用している場合は、この入門メッセージをデフォルト スタートページの Default Welcome Intent ルートに追加します。この入門メッセージは「お客様 こんにちは」というようなものです。通話を視覚的に操作するには、SMS で送信したリンクをクリックします」などにできます。
- (省略可)リッチ コンテンツを追加します。
- コンパニオンの呼び出しを有効にした Dialogflow CX Phone Gateway 番号を呼び出して、コンパニオンの呼び出しをテストします。
豊富なコンテンツ
コンパニオンの呼び出しウェブページにリッチ要素を表示するフルフィルメントに、コンパニオンの呼び出しに固有のカスタム ペイロードを追加できます。
手順は次のとおりです。
- [会話オプションを追加] をクリックします。
- [カスタム ペイロード] を選択します。
- [テンプレートの選択] をクリックします。コンパニオンの呼び出しのリッチ要素について、事前定義されたテンプレートの一覧が表示されます。
- 必要なテンプレートを選択し、ユースケースに応じて更新します。事前定義テンプレートに含まれるフィールドのみがサポート対象であることに注意してください。
エージェントの設計に関する推奨事項
コンパニオン モードには次の推奨事項が適用されます。
- 対話型のエンドユーザー入力(テキスト入力、チップのタップなど)が必要なターンの場合は、ページレベル、フローレベル、エージェント レベルで音声のタイムアウトなしを調整して、ユーザーが必要なコンテンツを入力するのに十分な時間を確保します。エンドユーザーがコンパニオンの呼び出しの操作にさらに時間がかかる場合、ページレベルのタイムアウトを含む特別なページを作成できます。
- 音声とコンパニオンの呼び出しテキストに異なるエージェント レスポンスを提供する場合(たとえば、仮想エージェントが紹介文を話すものの、対応するコンパニオンの呼び出しテキストのほうが冗長な場合)、音声レスポンスを出力音声テキストとして設定し、コンパニオンの呼び出しレスポンスをテキストレスポンスとして設定することができます。 Dialogflow CX Phone Gateway を使用する場合、音声出力には出力音声テキストのみが使用され、コンパニオンの呼び出しの文字起こしにはテキスト レスポンスのみが使用されます。
- エンドユーザーのスマートフォンに送信されるリンクには、Cloud プロジェクト ID が含まれています。この ID には、公開されたくない機密情報を含めないようにしてください。
コンパニオンの呼び出しログ
コンパニオンの呼び出しログは、Cloud Logging と会話履歴で確認できます。
パラメータの秘匿化
コンパニオンの呼び出しでは、パラメータの秘匿化設定が考慮されます。コンパニオンの呼び出しウェブページが開いているときに、エンドユーザーは提供されている通話の文字起こしでこれらのパラメータ値を確認できます。パラメータが最初に読み込まれた後にページが読み込まれたか再読み込みされた場合は、編集済みの値が表示されます。
設定
Dialogflow CX Messenger UI またはコンパニオンの呼び出し UI の次のフィールドをカスタマイズできます。
- 会社名または役職
- フォント
- ロゴ( Google Cloud バケットに保存する必要があります。形式:
gs://<bucket name>/<object name>) - テキスト色(色を選択するか、16 進数コードを入力)
- 背景色(色を選択するか、16 進数コードを入力)
- ユーザー入力の背景色(色を選択するか、16 進数コードを入力)
- エージェント レスポンスの背景色(色を選択するか、16 進数コードを入力)
UI をカスタマイズする
コンパニオンの呼び出しが有効になっているエージェントを選択し、[エージェントの設定] をクリックし、[マルチモーダル] タブをクリックします。
[マルチモーダル] ページで、[UI 設定] タブを選択します。UI のオプションが表示されます。選択し、[保存] をクリックして変更を保存します。
Dialogflow CX Messenger を使用している場合は、左側のナビゲーション メニューに移動し、[管理] > [統合] > [Dialogflow CX Messenger] > [管理] をクリックします。表示されたコードには、新しい UI の変更が含まれています。このコードをコピーして、エージェントをウェブサイトに追加します。

