Le compagnon d'appel fournit une interface visuelle interactive à laquelle les utilisateurs finaux peuvent accéder sur leur téléphone mobile lors d'un appel vocal avec votre agent. Cette interface visuelle est destinée à compléter l'appel, et non à le remplacer. Grâce à cette interface, un utilisateur peut saisir du texte, voir des images et afficher la transcription de l'appel en temps réel. L'utilisateur peut choisir d'interagir avec votre agent via l'appel vocal ou l'assistant d'appel. Il peut utiliser l'un ou l'autre à tout moment pendant l'appel.
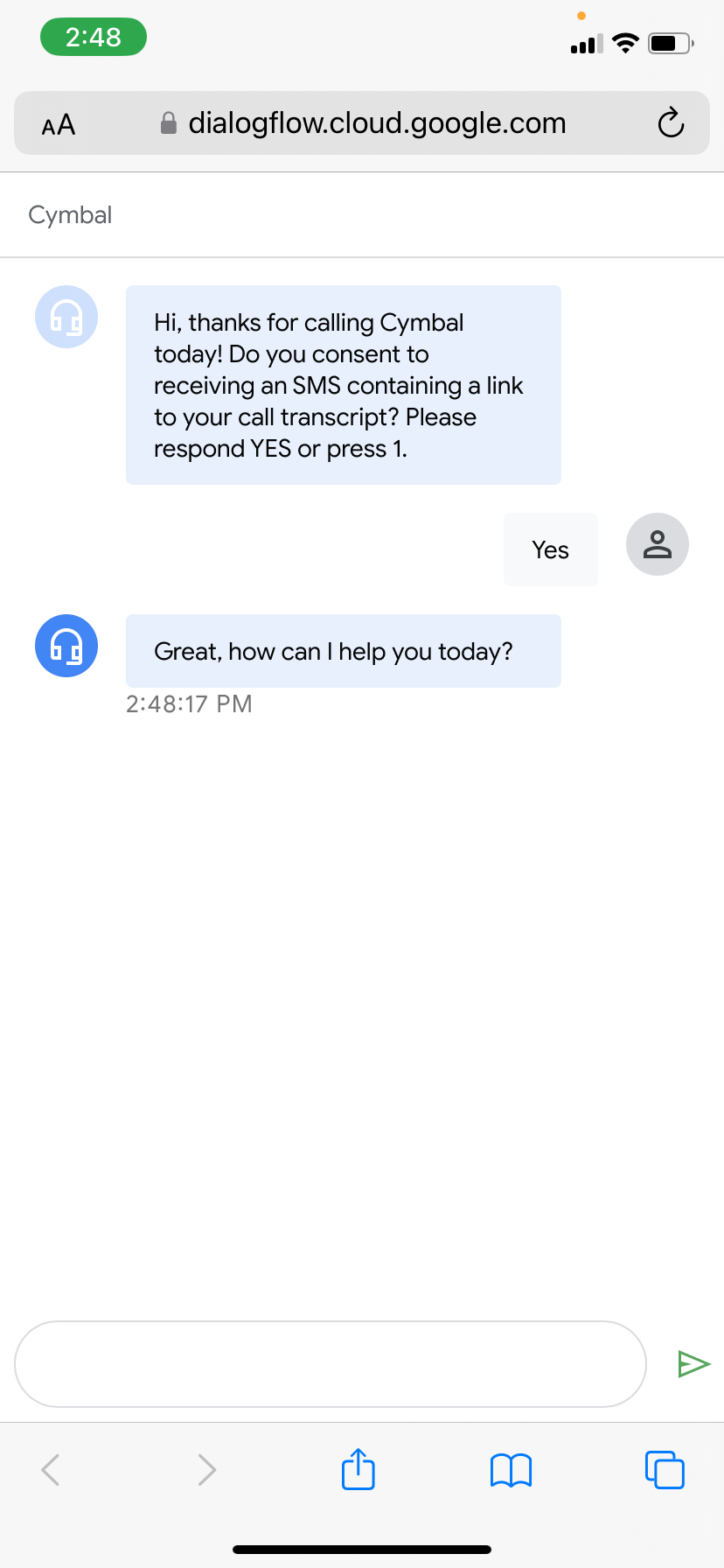
Cette fonctionnalité inclut une passerelle SMS intégrée. Pour lancer l'interface mobile, Dialogflow envoie un message SMS au téléphone de l'utilisateur. Ce message est envoyé une seule fois au cours d'une conversation. L'utilisateur est invité à cliquer sur un lien dans le message, ce qui le redirige vers une page Web hébergée par Dialogflow.
Exemples de cas d'utilisation:
- Saisissez des informations complexes telles que le nom, l'adresse, l'adresse e-mail, les codes, les numéros de carte de crédit, les numéros de compte bancaire, etc.
- Dépannage où le partage d'une image indicative peut aider le client à suivre les étapes de correction.
- Affichage des options de menu cliquables.
Limites
Les limites suivantes s'appliquent :
- La fonctionnalité de SMS intégrée de l'Assistant d'appel ne fonctionne actuellement qu'avec la passerelle de téléphonie Dialogflow CX. Les limites de la passerelle de téléphonie Dialogflow CX s'appliquent. Pour utiliser l'Assistant d'appels avec un autre système de téléphonie ou pour utiliser une configuration personnalisée pour la passerelle SMS, veuillez contacter votre équipe de comptes Google.
- Un seul numéro de téléphone est configuré pour la fonctionnalité SMS intégrée. Ce nom sera partagé par tous les utilisateurs de Dialogflow pour cette fonctionnalité, mais vous pouvez ajouter le nom de votre entreprise au SMS. Pour réserver votre propre numéro de téléphone, veuillez contacter l'équipe chargée de votre compte Google.
- Le numéro de téléphone intégré aux SMS ne peut envoyer de SMS qu'aux numéros de téléphone américains.
- L'Assistant d'appel n'accepte que les entrées de texte, les chips cliquables et la sortie d'image en tant que contenu interactif et riche.
- Le nombre d'appels simultanés utilisant l'Assistant d'appel ne peut pas dépasser 1 000 pour un seul projet.
- L'Assistant d'appels ne fonctionne pas avec VPC-SC par défaut. Pour l'activer, contactez l'assistance.
Utiliser l'Assistant d'appel
Pour utiliser le mode Compagnon d'appel:
- Accédez à la console Dialogflow CX.
- Sélectionnez votre projet Google Cloud .
- Sélectionnez votre agent.
- Accédez à Paramètres de l'agent > Multimodal et activez Historique des conversations.
- Sélectionnez l'onglet Manage (Gérer).
- Cliquez sur Integrations (Intégrations) dans le menu de la barre latérale gauche.
- Activer l'Assistant d'appel :
- Pour une nouvelle intégration téléphonique : suivez la procédure pour activer la passerelle de téléphonie Dialogflow CX, puis cochez l'option Enable call companion (Activer le compagnon d'appel) pour un nouveau profil de conversation.
- Pour une intégration téléphonique existante : dans l'onglet Gérer, cliquez sur Intégrations, puis sur Gérer pour la passerelle de téléphonie CX. Cliquez sur le numéro de téléphone pour lequel vous souhaitez activer l'Assistant d'appel. Cochez l'option Activer le compagnon d'appel dans les paramètres du profil de conversation.
- Configurer l'Assistant d'appel :
- Pour ajouter le nom de votre entreprise au SMS intégré, accédez aux paramètres de l'agent, saisissez le nom de votre entreprise dans l'onglet Multimodal, puis cliquez sur Enregistrer.
- Pour déclencher l'Assistant d'appel au début d'un appel, cochez Déclencher automatiquement l'Assistant d'appel au début de la conversation dans l'onglet Multimodal. Vous pouvez également activer l'option Envoyer un SMS d'accompagnement de l'appel sous Paramètres de l'accompagnement de l'appel dans la route de l'intent d'accueil par défaut du flux de démarrage par défaut. Cocher ou décocher la première active ou désactive automatiquement la seconde.
- Pour déclencher l'assistant d'appel à un autre moment de la conversation, activez l'option Envoyer un SMS à l'assistant d'appel sous Paramètres de l'assistant d'appel pour tout traitement dans votre agent. Si cette option est activée pour plusieurs traitements, le SMS est envoyé pour le traitement déclenché en premier.
- Pour ajouter un message d'introduction afin d'informer l'utilisateur du compagnon d'appel et du SMS envoyé, ajoutez un traitement de réponse pour le même traitement ou la même page sur laquelle vous avez activé le SMS du compagnon d'appel. Si vous utilisez l'option de déclencheur automatique, ajoutez ce message d'introduction au parcours de l'intent d'accueil par défaut sur la page de démarrage par défaut. Ce message d'introduction peut ressembler à "Bonjour. Pour interagir visuellement avec l'appel, cliquez sur le lien que je vous ai envoyé par SMS."
- (Facultatif) Ajoutez du contenu enrichi.
- Testez l'assistant d'appel en appelant le numéro de la passerelle de téléphonie Dialogflow CX pour lequel vous avez activé l'assistant d'appel.
Contenu enrichi
Vous pouvez ajouter des charges utiles personnalisées spécifiques au compagnon d'appel dans les traitements où vous souhaitez afficher des éléments riches sur la page Web du compagnon d'appel.
Pour ce faire, procédez comme suit :
- Cliquez sur Ajouter une option de dialogue.
- Sélectionnez Charge utile personnalisée.
- Cliquez sur Sélectionner un modèle. La liste des modèles prédéfinis pour les éléments associés aux appels s'affiche.
- Sélectionnez le modèle requis et modifiez-le en fonction de votre cas d'utilisation. Notez que seuls les champs présents dans les modèles prédéfinis sont acceptés.
Recommandations concernant la conception d'agents
Les recommandations suivantes s'appliquent au compagnon d'appel:
- Pour les virages nécessitant une entrée interactive de l'utilisateur final (saisie de texte, appui sur un chip, etc.), ajustez le temps avant expiration de la commande vocale au niveau de la page, du flux ou de l'agent pour laisser suffisamment de temps à l'utilisateur pour saisir le contenu requis. Vous pouvez créer des pages spéciales avec des délais d'inactivité au niveau de la page, où l'utilisateur final peut avoir besoin de plus de temps pour interagir avec l'Assistant d'appel.
- Si vous souhaitez fournir des réponses d'agent différentes pour le texte vocal et le texte du compagnon d'appel (par exemple, l'agent virtuel peut prononcer une courte phrase d'introduction, mais vous souhaitez que le texte du compagnon d'appel correspondant affiche un texte plus détaillé), vous pouvez définir la réponse vocale comme texte audio de sortie et la réponse du compagnon d'appel comme réponse Texte. Lorsque vous utilisez la passerelle de téléphonie Dialogflow CX, elle n'utilise que le texte audio de sortie pour la sortie vocale et n'utilise que la réponse textuelle pour la transcription associée à l'appel.
- Le lien envoyé sur le téléphone de l'utilisateur final inclut votre ID de projet Cloud. Assurez-vous que cet ID ne contient aucune information sensible que vous ne souhaitez pas rendre publique.
Journaux de l'application d'appels associée
Vous pouvez consulter les journaux associés aux appels dans Cloud Logging et dans l'historique des conversations.
Masquage du paramètre
L'Assistant d'appel respecte les paramètres de masquage des paramètres. Lorsque la page Web associée à l'appel est ouverte, un utilisateur final peut voir ces valeurs de paramètre dans la transcription de l'appel telles qu'elles sont fournies. Si la page est chargée ou rechargée initialement après que des paramètres ont été fournis, les valeurs sont masquées.
Paramètres
Vous pouvez personnaliser les champs suivants pour l'interface utilisateur de Messenger de Dialogflow CX ou l'interface utilisateur de l'assistant d'appel:
- Nom ou titre de l'entreprise
- Police
- Logo (doit être stocké dans un bucket Google Cloud , au format
gs://<bucket name>/<object name>) - Couleur du texte (sélectionnez la couleur ou saisissez le code hexadécimal)
- Couleur d'arrière-plan (sélectionnez la couleur ou saisissez le code hexadécimal)
- Couleur de l'arrière-plan de la saisie utilisateur (sélectionnez la couleur ou saisissez le code hexadécimal)
- Couleur d'arrière-plan de la réponse de l'agent (sélectionnez la couleur ou saisissez le code hexadécimal)
Personnaliser l'UI
Sélectionnez un agent pour lequel l'Assistant d'appel est activé, puis cliquez sur Paramètres de l'agent, puis sur l'onglet Multimodal.
Sur la page "Multimodal", sélectionnez l'onglet Paramètres de l'interface utilisateur. Les options de paramètres de l'interface utilisateur doivent être visibles. Effectuez vos sélections, puis cliquez sur Enregistrer pour enregistrer vos modifications.
Si vous utilisez Dialogflow CX Messenger, accédez au menu de navigation de gauche, puis cliquez sur Gérer > Intégrations > Dialogflow CX Messenger > Gérer. Le code qui s'affiche inclut vos nouvelles modifications d'interface utilisateur. Copiez ce code pour ajouter l'agent à votre site Web.

