L'outil d'historique des conversations fournit une interface permettant de parcourir et d'analyser les conversations de production réelles entre votre agent et les utilisateurs finaux. Cela peut être utile pour évaluer les performances fonctionnelles de votre agent ou pour déboguer des problèmes.
L'analyse des flux et des pages vous aide à comprendre le trafic et les escalades grâce au graphique de flux d'un agent. Les concepteurs d'agents peuvent ainsi analyser le flux de trafic (chemins à fort et faible trafic), découvrir les points chauds (par exemple, pour identifier les escalades importantes) et accéder aux pages et aux intentions spécifiques qui posent problème. L'analyse des flux et des pages peut être utilisée avec les filtres de l'historique des conversations pour étudier un sous-ensemble de trafic pertinent de la manière la plus flexible possible.
Limites
Le chargement des vues "Tableau d'analyse des flux" et "Graphique d'analyse des flux" peut être lent pour les grands agents. Pour améliorer les temps de chargement, utilisez un filtre d'intent et une plage de dates d'une semaine.
Au maximum 500 tours seront enregistrés pour chaque conversation.
les autorisations requises pour l'extension ;
L'utilisation de cet outil nécessite l'autorisation dialogflow.conversations. Cette autorisation peut être ajoutée à un rôle personnalisé. Il est également disponible dans le rôle Administrateur, ainsi que dans d'autres rôles d'agents conversationnels (Dialogflow CX).
Activer et désactiver l'historique des conversations
L'outil d'historique des conversations utilise les données des journaux d'interaction. Vous pouvez activer et désactiver l'historique des conversations à l'aide du paramètre d'agent Activer la journalisation des interactions.
Vous pouvez également contrôler la durée de conservation des données à l'aide du retention_window_days
paramètre de sécurité.
Parcourir l'historique des conversations
Pour utiliser l'outil d'historique des conversations :
- Ouvrez la console Dialogflow CX.
- Sélectionnez votre projet.
- Sélectionnez votre agent.
- Sélectionnez l'onglet Manage (Gérer).
- Cliquez sur Historique des conversations.
- Les conversations sont listées dans un tableau.
- Vous pouvez éventuellement appliquer des filtres à l'aide de la commande Filtrer au-dessus du tableau.
- Sélectionnez l'un des onglets, qui sont décrits plus loin dans ce document.
Télécharger l'historique des conversations dans un fichier CSV
- Ouvrez la console Dialogflow CX.
- Sélectionnez votre projet.
- Sélectionnez votre agent.
- Sélectionnez l'onglet Manage (Gérer).
- Cliquez sur Historique des conversations.
- Les sessions de discussion sont répertoriées dans un tableau.
Sélectionnez une session de conversation, puis cliquez sur le bouton Ouvrir la conversation dans le panneau d'aperçu :
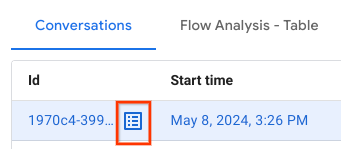
Cliquez sur Exporter toutes les conversations. Un fichier CSV contenant les conversations sera automatiquement téléchargé sur votre ordinateur. Vous ne pouvez télécharger que 50 conversations au maximum. Si la session de conversation que vous avez sélectionnée contient plus de 50 conversations, le téléchargement échouera.
Conversations
Les conversations sont affichées dans deux vues : la vue récapitulative et la vue détaillée.
Vue récapitulative des conversations
La vue "Résumé de la conversation" liste toutes les conversations. Les métadonnées suivantes sont fournies pour chaque conversation :
| X | Élément |
|---|---|
| ID de la conversation | Identifiant de la conversation |
| Durée | Durée de la conversation |
| Tourne | Nombre de tours de conversation |
| Canal | Chat (texte), voix ou indéterminé (aucune entrée utilisateur final n'a encore été fournie à la conversation) |
| Langue | La langue de la conversation |
| Environnement | Environnement de l'agent |
| Heure de début | Heure de début de la conversation |
| Options | Peut être défini sur Transfert à un agent en direct (si la conversation a été transférée à un agent humain), Abandonnée (si l'utilisateur final a quitté la conversation inachevée) ou TU,TD (si la réponse dans la conversation a reçu une note de l'utilisateur final). |
Vous pouvez filtrer les résultats par métadonnées (sauf l'environnement et la durée) et à l'aide des options de filtrage supplémentaires suivantes :
| X | Élément |
|---|---|
| Intent | L'intent fourni a été mis en correspondance à un moment donné de la conversation. |
| Aucune correspondance | Un sous-ensemble de tours de conversation n'a pas trouvé de correspondance d'intent. |
| Flow | Le flux fourni est le flux actif final à la fin d'un tour de conversation. |
| Page | La page fournie est la page active finale à la fin d'un tour de conversation. |
| Transfert à un agent en direct | L'indicateur Transfert à un agent humain est défini. |
| Est abandonnée | L'option Abandonné est définie. |
| ID de la conversation | Une conversation spécifique est sélectionnée |
| Heure de début | Une plage de dates est fournie. |
| Énoncé de l'agent | Le texte fourni est une sous-chaîne d'un énoncé utilisé par l'agent à un moment donné de la conversation. La sous-chaîne doit contenir des mots entiers (délimités par des espaces ou par l'une des extrémités) tels qu'ils figurent dans l'énoncé. |
| Énoncé de l'utilisateur | Le texte fourni est une sous-chaîne d'une expression utilisée par l'utilisateur à un moment donné de la conversation. La sous-chaîne doit contenir des mots entiers (délimités par des espaces ou par l'une des extrémités) tels qu'ils figurent dans l'énoncé. |
| A reçu un "J'aime" | Si l'utilisateur a indiqué qu'il aimait une réponse dans la conversation, le signalement TU est défini. |
| Avis "Je n'aime pas" | Un avis "Je n'aime pas" a été donné pour une réponse dans la conversation. L'indicateur TD est défini. |
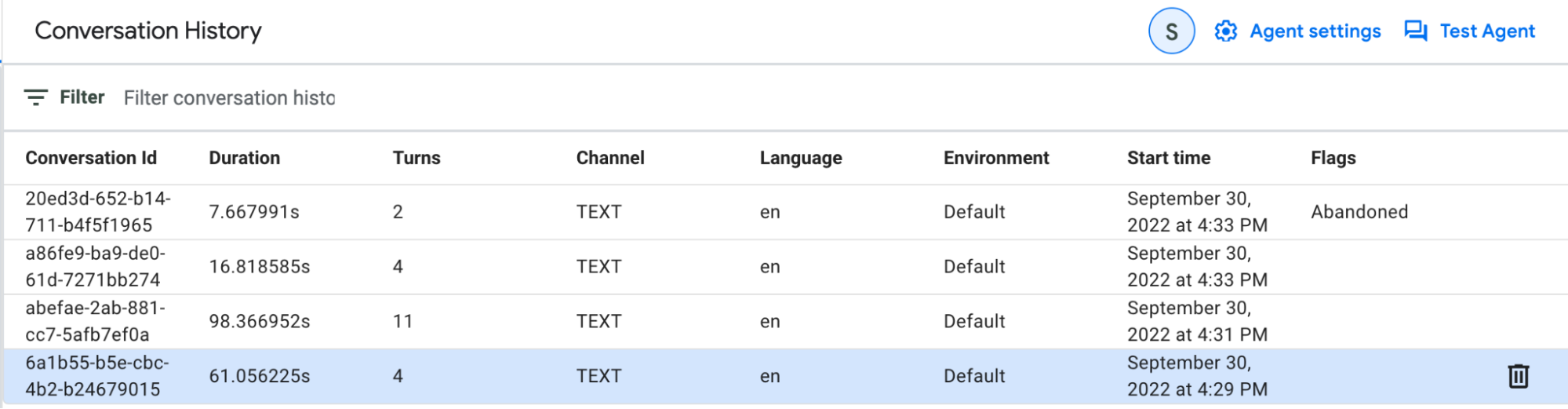
Vue Détails de la conversation
Vous pouvez parcourir la vue détaillée d'une conversation spécifique dans la vue des détails de la conversation. Chaque tour de conversation fournit le message de l'utilisateur final, le message de l'agent et les métadonnées suivantes :
| X | Élément |
|---|---|
| Intent | Nom à afficher de l'intention qui a été mise en correspondance ou Aucune correspondance |
| Page | Nom de la dernière page active |
| Flow | Nom du flux actif final |
| Paramètres | Paramètres collectés pendant le tour de conversation |
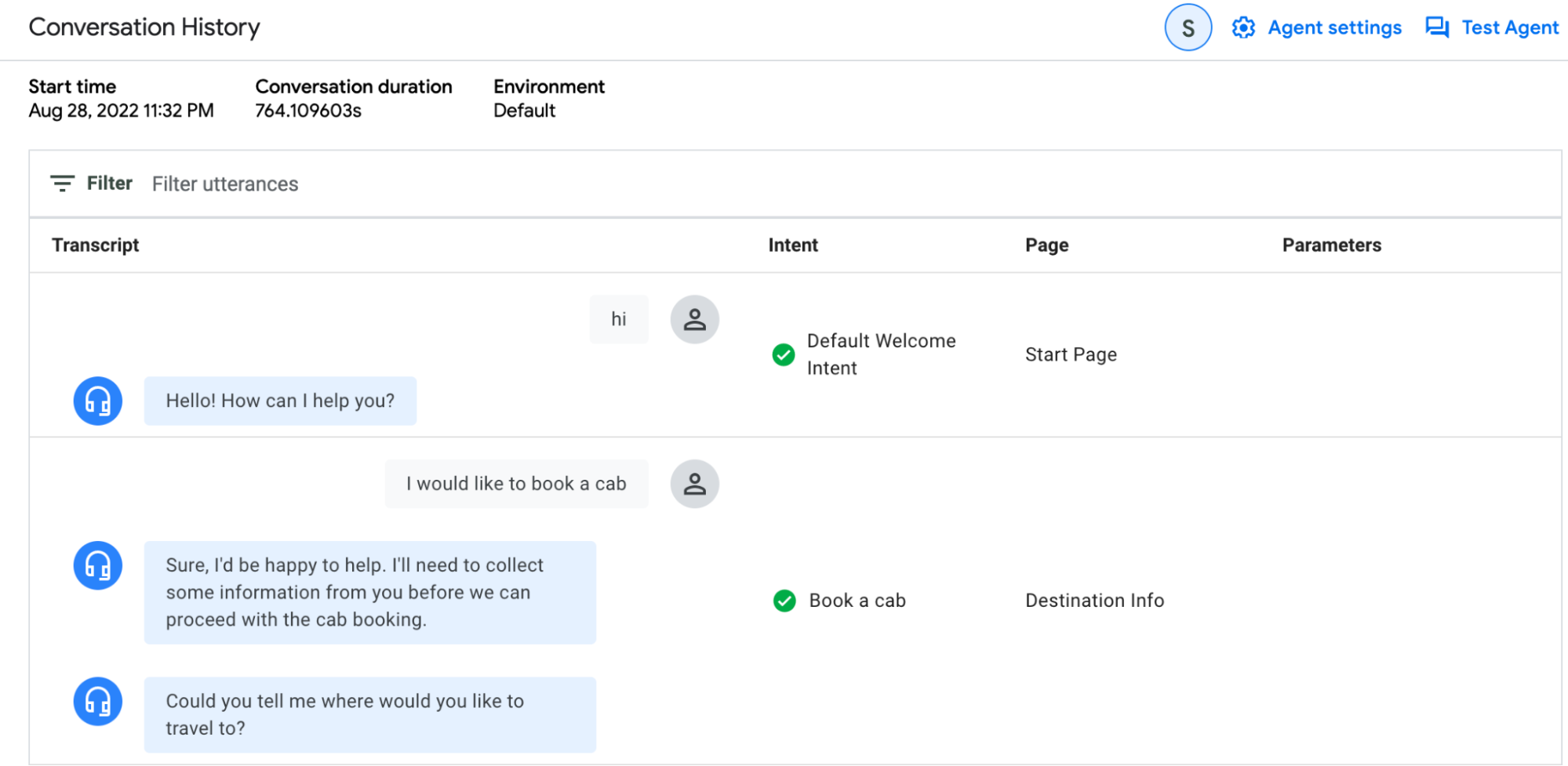
Exemple d'utilisation
Cet outil permet d'identifier les problèmes d'agent qui entraînent un transfert à un agent humain. Dans la vue "Récapitulatif de la conversation", vous pouvez appliquer le filtre Transfert à un agent en direct sur Oui. Examinez certaines de ces conversations et essayez d'identifier des schémas communs. Par exemple, vous pouvez constater que dans la plupart des conversations, un indicateur "aucune correspondance" est associé aux tours de parole sur une page spécifique. Cela indiquerait qu'une route d'intent doit être créée ou qu'une route d'intent existante n'est pas dans le champ d'application lorsqu'elle devrait l'être.
Table d'analyse des flux
L'onglet Analyse du flux – Tableau permet d'analyser le trafic et les sorties dans les flux et les pages sous forme de tableau.
Les métriques suivantes sont affichées :
| X | Élément |
|---|---|
| Nom du workflow | Nom de chaque flux de votre agent |
| Trafic relatif | Nombre de conversations ayant suivi ce flux |
| Taux d'escalade | Pourcentage de conversations ayant abouti à une demande d'escalade humaine parmi toutes les conversations ayant suivi ce flux |
| Taux de sortie | Pourcentage de conversations qui se sont terminées après ce flux ou qui sont passées à SESSION_END à partir de ce flux, sur l'ensemble des conversations qui ont suivi ce flux |
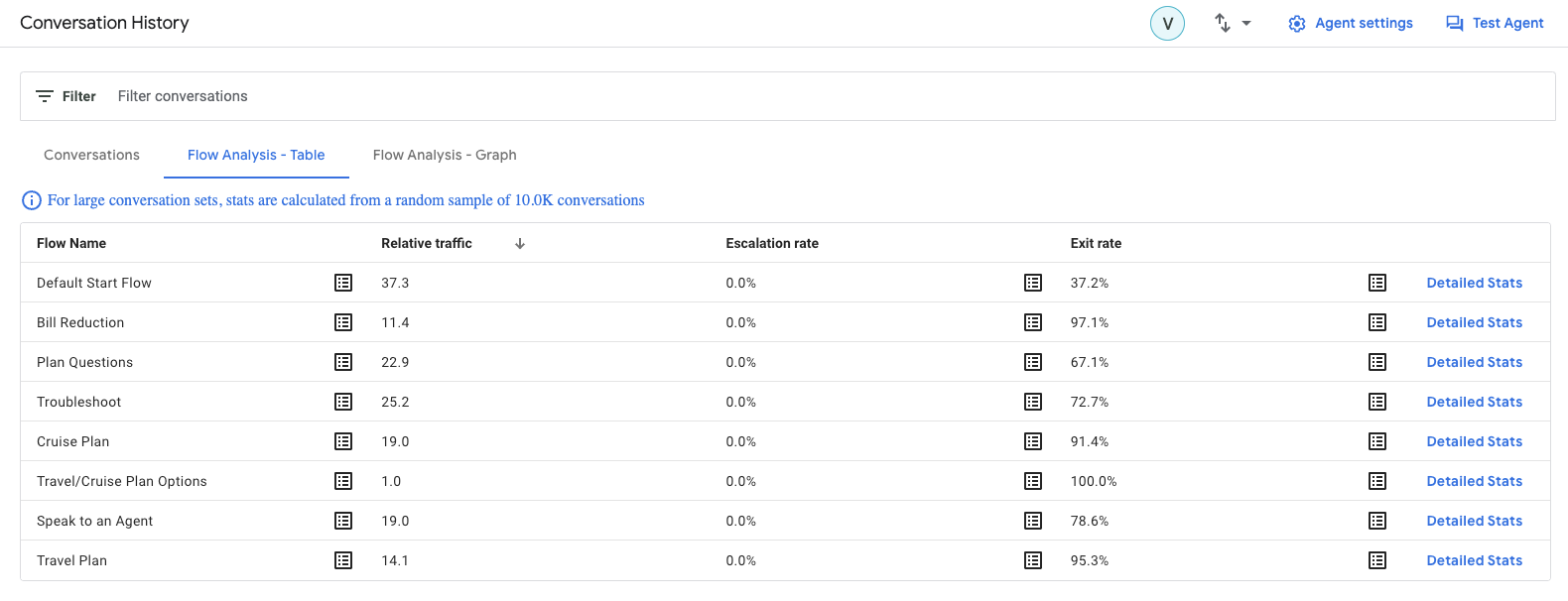
Cliquez sur le bouton de liste pour ouvrir un échantillon de conversations pertinentes pour la ligne. Vous pouvez consulter les exemples pour mieux comprendre les problèmes spécifiques et nuancés. Par exemple, vous pouvez examiner pourquoi des escalades se produisent. Pour afficher tous les détails d'un exemple, cliquez sur le lien Détails de la conversation.
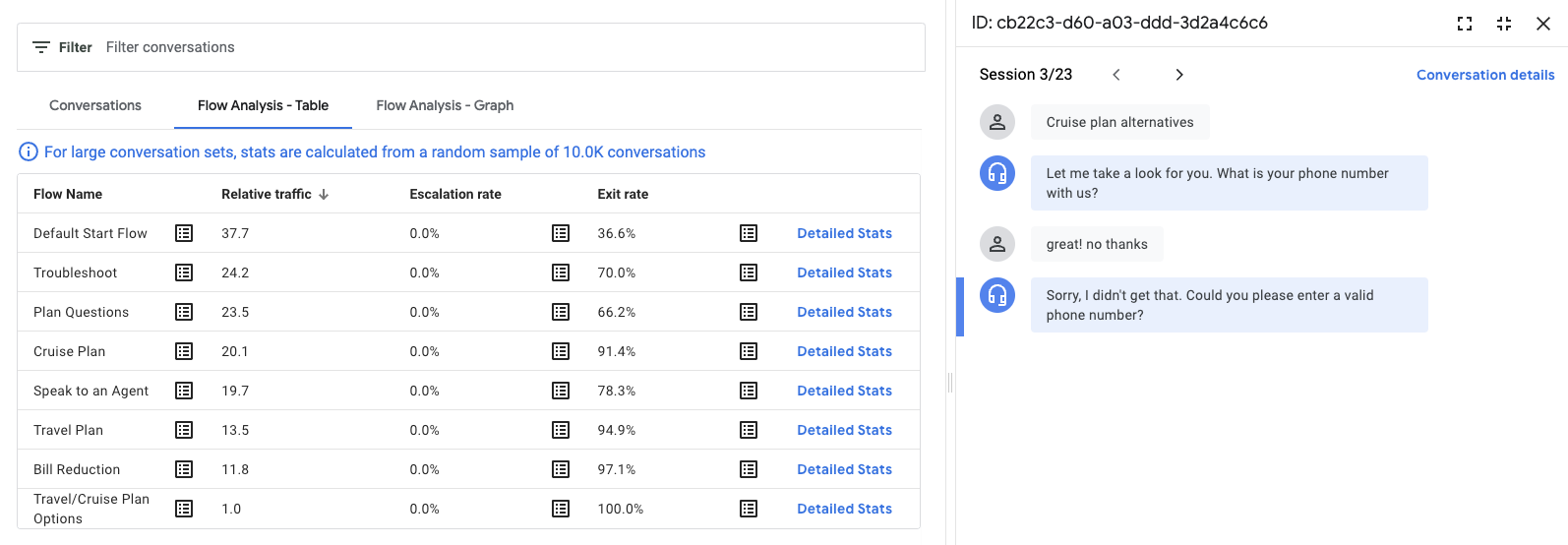
Si vous cliquez sur Statistiques détaillées pour un flux, les statistiques de trafic des flux s'affichent. Affiche les statistiques de transition de flux depuis et vers le flux sélectionné.
Les métriques suivantes sont affichées :
| X | Élément |
|---|---|
| Flux suivant | Statistiques sur les transitions du flux sélectionné vers un autre flux |
| Flux précédent | Statistiques sur les transitions d'un autre flux vers le flux sélectionné |
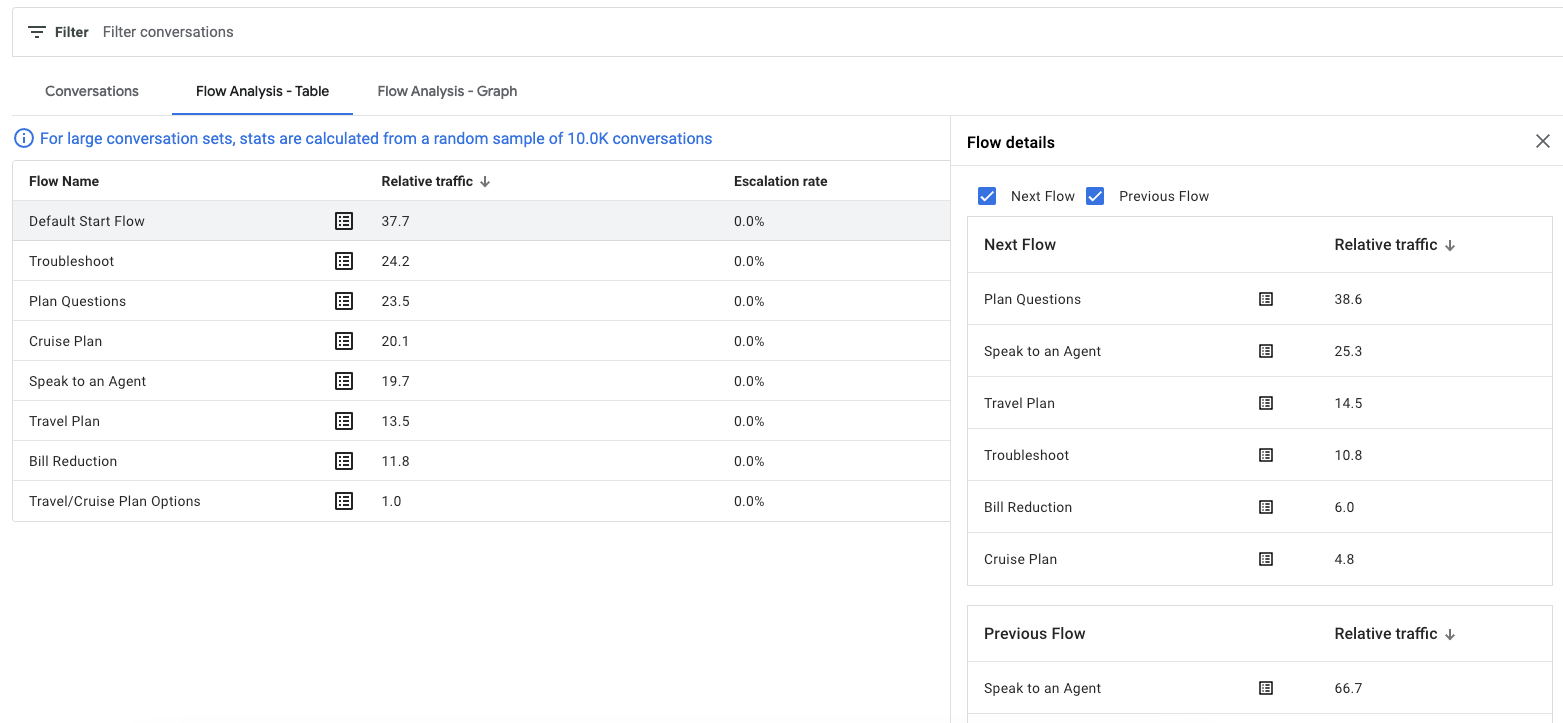
Si vous cliquez sur une ligne de flux, vous accédez aux pages qui composent ce flux.
Les métriques suivantes sont affichées :
| X | Élément |
|---|---|
| Trafic relatif | Nombre de conversations ayant consulté cette page. |
| Taux d'escalade | Pourcentage de conversations ayant entraîné une demande de transfert à un agent humain parmi toutes les conversations ayant consulté cette page |
| Taux de sortie | Pourcentage de conversations qui quittent le flux ou la session (END_SESSION) directement après avoir visité cette page, sur l'ensemble des conversations qui ont visité cette page |
| Taux d'absence de correspondance | Pourcentage de conversations sans correspondance par rapport à toutes les conversations ayant consulté cette page |
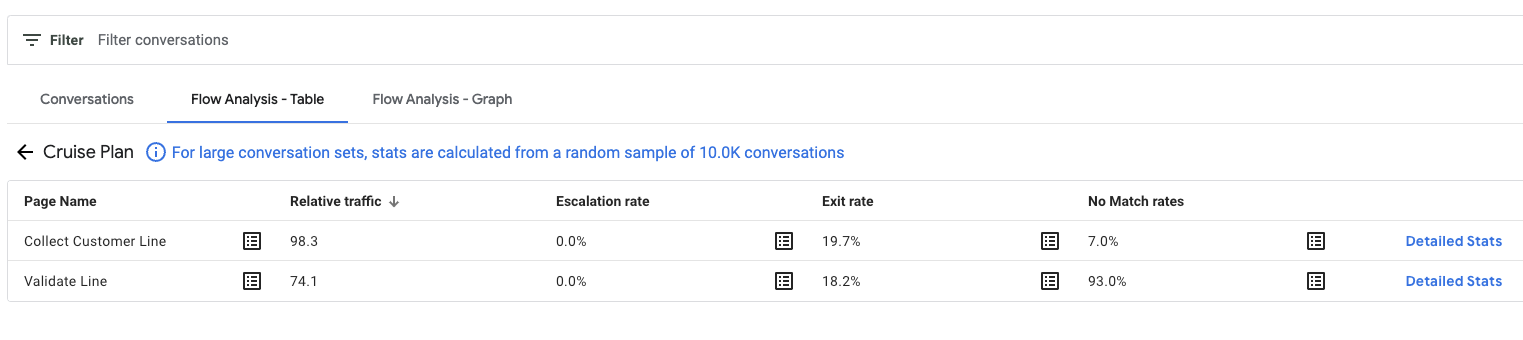
Si vous cliquez sur Statistiques détaillées pour une page, les statistiques sur le trafic des pages s'affichent. Affiche les statistiques de transition de page depuis et vers la page sélectionnée.
Les métriques suivantes sont affichées :
| X | Élément |
|---|---|
| Intent | Statistiques des correspondances d'intent pour la page |
| Page suivante | Statistiques sur les transitions de la page sélectionnée vers une autre page |
| Page précédente | Statistiques sur les transitions d'une autre page vers la page sélectionnée |
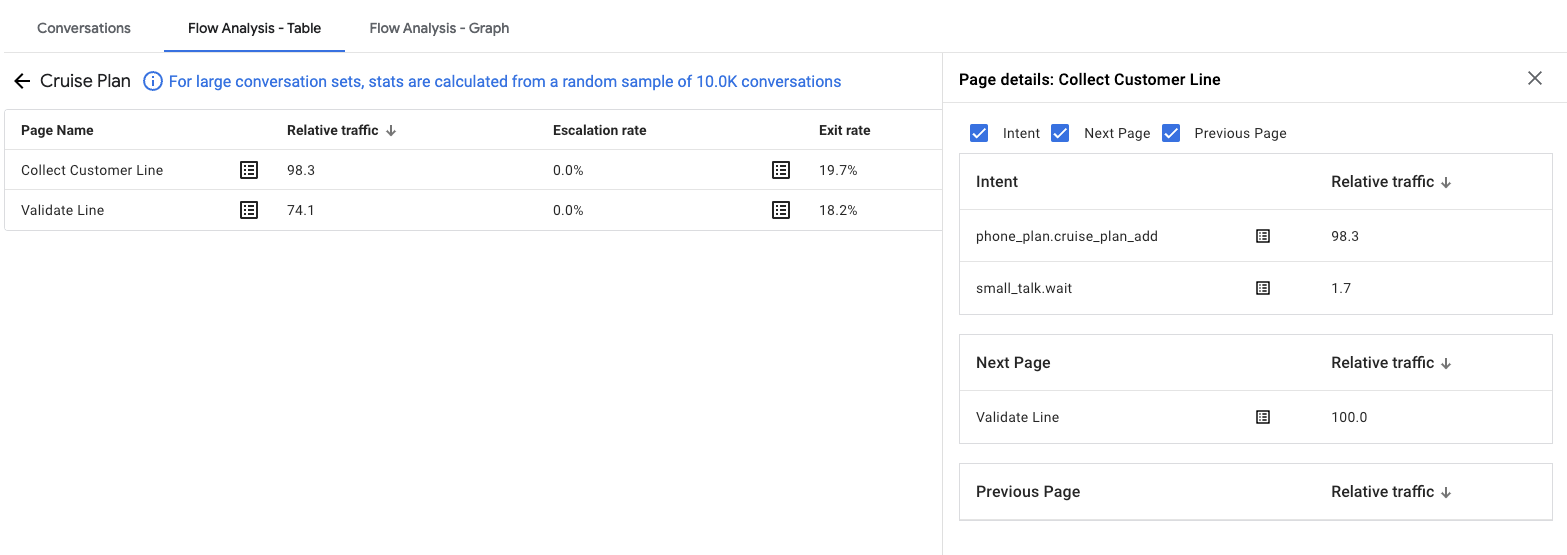
Graphique d'analyse du flux
L'onglet Analyse du flux – Graphique permet d'analyser le trafic et les sorties dans les flux et les pages sous forme de graphique.
Si vous cliquez sur un flux, vous accédez au détail du trafic pour les pages qu'il contient.
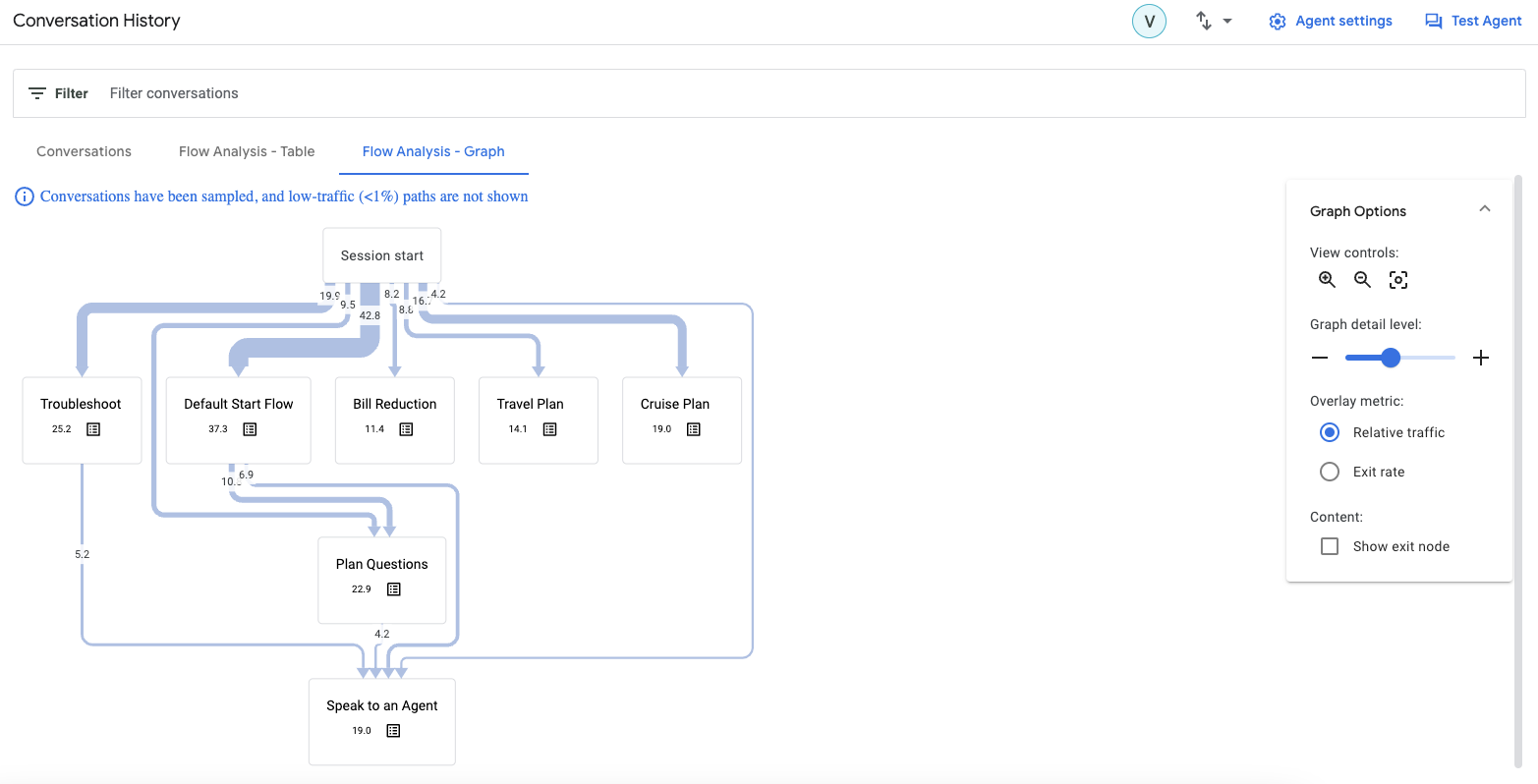
Vous pouvez utiliser le curseur de zoom pour modifier le niveau de détail affiché dans le graphique. Les chemins à faible volume sont supprimés de la visualisation lorsque les paramètres sont bas. Même avec des paramètres plus élevés, les chemins à très faible volume sont toujours masqués.
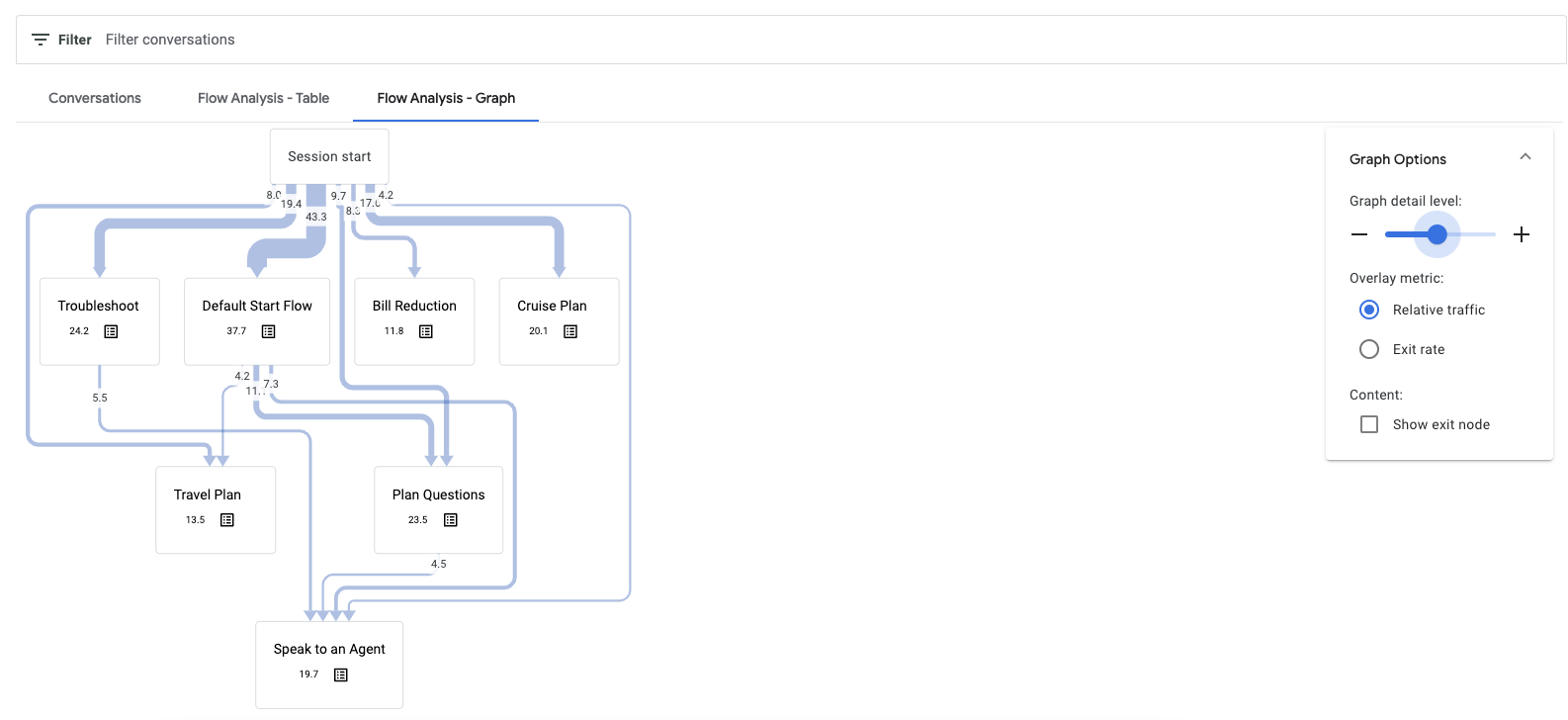
Les métriques sont associées à un code couleur pour vous aider à identifier facilement les problèmes de gravité élevée.
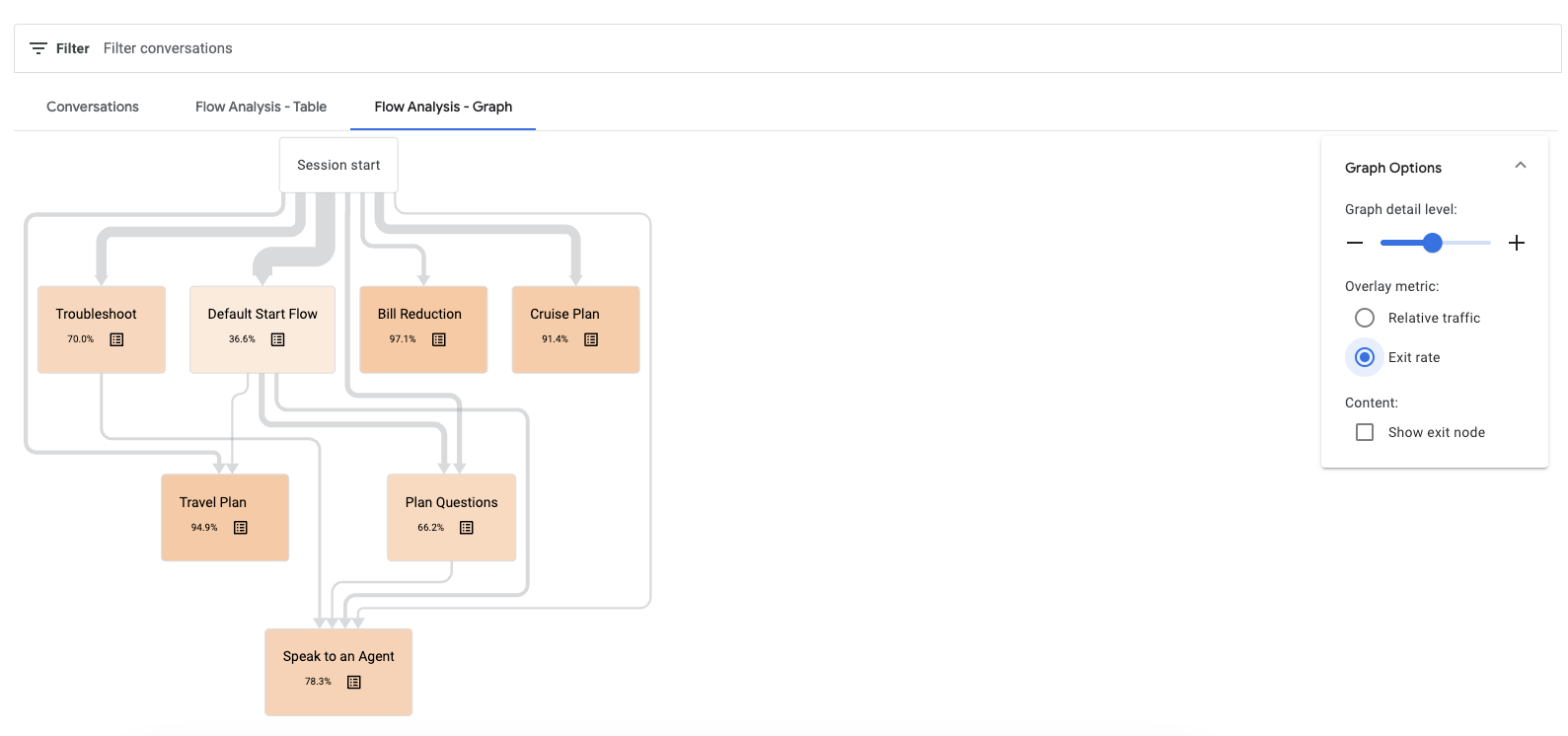
Cliquez sur le bouton de liste pour afficher les conversations pertinentes.

En cliquant sur un flux, vous accédez aux pages qu'il contient. Vous y trouverez d'autres métriques de superposition : trafic relatif, taux de non-correspondance, taux d'escalade et taux de sortie.
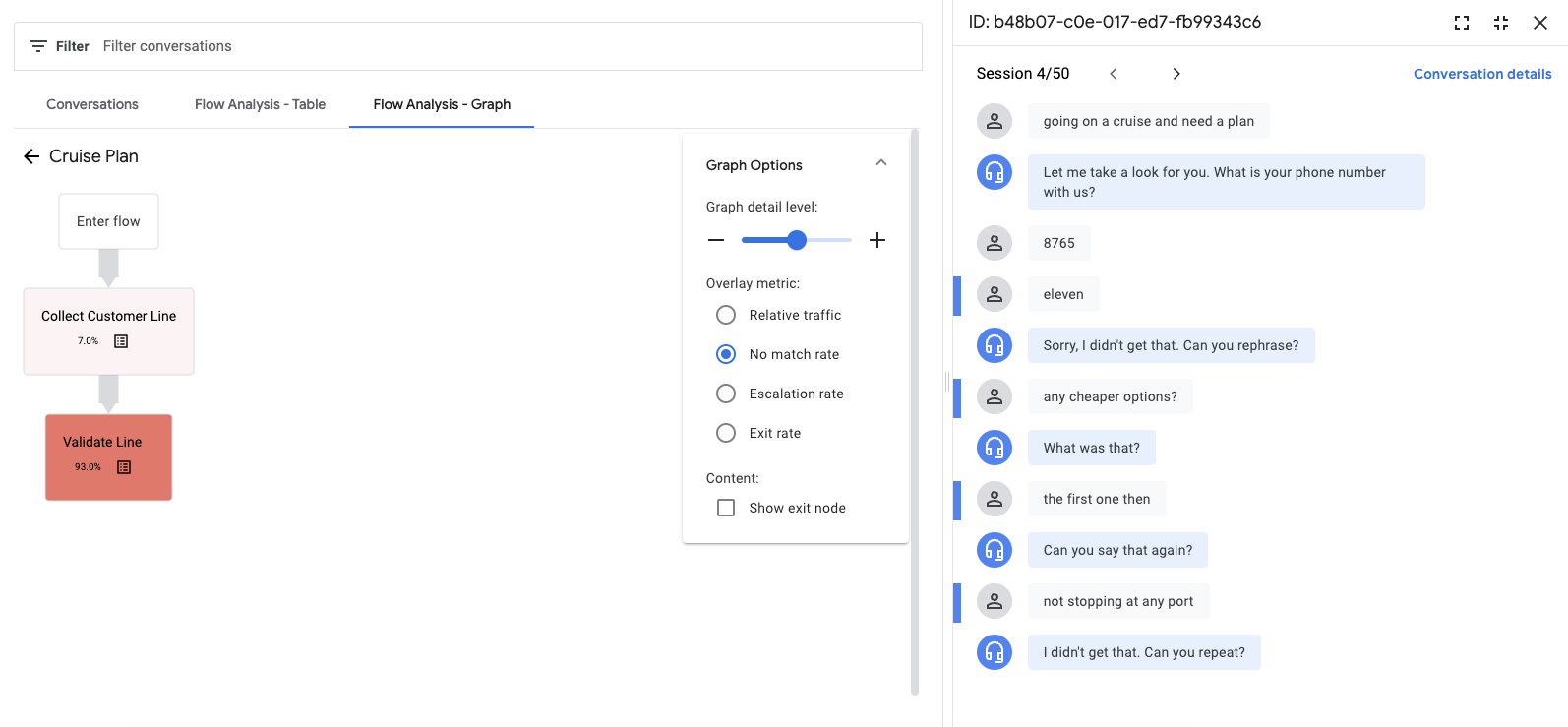
Accéder à l'historique des conversations avec l'API
Vous pouvez accéder à l'historique des conversations avec l'API. Consultez la documentation de référence sur V3beta1.
Confidentialité
Lorsque vous activez l'historique des conversations, Google collecte et stocke vos données de conversation pendant un certain temps avant de les supprimer définitivement. La valeur par défaut est de 365 jours, mais vous pouvez raccourcir cette période à l'aide du champ retention_window_days dans SecuritySettings.
Vous conservez l'entière propriété de vos données pendant leur stockage. Google n'utilisera pas vos données ni n'y accédera à d'autres fins que l'assistance client.

