En este instructivo, se muestra cómo compilar una canalización reutilizable que lee datos desde Cloud Storage, realiza verificaciones de calidad de los datos y escribe en Cloud Storage.
Las canalizaciones reutilizables tienen una estructura de canalización normal, pero puedes cambiar la configuración de cada nodo de canalización según las configuraciones que proporciona un servidor HTTP. Por ejemplo, una canalización estática puede leer datos de Cloud Storage, aplicar transformaciones y escribir en una tabla de salida de BigQuery. Si deseas que la transformación y la tabla de salida de BigQuery cambien según el archivo de Cloud Storage que lee la canalización, crea una canalización reutilizable.
Objetivos
- Usa el complemento Argument Setter de Cloud Storage para permitir que la canalización lea diferentes entradas en cada ejecución.
- Usa el complemento Argument Setter de Cloud Storage para permitir que la canalización realice diferentes verificaciones de calidad en cada ejecución.
- Escribir los datos de salida de cada ejecución en Cloud Storage
Costos
En este documento, usarás los siguientes componentes facturables de Google Cloud:
- Cloud Data Fusion
- Cloud Storage
Para generar una estimación de costos en función del uso previsto, usa la calculadora de precios.
Antes de comenzar
- Sign in to your Google Cloud account. If you're new to Google Cloud, create an account to evaluate how our products perform in real-world scenarios. New customers also get $300 in free credits to run, test, and deploy workloads.
-
In the Google Cloud console, on the project selector page, select or create a Google Cloud project.
-
Make sure that billing is enabled for your Google Cloud project.
-
In the Google Cloud console, on the project selector page, select or create a Google Cloud project.
-
Make sure that billing is enabled for your Google Cloud project.
-
Enable the Cloud Data Fusion, Cloud Storage, BigQuery, and Dataproc APIs.
- Crea una instancia de Cloud Data Fusion.
Navega a la interfaz web de Cloud Data Fusion
Cuando usas Cloud Data Fusion, usas la consola de Google Cloud y la interfaz web independiente de Cloud Data Fusion. En la consola de Google Cloud, puedes crear un proyecto de la consola de Google Cloud, crear y borrar instancias de Cloud Data Fusion. En la interfaz web de Cloud Data Fusion, puedes usar las distintas páginas, como Pipeline Studio o Wrangler, para usar las funciones de Cloud Data Fusion.
En la consola de Google Cloud, abre la página Instancias.
En la columna Acciones de la instancia, haz clic en el vínculo Ver instancia. La interfaz web de Cloud Data Fusion se abrirá en una pestaña nueva del navegador.
Implementa el complemento de Argument Setter de Cloud Storage
En la interfaz web de Cloud Data Fusion, ve a la página Studio.
En el menú Acciones, haz clic en GCS Argument Setter.
Lee desde Cloud Storage
- En la interfaz web de Cloud Data Fusion, ve a la página Studio.
- Haz clic en arrow_drop_down Fuente y selecciona Cloud Storage. El nodo de una fuente de Cloud Storage aparece en la canalización.
En el nodo de Cloud Storage, haz clic en Properties.
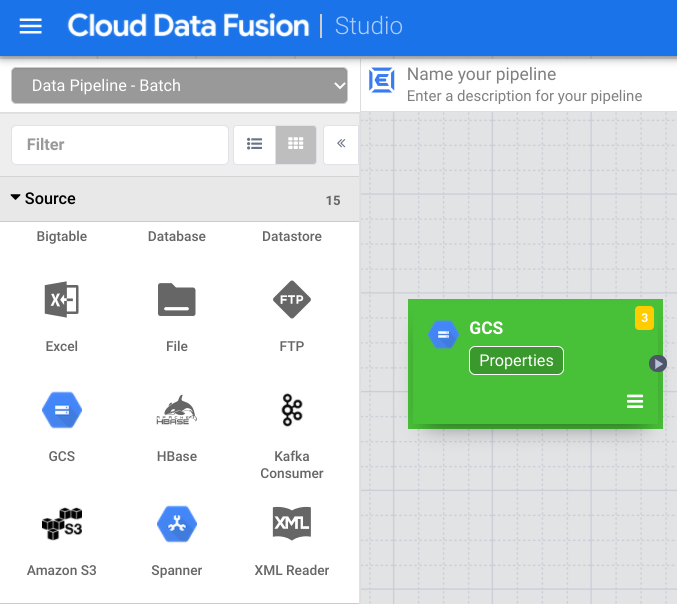
En el campo Nombre de referencia, ingresa un nombre.
En el campo Ruta de acceso, ingresa
${input.path}. Esta macro controla cuál será la ruta de acceso de entrada de Cloud Storage en las diferentes ejecuciones de la canalización.En el panel Esquema de salida de la derecha, quita el campo desplazamiento del esquema de salida haciendo clic en el ícono de la papelera en la fila del campo de desplazamiento.
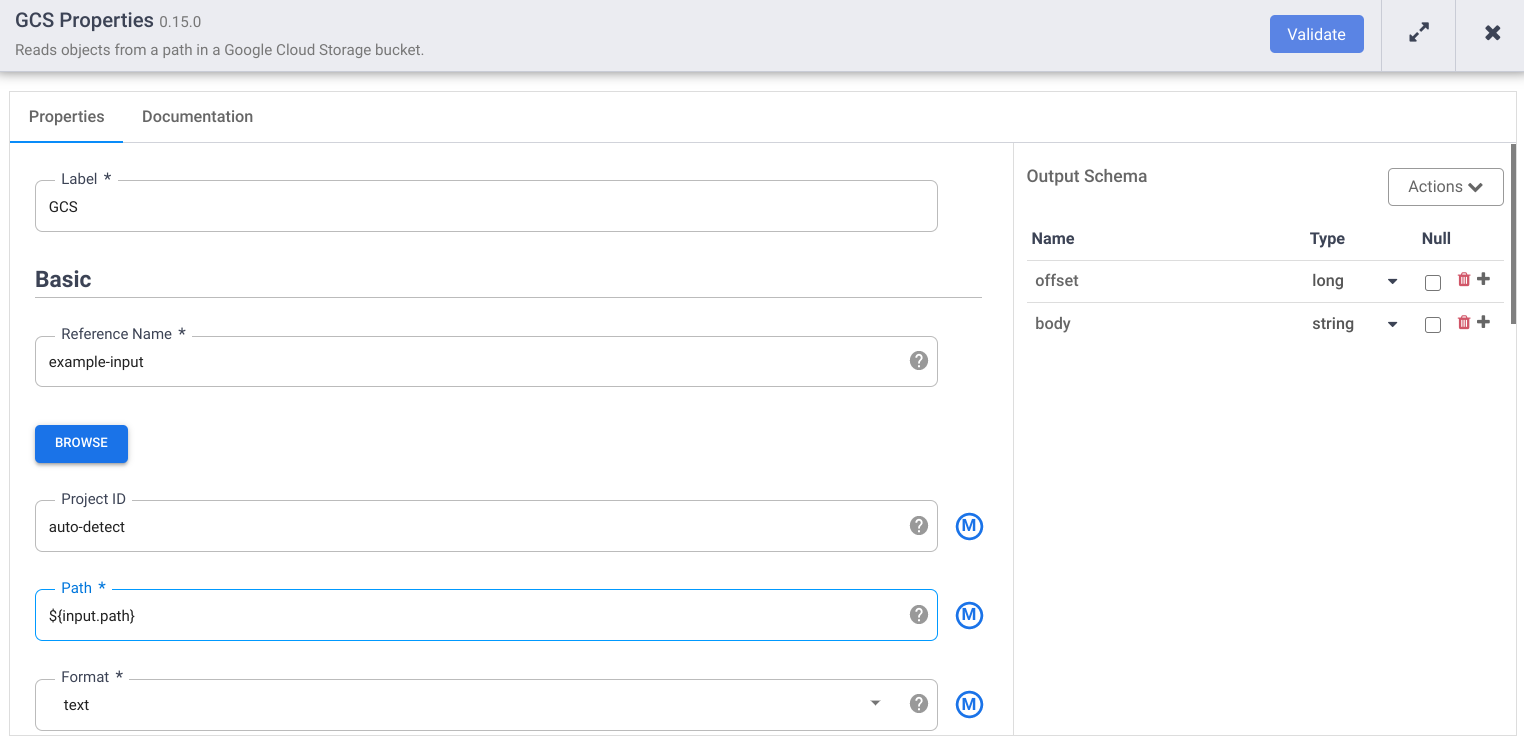
Haz clic en Validar y corrige los errores.
Haz clic en para salir del diálogo Properties.
Transforma tus datos
- En la interfaz web de Cloud Data Fusion, ve a tu canalización de datos en la página Studio.
- En el menú desplegable Transform arrow_drop_down, selecciona Wrangler.
- En el lienzo de Pipeline Studio, arrastra una flecha del nodo de Cloud Storage al nodo de Wrangler.
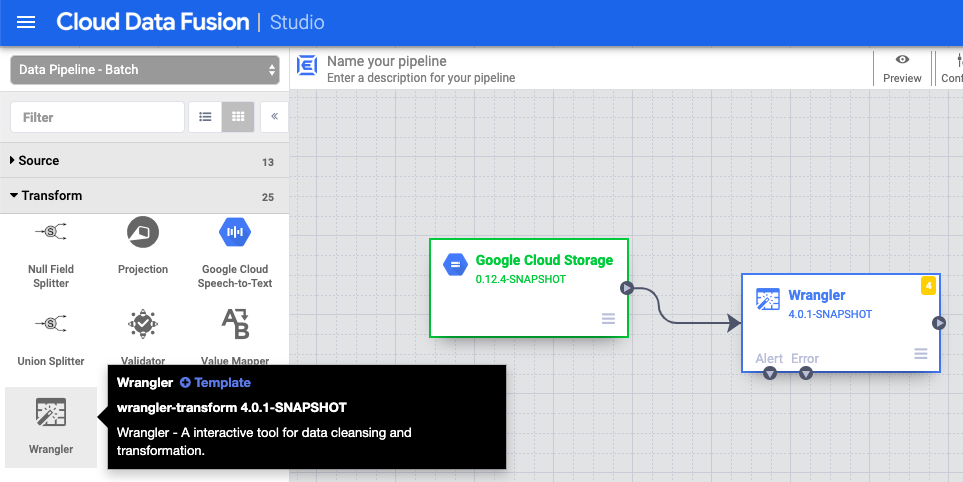
- Ve al nodo Wrangler de tu canalización y haz clic en Properties.
- En el Nombre del campo de entrada, ingresa
body. - En el campo Receta, ingresa
${directives}. Esta macro controla cuál será la lógica de transformación en las diferentes ejecuciones de canalizaciones.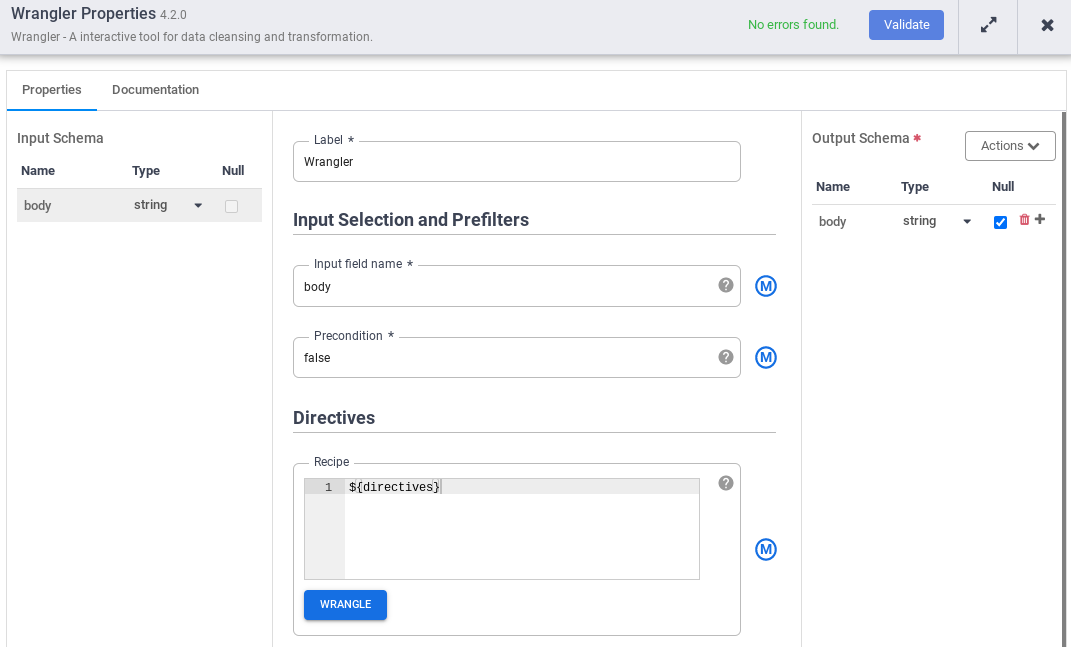
- Haz clic en Validar y corrige los errores.
- Haz clic en para salir del diálogo Properties.
Escribir en Cloud Storage
- En la interfaz web de Cloud Data Fusion, ve a tu canalización de datos en la página Studio.
- En el menú desplegable Sink arrow_drop_down, selecciona Cloud Storage.
- En el lienzo de Pipeline Studio, arrastra una flecha del nodo Wrangler al nodo de Cloud Storage que acabas de agregar.
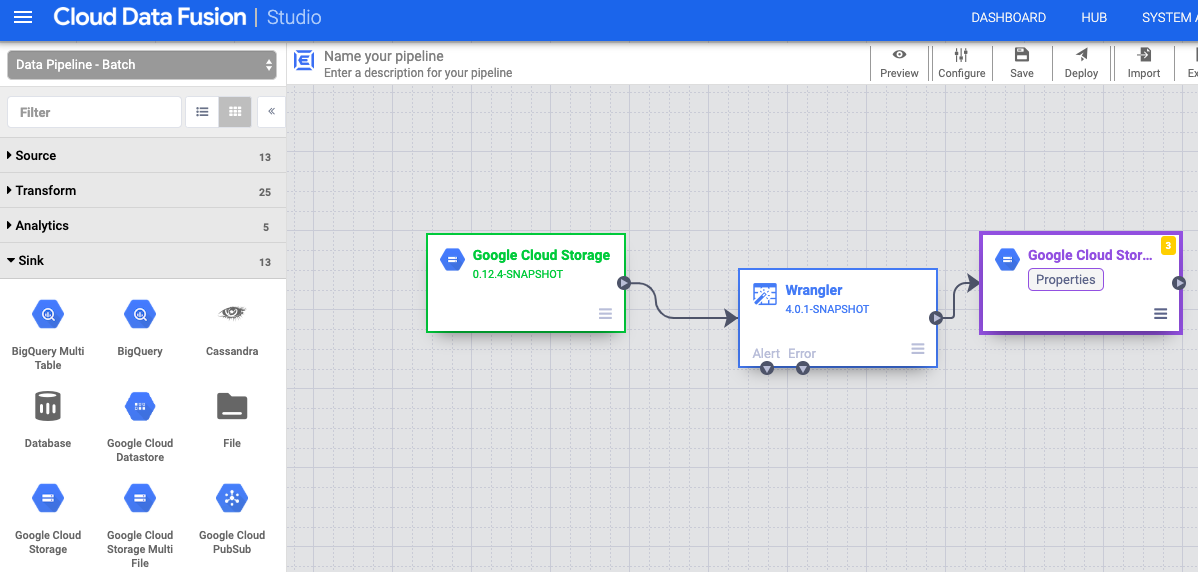
- Ve al nodo receptor de Cloud Storage en tu canalización y haz clic en Properties.
- En el campo Nombre de referencia, ingresa un nombre.
- En el campo Ruta de acceso, ingresa la ruta de un depósito de Cloud Storage en tu proyecto, en el que tu canalización puede escribir los archivos de salida. Si no tienes un depósito de Cloud Storage, crea uno.
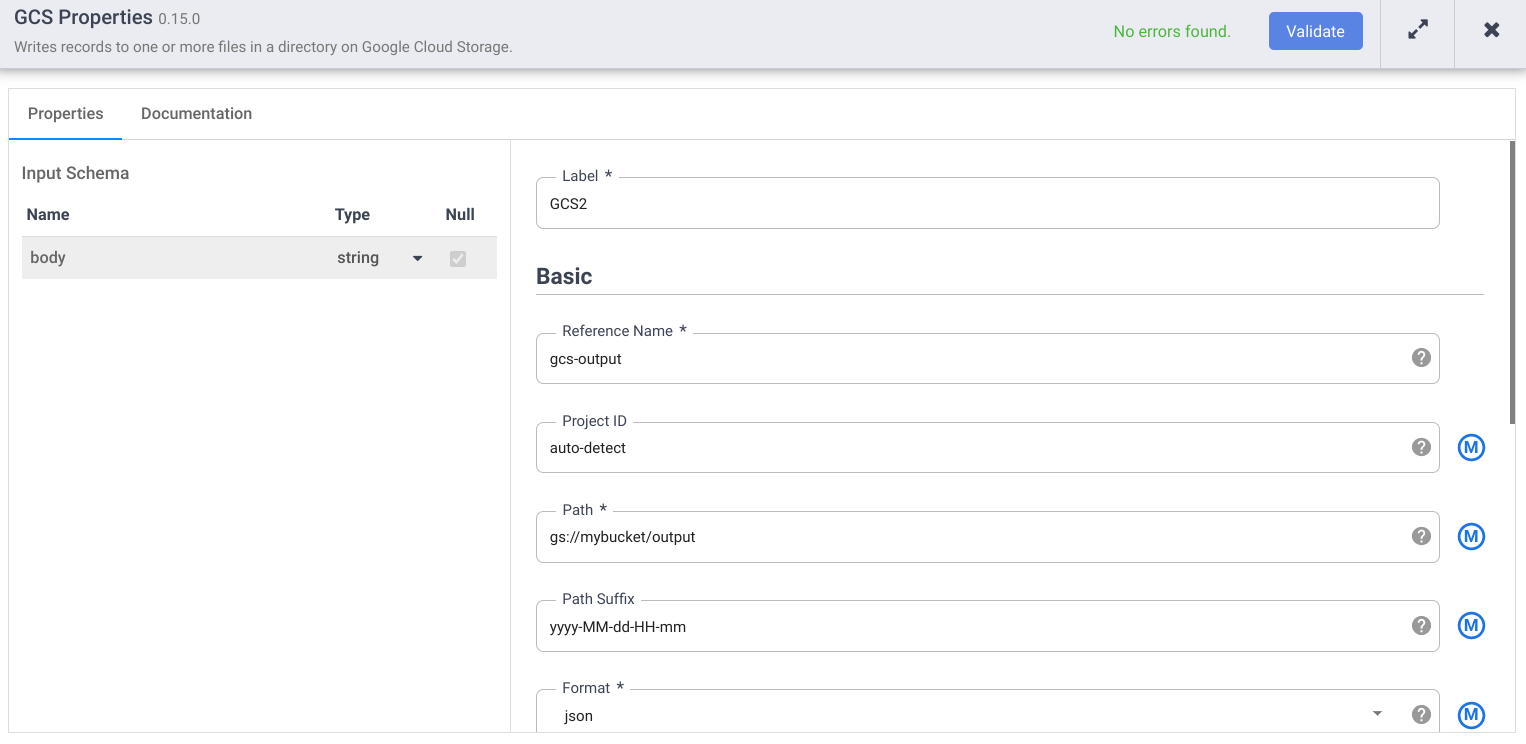
- Haz clic en Validar y corrige los errores.
- Haz clic en para salir del diálogo Properties.
Establece los argumentos de macro
- En la interfaz web de Cloud Data Fusion, ve a tu canalización de datos en la página Studio.
- En el menú desplegable arrow_drop_down Condiciones y acciones, haz clic en Argument Setter de GCS.
- En el lienzo de Pipeline Studio, arrastra una flecha desde el nodo Argument Setter de Cloud Storage hasta el nodo fuente de Cloud Storage.
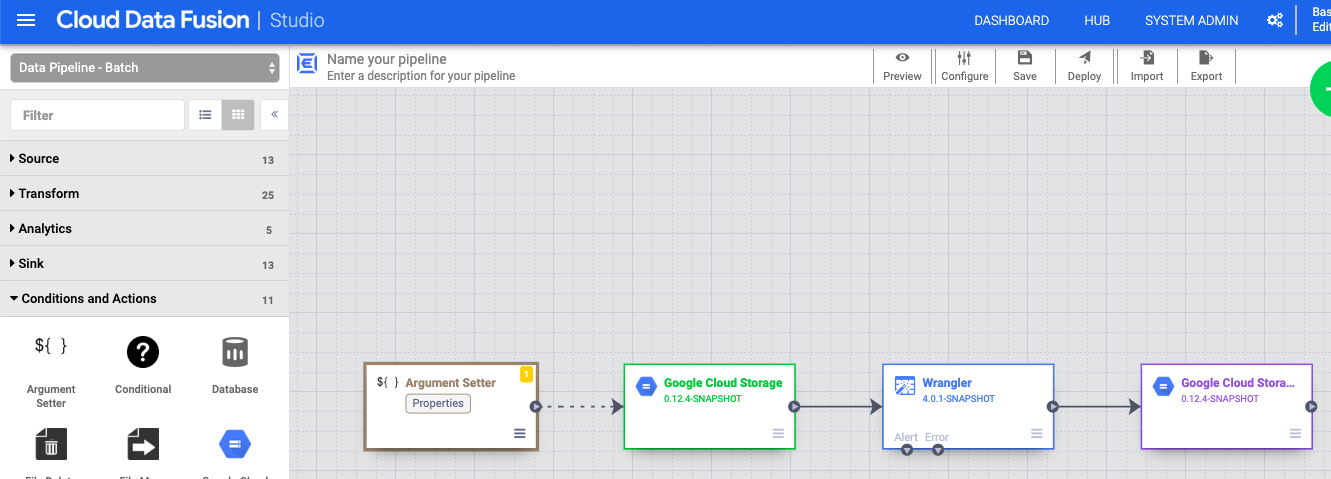
- Ve al nodo del establecedor de argumentos de Cloud Storage en tu canalización y haz clic en Propiedades.
En el campo URL, ingresa la siguiente URL:
gs://reusable-pipeline-tutorial/args.jsonLa URL corresponde a un objeto de acceso público en Cloud Storage que incluye el siguiente contenido:
{ "arguments" : [ { "name": "input.path", "value": "gs://reusable-pipeline-tutorial/user-emails.txt" }, { "name": "directives", "value": "send-to-error !dq:isEmail(body)" } ] }El primero de los dos argumentos es el valor de
input.path. La ruta de accesogs://reusable-pipeline-tutorial/user-emails.txtes un objeto de acceso público en Cloud Storage que contiene los siguientes datos de prueba:alice@example.com bob@example.com craig@invalid@example.comEl segundo argumento es el valor de
directives. El valorsend-to-error !dq:isEmail(body)configura Wrangler para filtrar cualquier línea que no sea una dirección de correo electrónico válida. Por ejemplo, se filtracraig@invalid@example.com.Haz clic en Validar para asegurarte de que no haya ningún error.
Haz clic en para salir del diálogo Properties.
Implementa y ejecuta la canalización
En la barra superior de la página de Pipeline Studio, haz clic en Asignar un nombre a la canalización. Asígnele un nombre a la canalización y haz clic en Guardar.
Haz clic en Implementar.
Para abrir los Argumentos de tiempo de ejecución y ver los argumentos
input.pathydirectivesde la macro (entorno de ejecución), haz clic en el menú desplegable arrow_drop_down junto a Ejecutar.Deja los campos de valores en blanco para notificar a Cloud Data Fusion que el nodo Argument Setter de Cloud Storage en la canalización establecerá los valores de estos argumentos durante el entorno de ejecución.
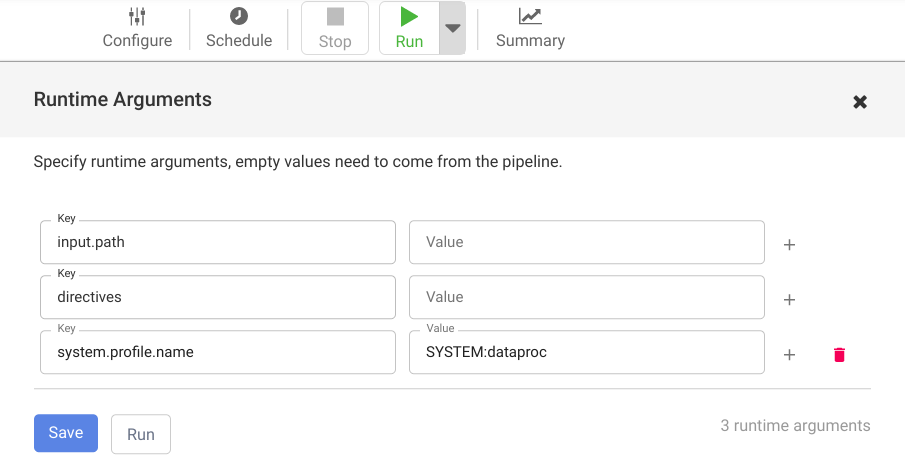
Haz clic en Ejecutar.
Limpia
Para evitar que se apliquen cargos a tu cuenta de Google Cloud por los recursos usados en este instructivo, borra el proyecto que contiene los recursos o conserva el proyecto y borra los recursos individuales.
Una vez que hayas terminado el instructivo, limpia los recursos que creaste enGoogle Cloud para que no consuman tu cuota y no se te facturen en el futuro. En las siguientes secciones, se describe cómo borrar o desactivar estos recursos.
Borra la instancia de Cloud Data Fusion
Sigue las instrucciones para borrar tu instancia de Cloud Data Fusion.
Borra el proyecto
La manera más fácil de eliminar la facturación es borrar el proyecto que creaste para el instructivo.
Para borrar el proyecto, sigue estos pasos:
- In the Google Cloud console, go to the Manage resources page.
- In the project list, select the project that you want to delete, and then click Delete.
- In the dialog, type the project ID, and then click Shut down to delete the project.
¿Qué sigue?
- Lee las guías prácticas.
- Completa otro instructivo

