このページでは、Microsoft SQL Server テーブルからデータを読み取るようにデータ パイプラインを設定する方法について説明します。
始める前に
- Sign in to your Google Cloud account. If you're new to Google Cloud, create an account to evaluate how our products perform in real-world scenarios. New customers also get $300 in free credits to run, test, and deploy workloads.
-
In the Google Cloud console, on the project selector page, select or create a Google Cloud project.
Roles required to select or create a project
- Select a project: Selecting a project doesn't require a specific IAM role—you can select any project that you've been granted a role on.
-
Create a project: To create a project, you need the Project Creator
(
roles/resourcemanager.projectCreator), which contains theresourcemanager.projects.createpermission. Learn how to grant roles.
-
Verify that billing is enabled for your Google Cloud project.
-
In the Google Cloud console, on the project selector page, select or create a Google Cloud project.
Roles required to select or create a project
- Select a project: Selecting a project doesn't require a specific IAM role—you can select any project that you've been granted a role on.
-
Create a project: To create a project, you need the Project Creator
(
roles/resourcemanager.projectCreator), which contains theresourcemanager.projects.createpermission. Learn how to grant roles.
-
Verify that billing is enabled for your Google Cloud project.
-
Enable the Cloud Data Fusion, BigQuery, Cloud Storage, and Dataproc APIs.
Roles required to enable APIs
To enable APIs, you need the Service Usage Admin IAM role (
roles/serviceusage.serviceUsageAdmin), which contains theserviceusage.services.enablepermission. Learn how to grant roles. - Cloud Data Fusion インスタンスを作成します。
- SQL Server データベースが Cloud Data Fusion からの接続を受け入れる必要があります。セキュリティ上の理由から、プライベート Cloud Data Fusion インスタンスを使用してください。
Google Cloud コンソールで、Cloud Data Fusion の [インスタンス] ページに移動します。
インスタンスの [操作] 列で、[インスタンスを表示] をクリックして、Cloud Data Fusion でインスタンスを開きます。
Cloud Data Fusion インスタンスを開く
SQL Server のパスワードをセキュリティ キーとして保存する
Cloud Data Fusion インスタンスに、SQL Server のパスワードを安全な鍵として追加します。
Cloud Data Fusion で、[システム管理] をクリックします。
[構成] タブをクリックします。
[Make HTTP Calls] をクリックします。
![[Configuration] タブ。](https://cloud-dot-devsite-v2-prod.appspot.com/static/data-fusion/docs/images/how-to/reading-from-sqlserver/config.png?hl=ja)
[PUT] を選択します。
[Path] フィールドに「
namespaces/NAMESPACE_ID/securekeys/password」と入力します。[Body] フィールドに「
{"data":"password"}」と入力します。 password は SQL Server のパスワードに置き換えます。[送信] をクリックします。
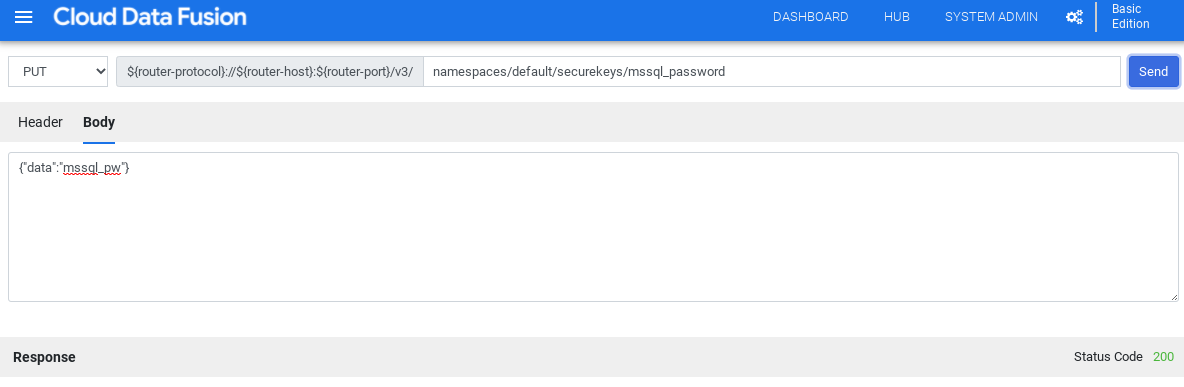
続行するには、[レスポンス] にステータス コード 200 が表示されている必要があります。
SQL Server の JDBC ドライバを取得する
ドライバは、ハブまたは Cloud Data Fusion の Pipeline Studio から入手できます。
ハブ
Cloud Data Fusion UI で、[Hub] をクリックします。
検索バーに「
SQL Server JDBC Driver」と入力して、ドライバを選択します。[ダウンロード] をクリックします。表示されたダウンロード手順に沿って操作します。
[Deploy] をクリックします。前の手順で作成した Jar ファイルをアップロードします。
[完了] をクリックします。
Pipeline Studio
Microsoft.com にアクセスします。
ダウンロードするファイルを選択して、[ダウンロード] をクリックします。
Cloud Data Fusion で、menu メニューをクリックし、[Pipeline Studio] ページに移動します。
[追加] をクリックします。
ドライバの場合は、[アップロード] をクリックします。
jre7フォルダにある JAR ファイルを選択します。[Next] をクリックします。
ドライバを構成するには、[名前] と [クラス名] に入力します。
[完了] をクリックします。
SQL Server プラグインをデプロイする
Cloud Data Fusion で [Hub] をクリックします。
検索バーに「
SQL Server Plugins」と入力します。[SQL Server プラグイン] をクリックします。
[デプロイ] をクリックします。
[完了] をクリックします。
[Create a pipeline] をクリックします。
SQL Server に接続する
Wrangler または Pipeline Studio の Cloud Data Fusion から SQL Server に接続できます。
Wrangler
Cloud Data Fusion で、menu [メニュー] をクリックし、[Wrangler] ページに移動します。
[Add connection] をクリックします。
[接続を追加] ウィンドウが開きます。
[SQL Server] をクリックして、ドライバがインストールされていることを確認します。
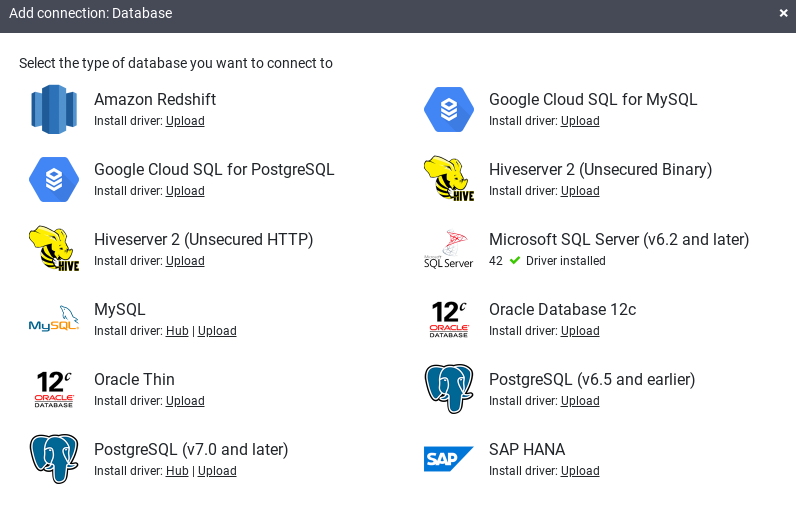
必要な接続フィールドに詳細情報を入力します。[Password] フィールドで、前に保存したセキュリティ キーを選択します。これにより、Cloud KMS を使用してパスワードが取得されるようになります。
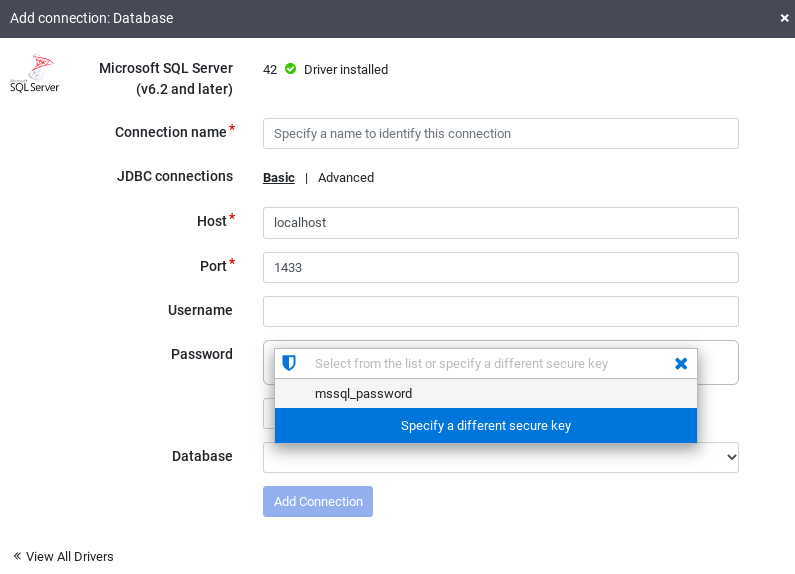
データベースとの接続を確立できることを確認するには、[テスト接続] をクリックします。
[Add connection] をクリックします。
SQL Server データベースが接続され、SQL Server テーブルから読み取るパイプラインを作成したら、変換を適用して出力をシンクに書き込むことができます。
Pipeline Studio
Cloud Data Fusion インスタンスを開き、[Pipeline Studio] ページに移動します。
[ソース] メニューを展開し、[SQL Server] をクリックします。
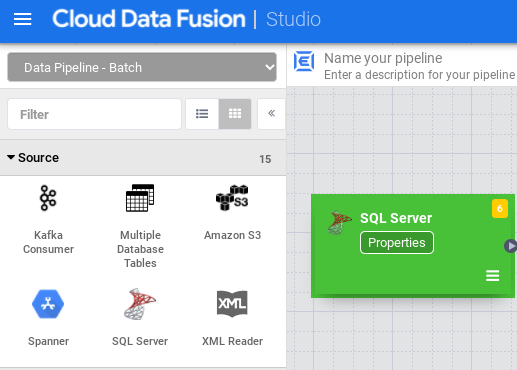
[SQL Server] ノードで、[プロパティ] をクリックします。
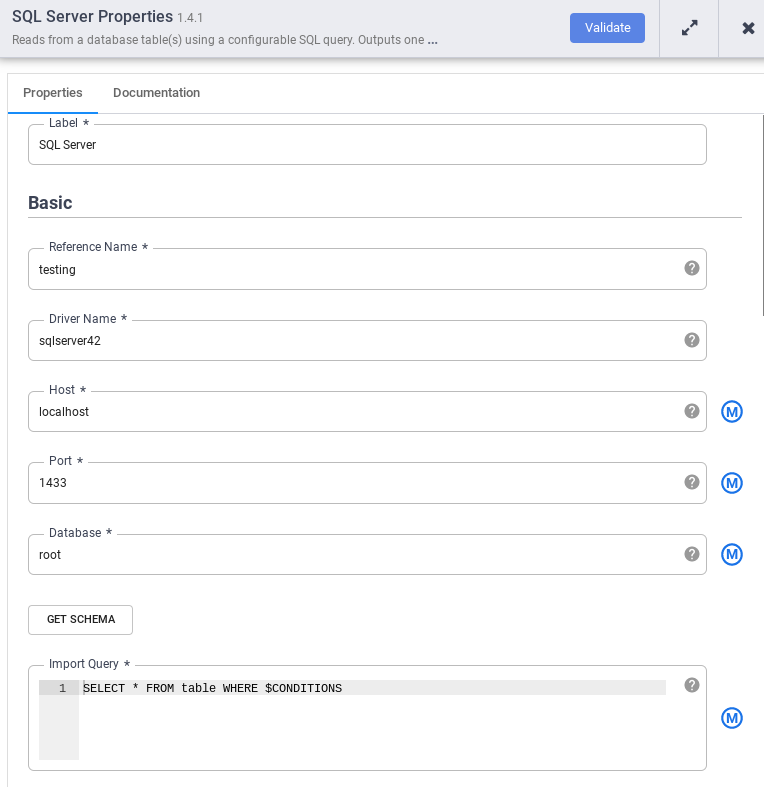
[参照名] フィールドに、SQL Server ソースを識別する名前を入力します。
[データベース] フィールドに、接続先のデータベースの名前を入力します。
[インポート クエリ] フィールドに、実行するクエリを入力します。例:
SELECT * FROM table WHERE $CONDITIONS。[検証] をクリックします。
[閉じる] をクリックします。
SQL Server データベースが接続され、SQL Server テーブルから読み取るパイプラインを作成したら、必要な変換を追加して、出力をシンクに書き込みます。
次のステップ
- 複数の SQL Server テーブルからデータを読み取る方法を確認する。
- Cloud Data Fusion について学ぶ。
- チュートリアルのいずれかに取り組む。

