Esplorazione delle mappe termiche
Questa pagina descrive come analizzare la mappa termica in una scansione di Key Visualizer per identificare la fonte di un problema di prestazioni di Bigtable.
Prima di leggere questa pagina, è necessario acquisire familiarità con la panoramica di Key Visualizer. Ti consigliamo inoltre di:
- Scopri come aprire una scansione di Key Visualizer.
- Consulta gli esempi di modelli comuni nelle mappe termiche di Key Visualizer.
Rivedi i messaggi di diagnostica
Se Key Visualizer identifica un problema con i pattern di utilizzo di Bigtable, la scansione di Key Visualizer includerà messaggi di diagnostica sopra la mappa di calore. Fai clic su uno dei messaggi di diagnostica per informazioni dettagliate sul problema.
Per le descrizioni di ciascun messaggio di diagnostica, consulta Messaggi di diagnostica di Key Visualizer.
Regola luminosità
Le mappe termiche di Key Visualizer utilizzano colori scuri per indicare valori normali o bassi e colori brillanti per indicare valori elevati. Se i colori di una mappa di calore sono troppo chiari o troppo scuri, potrebbe essere difficile vedere schemi importanti per una metrica.
Tieni presente che, per la maggior parte delle metriche, Key Visualizer identifica i valori "alti" e "bassi" in base esclusivamente al tuo utilizzo della tabella. Ad esempio, se effettui 20 letture al secondo in un intervallo di righe specifico e 1 lettura al secondo in altri intervalli di righe, Key Visualizer utilizzerà un colore brillante per quell'intervallo di righe specifico, anche se 20 letture al secondo è un numero basso per Bigtable. Le metriche di avviso e le metriche sul rendimento sono eccezioni a questa regola: se queste metriche vengono visualizzate in colori vivaci, significa che Key Visualizer ha identificato un potenziale problema.
Per regolare i colori utilizzati per valori diversi, utilizza i pulsanti + / - ai lati dell'icona Regola luminosità brightness_6. Quando aumenti la luminosità, riduci l'intervallo di valori rappresentati da ciascun colore; quando la diminuisci, aumenti l'intervallo di valori.
Aumentare lo zoom su periodi di tempo e intervalli di chiavi di riga
Quando apri una mappa termica, vengono visualizzati i valori per l'intero periodo di tempo incluso nella scansione, nonché l'intero intervallo di chiavi di riga nella tabella. Se noti un problema durante un periodo di tempo specifico o in un intervallo specifico di chiavi di riga, puoi aumentare lo zoom per esaminarlo più da vicino.
Esistono diversi modi per aumentare o diminuire lo zoom:
- Scorri verso l'alto o verso il basso all'interno della mappa termica.
- Fai clic sul pulsante Zoom rettangolare crop, quindi fai clic e trascina per selezionare un'area da ingrandire.
- Tieni premuto il tasto
Shift, poi fai clic e trascina per selezionare un'area da ampliare. - Torna all'area precedente della mappa di calore premendo il tasto
BackspaceoDelete. - Diminuisci lo zoom per visualizzare l'intera tabella facendo clic sul pulsante Reimposta zoom
zoom_out_map o premendo il tasto
R.
Esegui drill-down in base al prefisso della chiave di riga
Le chiavi di riga sono spesso composte da una gerarchia di valori, con ciascun valore separato da un delimitatore. Ad esempio, la chiave di riga memusage#1423523569918 contiene un identificatore per tutte le righe che acquisiscono l'utilizzo della memoria, seguito da un timestamp che identifica un insieme specifico di dati all'interno del gruppo.
Key Visualizer riconosce automaticamente questo tipo di chiave riga e la suddivide in una gerarchia, il che ti consente di visualizzare più rapidamente i dati per intervalli specifici di chiavi riga.
Per visualizzare in dettaglio i dati della mappa di calore per un gruppo di chiavi di riga che condividono un prefisso comune:
Posiziona il cursore su uno dei livelli della gerarchia delle chiavi di riga visualizzata a sinistra della mappa di calore.
Key Visualizer evidenzia l'area della mappa termica che mostra questo livello della gerarchia. Mostra anche il prefisso della chiave per tutte le chiavi di riga a questo livello.
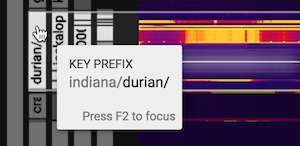
Fai clic sul livello della gerarchia della chiave di riga che vuoi esaminare.
Key Visualizer aumenta lo zoom su questo livello della gerarchia.
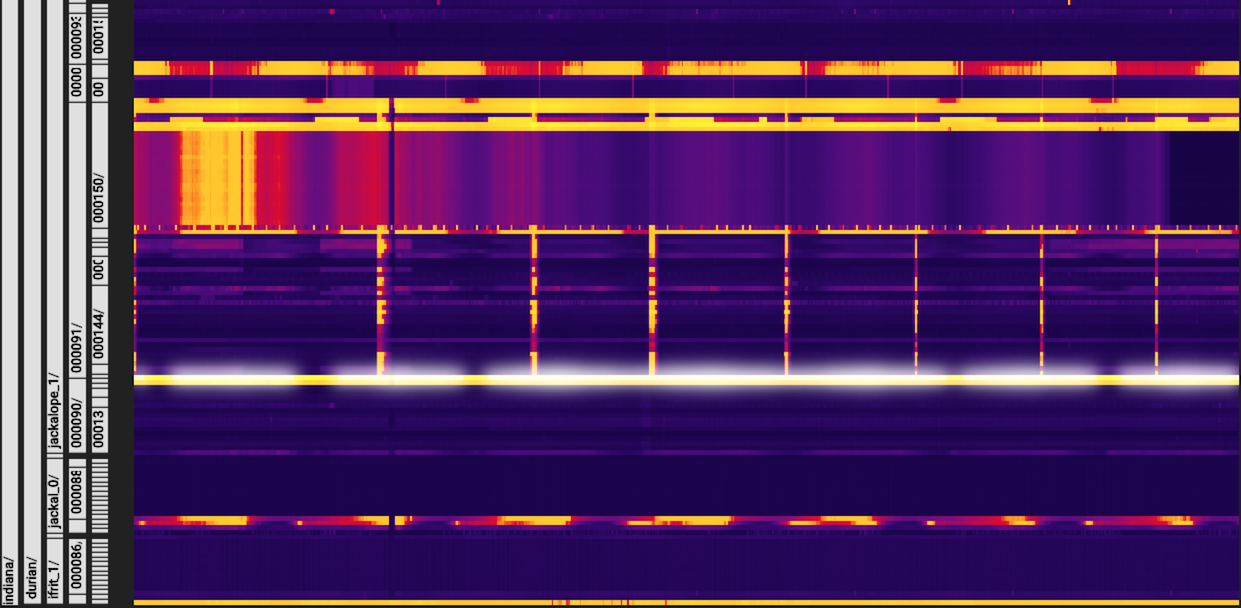
Fai clic su un altro livello della gerarchia delle chiavi di riga per aumentare ulteriormente lo zoom o premi il tasto
BackspaceoDeleteper tornare all'area precedente.
Fissare i dettagli di una metrica
Quando passi il cursore sopra una mappa termica, Key Visualizer mostra una descrizione comando che contiene dettagli sulla metrica sotto il cursore. Puoi bloccare questa suggerimento facendo clic sulla mappa termica. Le descrizioni comando bloccate mostrano più dettagli sulla metrica. Se blocchi una descrizione comando, puoi anche acquisire più facilmente uno screenshot della descrizione comando o copiare le informazioni al suo interno.
Cambia le metriche
Per impostazione predefinita, quando apri una scansione di Key Visualizer viene visualizzata la metrica Ops, che fornisce una panoramica del pattern di utilizzo della tabella. Puoi passare a un'altra metrica in qualsiasi momento facendo clic sul menu a discesa Metrica sopra la mappa termica e poi sulla metrica che vuoi visualizzare. Se un elemento dell'elenco è disabilitato, il valore della metrica è sempre stato zero.
Per le descrizioni di ogni metrica, consulta Metriche di Visualizer chiave.
Formato della legenda passaggio
Per impostazione predefinita, le chiavi vengono visualizzate come byte serializzati. Ciò significa che i caratteri stampabili vengono visualizzati come caratteri ASCII o testo. I caratteri non stampabili vengono visualizzati come una serie di barre rovesciate seguite da numeri di tre cifre. Ogni numero rappresenta la rappresentazione octal di un byte.
Ad esempio, una chiave contenente byte stampabili e non stampabili potrebbe avere il seguente aspetto:
\360q\364\031\253\735\223xdf\272\022\362\251bn\101
Puoi scegliere di visualizzare le chiavi in formato esadecimale anziché in formato di testo:
- Fai clic sul pulsante Impostazioni.
- In Preferenze, scegli Esadecimale.
- Fai clic su OK.
Trovare connessioni tra metriche diverse
Puoi visualizzare più metriche contemporaneamente in Visualizzatore di indicatori principali quando vuoi confrontarle o trovare correlazioni tra loro. Ad esempio, potresti voler verificare se gli hotspot nella mappa termica delle operazioni sono correlati a eventuali hotspot nella mappa termica della latenza, il che potrebbe indicare che il numero di operazioni all'interno di un bucket di chiavi stava causando un aumento della latenza.
Per visualizzare più metriche e i relativi valori contemporaneamente, fai clic su Multimetric
nella parte superiore destra. Un elenco di metriche viene visualizzato in un riquadro a destra della scansione.
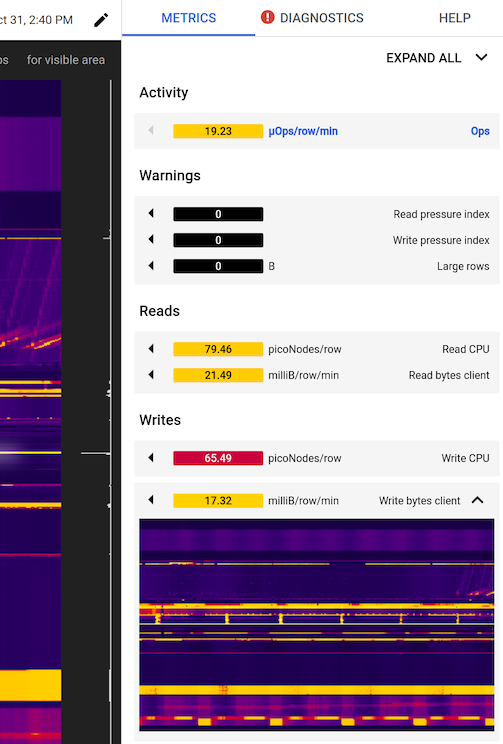
Per esaminare più metriche contemporaneamente, utilizza i seguenti strumenti nel riquadro delle metriche multiple:
Per mostrare o nascondere le mappe di calore in miniatura per tutte le metriche, fai clic su
Expand AlloCollapse Allin alto a destra.Per visualizzare la mappa di calore di una singola metrica, fai clic sul nome della metrica.
Per nascondere la mappa di calore di una singola metrica, fai di nuovo clic sul nome della metrica.
Per visualizzare la mappa di calore di una metrica nella finestra principale, fai clic sulla freccia solida sul lato sinistro della barra del titolo della metrica.
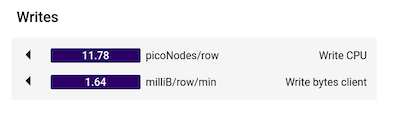
Passa il mouse sopra una miniatura della mappa termica per visualizzare l'attività corrispondente nella visualizzazione principale.
Per confrontare metriche diverse per un bucket di chiavi nello stesso istante, puoi bloccare un valore in una scansione e passare a una metrica diversa nello stesso istante:
- Posiziona il cursore del mouse su una posizione di interesse nella mappa termica grande nella finestra principale.
- Fai clic per bloccare la descrizione comando. I valori nel riquadro laterale rimangono fissi al bucket della chiave e al punto in tempo che hai fissato.
- Per visualizzare una metrica nella mappa di calore grande, fai clic sulla freccia solida a sinistra corrispondente alla metrica. La descrizione comando nella finestra principale mostra i dettagli completi della metrica.
Passaggi successivi
- Impara a riconoscere i modelli comuni nelle mappe termiche.
- Scopri le metriche che puoi visualizzare in una mappa termica.
- Scopri i messaggi di diagnostica che Key Visualizer può visualizzare.
- Scopri di più sulle chiavi di riga che contengono più valori.

