Dokumen ini menjelaskan cara melihat dasbor siap pakai (OOTB) untuk aplikasi, layanan, dan beban kerja App Hub Anda. Dasbor ini dapat membantu Anda memahami performa resource aplikasi dan mendiagnosis masalah.
Dasbor OOTB menampilkan hal berikut:
- Data log dan metrik yang dihasilkan oleh infrastruktur yang didukung.
- Sinyal keemasan yang ditentukan OpenTelemetry untuk traffic, latensi, dan rasio error, saat workload berjalan di Google Kubernetes Engine. Untuk mempelajari lebih lanjut, lihat Instrumentasi untuk Pemantauan Aplikasi.
- Insiden terbuka untuk kebijakan pemberitahuan yang terkait dengan aplikasi App Hub.
- Informasi tentang aplikasi, termasuk lokasi, kekritisan, dan kekritisan.
- Untuk dasbor layanan dan workload, informasi tentang infrastruktur.
Untuk menentukan data yang akan ditampilkan di dasbor OOTB, Pemantauan Aplikasi menggunakan label khusus aplikasi yang dilampirkan ke telemetri yang dihasilkan oleh infrastruktur yang didukung. Label ini mengidentifikasi aplikasi. Anda dapat menggunakan label ini untuk memfilter data yang ditampilkan.
Dasbor Pemantauan Aplikasi tidak menampilkan data rekaman aktivitas. Namun, Anda dapat menjelajahi data rekaman aktivitas aplikasi menggunakan Trace Explorer. Untuk mengetahui informasi selengkapnya, lihat bagian Menjelajahi data rekaman aktivitas dalam dokumen ini.
Label spesifik per aplikasi
Bagian ini mencantumkan label dan atribut khusus App Hub yang mungkin dilampirkan ke data log, metrik, dan rekaman aktivitas Anda. Label ini memungkinkan Google Cloud Observability membuat hierarki dasbor OOTB dan memfilter telemetri yang ditampilkan ke telemetri untuk layanan atau workload tersebut. Anda juga dapat menggunakan label ini untuk memfilter data log, metrik, dan trace.
Di bagian ini, tafsirkan a.b.{x,y} sebagai a.b.x dan a.b.y.
Label log
Entri log dari infrastruktur Google Cloud berisi kolom apphub yang mencantumkan
label untuk aplikasi dan untuk layanan atau beban kerja. Berikut ini menggambarkan format data ini:
apphub: {
application: {
container: "projects/my-project"
id: "my-app"
location: "my-app-location"
}
workload: {
criticalityType: "MEDIUM"
environmentType: "STAGING"
id: "my-workload-id"
}
}
Label metrik
Data metrik dari infrastruktur Google Cloud mencakup label metadata berikut:
metadata.system_labels.apphub_application_{container,id,location}metadata.system_labels.apphub_{workload,service}_{criticality_type,environment_type,id}
Data metrik dari instrumentasi yang Anda tambahkan ke aplikasi dapat mencakup label metrik berikut:
metric.labels.apphub_application_{container,id,location}metric.labels.apphub_workload_{criticality_type,environment_type,id}
Atribut resource pelacakan
Rentang rekaman aktivitas yang dihasilkan oleh instrumentasi yang Anda tambahkan ke aplikasi Anda dapat mencakup atribut resource berikut:
gcp.apphub.application.{container,id,location}gcp.apphub.{workload,service}.{criticality_type,environment_type,id}
Label kebijakan pemberitahuan
Label layanan dan beban kerja tidak otomatis dilampirkan ke kebijakan pemberitahuan. Namun, Anda dapat mengaitkan kebijakan pemberitahuan dengan workload atau layanan tertentu dengan melampirkan semua label berikut dengan kunci berikut ke kebijakan pemberitahuan:
apphub_application_locationapphub_application_idapphub_service_idatauapphub_workload_id
Jika kebijakan pemberitahuan menyertakan kunci sebelumnya, insiden untuk kebijakan tersebut akan ditampilkan di dasbor OOTB.
Untuk mengetahui informasi selengkapnya, lihat Mengaitkan kebijakan pemberitahuan dengan layanan atau workload.
Google Cloud navigasi konsol saat menggunakan folder yang kompatibel dengan aplikasi
App Hub mendukung dua konfigurasi: folder yang mendukung aplikasi dan project host App Hub. Bagian ini hanya berlaku jika Anda menggunakan folder yang kompatibel dengan aplikasi.
Saat Anda menggunakan folder yang mendukung aplikasi, konsol Google Cloud akan otomatis mereset pemilih resource dari folder yang mendukung aplikasi ke project pengelolaan folder saat Anda membuka halaman Google Cloud Observability. Jika Anda membuka halaman lain di konsol, pemilih resource akan direset ke folder yang mendukung aplikasi. Google Cloud
Cloud Logging mendukung folder sebagai resource. Misalnya, Anda dapat membuat sink log dan bucket log di resource folder. Demikian pula, folder berisi bucket log _Default dan _Required, dan Anda mungkin ingin melihat isinya. Untuk mengakses resource folder, gunakan pemilih resource dan pilih folder yang mendukung aplikasi secara manual.
Sebelum memulai
Sebelum dapat menggunakan Pemantauan Aplikasi, pastikan Anda mengonfigurasi project host App Hub atau project pengelolaan untuk folder yang mendukung aplikasi. Project ini adalah project yang Anda gunakan untuk melihat data telemetri aplikasi:
-
Untuk mendapatkan izin yang diperlukan untuk melihat data log dan metrik, serta membuat kebijakan pemberitahuan dan menyesuaikan dasbor, minta administrator untuk memberi Anda peran IAM berikut:
-
Logs Viewer (
roles/logging.viewer) di project host App Hub atau project pengelolaan untuk folder yang mendukung aplikasi dan project lain yang tercantum dalam cakupan log defaultnya. Peran ini memberikan akses ke sebagian besar entri log di bucket log_Default. Untuk mengetahui informasi selengkapnya, lihat Peran logging. -
Logs View Accessor (
roles/logging.viewAccessor) pada tampilan log yang tercantum dalam cakupan log default project host App Hub atau project pengelolaan untuk folder yang mendukung aplikasi. Untuk mempelajari lebih lanjut cara memberikan akses ke tampilan log, lihat Mengontrol akses ke tampilan log. -
Editor Pemantauan (
roles/monitoring.editor) di project host Pusat Aplikasi atau project pengelolaan untuk folder yang mendukung aplikasi. Untuk prinsipal yang tidak perlu membuat atau mengubah kebijakan pemberitahuan atau dasbor, sebaiknya berikan peran Monitoring Viewer (roles/monitoring.viewer). -
Pengguna Cloud Trace (
roles/cloudtrace.user) di project host App Hub atau project pengelolaan untuk folder yang mendukung aplikasi, dan project dalam cakupan rekaman aktivitas default. -
Pelihat App Hub (
roles/apphub.viewer) di project host App Hub atau project pengelolaan untuk folder yang mendukung aplikasi. Untuk mengetahui informasi selengkapnya, lihat Peran dan izin App Hub.
Untuk mengetahui informasi selengkapnya tentang pemberian peran, lihat Mengelola akses ke project, folder, dan organisasi.
Anda mungkin juga bisa mendapatkan izin yang diperlukan melalui peran kustom atau peran yang telah ditentukan lainnya.
-
Logs Viewer (
Pastikan Anda telah mengonfigurasi cakupan kemampuan pengamatan project host App Hub atau project pengelolaan untuk folder yang mendukung aplikasi. Untuk mengetahui informasi selengkapnya, lihat Menyiapkan Pemantauan Aplikasi.
Cakupan kemampuan pengamatan mengontrol data yang tersedia untuk project host App Hub Anda atau project pengelolaan untuk folder yang mendukung aplikasi. Setelan default untuk cakupan ini mungkin tidak memungkinkan Anda melihat semua data log atau metrik.
Perbarui kebijakan pemberitahuan yang memantau data aplikasi Anda untuk menyertakan label spesifik per aplikasi. Untuk mengetahui informasi selengkapnya, lihat Mengaitkan kebijakan pemberitahuan dengan layanan atau workload.
Melihat ringkasan semua aplikasi
Dasbor OOTB tingkat teratas memberikan ringkasan singkat tentang status aplikasi terdaftar Anda. Untuk setiap aplikasi, halaman ini mencantumkan jumlah insiden terbuka dan informasi tentang lokasi, kekritisan, dan lingkungan.
Untuk membuka dasbor OOTB tingkat teratas, yang mencantumkan informasi ringkasan untuk aplikasi Anda yang terdaftar di App Hub, lakukan hal berikut:
-
Di konsol Google Cloud , buka halaman Pemantauan aplikasi:
Jika Anda menggunakan kotak penelusuran untuk menemukan halaman ini, pilih hasil yang subjudulnya adalah Monitoring.
Di toolbar konsol Google Cloud , pilih project host App Hub atau project pengelolaan untuk folder yang mendukung aplikasi.
Opsional: Untuk membuka aplikasi di Hub Aplikasi, klik more_vert Lainnya, lalu pilih Kelola di AppHub.
Untuk membuka dasbor OOTB aplikasi, pilih aplikasi. Bagian berikutnya memberikan panduan tentang cara menjelajahi atau menafsirkan telemetri.
Menjelajahi telemetri dan insiden aplikasi
Saat Anda memilih aplikasi yang tercantum di halaman Pemantauan aplikasi, dasbor OOTB tingkat teratas untuk aplikasi tersebut akan dibuka. Dasbor ini membantu Anda memahami kondisi aplikasi, dengan meringkas jumlah insiden terbuka dan mencantumkan nilai untuk beberapa sinyal emas. Misalnya, jika halaman ini menampilkan kegagalan yang meluas, hal itu mungkin menunjukkan bahwa sumber kegagalan adalah infrastruktur, bukan aplikasi Anda.
Untuk membuka dasbor OOTB aplikasi, lakukan hal berikut:
-
Di konsol Google Cloud , buka halaman Pemantauan aplikasi:
Jika Anda menggunakan kotak penelusuran untuk menemukan halaman ini, pilih hasil yang subjudulnya adalah Monitoring.
- Di toolbar konsol Google Cloud , pilih project host App Hub atau project pengelolaan untuk folder yang mendukung aplikasi.
Di halaman Pemantauan aplikasi, pilih nama aplikasi.
Dasbor OOTB untuk aplikasi akan terbuka dengan tab Ringkasan yang dipilih. Tab ini mencantumkan setiap layanan dan beban kerja, beserta jumlah insiden terbuka dan nilai untuk sinyal emas:
- Traffic: Tingkat permintaan masuk pada layanan atau workload selama jangka waktu yang dipilih.
- Tingkat error server: Persentase rata-rata permintaan masuk yang menghasilkan atau dipetakan ke kode respons HTTP 5xx selama jangka waktu yang dipilih.
- Latensi P95: Persentil ke-95 latensi untuk permintaan yang ditayangkan selama periode waktu yang dipilih, dalam milidetik.
- Saturasi: Mengukur seberapa penuh layanan atau workload Anda. Misalnya, untuk deployment grup instance terkelola (MIG), Cloud Run, dan Google Kubernetes Engine, kolom ini menampilkan pemanfaatan CPU.
Di tab Ringkasan, Anda dapat melakukan semua hal berikut:
- Reset rentang waktu. Saat Anda membuka dasbor, rentang waktu akan disetel ke satu jam terakhir.
- Lihat informasi tentang aplikasi, seperti operator, developer, dan pemilik bisnis.
- Buka aplikasi, layanan, atau beban kerja di App Hub.
- Buka dasbor untuk layanan atau beban kerja.
Untuk melihat telemetri aplikasi dan informasi tentang insiden yang belum diselesaikan, pilih tab Dasbor.
Tab Dasbor menampilkan informasi log, metrik, dan insiden. Tab ini dikonfigurasi untuk menempatkan anotasi peristiwa pada diagram Anda. Anotasi dapat membantu Anda mengorelasikan data dari berbagai sumber saat Anda memecahkan masalah. Untuk melihat anotasi mana yang diaktifkan, di toolbar, klik
 Anotasi.
Anotasi.Tab ini juga berisi filter, yang dapat Anda gunakan untuk membatasi data yang ditampilkan tab. Untuk mengetahui informasi selengkapnya tentang cara menjelajahi data yang ditampilkan di tab ini, lihat bagian berikut dalam dokumen ini:
Memfilter dasbor
Tab Dasbor menampilkan data untuk layanan dan beban kerja dalam aplikasi. Namun, Anda dapat memfilter dasbor ini ke layanan tertentu atau ke sekumpulan layanan.
Misalnya, toolbar di tab Dasbor
berisi filter seperti apphub_service_id: *.
Jika Anda ingin melihat data untuk layanan tertentu, klik arrow_drop_down Menu, lalu pilih layanan tersebut dari daftar.
Menjelajahi data log
Jika Anda melihat tab Dasbor di dasbor aplikasi, data log Anda akan ditampilkan di bagian Log Aplikasi. Jika tidak, data Anda akan ditampilkan di bagian Log.
Bagian Log Aplikasi dan Log di dasbor menampilkan entri log yang cocok dengan filter dan disimpan oleh resource yang tercantum dalam cakupan log default project host App Hub atau project pengelolaan untuk folder yang mendukung aplikasi. Untuk aplikasi, filternya mirip dengan berikut ini:
-- Application logs
(apphub_application_location=global)
(apphub_application_id=my-app)
Untuk layanan dan beban kerja, filter berisi klausa tambahan. Untuk melihat filter yang diterapkan pada data log, klik Tampilkan kueri.
Jika ingin menulis kueri, Anda dapat membuka panel tambahan atau membuka halaman Logs Explorer. Kedua opsi memungkinkan Anda menulis dan menjalankan kueri, serta mengubah cakupan. Namun, panel pop-up mempertahankan konteks Anda saat ini dan memungkinkan Anda menyimpan hasil eksplorasi ke dasbor kustom:
Untuk membuka menu flyout, klik query_stats Jelajahi data.
Setelah eksplorasi selesai, klik Batal untuk menutup panel tambahan dan menghapus perubahan Anda. Jika Anda ingin menyimpan perubahan ke dasbor kustom, klik Simpan ke dasbor dan selesaikan dialog. Anda tidak dapat menyimpan perubahan pada dasbor yang Anda lihat saat membuka panel pop-up.
Flyout tidak mencantumkan filter yang ditampilkan oleh tombol Tampilkan kueri. Filter tersebut diterapkan di tingkat dasbor dan tidak dapat dihapus.
Untuk membuka halaman Logs Explorer di tab browser baru, klik Lihat di Logs Explorer.
Kueri telah dikonfigurasi sebelumnya untuk menampilkan entri log yang cocok dengan label aplikasi tertentu dan berada dalam rentang waktu yang ditentukan oleh dasbor. Saat Anda menutup tab browser, perubahan Anda akan dibuang.
Untuk mengetahui informasi selengkapnya tentang cara menjelajahi log, lihat dokumen berikut:
Menjelajahi data metrik
Diagram dan tabel di dasbor Anda menampilkan sinyal penting dan data metrik lainnya yang relevan untuk resource yang digunakan oleh aplikasi, layanan, atau beban kerja Anda. Data yang ditampilkan dapat disimpan di project mana pun yang tercantum dalam cakupan metrik project host App Hub Anda atau project pengelolaan untuk folder yang mendukung aplikasi.
Melihat konfigurasi diagram
Untuk diagram atau tabel apa pun yang menampilkan data metrik, Anda dapat melihat detail seperti jenis metrik dan opsi agregasi. Untuk melihat informasi ini, buka toolbar diagram atau tabel, lalu klik infoInformasi.
Jelajahi data
Untuk mempelajari diagram atau tabel secara lebih mendetail, Anda dapat membuka flyout atau membuka halaman Metrics Explorer. Kedua opsi ini memungkinkan Anda mencoba berbagai setelan diagram dan menyimpan hasilnya ke dasbor kustom. Namun, flyout mempertahankan konteks Anda saat ini:
Untuk membuka menu flyout, klik query_stats Jelajahi data.
Setelah eksplorasi selesai, klik Batal untuk menutup panel tambahan dan menghapus perubahan Anda. Jika Anda ingin menyimpan perubahan ke dasbor kustom, klik Simpan ke dasbor dan selesaikan dialog. Anda tidak dapat menyimpan perubahan pada dasbor yang Anda lihat saat membuka panel pop-up.
Untuk melihat diagram atau tabel di Metrics Explorer, buka toolbar, klik more_vert Lainnya, lalu pilih Lihat di Metrics Explorer.
Sekarang Anda memiliki diagram sementara yang dapat diubah dan dieksplorasi. Misalnya, Anda dapat mengubah opsi agregasi atau mengubah gaya tampilan. Untuk menyimpan diagram ke dasbor kustom, klik Simpan ke dasbor dan selesaikan
Mengorelasikan data metrik dan log
Saat melihat diagram, Anda mungkin ingin menjelajahi data log yang ditulis terhadap resource yang sama dengan data metrik dalam diagram. Misalnya, jika Anda melihat lonjakan atau penurunan dalam diagram, Anda mungkin ingin menjelajahi entri log sehingga Anda bisa mendapatkan informasi tambahan tentang sistem.
Salah satu cara untuk mengorelasikan data metrik dan log adalah dengan menggunakan opsi diagram untuk membuka panel pop-up yang menampilkan diagram dan entri log yang dipilih. Anda kemudian dapat menggunakan toolbar dan menu di flyout untuk mempelajari metrik dan data log. Misalnya, Anda dapat menambahkan filter ke kueri metrik, mengubah kueri logging, atau meluaskan dan menjelajahi entri log.
Screenshot berikut menggambarkan menu flyout:
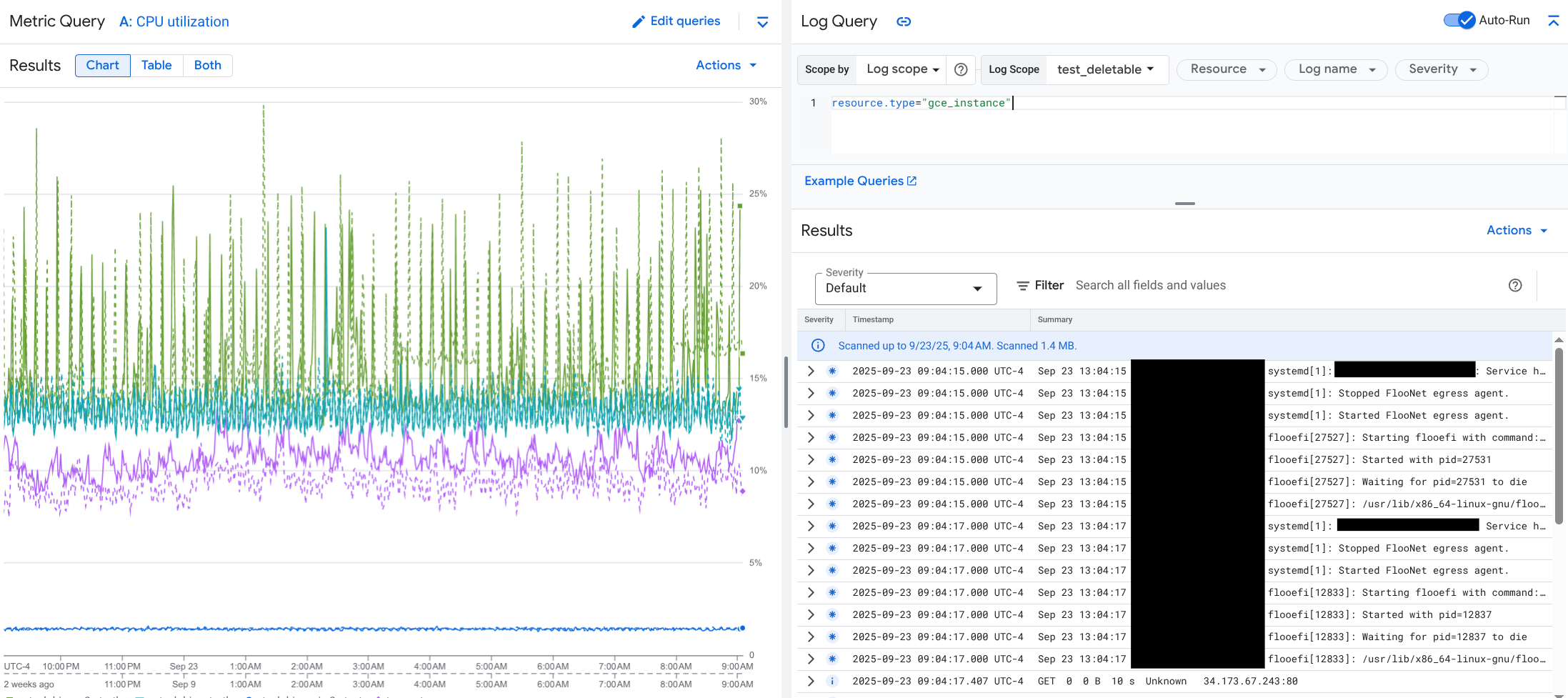
Flyout tidak menampilkan semua entri log yang cocok dengan pemilih rentang waktu dasbor. Sebagai gantinya, sistem akan membuat kueri logging yang didasarkan pada kueri metrik. Kueri logging mencakup variabel yang berlaku, tetapi tidak mencakup filter tingkat dasbor.
Melihat data metrik dan log
Anda dapat mengorelasikan data metrik dan log saat diagram menampilkan jenis metrik apa pun, kecuali metrik berbasis log atau metrik Prometheus. Jika diagram menampilkan metrik berbasis log, metrik Prometheus, atau jika tidak menampilkan data metrik, Anda tidak dapat mengorelasikan data metrik dan log.
Untuk membuka panel tambahan yang menampilkan data metrik dan log, lakukan salah satu hal berikut:
Untuk memfilter data log hanya menurut jenis resource dan variabel yang berlaku, di toolbar diagram, klik more_vert Opsi diagram lainnya, lalu pilih Periksa log terkait.
Untuk menampilkan entri log yang berkorelasi dengan deret waktu tertentu, di diagram, gunakan kursor untuk memilih titik pada deret waktu, lalu buka tooltip dan pilih Periksa log terkait.
Dalam mode ini, flyout mengubah pemilih rentang waktu menjadi lima menit sebelum dan setelah stempel waktu titik yang dipilih.
Jika diagram Anda tidak menampilkan opsi Periksa log terkait, berarti diagram tersebut tidak mendukung korelasi metrik dan log.
Simpan perubahan Anda
Anda dapat menyimpan diagram atau panel log yang ditampilkan di flyout, termasuk perubahan apa pun yang Anda buat, ke dasbor kustom. Jika Anda menyimpan diagram ke dasbor yang sama tempat Anda membuka panel tambahan, diagram baru akan dibuat di dasbor.
Untuk menyimpan panel log atau diagram ke dasbor kustom, buka menu Tindakan widget, pilih Simpan ke dasbor, lalu selesaikan dialog. Anda dapat memilih dasbor kustom yang ada atau membuat dasbor, lalu menyimpan widget.
Menutup menu pop-up
Untuk menutup menu flyout, di toolbar, klik Batal.
Menjelajahi insiden
Bagian Insiden pada dasbor mencantumkan insiden terbaru untuk kebijakan pemberitahuan yang terkait dengan layanan atau workload. Kebijakan pemberitahuan ini harus disimpan di project host App Hub atau project pengelolaan untuk folder yang mendukung aplikasi.
Jika Anda tidak melihat entri apa pun di bagian Insiden, berarti Anda tidak memiliki kebijakan pemberitahuan yang terkait dengan layanan atau beban kerja. Untuk membuat hubungan ini, tambahkan label ke kebijakan. Untuk mengetahui informasi selengkapnya, lihat Mengaitkan kebijakan pemberitahuan dengan layanan atau workload.
Untuk mendapatkan informasi selengkapnya tentang insiden dan kebijakan pemberitahuan Anda, lakukan hal berikut:
Untuk menemukan detail tentang kebijakan pemberitahuan yang menyebabkan insiden, klik nama kebijakan. Dasbor yang terbuka menampilkan informasi mendetail tentang kebijakan pemberitahuan, termasuk diagram yang menampilkan data yang dipantau dan label.
Untuk melihat semua kebijakan pemberitahuan yang terkait dengan aplikasi, buka toolbar dan klik query_stats Jelajahi data. Flyout yang mencantumkan semua kebijakan akan terbuka. Untuk kembali ke dasbor, klik Batal.
Menjelajahi data rekaman aktivitas
Dasbor OOTB tidak menampilkan data rekaman aktivitas. Namun, Anda dapat melihat data rekaman aktivitas untuk aplikasi, layanan, atau beban kerja menggunakan halaman Trace Explorer. Saat Anda membuka halaman ini, data trace yang disimpan dalam project yang tercantum berdasarkan cakupan trace default akan diambil dari penyimpanan. Data yang ditampilkan bergantung pada peran IAM Anda di project tersebut, setelan rentang waktu, dan filter yang Anda terapkan. Untuk mengetahui informasi tentang kapan data rekaman aktivitas Anda berisi atribut aplikasi, lihat Atribut resource rekaman aktivitas.
Untuk melihat data rekaman aktivitas aplikasi Anda, lakukan hal berikut:
-
Di konsol Google Cloud , buka halaman Trace explorer:
Anda juga dapat menemukan halaman ini dengan menggunakan kotak penelusuran.
- Di toolbar konsol Google Cloud , pilih project host App Hub atau project pengelolaan untuk folder yang mendukung aplikasi Anda.
Terapkan filter untuk membatasi data rekaman aktivitas:
- Untuk memfilter menurut aplikasi, gunakan filter rentang aplikasi App Hub.
- Untuk memfilter menurut layanan, gunakan filter rentang layanan App Hub.
- Untuk memfilter menurut beban kerja, gunakan filter rentang beban kerja App Hub.
- Untuk menambahkan filter kustom, di toolbar, pilih Tambahkan filter,
pilih Tambahkan filter atribut, lalu lengkapi dialog.
Sintaksis untuk kolom Kunci harus cocok dengan sintaksis untuk kunci
atribut pada rentang. Misalnya, untuk memfilter menurut ID host, masukkan
host.id.
Untuk mengetahui informasi tentang cara menggunakan antarmuka trace, lihat Menemukan dan menjelajahi trace.
Menjelajahi telemetri dan insiden layanan atau workload
Dasbor OOTB disediakan untuk setiap layanan dan workload. Dasbor ini menampilkan informasi log, metrik, dan insiden, serta dapat membantu Anda memahami kondisi layanan atau beban kerja tertentu. Anda dapat menjelajahi data di dasbor OOTB ini dengan cara yang sama seperti menjelajahi data yang ditampilkan di tab Dasbor aplikasi.
Untuk membuka dasbor OOTB untuk layanan atau workload, lakukan hal berikut:
-
Di konsol Google Cloud , buka halaman Pemantauan aplikasi:
Jika Anda menggunakan kotak penelusuran untuk menemukan halaman ini, pilih hasil yang subjudulnya adalah Monitoring.
- Di toolbar konsol Google Cloud , pilih project host App Hub atau project pengelolaan untuk folder yang mendukung aplikasi Anda.
Di halaman Pemantauan aplikasi, pilih nama aplikasi, lalu pilih layanan atau workload.
Dasbor menampilkan informasi log, metrik, dan insiden untuk layanan atau beban kerja yang Anda pilih. Untuk workload, dasbor dikonfigurasi untuk menempatkan anotasi peristiwa di atas diagram Anda. Anotasi dapat membantu Anda mengorelasikan data dari berbagai sumber saat Anda memecahkan masalah. Untuk melihat anotasi mana yang diaktifkan, di toolbar, klik
 Anotasi.
Anotasi.Kartu ringkasan menampilkan informasi umum dan jenis infrastruktur. Jika jenis infrastruktur tidak dapat diidentifikasi, kolom ini akan menampilkan teks umum seperti Layanan App Hub. Untuk mengetahui informasi selengkapnya, lihat Infrastruktur yang didukung Pemantauan Aplikasi.
Untuk mengetahui informasi tentang cara menjelajahi data di dasbor layanan atau workload, lihat bagian berikut dalam dokumen ini:
Membuat dasbor kustom
Google Cloud Observability mendukung pembuatan dasbor kustom, yang memungkinkan Anda memiliki kontrol penuh atas konten dasbor. Dasbor kustom dicantumkan di halaman Dasbor di konsol Google Cloud , dan dapat disalin, diedit, serta dihapus. Dasbor ini juga dapat menjadi tujuan tempat Anda menyimpan widget dasbor yang telah dikonfigurasi. Misalnya, jika Anda menjelajahi diagram di dasbor aplikasi, Anda dapat menyimpan diagram tersebut ke dasbor kustom dengan membuka toolbar dan memilih Simpan ke dasbor.
Jika Anda berencana membuat dasbor kustom untuk aplikasi, layanan, atau beban kerja, informasi berikut mungkin berguna:
Dokumen Ringkasan dasbor memberikan ringkasan jenis widget dan menyertakan link ke panduan berbasis tugas.
Anda dapat menambahkan filter tingkat dasbor ke dasbor kustom. Menggunakan filter ini mungkin lebih efisien dan lebih fleksibel daripada menambahkan filter ke setiap widget. Filter didasarkan pada label. Untuk mengetahui daftar label, lihat bagian Label khusus aplikasi dalam dokumen ini.
Pertimbangkan apakah template yang ada mungkin memiliki sebagian besar konten yang Anda inginkan. Untuk mengetahui informasi selengkapnya, termasuk link ke repositori GitHub yang menyimpan template, lihat Menginstal template dasbor.
Mengaitkan kebijakan pemberitahuan dengan aplikasi App Hub
Anda mengaitkan kebijakan pemberitahuan dengan layanan atau beban kerja dengan menambahkan label khusus aplikasi ke kebijakan pemberitahuan. Saat Anda menambahkan label ini, label tersebut akan dicantumkan dalam kebijakan pemberitahuan dan juga disertakan dalam insiden apa pun. Untuk mempelajari label lebih lanjut, lihat artikel Memberi anotasi pada insiden dengan label.
Untuk mengaitkan kebijakan pemberitahuan dengan workload atau layanan menggunakan konsol Google Cloud , lakukan hal berikut:
-
Di konsol Google Cloud , buka halaman notifications Alerting:
Jika Anda menggunakan kotak penelusuran untuk menemukan halaman ini, pilih hasil yang subjudulnya adalah Monitoring.
- Di toolbar konsolGoogle Cloud , pilih project host App Hub atau project pengelolaan untuk folder yang mendukung aplikasi.
- Temukan kebijakan pemberitahuan, klik more_vert Lihat lainnya, pilih Edit, lalu buka bagian Notifikasi dan nama.
- Di bagian Label aplikasi, pilih aplikasi Anda, lalu pilih beban kerja atau layanan Anda.
- Klik Save policy.
Setelah Anda menyelesaikan langkah-langkah ini, label dengan kunci berikut akan dilampirkan ke kebijakan pemberitahuan Anda. Label ini mengidentifikasi aplikasi dan layanan atau workload Anda:
apphub_application_locationapphub_application_idapphub_service_idatauapphub_workload_id
Anda juga dapat menambahkan label pengguna ke kebijakan pemberitahuan menggunakan Google Cloud CLI, Terraform, atau Cloud Monitoring API. Namun, Anda harus menggunakan kunci label yang ditunjukkan pada contoh sebelumnya. Untuk informasi selengkapnya, lihat referensi berikut:
Memecahkan masalah
Untuk mengetahui informasi yang dapat membantu Anda memahami data yang sedang Anda lihat, atau alasan dasbor tidak menampilkan data, lihat Memecahkan masalah Pemantauan Aplikasi.

