In diesem Dokument wird beschrieben, wie Sie die Dashboards aufrufen, die Application Monitoring für Ihre App Hub-Anwendungen, ‑Dienste und ‑Arbeitslasten erstellt. Anhand dieser Dashboards können Sie nachvollziehen, wie die Ressourcen Ihrer Anwendung funktionieren, und Probleme diagnostizieren.
In den Dashboards für das Anwendungsmonitoring werden folgende Informationen angezeigt:
- Log- und Messwertdaten, die von unterstützter Infrastruktur generiert werden.
- Von OpenTelemetry definierte Golden Signals für Traffic, Latenz und Fehlerrate, wenn eine Arbeitslast in Google Kubernetes Engine ausgeführt wird. Weitere Informationen finden Sie unter Instrumentierung für das Anwendungsmonitoring.
- Offene Vorfälle für Benachrichtigungsrichtlinien, die mit einer App Hub-Anwendung verknüpft sind.
- Informationen zur Anwendung, einschließlich Standort, Kritikalität und Kritikalität.
- Für Dienst- und Arbeitslast-Dashboards Informationen zur Infrastruktur.
Um zu ermitteln, welche Daten in den Dashboards angezeigt werden sollen, verwendet Application Monitoring anwendungsspezifische Labels, die an Telemetriedaten angehängt werden, die von unterstützter Infrastruktur generiert werden. Diese Labels identifizieren die Anwendung. Sie können diese Labels verwenden, um die angezeigten Daten zu filtern.
In Application Monitoring-Dashboards werden keine Trace-Daten angezeigt. Sie können die Trace-Daten Ihrer Anwendung jedoch mit dem Trace-Explorer untersuchen. Weitere Informationen finden Sie im Abschnitt Trace-Daten untersuchen in diesem Dokument.
Anwendungsspezifische Labels
In diesem Abschnitt werden die App Hub-spezifischen Labels und Attribute aufgeführt, die Ihren Log-, Messwert- und Tracedaten möglicherweise angehängt werden. Mit diesen Labels kann Google Cloud Observability die Hierarchie der Dashboards erstellen und die angezeigte Telemetrie nach einem Dienst oder einer Arbeitslast filtern. Sie können diese Labels auch verwenden, um Ihre Log-, Messwert- und Tracedaten zu filtern.
In diesem Abschnitt wird a.b.{x,y} als a.b.x und a.b.y interpretiert.
Loglabels
Logeinträge aus der Google Cloud -Infrastruktur enthalten das Feld apphub, in dem die Labels für die Anwendung und für einen Dienst oder eine Arbeitslast aufgeführt sind. Das folgende Beispiel veranschaulicht das Format dieser Daten:
apphub: {
application: {
container: "projects/my-project"
id: "my-app"
location: "my-app-location"
}
workload: {
criticalityType: "MEDIUM"
environmentType: "STAGING"
id: "my-workload-id"
}
}
Messwertlabels
Messwertdaten aus der Google Cloud -Infrastruktur enthalten die folgenden Metadatenlabels:
metadata.system_labels.apphub_application_{container,id,location}metadata.system_labels.apphub_{workload,service}_{criticality_type,environment_type,id}
Messwertdaten aus der Instrumentierung, die Sie Ihren Anwendungen hinzugefügt haben, können die folgenden Messwertlabels enthalten:
metric.labels.apphub_application_{container,id,location}metric.labels.apphub_workload_{criticality_type,environment_type,id}
Trace-Ressourcenattribute
Trace-Spans, die von Instrumentierungen generiert werden, die Sie Ihren Anwendungen hinzugefügt haben, können die folgenden Ressourcenattribute enthalten:
gcp.apphub.application.{container,id,location}gcp.apphub.{workload,service}.{criticality_type,environment_type,id}
Labels für Benachrichtigungsrichtlinien
Dienst- und Arbeitslastlabels werden nicht automatisch an Benachrichtigungsrichtlinien angehängt. Sie können eine Benachrichtigungsrichtlinie jedoch mit einer bestimmten Arbeitslast oder einem bestimmten Dienst verknüpfen, indem Sie der Benachrichtigungsrichtlinie alle folgenden Labels mit den folgenden Schlüsseln hinzufügen:
apphub_application_locationapphub_application_idapphub_service_idoderapphub_workload_id
Wenn eine Benachrichtigungsrichtlinie die vorherigen Schlüssel enthält, werden Vorfälle für die Richtlinie in den Application Monitoring-Dashboards angezeigt.
Weitere Informationen finden Sie unter Benachrichtigungsrichtlinie mit einem Dienst oder einer Arbeitslast verknüpfen.
Google Cloud Konsolennavigation bei Verwendung eines für die Verwaltung von Anwendungen konfigurierten Ordners
App Hub unterstützt zwei Konfigurationen: Ordner für Anwendungen und App Hub-Hostprojekte. Dieser Abschnitt gilt nur, wenn Sie einen app-fähigen Ordner verwenden.
Wenn Sie einen app-fähigen Ordner verwenden, wird die Ressourcenauswahl in der Google Cloud -Konsole automatisch vom app-fähigen Ordner auf das Verwaltungsprojekt des Ordners zurückgesetzt, wenn Sie zu einer Google Cloud Observability-Seite wechseln. Wenn Sie in der Google Cloud Console zu einer anderen Seite wechseln, wird die Ressourcenauswahl auf den für die App aktivierten Ordner zurückgesetzt.
Cloud Logging unterstützt Ordner als Ressource. Sie können beispielsweise Logsinks und Log-Buckets in einer Ordnerressource erstellen. Ordner enthalten ebenfalls _Default- und _Required-Log-Buckets, deren Inhalt Sie sich ansehen möchten. Wenn Sie auf die Ordnerressource zugreifen möchten, verwenden Sie die Ressourcenauswahl und wählen Sie den für Anwendungen aktivierten Ordner manuell aus.
Hinweise
Bevor Sie Application Monitoring verwenden können, müssen Sie Ihr App Hub-Hostprojekt oder Ihr Verwaltungsprojekt konfigurieren . In diesem Projekt können Sie die Telemetriedaten Ihrer Anwendung ansehen:
-
Bitten Sie Ihren Administrator, Ihnen die folgenden IAM-Rollen zuzuweisen, um die Berechtigungen zu erhalten, die Sie zum Aufrufen von Log- und Messwertdaten, zum Erstellen von Benachrichtigungsrichtlinien und zum Anpassen von Dashboards benötigen:
-
Log-Betrachter (
roles/logging.viewer) für Ihr App Hub-Hostprojekt oder ‑Verwaltungsprojekt und alle anderen Projekte, die im standardmäßigen Log-Bereich aufgeführt sind. Diese Rolle gewährt Zugriff auf die meisten Logeinträge im Log-Bucket_Default. Weitere Informationen finden Sie unter Rollen für die Protokollierung. -
Zugriffsberechtigter für Logbetrachtung (
roles/logging.viewAccessor) für die Logansichten, die im Standard-Logbereich Ihres App Hub-Hostprojekts oder Verwaltungsprojekts aufgeführt sind . Weitere Informationen zum Gewähren des Zugriffs auf eine Logansicht finden Sie unter Zugriff auf eine Logansicht steuern. -
Monitoring-Bearbeiter (
roles/monitoring.editor) für Ihr App Hub-Hostprojekt oder ‑Verwaltungsprojekt . Für Principals, die keine Benachrichtigungsrichtlinien oder Dashboards erstellen oder ändern müssen, sollten Sie die Rolle Monitoring Viewer (roles/monitoring.viewer) zuweisen. -
Cloud Trace-Nutzer (
roles/cloudtrace.user) für Ihr App Hub-Hostprojekt oder -Verwaltungsprojekt sowie für die Projekte im Standard-Trace-Bereich. -
Viewer von App Hub (
roles/apphub.viewer) für Ihr App Hub-Hostprojekt oder Verwaltungsprojekt . Weitere Informationen finden Sie unter App Hub-Rollen und -Berechtigungen.
Weitere Informationen zum Zuweisen von Rollen finden Sie unter Zugriff auf Projekte, Ordner und Organisationen verwalten.
Sie können die erforderlichen Berechtigungen auch über benutzerdefinierte Rollen oder andere vordefinierte Rollen erhalten.
-
Log-Betrachter (
Prüfen Sie, ob Sie den Observability-Bereich Ihres App Hub-Hostprojekts oder Verwaltungsprojekts konfiguriert haben . Weitere Informationen finden Sie unter Anwendungsmonitoring einrichten.
Der Observability-Bereich steuert, welche Daten für Ihr App Hub-Hostprojekt oder Ihr Verwaltungsprojekt verfügbar sind . Mit den Standardeinstellungen für diese Bereiche können Sie möglicherweise nicht alle Log- oder Messwertdaten aufrufen.
Aktualisieren Sie die Benachrichtigungsrichtlinien, mit denen Ihre Anwendungsdaten überwacht werden, sodass sie anwendungsspezifische Labels enthalten. Weitere Informationen finden Sie unter Benachrichtigungsrichtlinie mit einem Dienst oder einer Arbeitslast verknüpfen.
Zusammenfassung aller Anträge ansehen
Das Application Monitoring-Dashboard der obersten Ebene bietet eine kurze Zusammenfassung des Status Ihrer registrierten Anwendungen. Auf dieser Seite wird für jede Anwendung die Anzahl der offenen Vorfälle sowie Informationen zu Standort, Schweregrad und Umgebung aufgeführt.
Der folgende Screenshot zeigt das Zusammenfassungs-Dashboard:

So öffnen Sie das Dashboard der obersten Ebene, in dem zusammenfassende Informationen zu Ihren in App Hub registrierten Anwendungen aufgeführt sind:
-
Rufen Sie in der Google Cloud Console die Seite Anwendungsmonitoring auf:
Wenn Sie diese Seite über die Suchleiste suchen, wählen Sie das Ergebnis aus, dessen Zwischenüberschrift Monitoring ist.
Wählen Sie in der Symbolleiste der Google Cloud Console Ihr App Hub-Hostprojekt oder -Verwaltungsprojekt aus .
Optional: Wenn Sie eine Anwendung in App Hub öffnen möchten, klicken Sie auf more_vert Mehr und wählen Sie In App Hub verwalten aus.
Wählen Sie die Anwendung aus, um das Dashboard dafür zu öffnen. Im nächsten Abschnitt finden Sie eine Anleitung zum Analysieren und Interpretieren der Telemetriedaten.
Anwendungstelemetrie und ‑vorfälle ansehen
Wenn Sie eine Anwendung auswählen, die auf der Seite Anwendungsmonitoring aufgeführt ist, wird das Dashboard der obersten Ebene für die Anwendung geöffnet. Dieses Dashboard enthält zwei Tabs: Auf dem Tab Übersicht werden zusammenfassende Informationen angezeigt und auf dem Tab Dashboard werden Golden Signals, Logdaten und Informationen zu offenen Vorfällen angezeigt. Auf diesen beiden Tabs finden Sie Informationen, die Ihnen helfen können, den Zustand Ihrer Anwendung besser zu verstehen. Wenn auf dieser Seite beispielsweise weitverbreitete Fehler angezeigt werden, kann das darauf hindeuten, dass die Fehlerquelle die Infrastruktur und nicht Ihre Anwendung ist.
Zusammenfassende Informationen finden Sie auf dem Tab Übersicht:

Ausführliche Informationen finden Sie auf dem Tab Dashboard:

So öffnen Sie das Dashboard einer Anwendung:
-
Rufen Sie in der Google Cloud Console die Seite Anwendungsmonitoring auf:
Wenn Sie diese Seite über die Suchleiste suchen, wählen Sie das Ergebnis aus, dessen Zwischenüberschrift Monitoring ist.
- Wählen Sie in der Symbolleiste der Google Cloud Console Ihr App Hub-Hostprojekt oder -Verwaltungsprojekt aus .
Wählen Sie auf der Seite Anwendungsmonitoring den Namen einer Anwendung aus.
Das Dashboard für die Anwendung wird geöffnet und der Tab Übersicht ist ausgewählt. Auf diesem Tab sind die einzelnen Dienste und Arbeitslasten sowie die Anzahl der offenen Vorfälle und die Werte für die wichtigsten Signale aufgeführt:
- Traffic: Die Raten eingehender Anfragen für den Dienst oder die Arbeitslast im ausgewählten Zeitraum.
- Serverfehlerrate: Durchschnittlicher Prozentsatz der eingehenden Anfragen, die im ausgewählten Zeitraum 5xx-HTTP-Antwortcodes generieren oder zuordnen.
- P95-Latenz: 95. Perzentil der Latenz für eine Anfrage, die im ausgewählten Zeitraum bearbeitet wurde, in Millisekunden.
- Sättigung: Gibt an, wie ausgelastet Ihr Dienst oder Ihre Arbeitslast ist. Bei verwalteten Instanzgruppen (MIGs), Cloud Run und Google Kubernetes Engine-Bereitstellungen wird in diesem Feld beispielsweise die CPU-Auslastung angezeigt.
Auf dem Tab Übersicht haben Sie folgende Möglichkeiten:
- Setzen Sie den Zeitraum zurück. Wenn Sie das Dashboard öffnen, ist der Zeitraum auf die letzte Stunde festgelegt.
- Informationen zur Anwendung ansehen, z. B. zu Betreiber, Entwickler und Geschäftsinhabern.
- Öffnen Sie die Anwendung, den Dienst oder die Arbeitslast in App Hub.
- Öffnen Sie das Dashboard für einen Dienst oder eine Arbeitslast.
Wenn Sie die Anwendungstelemetrie und Informationen zu offenen Vorfällen aufrufen möchten, wählen Sie den Tab Dashboard aus.
Auf dem Tab Dashboard werden Informationen zu Logs, Messwerten und Vorfällen angezeigt. Auf dem Tab werden Ereignisannotationen in Ihre Diagramme eingeblendet. Mithilfe von Annotationen können Sie Daten aus verschiedenen Quellen in Beziehung setzen, wenn Sie ein Problem beheben. Wenn Sie sehen möchten, welche Anmerkungen aktiviert sind, klicken Sie in der Symbolleiste auf
 Anmerkungen.
Anmerkungen.Der Tab enthält auch Filter, mit denen Sie einschränken können, welche Daten auf dem Tab angezeigt werden. Weitere Informationen dazu, wie Sie die Daten auf diesem Tab analysieren können, finden Sie in den folgenden Abschnitten dieses Dokuments:
Dashboard filtern
Auf dem Tab Dashboard werden Daten für Dienste und Arbeitslasten in einer Anwendung angezeigt. Sie können dieses Dashboard jedoch nach einem bestimmten Dienst oder einer Gruppe von Diensten filtern.
Die Symbolleiste auf dem Tab Dashboard enthält beispielsweise einen Filter wie apphub_service_id: *.
Wenn Sie Daten für bestimmte Dienste aufrufen möchten, klicken Sie auf arrow_drop_down Menü und wählen Sie die gewünschten Dienste aus der Liste aus.
Logdaten ansehen
Wenn Sie den Tab Dashboard eines Anwendungsdashboards aufrufen, werden Ihre Logdaten im Abschnitt Anwendungslogs angezeigt. Andernfalls werden Ihre Daten im Bereich Logs angezeigt.
In den Bereichen Anwendungsprotokolle und Protokolle eines Dashboards werden Logeinträge angezeigt, die einem Filter entsprechen und von den Ressourcen gespeichert werden, die im Standardprotokollbereich Ihres App Hub-Hostprojekts oder Verwaltungsprojekts aufgeführt sind . Für Anwendungen sieht der Filter in etwa so aus:
-- Application logs
(apphub_application_location=global)
(apphub_application_id=my-app)
Für Dienste und Arbeitslasten enthält der Filter zusätzliche Klauseln. Wenn Sie den auf Ihre Logdaten angewendeten Filter ansehen möchten, klicken Sie auf Abfrage anzeigen.
Wenn Sie Abfragen schreiben möchten, können Sie entweder ein Flyout oder die Seite Log-Explorer öffnen. Mit beiden Optionen können Sie Abfragen schreiben und ausführen sowie den Bereich ändern. Im Flyout bleibt jedoch der aktuelle Kontext erhalten und Sie können die Ergebnisse Ihrer Exploration in einem benutzerdefinierten Dashboard speichern:
Klicken Sie auf query_stats Daten analysieren, um ein Flyout zu öffnen.
Wenn Sie die explorative Analyse abgeschlossen haben, klicken Sie auf Abbrechen, um das Flyout zu schließen und die Änderungen zu verwerfen. Wenn Sie Ihre Änderungen in einem benutzerdefinierten Dashboard speichern möchten, klicken Sie auf Im Dashboard speichern und füllen Sie das Dialogfeld aus. Sie können Ihre Änderungen nicht in dem Dashboard speichern, das Sie sich angesehen haben, als Sie das Flyout geöffnet haben.
Im Flyout werden nicht die Filter aufgeführt, die über die Schaltfläche Abfrage anzeigen angezeigt werden. Diese Filter werden auf Dashboard-Ebene angewendet und können nicht entfernt werden.
Klicken Sie auf Im Log-Explorer ansehen, um die Seite Log-Explorer in einem neuen Browsertab zu öffnen.
Die Abfrage ist vorkonfiguriert, um Logeinträge anzuzeigen, die mit bestimmten Anwendungs-Labels übereinstimmen und sich im vom Dashboard angegebenen Zeitraum befinden. Wenn Sie den Browsertab schließen, werden Ihre Änderungen verworfen.
Weitere Informationen zum Prüfen Ihrer Logs finden Sie in den folgenden Dokumenten:
Messwertdaten analysieren
In den Diagrammen und Tabellen auf Ihrem Dashboard werden wichtige Signale und andere Messwertdaten angezeigt, die für die von Ihrer Anwendung, Ihrem Dienst oder Ihrer Arbeitslast verwendeten Ressourcen relevant sind. Die angezeigten Daten können in einem beliebigen Projekt gespeichert werden, das im Messwertbereich Ihres App Hub-Hostprojekts oder Verwaltungsprojekts aufgeführt ist .
Diagrammkonfiguration ansehen
Für jedes Diagramm oder jede Tabelle, in der Messwertdaten angezeigt werden, können Sie Details wie den Messwerttyp und die Aggregationsoptionen aufrufen. Um diese Informationen aufzurufen, klicken Sie in der Symbolleiste eines Diagramms oder einer Tabelle auf infoInformationen.
Daten analysieren
Wenn Sie ein Diagramm oder eine Tabelle genauer untersuchen möchten, können Sie entweder ein Flyout oder die Seite Metrics Explorer öffnen. Mit beiden Optionen können Sie verschiedene Diagrammeinstellungen ausprobieren und die Ergebnisse in einem benutzerdefinierten Dashboard speichern. Das Flyout behält jedoch den aktuellen Kontext bei:
Klicken Sie auf query_stats Daten analysieren, um ein Flyout zu öffnen.
Wenn Sie die explorative Analyse abgeschlossen haben, klicken Sie auf Abbrechen, um das Flyout zu schließen und die Änderungen zu verwerfen. Wenn Sie Ihre Änderungen in einem benutzerdefinierten Dashboard speichern möchten, klicken Sie auf Im Dashboard speichern und füllen Sie das Dialogfeld aus. Sie können Ihre Änderungen nicht in dem Dashboard speichern, das Sie sich angesehen haben, als Sie das Flyout geöffnet haben.
Wenn Sie das Diagramm oder die Tabelle im Metrics Explorer aufrufen möchten, klicken Sie in der Symbolleiste auf more_vert Mehr und wählen Sie dann Im Metrics Explorer ansehen aus.
Sie haben jetzt ein temporäres Diagramm, das Sie ändern und untersuchen können. Sie können beispielsweise die Zusammenfassungsoptionen oder den Anzeigestil ändern. Wenn Sie das Diagramm in einem benutzerdefinierten Dashboard speichern möchten, klicken Sie auf Im Dashboard speichern und füllen Sie das
Messwert- und Logdaten korrelieren
Wenn Sie sich ein Diagramm ansehen, möchten Sie möglicherweise Logdaten untersuchen, die für dieselbe Ressource wie die im Diagramm dargestellten Messwertdaten geschrieben wurden. Wenn Sie beispielsweise einen Anstieg oder Rückgang in einem Diagramm sehen, können Sie sich Log-Einträge ansehen, um zusätzliche Informationen zum System zu erhalten.
Eine Möglichkeit, Ihre Messwert- und Logdaten zu korrelieren, besteht darin, mit den Diagrammoptionen ein Flyout zu öffnen, in dem sowohl das Diagramm als auch die ausgewählten Logeinträge angezeigt werden. Anschließend können Sie die Symbolleisten und Menüs im Flyout verwenden, um Ihre Messwert- und Logdaten zu analysieren. Sie können beispielsweise Filter zur Messwertabfrage hinzufügen, die Logging-Abfrage ändern oder Logeinträge maximieren und untersuchen.
Der folgende Screenshot zeigt das Flyout:
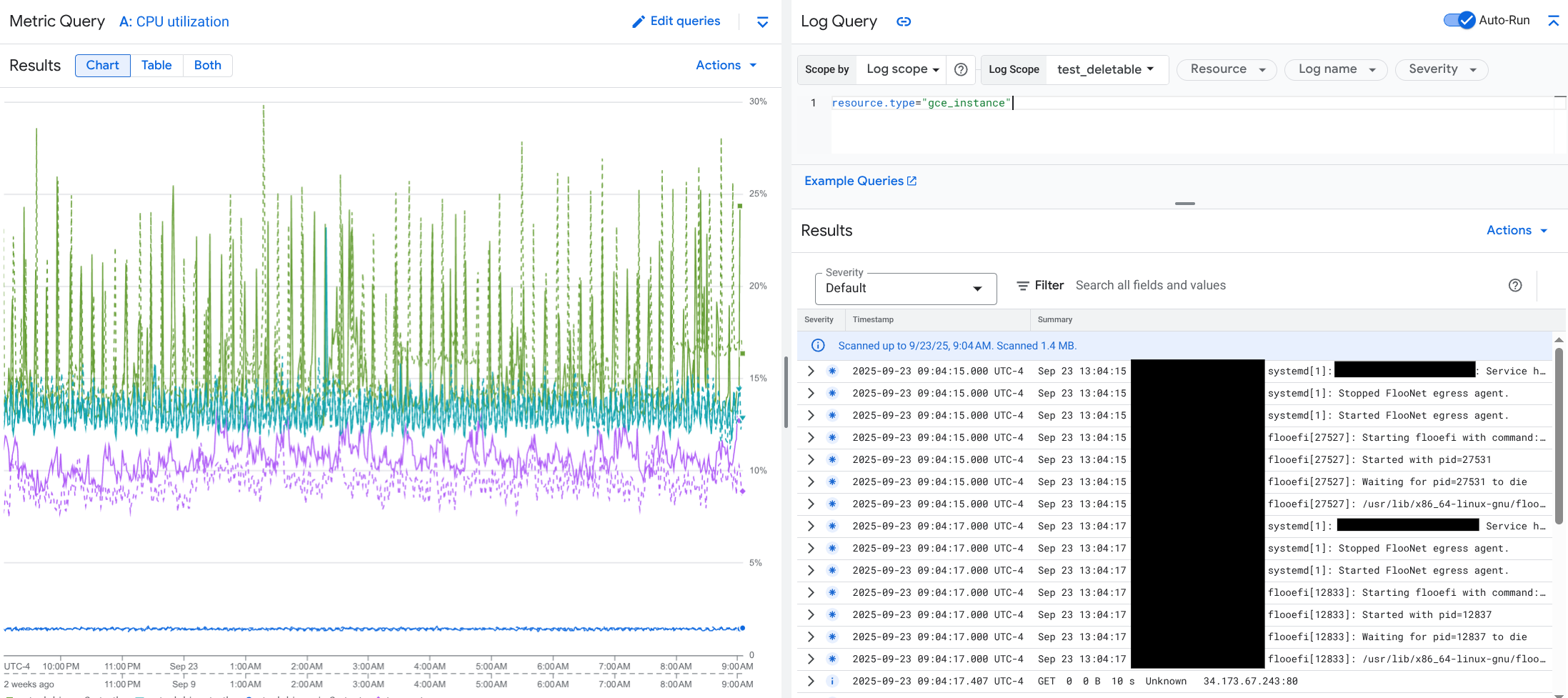
Im Flyout werden nicht alle Logeinträge angezeigt, die mit der Zeitbereichsauswahl des Dashboards übereinstimmen. Stattdessen wird eine Logging-Abfrage erstellt, die auf der Messwertabfrage basiert. Die Protokollierungsabfrage enthält alle anwendbaren Variablen, aber keine Filter auf Dashboard-Ebene.
Messwert- und Logdaten ansehen
Sie können Messwert- und Logdaten in Beziehung setzen, wenn in einem Diagramm ein beliebiger Messwerttyp außer einem logbasierten Messwert oder einem Prometheus-Messwert angezeigt wird. Wenn in einem Diagramm ein logbasierter Messwert oder ein Prometheus-Messwert angezeigt wird oder wenn keine Messwertdaten angezeigt werden, können Sie Messwert- und Logdaten nicht in Beziehung setzen.
Gehen Sie so vor, um das Flyout mit Messwert- und Logdaten zu öffnen:
Wenn Sie Logdaten nur nach dem Ressourcentyp und den entsprechenden Variablen filtern möchten, klicken Sie in der Diagrammsymbolleiste auf more_vert Weitere Diagrammoptionen und wählen Sie dann Zugehörige Logs untersuchen aus.
Wenn Sie Logeinträge anzeigen möchten, die mit einer bestimmten Zeitreihe korrelieren, wählen Sie im Diagramm mit dem Mauszeiger einen Punkt in der Zeitreihe aus. Gehen Sie dann zum Kurzinfo-Fenster und wählen Sie Zugehörige Logs untersuchen aus.
In diesem Modus wird die Zeitraumauswahl im Flyout so angepasst, dass sie fünf Minuten vor und nach dem Zeitstempel des ausgewählten Punkts liegt.
Wenn in Ihrem Diagramm die Option Zugehörige Logs untersuchen nicht angezeigt wird, wird die Korrelation von Messwerten und Logs nicht unterstützt.
Änderungen speichern
Sie können das im Flyout angezeigte Diagramm oder den Logbereich mit allen Änderungen, die Sie vornehmen, in einem benutzerdefinierten Dashboard speichern. Wenn Sie das Diagramm im selben Dashboard speichern, aus dem Sie das Flyout geöffnet haben, wird ein neues Diagramm im Dashboard erstellt.
Wenn Sie das Diagramm oder den Bereich „Logs“ in einem benutzerdefinierten Dashboard speichern möchten, öffnen Sie das Menü Aktionen des Widgets, wählen Sie Im Dashboard speichern aus und füllen Sie das Dialogfeld aus. Sie können ein vorhandenes benutzerdefiniertes Dashboard auswählen oder ein Dashboard erstellen und das Widget dann speichern.
Flyout schließen
Klicken Sie in der Symbolleiste auf Abbrechen, um das Flyout zu schließen.
Vorfälle ansehen
Im Bereich Vorfälle von Dashboards werden die letzten Vorfälle für Benachrichtigungsrichtlinien aufgeführt, die mit einem Dienst oder einer Arbeitslast verknüpft sind. Diese Benachrichtigungsrichtlinien müssen in Ihrem App Hub-Hostprojekt oder -Verwaltungsprojekt gespeichert werden .
Wenn im Bereich Vorfälle keine Einträge angezeigt werden, sind keine Benachrichtigungsrichtlinien mit einem Dienst oder einer Arbeitslast verknüpft. Fügen Sie der Richtlinie Labels hinzu, um diese Verknüpfung zu erstellen. Weitere Informationen finden Sie unter Benachrichtigungsrichtlinie mit einem Dienst oder einer Arbeitslast verknüpfen.
So erhalten Sie weitere Informationen zu Ihren Vorfällen und Benachrichtigungsrichtlinien:
Klicken Sie auf den Namen der Richtlinie, um Details zur Benachrichtigungsrichtlinie aufzurufen, die den Vorfall ausgelöst hat. Das Dashboard, das geöffnet wird, enthält detaillierte Informationen zur Benachrichtigungsrichtlinie, einschließlich eines Diagramms mit den überwachten Daten und den Labels.
Wenn Sie alle mit der Anwendung verknüpften Benachrichtigungsrichtlinien aufrufen möchten, klicken Sie in der Symbolleiste auf query_stats Explorer-Daten. Ein Flyout mit allen Richtlinien wird geöffnet. Wenn Sie zum Dashboard zurückkehren möchten, klicken Sie auf Abbrechen.
Trace-Daten ansehen
In den Application Monitoring-Dashboards werden keine Tracedaten angezeigt. Sie können die Trace-Daten für eine Anwendung, einen Dienst oder eine Arbeitslast jedoch auf der Seite Trace Explorer ansehen. Wenn Sie diese Seite öffnen, werden die Trace-Daten, die in den Projekten gespeichert sind, die vom Standard-Trace-Bereich aufgeführt werden, aus dem Speicher abgerufen. Die angezeigten Daten hängen von Ihren IAM-Rollen für diese Projekte, dem festgelegten Zeitraum und den angewendeten Filtern ab. Informationen dazu, wann Ihre Trace-Daten Anwendungsattribute enthalten, finden Sie unter Trace-Ressourcenattribute.
So rufen Sie die Trace-Daten Ihrer Anwendung auf:
-
Rufen Sie in der Google Cloud Console die Seite Trace Explorer auf:
Sie können diese Seite auch über die Suchleiste finden.
- Wählen Sie in der Symbolleiste der Google Cloud Console Ihr App Hub-Hostprojekt oder -Verwaltungsprojekt aus .
So wenden Sie Filter an, um die Trace-Daten einzuschränken:
- Wenn Sie nach Anwendung filtern möchten, verwenden Sie den Bereichsfilter App Hub-Anwendung.
- Wenn Sie nach Dienst filtern möchten, verwenden Sie den Bereichsfilter App Hub-Dienst.
- Wenn Sie nach Arbeitslast filtern möchten, verwenden Sie den Bereichsfilter App Hub-Arbeitslast.
- Wenn Sie einen benutzerdefinierten Filter hinzufügen möchten, wählen Sie in der Symbolleiste Filter hinzufügen und dann Attributfilter hinzufügen aus und füllen Sie das Dialogfeld aus.
Die Syntax für das Feld Key muss mit der Syntax für den Schlüssel eines Attributs in einem Bereich übereinstimmen. Wenn Sie beispielsweise nach der Host-ID filtern möchten, geben Sie
host.idein.
Informationen zur Verwendung der Trace-Oberfläche finden Sie unter Traces suchen und untersuchen.
Dienst- oder Arbeitslasttelemetrie und ‑vorfälle untersuchen
Application Monitoring erstellt ein Dashboard für jeden Dienst und jede Arbeitslast. Auf diesen Dashboards werden Log-, Messwert- und Vorfallinformationen angezeigt. Sie können Ihnen helfen, den Zustand eines bestimmten Dienstes oder einer bestimmten Arbeitslast zu verstehen. Sie können die Daten in diesen Dashboards ähnlich wie die Daten auf dem Tab Dashboard einer Anwendung untersuchen.
Der folgende Screenshot zeigt das Dashboard für eine Arbeitslast:

So öffnen Sie das Dashboard „Anwendungsmonitoring“ für einen Dienst oder eine Arbeitslast:
-
Rufen Sie in der Google Cloud Console die Seite Anwendungsmonitoring auf:
Wenn Sie diese Seite über die Suchleiste suchen, wählen Sie das Ergebnis aus, dessen Zwischenüberschrift Monitoring ist.
- Wählen Sie in der Symbolleiste der Google Cloud Console Ihr App Hub-Hostprojekt oder -Verwaltungsprojekt aus .
Wählen Sie auf der Seite Anwendungsmonitoring den Namen einer Anwendung und dann einen Dienst oder eine Arbeitslast aus.
Auf einem Dashboard werden die Log-, Messwert- und Vorfallinformationen für den ausgewählten Dienst oder die ausgewählte Arbeitslast angezeigt. Für Arbeitslasten ist das Dashboard so konfiguriert, dass Ereignis-Anmerkungen in Ihre Diagramme eingeblendet werden. Mithilfe von Anmerkungen können Sie Daten aus verschiedenen Quellen in Beziehung setzen, wenn Sie ein Problem beheben. Wenn Sie sehen möchten, welche Anmerkungen aktiviert sind, klicken Sie in der Symbolleiste auf
 Anmerkungen.
Anmerkungen.Auf der Übersichtskarte werden allgemeine Informationen und der Infrastrukturtyp angezeigt. Wenn der Infrastrukturtyp nicht ermittelt werden kann, wird in diesem Feld allgemeiner Text wie App Hub-Dienst angezeigt. Weitere Informationen finden Sie unter Von Application Monitoring unterstützte Infrastruktur.
Informationen dazu, wie Sie die Daten in einem Dashboard für einen Dienst oder eine Arbeitslast aufrufen, finden Sie in den folgenden Abschnitten dieses Dokuments:
Benutzerdefiniertes Dashboard erstellen
Google Cloud Observability unterstützt die Erstellung benutzerdefinierter Dashboards, mit denen Sie die volle Kontrolle über den Inhalt des Dashboards haben. Benutzerdefinierte Dashboards werden auf der Seite Dashboards der Google Cloud Console aufgeführt. Sie können kopiert, bearbeitet und gelöscht werden. Sie können auch als Ziel dienen, in dem Sie ein konfiguriertes Dashboard-Widget speichern. Wenn Sie beispielsweise ein Diagramm in einem Anwendungs-Dashboard untersuchen, können Sie es in einem benutzerdefinierten Dashboard speichern. Klicken Sie dazu in der Symbolleiste auf Im Dashboard speichern.
Wenn Sie ein benutzerdefiniertes Dashboard für eine Anwendung, einen Dienst oder eine Arbeitslast erstellen möchten, sind die folgenden Informationen möglicherweise hilfreich:
Das Dokument Dashboards – Übersicht enthält eine Zusammenfassung der Widget-Typen und Links zu aufgabenbezogenen Anleitungen.
Sie können einem benutzerdefinierten Dashboard Filter auf Dashboard-Ebene hinzufügen. Die Verwendung dieser Filter kann effizienter und flexibler sein als das Hinzufügen von Filtern zu einzelnen Widgets. Filter basieren auf Labels. Eine Liste der Labels finden Sie im Abschnitt Anwendungsspezifische Labels in diesem Dokument.
Überlegen Sie, ob eine vorhandene Vorlage bereits die meisten Inhalte enthält, die Sie benötigen. Weitere Informationen, einschließlich eines Links zum GitHub-Repository, in dem Vorlagen gespeichert sind, finden Sie unter Dashboard-Vorlage installieren.
Benachrichtigungsrichtlinie mit einer App Hub-Anwendung verknüpfen
Sie verknüpfen eine Benachrichtigungsrichtlinie mit einem Dienst oder einer Arbeitslast, indem Sie der Benachrichtigungsrichtlinie anwendungsspezifische Labels hinzufügen. Wenn Sie diese Labels hinzufügen, werden sie in der Benachrichtigungsrichtlinie aufgeführt und auch in alle Vorfälle aufgenommen. Weitere Informationen zu Labels finden Sie unter Vorfälle mit Labels versehen.
So verknüpfen Sie eine Benachrichtigungsrichtlinie mit einer Arbeitslast oder einem Dienst über die Google Cloud -Konsole:
-
Rufen Sie in der Google Cloud Console die Seite notifications Benachrichtigungen auf:
Wenn Sie diese Seite über die Suchleiste suchen, wählen Sie das Ergebnis aus, dessen Zwischenüberschrift Monitoring ist.
- Wählen Sie in der Symbolleiste derGoogle Cloud Console Ihr App Hub-Hostprojekt oder -Verwaltungsprojekt aus .
- Suchen Sie die Benachrichtigungsrichtlinie, klicken Sie auf more_vert Mehr ansehen, wählen Sie Bearbeiten aus und rufen Sie den Bereich Benachrichtigungen und Name auf.
- Wählen Sie im Abschnitt Anwendungslabels Ihre Anwendung und dann Ihren Workload oder Dienst aus.
- Klicken Sie auf Richtlinie speichern.
Nachdem Sie diese Schritte ausgeführt haben, werden Ihrer Benachrichtigungsrichtlinie Labels mit den folgenden Schlüsseln angehängt. Mit diesen Labels werden Ihre Anwendung und Ihr Dienst oder Ihre Arbeitslast identifiziert:
apphub_application_locationapphub_application_idapphub_service_idoderapphub_workload_id
Sie können einer Benachrichtigungsrichtlinie auch Nutzerlabels hinzufügen, indem Sie die Google Cloud CLI, Terraform oder die Cloud Monitoring API verwenden. Sie müssen jedoch die im vorherigen Beispiel gezeigten Labelschlüssel verwenden. Hier finden Sie weitere Informationen:
- Benachrichtigungsrichtlinien über API verwalten
- Benachrichtigungsrichtlinien mit Terraform verwalten
Fehlerbehebung
Informationen, die Ihnen helfen können, die angezeigten Daten zu verstehen oder herauszufinden, warum in einem Dashboard keine Daten angezeigt werden, finden Sie unter Fehlerbehebung bei Application Monitoring.

