Cloud Monitoring bietet eine ausgewählte Gruppe von Dashboard-Vorlagen auf GitHub, die für eine Vielzahl von Diensten wie Compute Engine, Cloud Storage und BigQuery spezifisch sind. Google Cloud Die Diagramme auf diesen Dashboards enthalten eine Auswahl von Messwerten, die für einen bestimmten Dienst relevant sind. Sie können diese Vorlagen in Ihrem Google Cloud Projekt als benutzerdefinierte Dashboards mithilfe der Cloud Monitoring API oder der Google Cloud Console installieren.
Auf dieser Seite wird beschrieben, wie Sie eine Vorlage installieren, die in derGoogle Cloud -Konsole verfügbar ist oder im GitHub-Repository monitoring-dashboard-samples gespeichert ist.
Jede Vorlage wird als JSON-Datei gespeichert.
Auf dieser Seite wird auch beschrieben, wie Sie das Dashboard in derGoogle Cloud -Konsole aufrufen.
Diese Funktion wird nur für Google Cloud -Projekte unterstützt. Wählen Sie für App Hub-Konfigurationen das App Hub-Hostprojekt oder das Verwaltungsprojekt des Ordners für Anwendungen aus.
Dashboard-Vorlage installieren
Google Cloud console
So installieren Sie eine Dashboard-Vorlage über die Google Cloud Console:
-
Rufen Sie in der Google Cloud Console die Seite
 Dashboards auf:
Dashboards auf:
Wenn Sie diese Seite über die Suchleiste suchen, wählen Sie das Ergebnis aus, dessen Zwischenüberschrift Monitoring ist.
Wählen Sie in der Symbolleiste der Google Cloud Console Google Cloud Ihr Projekt aus. Wählen Sie für App Hub-Konfigurationen das App Hub-Hostprojekt oder das Verwaltungsprojekt des Ordners für Anwendungen aus.
Führen Sie einen der folgenden Schritte aus:
So installieren Sie eine Vorlage aus der Bibliothek, die in derGoogle Cloud -Konsole verfügbar ist:
- Klicken Sie auf Dashboard-Vorlagen.
- Suchen Sie das Dashboard, das Sie installieren möchten.
- Optional: Wenn Sie eine Vorschau des Dashboards aufrufen möchten, wählen Sie es aus.
Klicken Sie auf playlist_add Dashboard in Liste aufnehmen und füllen Sie das Dialogfeld aus.
Im Dialogfeld können Sie den Namen des Dashboards auswählen und dem Dashboard Labels hinzufügen.
So installieren Sie ein Dashboard durch Hochladen einer JSON-Datei:
Optional: Wenn Sie eine ausgewählte Dashboard-Vorlage installieren möchten, laden Sie das GitHub-Repository herunter:
git clone https://github.com/GoogleCloudPlatform/monitoring-dashboard-samples.git
Klicken Sie auf Dashboard erstellen.
Klicken Sie in der Dashboard-Symbolleiste auf settings Einstellungen, dann auf JSON und dann auf JSON-Editor.
Bei einem neuen Dashboard sieht der angezeigte Code in etwa so aus:
{ "displayName": "New Dashboard", "mosaicLayout": { "columns": 12, "tiles": [] }, "dashboardFilters": [], "labels": {} }Klicken Sie in der Symbolleiste des Editors auf
Datei hochladen.
Wählen Sie die Datei aus, die die Vorlage enthält, und klicken Sie dann auf Öffnen.
Nachdem die Datei hochgeladen wurde, wird die JSON-Darstellung des Dashboards aktualisiert.
Wenn die folgende Meldung angezeigt wird: „Dashboard kann nicht gespeichert werden: Feld MosaiсLayout.tiles[0] hat einen ungültigen Wert“, wählen Sie dann in der Dashboard-Symbolleiste Raster aus.
Optional: Passen Sie das Dashboard an. Sie können beispielsweise den Titel aktualisieren, ein Text-Widget hinzufügen, das die Dashboard-Quelle angibt, nicht mehr benötigte Diagramme löschen oder Diagramme hinzufügen.
Klicken Sie in der Symbolleiste auf Speichern, um das geänderte Dashboard zu speichern.
gcloud-CLI
So installieren Sie eine Dashboarddefinition mit der Google Cloud CLI:
Achten Sie darauf, dass Ihr lokales System auf die Dashboard-Definition zugreifen kann.
Bei im GitHub-Repository gespeicherten Dashboards können Sie bestimmte Dashboards speichern oder das gesamte Repository herunterladen:
git clone https://github.com/GoogleCloudPlatform/monitoring-dashboard-samples.gitGeben Sie die Dashboards an, die Sie installieren möchten.
Beispiel: Im GitHub-Repository enthält das Verzeichnis
monitoring-dashboard-samples/dashboards/computeeine Datei mit dem Namengce-vm-instance-monitoring.json.Führen Sie den
gcloud monitoring dashboards create-Befehl aus und geben Sie die JSON-Darstellung des Dashboards an.Führen Sie beispielsweise folgenden Befehl aus, um das Dashboard
gce-vm-instance-monitoring.jsonzu installieren:gcloud monitoring dashboards create --config-from-file=gce-vm-instance-monitoring.json --project=PROJECT_IDErsetzen Sie vor dem Ausführen des Befehls Folgendes:
- PROJECT_ID: Die Kennung des Projekts. Wählen Sie für App Hub-Konfigurationen das App Hub-Hostprojekt oder das Verwaltungsprojekt des Ordners für Anwendungen aus.
Cloud Monitoring API
So installieren Sie eine Dashboarddefinition mit der Google Cloud CLI:
Achten Sie darauf, dass Ihr lokales System auf die Dashboard-Definition zugreifen kann.
Bei im GitHub-Repository gespeicherten Dashboards können Sie bestimmte Dashboards speichern oder das gesamte Repository herunterladen:
git clone https://github.com/GoogleCloudPlatform/monitoring-dashboard-samples.gitGeben Sie die Dashboards an, die Sie installieren möchten.
Beispiel: Im GitHub-Repository enthält das Verzeichnis
monitoring-dashboard-samples/dashboards/computeeine Datei mit dem Namengce-vm-instance-monitoring.json.Rufen Sie
dashboards.createauf und geben Sie die JSON-Darstellung des Dashboards an. Im API-Aufruf ist das übergeordnete Element das Projekt, in dem der synthetische Monitor erstellt werden soll. Wählen Sie für App Hub-Konfigurationen das App Hub-Hostprojekt oder das Verwaltungsprojekt des Ordners für Anwendungen aus. Dieses Feld hat folgendes Format:projects/PROJECT_ID
Weitere Informationen finden Sie unter Dashboards erstellen und verwalten.
Installiertes Dashboard aufrufen
Für jede Datei im Repository wird ein neues benutzerdefiniertes Dashboard erstellt. Die Datei gce-vm-instance-monitoring.json erstellt beispielsweise ein Dashboard mit dem Titel "GCE VM Instance Monitoring". So rufen Sie dieses Dashboard auf:
-
Rufen Sie in der Google Cloud Console die Seite
 Dashboards auf:
Dashboards auf:
Wenn Sie diese Seite über die Suchleiste suchen, wählen Sie das Ergebnis aus, dessen Zwischenüberschrift Monitoring ist.
- Wählen Sie in der Symbolleiste der Google Cloud Console Google Cloud Ihr Projekt aus. Wählen Sie für App Hub-Konfigurationen das App Hub-Hostprojekt oder das Verwaltungsprojekt des Ordners für Anwendungen aus.
- Klicken Sie in der Liste der Dashboards auf „GCE-VM-Instanzüberwachung“. Wenn Sie viele Dashboards haben, können Sie nach benutzerdefinierten Dashboards oder nach dem Namen des neuen Dashboards filtern.
Der folgende Screenshot zeigt den Teil des installierten Dashboards:
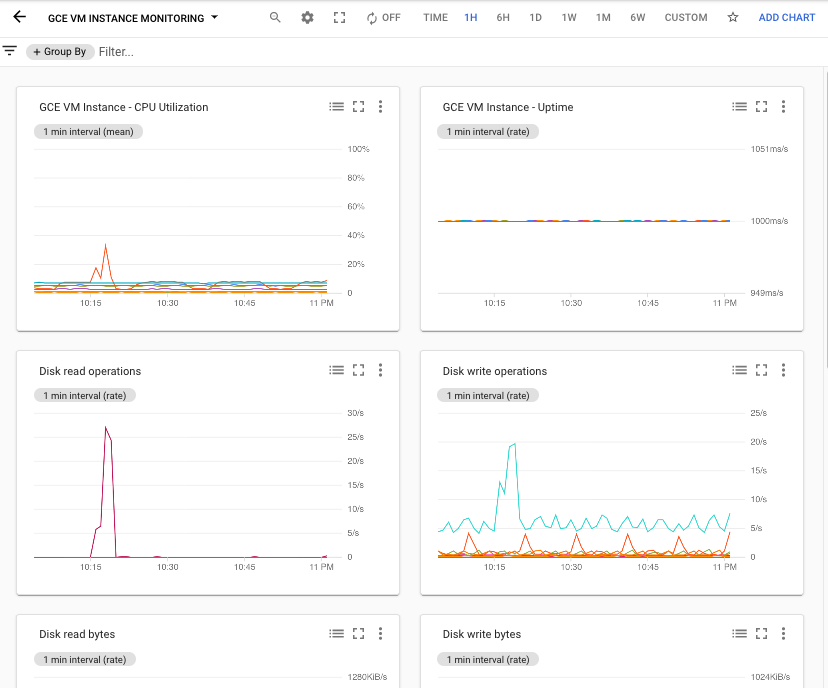
Benutzerdefinierte Labels hinzufügen oder entfernen
Labels können Ihnen helfen, Dashboards anhand des Inhaltstyps zu finden, der darin angezeigt wird. Sie können das Label prod beispielsweise Dashboards hinzufügen, die Informationen zu Produktionssystemen enthalten. Ebenso können Sie das Label staging hinzufügen, um anzugeben, dass das Dashboard Informationen zu Staging-Systemen enthält.
Labels können nur benutzerdefinierten Dashboards hinzugefügt werden. Wenn in einem Dashboard die Schaltfläche Labels in Dashboard aufnehmen angezeigt wird, können Sie konfigurieren, welche Labels auf das Dashboard angewendet werden.
So fügen Sie einem benutzerdefinierten Dashboard benutzerdefinierte Labels hinzu oder entfernen sie:
-
Rufen Sie in der Google Cloud Console die Seite
 Dashboards auf:
Dashboards auf:
Wenn Sie diese Seite über die Suchleiste suchen, wählen Sie das Ergebnis aus, dessen Zwischenüberschrift Monitoring ist.
- Suchen Sie in der Liste der Dashboards das gewünschte Dashboard und klicken Sie dann auf Dashboard Labels hinzufügen.
- Führen Sie einen der folgenden Schritte aus:
Wenn Sie ein Label erstellen und Ihrem Dashboard hinzufügen möchten, geben Sie im Bereich Neues Label erstellen den Namen des Labels in das Textfeld ein und klicken Sie dann auf Erstellen und anwenden.
- Wenn Sie konfigurieren möchten, welche Labels Ihrem Dashboard hinzugefügt werden, klicken Sie auf arrow_drop_down Labels zum Anwenden auswählen, wählen Sie die Labels aus und klicken Sie dann auf Ok.
- Klicken Sie auf Bestätigen, um die Änderungen zu speichern.

