Nachdem Sie Google Cloud Managed Service for Prometheus bereitgestellt haben, können Sie die an den verwalteten Dienst gesendeten Daten abfragen und die Ergebnisse in Diagrammen und Dashboards darstellen.
In diesem Dokument werden Messwertbereiche beschrieben, mit denen die abfragbaren Daten bestimmt werden, und die Verwendung von Grafana zum Abrufen und Verwenden der erhobenen Daten.
Alle Abfrageschnittstellen für Managed Service for Prometheus sind so konfiguriert, dass Daten mit der Cloud Monitoring API aus Monarch abgerufen werden. Durch die Abfrage von Monarch anstelle der Abfrage von lokalen Prometheus-Servern erhalten Sie umfassendes globales Monitoring.
Vorbereitung
Wenn Sie den verwalteten Dienst noch nicht bereitgestellt haben, richten Sie die verwaltete Erfassung oder die selbst bereitgestellte Erfassung ein. Sie können diesen Schritt überspringen, wenn Sie nur Cloud Monitoring-Messwerte mit PromQL abfragen möchten.
Konfigurierung Ihrer Umgebung
Führen Sie die folgende Konfiguration aus, um zu vermeiden, dass Sie Ihre Projekt-ID oder den Clusternamen wiederholt eingeben müssen:
Konfigurieren Sie die Befehlszeilentools so:
Konfigurieren Sie die gcloud CLI so, dass sie auf die ID IhresGoogle Cloud -Projekts verweist:
gcloud config set project PROJECT_ID
Konfigurieren Sie die
kubectl-Befehlszeile für die Verwendung Ihres Clusters:kubectl config set-cluster CLUSTER_NAME
Weitere Informationen zu diesen Tools finden Sie hier:
Namespace einrichten
Erstellen Sie den Kubernetes-Namespace NAMESPACE_NAME für Ressourcen, die Sie als Teil der Beispielanwendung erstellen:
kubectl create ns NAMESPACE_NAME
Anmeldedaten für das Dienstkonto prüfen
Wenn in Ihrem Kubernetes-Cluster die Workload Identity Federation for GKE aktiviert ist, können Sie diesen Abschnitt überspringen.
Bei Ausführung in GKE ruft Managed Service for Prometheus automatisch Anmeldedaten aus der Umgebung anhand des Compute Engine-Standarddienstkontos ab. Das Standarddienstkonto hat standardmäßig die erforderlichen Berechtigungen monitoring.metricWriter und monitoring.viewer. Wenn Sie Workload Identity Federation for GKE nicht verwenden und zuvor eine dieser Rollen aus dem Standardknotendienstkonto entfernt haben, müssen Sie diese fehlenden Berechtigungen wieder hinzufügen, bevor Sie fortfahren.
Dienstkonto für die Workload Identity Federation for GKE konfigurieren
Wenn in Ihrem Kubernetes-Cluster die Workload Identity Federation for GKE nicht aktiviert ist, können Sie diesen Abschnitt überspringen.
Managed Service for Prometheus erfasst Messwertdaten mithilfe der Cloud Monitoring API. Wenn Ihr Cluster Workload Identity Federation for GKE verwendet, müssen Sie Ihrem Kubernetes-Dienstkonto die Berechtigung für die Monitoring API erteilen. In diesem Abschnitt wird Folgendes beschrieben:
- Dediziertes Google Cloud -Dienstkonto
gmp-test-saerstellen - Google Cloud -Dienstkonto an das Standard-Kubernetes-Dienstkonto im Test-Namespace
NAMESPACE_NAMEbinden - Dem Google Cloud -Dienstkonto die erforderliche Berechtigung gewähren
Dienstkonto erstellen und binden
Dieser Schritt wird an mehreren Stellen in der Dokumentation zu Managed Service for Prometheus aufgeführt. Wenn Sie diesen Schritt bereits als Teil einer vorherigen Aufgabe ausgeführt haben, müssen Sie ihn nicht wiederholen. Fahren Sie mit Dienstkonto autorisieren fort.
Mit der folgenden Befehlssequenz wird das Dienstkonto gmp-test-sa erstellt und an das Standard-Kubernetes-Dienstkonto im Namespace NAMESPACE_NAME gebunden:
gcloud config set project PROJECT_ID \ && gcloud iam service-accounts create gmp-test-sa \ && gcloud iam service-accounts add-iam-policy-binding \ --role roles/iam.workloadIdentityUser \ --member "serviceAccount:PROJECT_ID.svc.id.goog[NAMESPACE_NAME/default]" \ gmp-test-sa@PROJECT_ID.iam.gserviceaccount.com \ && kubectl annotate serviceaccount \ --namespace NAMESPACE_NAME \ default \ iam.gke.io/gcp-service-account=gmp-test-sa@PROJECT_ID.iam.gserviceaccount.com
Wenn Sie einen anderen GKE-Namespace oder ein anderes GKE-Dienstkonto verwenden, passen Sie die Befehle entsprechend an.
Dienstkonto autorisieren
Gruppen zusammengehöriger Berechtigungen werden in Rollen zusammengefasst und Sie weisen die Rollen einem Hauptkonto zu, in diesem Beispiel dem Google Cloud-Dienstkonto. Weitere Informationen zu Monitoring-Rollen finden Sie unter Zugriffssteuerung.
Mit dem folgenden Befehl werden dem Google Cloud -Dienstkonto gmp-test-sa die Monitoring API-Rollen zugewiesen, die zum Lesen von Messwertdaten erforderlich sind.
Wenn Sie dem Dienstkonto Google Cloud im Rahmen der vorherigen Aufgabe bereits eine bestimmte Rolle zugewiesen haben, müssen Sie dies nicht noch einmal tun.
Folgen Sie dieser Anleitung, um Ihr Dienstkonto zum Lesen aus einem Bereich mit Messwerten für mehrere Projekte zu autorisieren, und informieren Sie sich dann unter Abfrage des Projekts ändern.gcloud projects add-iam-policy-binding PROJECT_ID \ --member=serviceAccount:gmp-test-sa@PROJECT_ID.iam.gserviceaccount.com \ --role=roles/monitoring.viewer \ && \ gcloud projects add-iam-policy-binding PROJECT_ID \ --member=serviceAccount:gmp-test-sa@PROJECT_ID.iam.gserviceaccount.com \ --role=roles/iam.serviceAccountTokenCreator
Fehlerbehebung der Konfiguration von Workload Identity Federation for GKE
Wenn Sie Probleme mit der Workload Identity Federation for GKE haben, lesen Sie die Dokumentation zum Prüfen der Workload Identity Federation for GKE-Einrichtung und zur Fehlerbehebung bei der Workload Identity Federation for GKE.
Da Tippfehler und partielle Kopierfunktionen die häufigsten Fehlerquellen bei der Konfiguration von Workload Identity Federation for GKE sind, empfehlen wir dringend die bearbeitbaren Variablen und anklickbaren Symbole, die in die Codebeispiele in dieser Anleitung eingebettet sind.
Workload Identity Federation for GKE in Produktionsumgebungen
Das in diesem Dokument beschriebene Beispiel bindet das Google Cloud -Dienstkonto an das Standard-Kubernetes-Dienstkonto und gewährt dem Google Cloud-Dienstkonto alle erforderlichen Berechtigungen zur Verwendung der Monitoring API.
In einer Produktionsumgebung können Sie einen feiner abgestimmten Ansatz mit einem Dienstkonto für jede Komponente nutzen, das jeweils nur minimale Berechtigungen hat. Weitere Informationen zum Konfigurieren von Dienstkonten für die Verwaltung von Workload Identity finden Sie unter Workload Identity Federation for GKE verwenden.
Abfragen und Messwertbereiche
Die Daten, die Sie abfragen können, werden durch den Messwertbereich von Cloud Monitoring-Konstrukten festgelegt, unabhängig von der Methode, die Sie zum Abfragen der Daten verwenden. Wenn Sie beispielsweise Grafana verwenden, um Managed Service for Prometheus-Daten abzufragen, muss jeder Messwertbereich als separate Datenquelle konfiguriert werden.
Ein Monitoring-Messwertbereich ist ein schreibgeschütztes Konstrukt, mit dem Sie Messwertdaten abfragen können, die zu mehreren Google Cloud Projekten gehören. Jeder Messwertbereich wird von einem festgelegten Google Cloud -Projekt gehostet, dem sogenannten Scoping-Projekt.
Standardmäßig ist ein Projekt das den Bereich festlegende Projekt für den eigenen Messwertbereich und der Messwertbereich enthält die Messwerte und die Konfiguration für dieses Projekt. Ein den Bereich festlegendes Projekt kann mehrere überwachte Projekte in seinem Messwertbereich enthalten und die Messwerte und Konfigurationen aus allen überwachten Projekten im Messwertbereich sind für das den Bereich festlegende Projekt sichtbar. Ein überwachtes Projekt kann auch zu mehreren Messwertbereichen gehören.
Wenn Sie die Messwerte in einem den Bereich festlegenden Projekt abfragen und dieses Projekt einen Messwertbereich für mehrere Projekte hostet, können Sie Daten aus mehreren Projekten abrufen. Wenn der Messwertbereich alle Ihre Projekte enthält, werden Ihre Abfragen und Regeln global ausgewertet.
Weitere Informationen zu den Bereich festlegenden Projekten und Messwertbereichen finden Sie unter Messwertbereiche. Informationen zum Konfigurieren eines Messwertbereichs für mehrere Projekte finden Sie unter Messwerte für mehrere Projekte ansehen.
Managed Service for Prometheus-Daten in Cloud Monitoring
Am einfachsten können Sie prüfen, ob Ihre Prometheus-Daten exportiert werden, indem Sie die Cloud Monitoring-Seite „Metrics Explorer“ in der Google Cloud Console verwenden, die PromQL unterstützt. Eine Anleitung finden Sie unter Abfragen mit PromQL in Cloud Monitoring.
Sie können auch Ihre Grafana-Dashboards in Cloud Monitoring importieren. So können Sie weiterhin von der Community erstellte oder persönliche Grafana-Dashboards verwenden, ohne eine Grafana-Instanz konfigurieren oder bereitstellen zu müssen.
Grafana
Managed Service for Prometheus verwendet die integrierte Prometheus-Datenquelle für Grafana. Das bedeutet, dass Sie weiterhin alle von der Community erstellten oder persönlichen Grafana-Dashboards ohne Änderungen verwenden können.
Grafana bei Bedarf bereitstellen
Wenn in Ihrem Cluster keine Grafana-Bereitstellung ausgeführt wird, können Sie eine sitzungsspezifische Testbereitstellung zum Experimentieren erstellen.
Wenn Sie eine sitzungsspezifische Grafana-Bereitstellung erstellen möchten, wenden Sie das Manifest grafana.yaml von Managed Service for Prometheus auf Ihren Cluster an und führen Sie eine Portweiterleitung des grafana-Dienstes zu Ihrem lokalen Computer durch. Aufgrund von CORS-Einschränkungen können Sie nicht über Cloud Shell auf eine Grafana-Bereitstellung zugreifen.
Wenden Sie das
grafana.yaml-Manifest an:kubectl -n NAMESPACE_NAME apply -f https://raw.githubusercontent.com/GoogleCloudPlatform/prometheus-engine/v0.15.3/examples/grafana.yaml
Führen Sie eine Portweiterleitung des
grafana-Dienstes zum lokalen Computer durch. In diesem Beispiel wird der Dienst an Port 3000 weitergeleitet:kubectl -n NAMESPACE_NAME port-forward svc/grafana 3000
Dieser Befehl gibt nichts zurück und während er ausgeführt wird, meldet er Zugriffe auf die URL.
Sie können Grafana in Ihrem Browser unter der URL
http://localhost:3000mit dem Nutzernamenadmin:adminaufrufen.
Fügen Sie dann eine neue Prometheus-Datenquelle in Grafana hinzu:
Wechseln Sie zu Ihrer Grafana-Bereitstellung, indem Sie beispielsweise die URL
http://localhost:3000aufrufen, um die Grafana-Begrüßungsseite zu erreichen.Wählen Sie im Hauptmenü von Grafana die Option Verbindungen und dann Datenquellen aus.
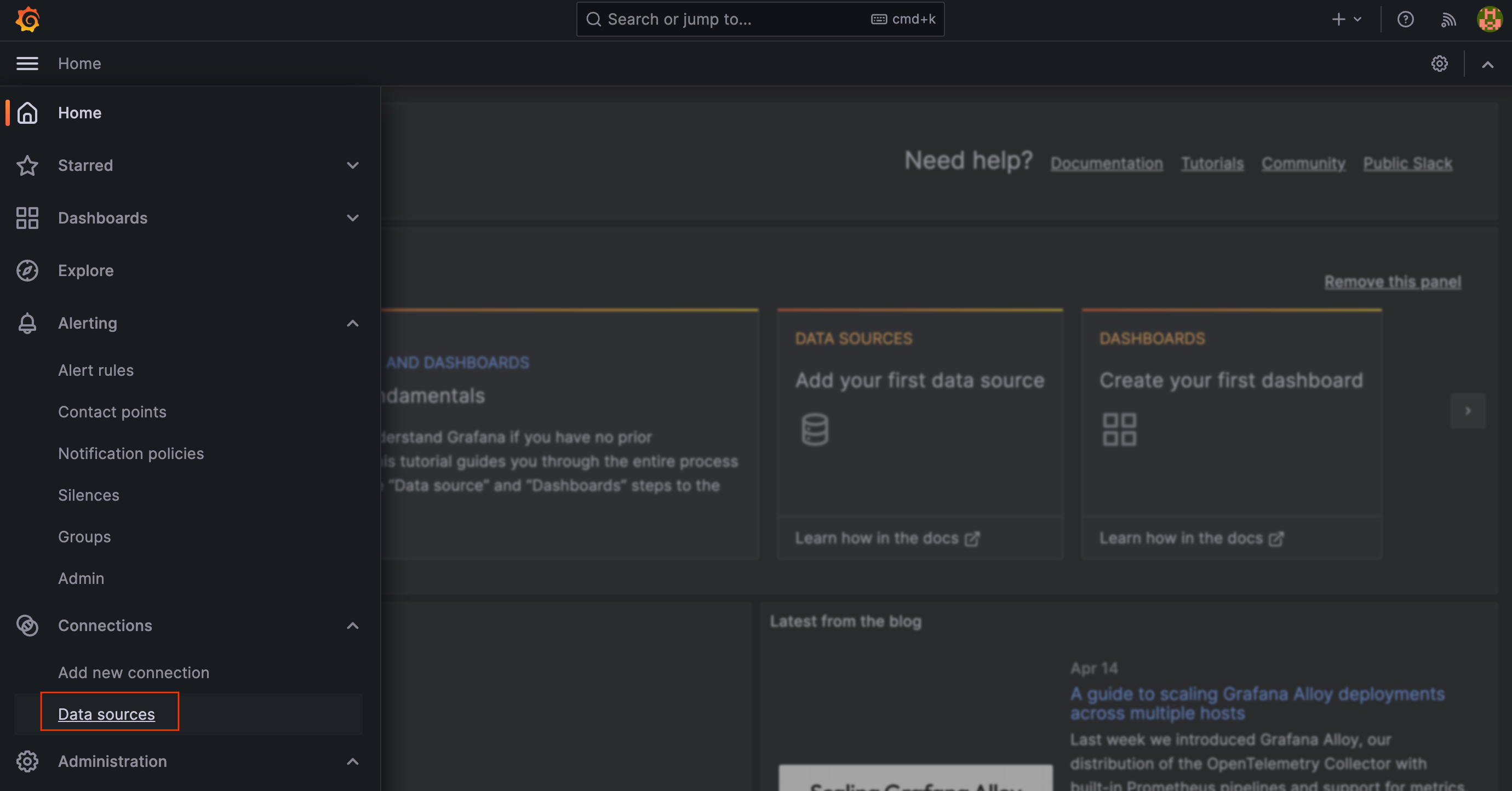
Wählen Sie Datenquelle hinzufügen und dann Prometheus als Zeitachsendatenbank aus.

Geben Sie einen Namen für die Datenquelle ein und legen Sie das Feld
URLaufhttp://localhost:9090fest. Dann wählen Sie Speichern und testen. Sie können alle Fehler ignorieren, die darauf hinweisen, dass die Datenquelle nicht richtig konfiguriert ist.Notieren Sie sich die URL des lokalen Dienstes für Ihre Bereitstellung. Sie wird etwa so aussehen:
http://grafana.NAMESPACE_NAME.svc:3000
Grafana-Datenquelle konfigurieren und authentifizieren
AlleGoogle Cloud APIs erfordern eine Authentifizierung mit OAuth2. OAuth2-Authentifizierung für Dienstkonten, die mit Prometheus-Datenquellen verwendet werden, wird jedoch nicht von Grafana unterstützt. Wenn Sie Grafana mit Managed Service for Prometheus verwenden möchten, verwenden Sie den Datenquellen-Synchronizer, um OAuth2-Anmeldedaten für Ihr Dienstkonto zu generieren und über die Grafana Data Source API mit Grafana zu synchronisieren.
Sie müssen den Datenquellen-Synchronizer verwenden, um Grafana so zu konfigurieren und zu autorisieren, dass Daten global abgefragt werden. Wenn Sie diese Schritte nicht ausführen, führt Grafana nur Abfragen für Daten auf dem lokalen Prometheus-Server aus.
Der Datenquellen-Syncer ist ein Befehlszeilentool, das Konfigurationswerte per Remotezugriff an eine bestimmte Grafana Prometheus-Datenquelle sendet. Dadurch wird sichergestellt, dass für Ihre Grafana-Datenquelle Folgendes korrekt konfiguriert ist:
- Authentifizierung, durch regelmäßige Aktualisierung eines OAuth2-Zugriffstokens
- Die Cloud Monitoring API ist als Prometheus-Server-URL festgelegt.
- Die HTTP-Methode ist auf GET festgelegt.
- Der Prometheus-Typ und die Version sind auf mindestens 2.40.x festgelegt.
- Die Zeitüberschreitungswerte für HTTP- und Abfragevorgänge sind auf 2 Minuten festgelegt
Der Datenquellen-Syncer muss wiederholt ausgeführt werden. Da Zugriffstokens für Dienstkonten eine Standardlebensdauer von einer Stunde haben, wird der Syncer für Datenquellen alle 10 Minuten ausgeführt, um sicherzustellen, dass Sie eine unterbrechungsfreie authentifizierte Verbindung zwischen Grafana und der Cloud Monitoring API haben.
Sie können den Datenquellen-Synchronisierer entweder mit einem Kubernetes-CronJob oder mit Cloud Run und Cloud Scheduler ausführen, um eine vollständig serverlose Umgebung zu erhalten. Wenn Sie Grafana lokal bereitstellen, z. B. mit Open-Source-Grafana oder Grafana Enterprise, empfehlen wir, den Datenquellen-Synchronizer im selben Cluster auszuführen, in dem Grafana ausgeführt wird. Wenn Sie Grafana Cloud verwenden, empfehlen wir die vollständig serverlose Option.
Serverlos arbeiten
So stellen Sie einen serverlosen Datenquellen-Syncer mit Cloud Run und Cloud Scheduler bereit und führen ihn aus:
Wählen Sie ein Projekt aus, in dem Sie den Datenquellen-Syncer bereitstellen möchten. Wir empfehlen, das Scoping-Projekt eines Messwertbereichs mit mehreren Projekten auszuwählen. Der Datenquellen-Syncer verwendet das konfigurierte Google Cloud -Projekt als das Umfang festlegende Projekt.
Konfigurieren und autorisieren Sie als Nächstes ein Dienstkonto für den Datenquellen-Synchronisierer. Mit der folgenden Befehlsfolge wird ein Dienstkonto erstellt und ihm werden mehrere IAM-Rollen zugewiesen. Mit den ersten beiden Rollen kann das Dienstkonto Daten aus der Cloud Monitoring API lesen und Dienstkontotokens generieren. Mit den letzten beiden Rollen kann das Dienstkonto das Grafana-Dienstkonto-Token aus Secret Manager lesen und Cloud Run aufrufen:
gcloud config set project PROJECT_ID \ && gcloud iam service-accounts create gmp-ds-syncer-sa \ && gcloud projects add-iam-policy-binding PROJECT_ID \ --member=serviceAccount:gmp-ds-syncer-sa@PROJECT_ID.iam.gserviceaccount.com \ --role=roles/monitoring.viewer \ && \ gcloud projects add-iam-policy-binding PROJECT_ID \ --member=serviceAccount:gmp-ds-syncer-sa@PROJECT_ID.iam.gserviceaccount.com \ --role=roles/iam.serviceAccountTokenCreator \ && \ gcloud projects add-iam-policy-binding PROJECT_ID \ --member=serviceAccount:gmp-ds-syncer-sa@PROJECT_ID.iam.gserviceaccount.com \ --role=roles/secretmanager.secretAccessor && \ gcloud projects add-iam-policy-binding PROJECT_ID \ --member=serviceAccount:gmp-ds-syncer-sa@PROJECT_ID.iam.gserviceaccount.com \ --role=roles/run.invoker
Ermitteln Sie die URL Ihrer Grafana-Instanz, z. B.
https://yourcompanyname.grafana.netfür eine Grafana Cloud-Bereitstellung. Ihre Grafana-Instanz muss über Cloud Run erreichbar sein, d. h. über das Internet.Wenn Ihre Grafana-Instanz nicht über das Internet zugänglich ist, empfehlen wir, den Datenquellen-Syncer stattdessen in Kubernetes bereitzustellen.
Wählen Sie die Grafana Prometheus-Datenquelle aus, die Sie für Managed Service for Prometheus verwenden möchten. Dies kann eine neue oder eine bereits vorhandene Prometheus-Datenquelle sein. Ermitteln Sie dann die Datenquellen-UID. Die Datenquellen-UID finden Sie im letzten Teil der URL, wenn Sie eine Datenquelle untersuchen oder konfigurieren. Beispiel:
https://yourcompanyname.grafana.net/connections/datasources/edit/GRAFANA_DATASOURCE_UID. Kopieren Sie nicht die gesamte URL der Datenquelle. Kopieren Sie nur die eindeutige Kennung in der URL.
Grafana-Dienstkonto einrichten: Erstellen Sie das Dienstkonto und generieren Sie ein Token für das Konto:
Klicken Sie in der Grafana-Navigationsleiste auf Administration> „Users and Access“ (Nutzer und Zugriff) > „Service Accounts“ (Dienstkonten).
Erstellen Sie das Dienstkonto in Grafana. Klicken Sie dazu auf Dienstkonto hinzufügen, geben Sie ihm einen Namen und weisen Sie ihm die Rolle „Datenquellen > Writer“ zu. Klicken Sie auf die Schaltfläche Anwenden, um die Rolle zuzuweisen. In älteren Versionen von Grafana können Sie stattdessen die Rolle „Admin“ verwenden.
Klicken Sie auf Dienstkonto-Token hinzufügen.
Legen Sie den Tokenablauf auf „Kein Ablauf“ fest und klicken Sie auf Token generieren. Kopieren Sie dann das generierte Token in die Zwischenablage, um es im nächsten Schritt als GRAFANA_SERVICE_ACCOUNT_TOKEN zu verwenden:
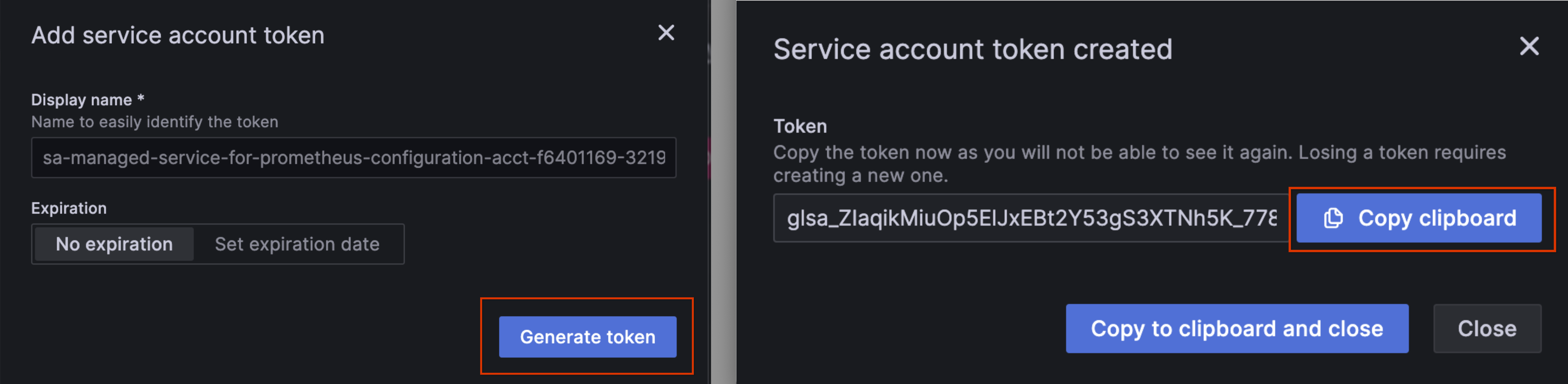
Legen Sie die folgenden Dokumentationsvariablen anhand der Ergebnisse der vorherigen Schritte fest. Sie müssen diesen Befehl nicht in ein Terminal einfügen:
# These values are required. REGION # The Google Cloud region where you want to run your Cloud Run job, such as us-central1. PROJECT_ID # The Project ID from Step 1. GRAFANA_INSTANCE_URL # The Grafana instance URL from step 2. This is a URL. Include "http://" or "https://". GRAFANA_DATASOURCE_UID # The Grafana data source UID from step 3. This is not a URL. GRAFANA_SERVICE_ACCOUNT_TOKEN # The Grafana service account token from step 4.
Secret in Secret Manager erstellen:
gcloud secrets create datasource-syncer --replication-policy="automatic" && \ echo -n GRAFANA_SERVICE_ACCOUNT_TOKEN | gcloud secrets versions add datasource-syncer --data-file=-
Erstellen Sie die folgende YAML-Datei und nennen Sie sie
cloud-run-datasource-syncer.yaml:apiVersion: run.googleapis.com/v1 kind: Job metadata: name: datasource-syncer-job spec: template: spec: taskCount: 1 template: spec: containers: - name: datasource-syncer image: gke.gcr.io/prometheus-engine/datasource-syncer:v0.15.3-gke.0 args: - "--datasource-uids=GRAFANA_DATASOURCE_UID" - "--grafana-api-endpoint=GRAFANA_INSTANCE_URL" - "--project-id=PROJECT_ID" env: - name: GRAFANA_SERVICE_ACCOUNT_TOKEN valueFrom: secretKeyRef: key: latest name: datasource-syncer serviceAccountName: gmp-ds-syncer-sa@PROJECT_ID.iam.gserviceaccount.comFühren Sie dann den folgenden Befehl aus, um einen Cloud Run-Job mit der YAML-Datei zu erstellen:
gcloud run jobs replace cloud-run-datasource-syncer.yaml --region REGION
Erstellen Sie in Cloud Scheduler einen Zeitplan, um den Cloud Run-Job alle 10 Minuten auszuführen:
gcloud scheduler jobs create http datasource-syncer \ --location REGION \ --schedule="*/10 * * * *" \ --uri="https://REGION-run.googleapis.com/apis/run.googleapis.com/v1/namespaces/PROJECT_ID/jobs/datasource-syncer-job:run" \ --http-method POST \ --oauth-service-account-email=gmp-ds-syncer-sa@PROJECT_ID.iam.gserviceaccount.com
Erzwingen Sie dann die Ausführung des gerade erstellten Schedulers:
gcloud scheduler jobs run datasource-syncer --location REGION
Es kann bis zu 15 Sekunden dauern, bis die Datenquelle aktualisiert wird.
Rufen Sie die neu konfigurierte Grafana-Datenquelle auf und prüfen Sie, ob der Wert der Prometheus-Server-URL mit
https://monitoring.googleapis.combeginnt. Möglicherweise müssen Sie die Seite aktualisieren. Sobald die Prüfung abgeschlossen ist, wählen Sie am Ende der Seite die Option Speichern und testen aus. Wenn die Datenquelle richtig konfiguriert ist, wird ein grünes Häkchen angezeigt. Sie müssen mindestens einmal Speichern & testen auswählen, damit die automatische Vervollständigung von Labels in Grafana funktioniert.
Kubernetes verwenden
So stellen Sie den Datenquellen-Syncer in einem Kubernetes-Cluster bereit und führen ihn aus:
Wählen Sie ein Projekt, einen Cluster und einen Namespace aus, in dem Sie den Datenquellen-Syncer bereitstellen möchten. Es wird empfohlen, den Datenquellen-Syncer in einem Cluster bereitzustellen, der zum Scoping-Projekt eines Messwertbereichs mit mehreren Projekten gehört. Der Datenquellen-Syncer verwendet das konfigurierte Google Cloud -Projekt als das Umfang festlegende Projekt.
Konfigurieren und autorisieren Sie als Nächstes den Datenquellen-Syncer richtig:
- Wenn Sie Workload Identity Federation for GKE verwenden, folgen Sie der Anleitung zum Erstellen und Autorisieren eines Dienstkontos. Binden Sie ihn an den Kubernetes-Namespace, in dem Sie den Datenquellen-Syncer ausführen möchten.
- Wenn Sie Workload Identity Federation for GKE nicht verwenden, prüfen Sie, ob Sie das Compute Engine-Standarddienstkonto nicht geändert haben.
- Wenn Sie nicht GKE verwenden, lesen Sie den Abschnitt Datasource Syncer außerhalb von GKE ausführen.
Prüfen Sie dann, ob Sie den Datenquellen-Syncer für Abfragen mehrerer Projekte weiter autorisieren müssen:
- Wenn Ihr lokales Projekt Ihr den Umfang festlegendes Projekt ist und Sie die Anleitung zum Prüfen oder Konfigurieren eines Dienstkontos für das lokale Projekt befolgt haben, sollten Abfragen mit mehreren Projekten ohne weitere Konfiguration funktionieren.
- Wenn Ihr lokales Projekt nicht Ihr den Umfang festlegendes Projekt ist, müssen Sie den Datenquellen-Syncer dafür autorisieren, Abfragen für das den Umfang festlegendes Projekt auszuführen. Eine Anleitung finden Sie unter Datenquellen-Synchronizer autorisieren, um Monitoring in mehreren Projekten zu ermöglichen.
Ermitteln Sie die URL Ihrer Grafana-Instanz, z. B.
https://yourcompanyname.grafana.netfür eine Grafana Cloud-Bereitstellung oderhttp://grafana.NAMESPACE_NAME.svc:3000für eine lokale Instanz, die mit der Testbereitstellungs-YAML-Datei konfiguriert wurde.Wenn Sie Grafana lokal bereitstellen und Ihr Cluster so konfiguriert ist, dass der gesamte clusterinterne Traffic mithilfe von TLS gesichert wird, müssen Sie
https://in Ihrer URL verwenden und sich mit einer der unterstützten TLS-Authentifizierungoptionen authentifizieren.Wählen Sie die Grafana Prometheus-Datenquelle aus, die Sie für Managed Service for Prometheus verwenden möchten. Dies kann eine neue oder eine bereits vorhandene Datenquelle sein. Ermitteln Sie dann die Datenquellen-UID. Die Datenquellen-UID finden Sie im letzten Teil der URL, wenn Sie eine Datenquelle untersuchen oder konfigurieren. Beispiel:
https://yourcompanyname.grafana.net/connections/datasources/edit/GRAFANA_DATASOURCE_UID.Kopieren Sie nicht die gesamte Datenquellen-URL. Kopieren Sie nur die eindeutige Kennung in der URL.
Grafana-Dienstkonto einrichten: Erstellen Sie das Dienstkonto und generieren Sie ein Token für das Konto:
- Klicken Sie in der Grafana-Navigationsleiste auf Administration> „Users and Access“ (Nutzer und Zugriff) > „Service Accounts“ (Dienstkonten).
Erstellen Sie das Dienstkonto. Klicken Sie dazu auf Dienstkonto hinzufügen, geben Sie ihm einen Namen und weisen Sie ihm die Rolle „Administrator“ in Grafana zu. Wenn Ihre Version von Grafana detailliertere Berechtigungen zulässt, können Sie die Rolle Data Sources > Writer verwenden.
Klicken Sie auf Dienstkonto-Token hinzufügen.
Legen Sie den Tokenablauf auf „Kein Ablauf“ fest und klicken Sie auf Token generieren. Kopieren Sie dann das generierte Token in die Zwischenablage, um es im nächsten Schritt als GRAFANA_SERVICE_ACCOUNT_TOKEN zu verwenden.
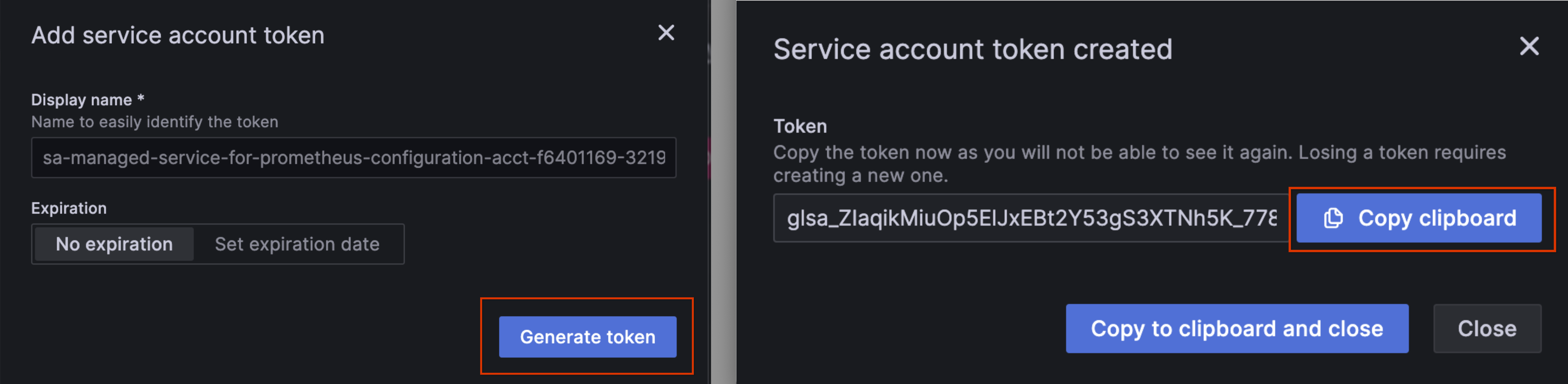
Richten Sie die folgenden Umgebungsvariablen anhand der vorherigen Schritte ein:
# These values are required. PROJECT_ID=SCOPING_PROJECT_ID # The value from Step 1. GRAFANA_API_ENDPOINT=GRAFANA_INSTANCE_URL # The value from step 2. This is a URL. DATASOURCE_UIDS=GRAFANA_DATASOURCE_UID # The value from step 3. This is not a URL. GRAFANA_API_TOKEN=GRAFANA_SERVICE_ACCOUNT_TOKEN # The value from step 4.
Führen Sie den folgenden Befehl aus, um einen CronJob zu erstellen, der die Datenquelle bei der Initialisierung und anschließend alle 10 Minuten aktualisiert. Wenn Sie die Workload Identity-Föderation für GKE verwenden, sollte der Wert von NAMESPACE_NAME derselbe Namespace sein, den Sie zuvor an das Dienstkonto gebunden haben.
curl https://raw.githubusercontent.com/GoogleCloudPlatform/prometheus-engine/v0.15.3/cmd/datasource-syncer/datasource-syncer.yaml \ | sed 's|$DATASOURCE_UIDS|'"$DATASOURCE_UIDS"'|; s|$GRAFANA_API_ENDPOINT|'"$GRAFANA_API_ENDPOINT"'|; s|$GRAFANA_API_TOKEN|'"$GRAFANA_API_TOKEN"'|; s|$PROJECT_ID|'"$PROJECT_ID"'|;' \ | kubectl -n NAMESPACE_NAME apply -f -
Rufen Sie die neu konfigurierte Grafana-Datenquelle auf und prüfen Sie, ob der Wert der Prometheus-Server-URL mit
https://monitoring.googleapis.combeginnt. Möglicherweise müssen Sie die Seite aktualisieren. Sobald die Prüfung abgeschlossen ist, wählen Sie am Ende der Seite die Option Speichern und testen aus. Sie müssen diese Schaltfläche mindestens einmal auswählen, damit die automatische Vervollständigung von Labels in Grafana funktioniert.
Abfragen mit Grafana ausführen
Sie können jetzt Grafana-Dashboards erstellen und Abfragen mit der konfigurierten Datenquelle ausführen. Der folgende Screenshot zeigt ein Grafana-Diagramm mit dem Messwert up:
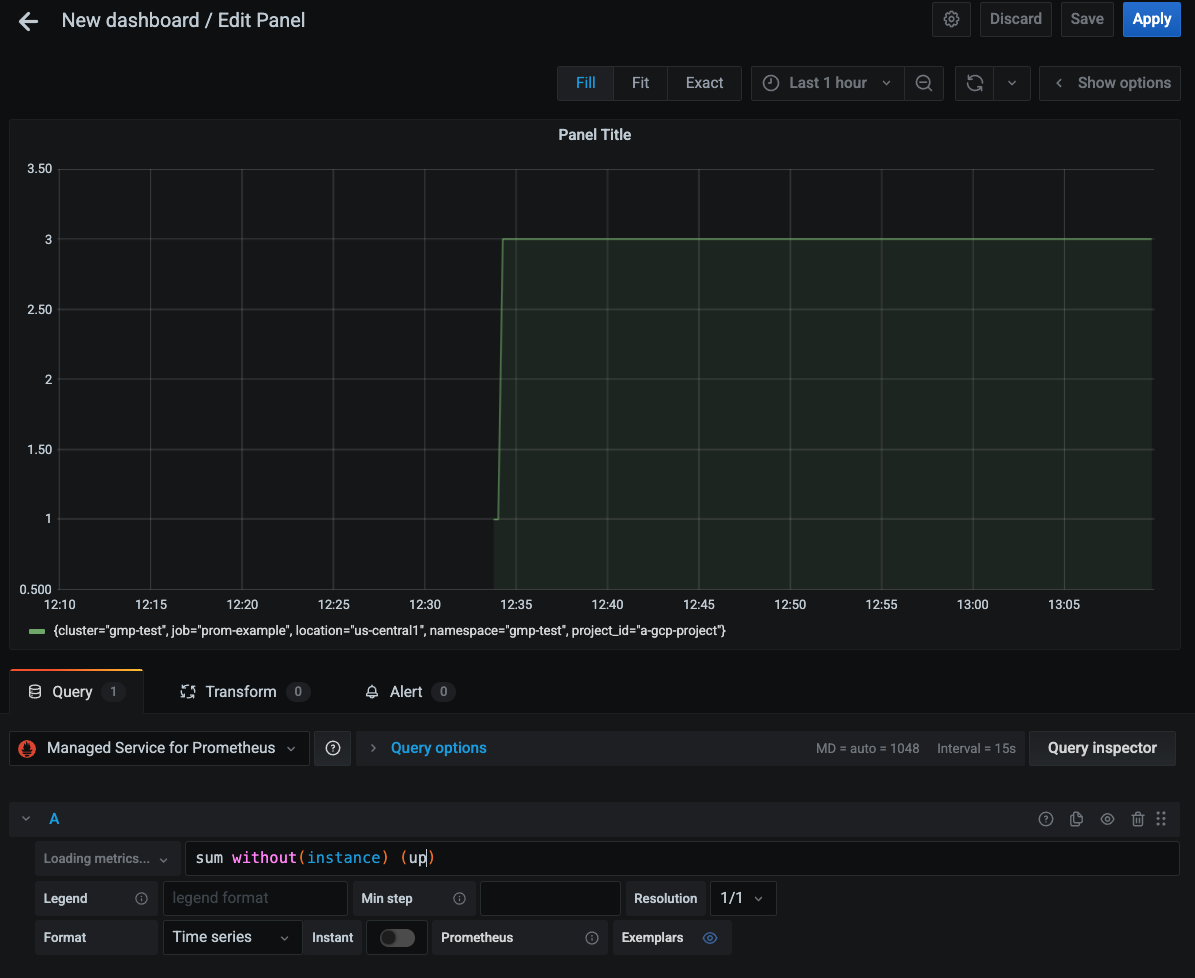
Informationen zum Abfragen von Google Cloud -Systemmesswerten mit PromQL finden Sie unter PromQL für Cloud Monitoring-Messwerte.
Datenquellen-Syncer außerhalb von GKE ausführen
Wenn Sie den Datenquellen-Synchronisierer in einem Google Kubernetes Engine-Cluster ausführen oder die serverlose Option verwenden, können Sie diesen Abschnitt überspringen. Wenn Sie Probleme mit der Authentifizierung in GKE haben, lesen Sie die Informationen unter Anmeldedaten des Dienstkontos prüfen.
Bei der Ausführung in GKE ruft der Datenquellen-Synchronisierer automatisch Anmeldedaten aus der Umgebung anhand des Dienstkontos des Knotens oder der Einrichtung der Workload Identity Federation for GKE ab.
In Nicht-GKE-Kubernetes-Clustern müssen Anmeldedaten explizit mit der Umgebungsvariablen GOOGLE_APPLICATION_CREDENTIALS für den Datenquellensynchronisierer bereitgestellt werden.
Legen Sie den Kontext auf Ihr Zielprojekt fest:
gcloud config set project PROJECT_ID
Erstellen Sie ein Dienstkonto:
gcloud iam service-accounts create gmp-test-sa
Mit diesem Schritt wird das Dienstkonto erstellt, das Sie möglicherweise bereits in der Anleitung für Workload Identity Federation for GKE erstellt haben.
Gewähren Sie die erforderlichen Berechtigungen für das Dienstkonto:
gcloud projects add-iam-policy-binding PROJECT_ID \ --member=serviceAccount:gmp-test-sa@PROJECT_ID.iam.gserviceaccount.com \ --role=roles/monitoring.viewer \ && \ gcloud projects add-iam-policy-binding PROJECT_ID \ --member=serviceAccount:gmp-test-sa@PROJECT_ID.iam.gserviceaccount.com \ --role=roles/iam.serviceAccountTokenCreator
Erstellen Sie einen Schlüssel für das Dienstkonto und laden Sie ihn herunter:
gcloud iam service-accounts keys create gmp-test-sa-key.json \ --iam-account=gmp-test-sa@PROJECT_ID.iam.gserviceaccount.com
Legen Sie den Schlüsseldateipfad mit der Umgebungsvariable
GOOGLE_APPLICATION_CREDENTIALSfest.
Datenquellen-Syncer autorisieren, um das Monitoring über mehrere Projekte hinweg zu ermöglichen
Managed Service for Prometheus unterstützt die Überwachung mehrerer Projekte mithilfe von Messwertbereichen.
Wenn Sie die serverlose Option verwenden, können Sie Abfragen für mehrere Projekte durchführen, wenn das ausgewählte Projekt das Scoping-Projekt eines Messwertbereichs mit mehreren Projekten ist.
Wenn Sie den Datenquellen-Syncer in Kubernetes bereitstellen, Ihr lokales Projekt Ihr den Umfang festlegendes Projekt ist und Sie die Anleitung zum Prüfen oder Konfigurieren eines Dienstkontos für das lokale Projekt befolgt haben, sollten Abfragen mit mehreren Projekten ohne weitere Konfiguration funktionieren.
Wenn Ihr lokales Projekt nicht Ihr den Umfang festlegendes Projekt ist, müssen Sie entweder das Compute-Standarddienstkonto des lokalen Projekts oder Ihr Workload Identity Federation for GKE-Dienstkonto für den monitoring.viewer-Zugriff auf das den Umfang festlegende Projekt autorisieren. Übergeben Sie dann die ID des den Umfang festlegendes Projekts als Wert der Umgebungsvariablen PROJECT_ID.
Wenn Sie das Compute Engine-Dienstkonto default verwenden, haben Sie folgende Möglichkeiten:
Stellen Sie den Datenquellen-Syncer in einem Cluster bereit, der zu Ihrem Scoping-Projekt gehört.
Aktivieren Sie die Workload Identity Federation for GKE für Ihren Cluster und folgen Sie den Konfigurationsschritten.
Geben Sie einen expliziten Dienstkontoschlüssel an.
So gewähren Sie einem Dienstkonto die Berechtigungen, die für den Zugriff auf ein anderes Google Cloud Projekt erforderlich sind:
Gewähren Sie dem Dienstkonto die Berechtigung zum Lesen aus dem Zielprojekt, das Sie abfragen möchten:
gcloud projects add-iam-policy-binding SCOPING_PROJECT_ID \ --member=serviceAccount:gmp-test-sa@PROJECT_ID.iam.gserviceaccount.com \ --role=roles/monitoring.viewer
Übergeben Sie beim Konfigurieren des Datenquellen-Syncer die ID des den Umfang festlegenden Projekts als Wert der Umgebungsvariable
PROJECT_ID.
Kubernetes-CronJob prüfen
Wenn Sie den Datenquellen-Synchronizer auf Kubernetes bereitstellen, können Sie den CronJob prüfen und sicherstellen, dass alle Variablen korrekt festgelegt sind, indem Sie den folgenden Befehl ausführen:
kubectl describe cronjob datasource-syncer
Führen Sie den folgenden Befehl aus, nachdem Sie die Datei datasource-syncer.yaml angewendet haben, um Logs für den Job aufzurufen, der ursprünglich Grafana konfiguriert hat:
kubectl logs job.batch/datasource-syncer-init
Bereinigen
Führen Sie den folgenden Befehl aus, um den Cronjob des Datenquellen-Synchronizers in Kubernetes zu deaktivieren:
kubectl delete -f https://raw.githubusercontent.com/GoogleCloudPlatform/prometheus-engine/v0.15.3/cmd/datasource-syncer/datasource-syncer.yaml
Wenn Sie den Datenquellen-Synchronizer deaktivieren, wird das verknüpfte Grafana nicht mehr mit neuen Anmeldedaten aktualisiert. Folglich ist es nicht mehr möglich, Managed Service for Prometheus abzufragen.
API-Kompatibilität
Die folgenden Prometheus HTTP API-Endpunkte werden von Managed Service for Prometheus unter der URL mit dem Präfix https://monitoring.googleapis.com/v1/projects/PROJECT_ID/location/global/prometheus/api/v1/ unterstützt.
Eine vollständige Dokumentation finden Sie in der Referenzdokumentation zur Cloud Monitoring API. Die Prometheus-HTTP-Endpunkte sind nicht in den sprachspezifischen Clientbibliotheken von Cloud Monitoring verfügbar.
Informationen zur PromQL-Kompatibilität finden Sie unter PromQL-Unterstützung.
Die folgenden Endpunkte werden vollständig unterstützt:
Der Endpunkt
/api/v1/label/<label_name>/valuesfunktioniert nur, wenn das Label__name__entweder durch Verwendung des Werts<label_name>oder durch genaue Übereinstimmung mit einem Serienselektor angegeben wird. Die folgenden Aufrufe werden beispielsweise vollständig unterstützt:/api/v1/label/__name__/values/api/v1/label/__name__/values?match[]={__name__=~".*metricname.*"}/api/v1/label/labelname/values?match[]={__name__="metricname"}
Diese Einschränkung führt dazu, dass
label_values($label)-Variablenabfragen in Grafana fehlschlagen. Stattdessen können Sielabel_values($metric, $label)verwenden. Dieser Abfragetyp wird empfohlen, da damit keine Werte für Labels zu Messwerten abgerufen werden, die für das entsprechende Dashboard nicht relevant sind.Der Endpunkt
/api/v1/serieswird fürGET-, aber nicht fürPOST-Anfragen unterstützt. Wenn Sie den Datenquellensynchronisierung oder Front-End-Proxy verwenden, wird diese Einschränkung für Sie verwaltet. Sie können Ihre Prometheus-Datenquellen in Grafana auch so konfigurieren, dass nurGET-Anfragen gesendet werden. Der Parametermatch[]unterstützt den Abgleich regulärer Ausdrücke für das Label__name__nicht.
Nächste Schritte
- Verwenden Sie PromQL-Benachrichtigungen in Cloud Monitoring.
- Richten Sie die verwaltete Regelauswertung ein.
- Richten Sie häufig verwendete Exporteure ein.

