Questa pagina descrive le funzionalità dell'editor di Cloud Shell.
Visualizzare e modificare i file
Cloud Shell è dotato di un editor di codice integrato che ti consente di navigare nelle directory dei file, visualizzare e modificare i file, con accesso continuo a Cloud Shell. L'editor di Cloud Shell è disponibile per impostazione predefinita con ogni istanza Cloud Shell e si basa su Code OSS.
Per utilizzare l'editor di Cloud Shell:
Avvia l'editor di Cloud Shell facendo clic su
 Apri editor nella barra degli strumenti della finestra di Cloud Shell. L'editor si apre sopra la finestra del terminale Cloud Shell.
Apri editor nella barra degli strumenti della finestra di Cloud Shell. L'editor si apre sopra la finestra del terminale Cloud Shell.Suggerimento:puoi avviare l'editor di Cloud Shell anche visitando la pagina ide.cloud.google.com.
Utilizza la barra laterale a sinistra per sfogliare le directory dei file. Utilizza i gruppi di editor sulla destra per visualizzare e modificare i file.
Utilizza la barra delle attività a sinistra per attivare/disattivare l'editor e la finestra Cloud Shell, caricare e scaricare file, visualizzare l'anteprima delle applicazioni web su un'istanza della macchina virtuale Cloud Shell e visualizzare le statistiche di utilizzo.
Per ulteriori informazioni sull'interfaccia utente, consulta Interfaccia utente.
Aprire un file nell'editor di Cloud Shell
Per aprire un file esistente nell'editor di Cloud Shell da Cloud Shell,
esegui il comando cloudshell:
cloudshell edit README-cloudshell.txt
Caricare e scaricare file
Puoi gestire i tuoi file con l'esploratore dell'editor di Cloud Shell.
Per scaricare un file dal progetto dell'editor di Cloud Shell alla tua macchina locale, fai clic con il tasto destro del mouse sul file in Esplora file di Cloud Shell Editor e seleziona Scarica.
Per caricare un file dalla tua macchina locale al progetto Cloud Shell Editor, fai clic con il tasto destro del mouse sullo spazio vuoto nel riquadro di Explorer di Cloud Shell Editor e seleziona Carica.
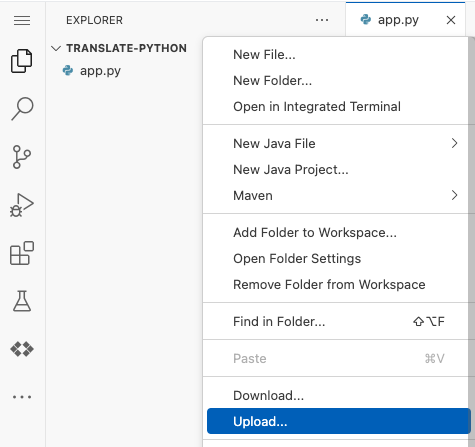
Barra delle attività
Per aprire le visualizzazioni dell'editor Cloud Shell, fai clic su
![]() Cloud Code nella barra delle attività.
Cloud Code nella barra delle attività.
Dalla visualizzazione Cloud Code, puoi espandere le seguenti visualizzazioni:
- Sessioni di sviluppo: monitora le tue applicazioni Kubernetes con una visualizzazione del logging strutturata.
- Kubernetes: monitora e gestisci le risorse GKE e minikube. Per saperne di più, consulta Gestire i cluster Kubernetes.
- Cloud Run: monitora e gestisci le risorse Cloud Run. Per saperne di più, consulta Gestire i servizi Cloud Run in Cloud Run
- API Cloud: sfoglia e abilita le API Cloud e aggiungi le librerie client di Cloud al tuo progetto. Per saperne di più, consulta Gestire le API Cloud e le librerie client di Cloud
- Secret Manager: gestisci i secret in Secret Manager. Per saperne di più, consulta Gestire i secret con Secret Manager.
* Guida e feedback: link per aprire procedure dettagliate, visualizzare la documentazione, modificare le impostazioni, segnalare problemi o richiedere funzionalità, visualizzare le note di rilascio o uscire da Google Cloud.
La barra delle attività include anche le seguenti visualizzazioni:
 Esplora: visualizza le cartelle e i file nello spazio di lavoro corrente.
Esplora: visualizza le cartelle e i file nello spazio di lavoro corrente. Cerca: cerca una stringa o un'espressione regolare nei file.
Cerca: cerca una stringa o un'espressione regolare nei file. Controllo del codice sorgente: gestisci i file dell'applicazione con il supporto di Git dell'editor Cloud Shell.
Controllo del codice sorgente: gestisci i file dell'applicazione con il supporto di Git dell'editor Cloud Shell. Debug: esegui il debug della
applicazione impostando breakpoint e ispezionando le variabili.
Debug: esegui il debug della
applicazione impostando breakpoint e ispezionando le variabili.
Supporto dei linguaggi
Cloud Shell Editor supporta Go, Python, Java, .NET Core e Node.js, fornendo funzionalità di linguaggio come:
- Evidenziazione intelligente, suggerimenti di codice e completamenti basati sul contesto
- Eseguire il linting e fornire errori descrittivi
- Navigazione nel codice (vai a definizioni, dichiarazioni, riferimenti e implementazioni)
- Supporto per il debug intuitivo
Integrazione di Cloud Code
L'editor di Cloud Shell è dotato del supporto di Cloud Code.
Cloud Code fornisce il supporto IDE per l'intero ciclo di sviluppo delle applicazioni Kubernetes e Cloud Run, dalla creazione e personalizzazione di una nuova applicazione da un'applicazione di esempio all'esecuzione dell'applicazione completata. Cloud Code fornisce inoltre esempi pronti per l'esecuzione, snippet di configurazione pronti all'uso e un'esperienza di debug personalizzata.
Cloud Code supporta lo sviluppo di applicazioni in Node.js, Python, Java, Go e .NET Core.
Oltre al menu Cloud Code disponibile nella barra di stato di Cloud Shell, puoi accedere ai comandi Cloud Code anche utilizzando la tavolozza dei comandi. Premi Cmd/Ctrl+Shift+P o fai clic su Visualizza > Tavolozza comandi per visualizzare i comandi disponibili.
Per un quadro completo di cosa puoi fare con Cloud Code utilizzando Cloud Shell, consulta Introduzione a Cloud Code.
Supporto del controllo delle versioni
Cloud Shell Editor è dotato di controllo della versione preconfigurato. Con Cloud Shell, puoi inizializzare i repository, confrontare gli stati dei file, eseguire il commit delle modifiche e annullare le modifiche.
Per ulteriori informazioni, consulta Utilizzare il controllo della versione.
Gestione delle aree di lavoro
Con Cloud Shell, puoi gestire e configurare i tuoi progetti come spazi di lavoro. In genere, le aree di lavoro rappresentano la cartella principale del progetto e con l'editor di Cloud Shell puoi crearle, aprirle e salvarle, nonché personalizzarle con impostazioni specifiche del progetto.
Per ulteriori informazioni su come utilizzare gli spazi di lavoro, consulta Gestione degli spazi di lavoro.
Assistenza per il debug
Cloud Shell ti consente di eseguire il debug della tua applicazione, con il supporto completo per il debugging di applicazioni Go, Node.js, Python e Java. Puoi creare configurazioni di lancio, impostare breakpoint e ispezionare le variabili, il tutto all'interno di Cloud Shell Editor.
Inoltre, puoi eseguire il debug delle applicazioni Kubernetes su un cluster locale (come minikube o Docker Desktop) o su un cluster remoto su GKE o su qualsiasi altro provider cloud.
Per ulteriori informazioni, consulta Eseguire il debug con Cloud Shell.
Terminale integrato
Accedi all'istanza Cloud Shell sottostante senza dover uscire dall'editor andando a Terminale > Nuovo terminale. Puoi anche eseguire più finestre del terminale utilizzando l'opzione Dividi terminale.

