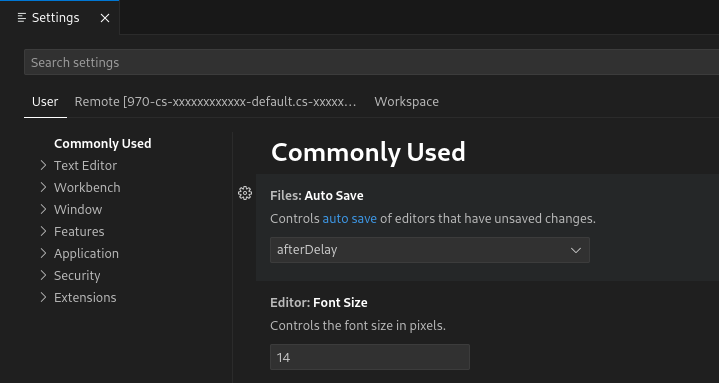L'editor di Cloud Shell ti consente di gestire i tuoi progetti come spazi di lavoro. Un workspace in genere rappresenta la cartella principale del progetto e include i file di configurazione specifici del progetto. Viene creato automaticamente uno spazio di lavoro Home (in base alla tua directory Home).
Con gli spazi di lavoro, puoi specificare impostazioni persistenti, eseguire ed eseguire il debug delle configurazioni e degli stati dell'interfaccia utente (come i file aperti) per tutte le cartelle del tuo spazio di lavoro.
Questa pagina spiega come creare, aprire, salvare e chiudere un'area di lavoro e configurare le impostazioni dell'editor di Cloud Shell e dell'area di lavoro.
Crea una nuova area di lavoro
Per creare un nuovo spazio di lavoro:
- Utilizzando il terminale Cloud Shell, crea una nuova directory da utilizzare come area di lavoro:
- Utilizza
mkdirper creare manualmente una nuova directory - Utilizza
git cloneper copiare un repository esistente
- Utilizza
- Quando la directory è pronta, aprila come nuova area di lavoro facendo clic su File > Apri workspace.
Aprire un workspace
Puoi aprire un workspace in uno dei seguenti modi:
Fai clic su File > Apri cartella.
Se non sono aperti workspace, fai clic sul pulsante Apri cartella nella visualizzazione Explorer dell'editor di Cloud Shell.
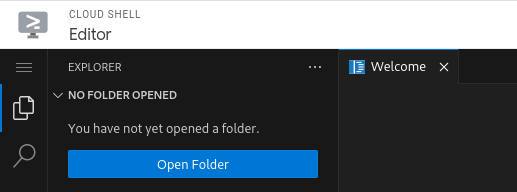
Seleziona un workspace aperto di recente dalla sezione Recenti nella finestra Ti diamo il benvenuto in Cloud Shell.
In alternativa, fai clic su File > Apri spazio di lavoro recente.
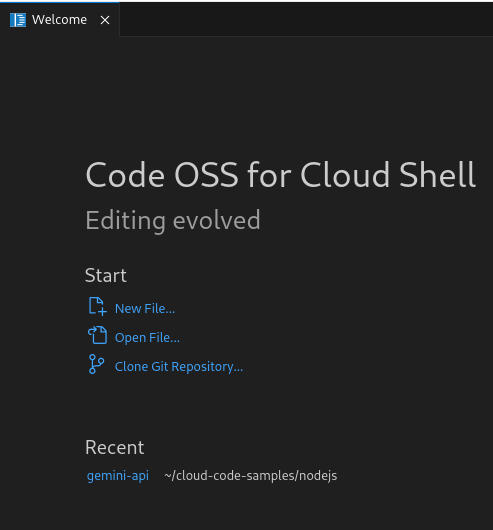
Aprire un'area di lavoro della home page
Per operare utilizzando un workspace Home, apri la directory Home come workspace facendo clic su File > Apri cartella e poi scegli la directory Home.
Salvare uno spazio di lavoro
Dopo aver aggiunto le cartelle del progetto allo spazio di lavoro e averlo configurato, puoi salvare lo spazio di lavoro con un nuovo nome facendo clic su File > Salva spazio di lavoro come.
Chiudere uno spazio di lavoro
Per chiudere lo spazio di lavoro, fai clic su File > Chiudi cartella e poi su Ok quando richiesto.
Eliminare uno spazio di lavoro
Per eliminare la cartella, esegui questo comando:
rm -rf FOLDER_NAME
Configura le impostazioni
Il comportamento e l'interfaccia di Cloud Shell Editor sono facilmente configurabili
con il menu Impostazioni. Puoi definire le tue preferenze per le configurazioni di debug, il supporto per la modifica di YAML e i limiti della cronologia della tavolozza dei comandi, tra una serie di impostazioni utilizzando questo editor delle impostazioni. Le impostazioni sono accessibili
tramite l'icona a forma di ingranaggio
![]() , nell'angolo
in basso a sinistra dell'editor.
, nell'angolo
in basso a sinistra dell'editor.
Esistono tre ambiti per le impostazioni:
- Impostazioni utente: impostazioni applicabili a livello globale, applicate a tutte le istanze dell'editor di Cloud Shell. Questa configurazione è memorizzata nel browser.
- Impostazioni remote: impostazioni applicabili a livello globale, applicate a tutte le tue istanze dell'editor di Cloud Shell. Queste impostazioni vengono archiviate nella home directory di Cloud Shell in $HOME/.codeoss/data/Machine/settings.json.
- Impostazioni di Workspace: impostazioni specifiche di Workspace, applicate solo allo spazio di lavoro attivo. Queste impostazioni vengono salvate nel file .codeoss/settings.json nella cartella dell'area di lavoro e possono essere condivise utilizzando il controllo delle versioni o scaricando la cartella dell'area di lavoro.
Per cercare un'impostazione, puoi utilizzare la barra di ricerca Cerca impostazioni che restituisce un insieme di impostazioni che corrispondono alla tua query, filtrando quelle che non sono correlate ai tuoi criteri. Le impostazioni possono essere configurate compilando il campo di input, scegliendo un'opzione da un menu a discesa o attivando o disattivando una casella di controllo.