Questa pagina descrive come utilizzare il controllo della versione per i file dell'applicazione con il supporto di Git dell'editor di Cloud Shell.
Utilizzare il controllo delle versioni
Se fai clic sulla visualizzazione Controllo del codice sorgente dalla barra delle attività ![]() , puoi accedere ai tuoi repository Git (o crearne uno nuovo), visualizzare le modifiche esistenti e quelle pianificate e unire le modifiche.
, puoi accedere ai tuoi repository Git (o crearne uno nuovo), visualizzare le modifiche esistenti e quelle pianificate e unire le modifiche.
Da qui, puoi eseguire il commit e annullare il commit delle modifiche, confrontare lo stato precedente con la versione corrente dei file e applicare il commit delle modifiche, il tutto dall'editor Cloud Shell.
Autenticazione con Git
Per eseguire il pull o il push di modifiche nel tuo repository Git o clonarlo, come accade quando importi un esempio personalizzato, devi eseguire l'autenticazione con Git. Se utilizzi Cloud Source Repositories, tuttavia, Cloud Shell gestisce automaticamente l'autenticazione per te.
Quando esegui un'azione che richiede l'autenticazione, Git ti chiede una password. Inserisci un token di accesso personale (PAT, un'alternativa più sicura alle password di Git). Per informazioni dettagliate sulla configurazione del PAT, consulta la guida alla creazione di un token di accesso personale.
Per rendere il flusso di lavoro più efficiente ed evitare di dover inserire il PAT più volte, attiva l'helper delle credenziali per consentire a Git di memorizzare nella cache il PAT per 15 minuti:
- Avvia il terminale dell'editor di Cloud Shell facendo clic su Terminale > Nuovo terminale.
Esegui questo comando:
git config --global credential.helper cache
Per altre opzioni di personalizzazione, come la modifica della durata del timeout e la specifica di un percorso locale per la memorizzazione delle credenziali, consulta la documentazione relativa a Git Tools - Credential Storage.
Passare da un repository all'altro
Puoi lavorare su più repository Git con Editor di Cloud Shell. Per passare da un repository all'altro, fai clic sul nome del repository nella barra di stato dell'editor di Cloud Shell. Nel menu, seleziona il repository a cui passare.
In questo modo, il riquadro Controllo del codice sorgente viene aggiornato con il contesto del repository scelto.
Mostrare le modifiche in funzione
Quando aggiungi, modifichi ed elimini file, queste modifiche vengono applicate nella sezione Modifiche del riquadro Controllo del codice sorgente. Puoi scegliere di aprire il file selezionato, eseguire il commit delle modifiche, ignorarle o vedere quali modifiche vengono apportate in questo commit.

Attivare la visualizzazione delle differenze
Nel riquadro Controllo del codice sorgente, i file modificati sono elencati in Modifiche. Se hai eseguito la gestione delle versioni dei file modificati, questi sono elencati anche in Modifiche in fase di gestione. Se fai clic su uno di questi file, viene visualizzata la relativa visualizzazione della differenza, che mostra cosa è cambiato tra lo stato del file sottoposto a commit in precedenza e lo stato corrente.
Esegui il commit delle modifiche
Quando è tutto pronto, puoi eseguire il check-in delle modifiche direttamente da Cloud Shell.
Esegui i seguenti comandi git utilizzando il terminale Cloud Shell:
git config --global user.email you@example.com git config --global user.name YourNamePer eseguire il check-in della modifica, nel riquadro Controllo del codice sorgente dell'Editor Cloud Shell, scrivi un messaggio di commit e poi fai clic su
 Commit o premi Cmd/Ctrl + Invio.
Commit o premi Cmd/Ctrl + Invio.
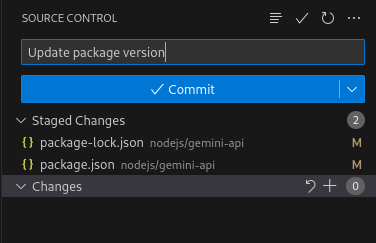
Clonare un repository
Per clonare un repository Git remoto da utilizzare nell'editor di Cloud Shell:
- Recupera l'URL del repository: per i repository GitHub, apri la pagina principale del tuo repository e poi la finestra di dialogo Clona o scarica.
- Avvia la tavolozza dei comandi (premi
Ctrl/Cmd+Shift+Po fai clic su Visualizza > Tavolozza comandi) e poi esegui Git: Clone. - Quando richiesto, inserisci la posizione del repository Git.
Creare e passare da un ramo all'altro
Per creare un nuovo ramo o passare a lavorare su un ramo esistente:
- Avvia la tavolozza dei comandi (premi
Ctrl/Cmd+Shift+Po fai clic su Visualizza > Tavolozza comandi) e poi esegui Git: Checkout. - Seleziona una voce dall'elenco di filiali o crea una nuova filiale locale.
Barra di stato di Git
La barra di stato di Git consente di tenere traccia del ramo corrente e di passare a un altro con l'indicatore del ramo. Fornisce inoltre l'azione Sincronizza Modifiche per verificare la presenza di modifiche tra il repository locale e il branch upstream. La sincronizzazione delle modifiche esegue il push delle modifiche locali al ramo upstream e il pull delle modifiche remote nel repository locale.

Se non hai configurato un branch principale, l'azione Pubblica è disponibile per eseguire il push delle modifiche locali in un repository remoto.


