このドキュメントでは、Google Cloud コンソール、Google Cloud CLI、Cloud Monitoring API、クライアント ライブラリを使用して稼働時間チェックを管理する方法について説明します。
この機能は Google Cloud プロジェクトでのみサポートされています。App Hub 構成の場合は、App Hub ホスト プロジェクトまたは管理プロジェクトを選択します。
始める前に
稼働時間チェックを保存する Google Cloud プロジェクトで、次の操作を行います。
-
Select the tab for how you plan to use the samples on this page:
Console
When you use the Google Cloud console to access Google Cloud services and APIs, you don't need to set up authentication.
gcloud
In the Google Cloud console, activate Cloud Shell.
At the bottom of the Google Cloud console, a Cloud Shell session starts and displays a command-line prompt. Cloud Shell is a shell environment with the Google Cloud CLI already installed and with values already set for your current project. It can take a few seconds for the session to initialize.
C#
ローカル開発環境でこのページの .NET サンプルを使用するには、gcloud CLI をインストールして初期化し、ユーザー認証情報を使用してアプリケーションのデフォルト認証情報を設定します。
Google Cloud CLI をインストールします。
外部 ID プロバイダ(IdP)を使用している場合は、まず連携 ID を使用して gcloud CLI にログインする必要があります。
If you're using a local shell, then create local authentication credentials for your user account:
gcloud auth application-default login
You don't need to do this if you're using Cloud Shell.
If an authentication error is returned, and you are using an external identity provider (IdP), confirm that you have signed in to the gcloud CLI with your federated identity.
詳細については、 Google Cloud 認証ドキュメントのローカル開発環境の ADC の設定をご覧ください。
Go
ローカル開発環境でこのページの Go サンプルを使用するには、gcloud CLI をインストールして初期化し、ユーザー認証情報を使用してアプリケーションのデフォルト認証情報を設定します。
Google Cloud CLI をインストールします。
外部 ID プロバイダ(IdP)を使用している場合は、まず連携 ID を使用して gcloud CLI にログインする必要があります。
If you're using a local shell, then create local authentication credentials for your user account:
gcloud auth application-default login
You don't need to do this if you're using Cloud Shell.
If an authentication error is returned, and you are using an external identity provider (IdP), confirm that you have signed in to the gcloud CLI with your federated identity.
詳細については、 Google Cloud 認証ドキュメントのローカル開発環境の ADC の設定をご覧ください。
Java
ローカル開発環境でこのページの Java サンプルを使用するには、gcloud CLI をインストールして初期化し、ユーザー認証情報を使用してアプリケーションのデフォルト認証情報を設定します。
Google Cloud CLI をインストールします。
外部 ID プロバイダ(IdP)を使用している場合は、まず連携 ID を使用して gcloud CLI にログインする必要があります。
If you're using a local shell, then create local authentication credentials for your user account:
gcloud auth application-default login
You don't need to do this if you're using Cloud Shell.
If an authentication error is returned, and you are using an external identity provider (IdP), confirm that you have signed in to the gcloud CLI with your federated identity.
詳細については、 Google Cloud 認証ドキュメントのローカル開発環境の ADC の設定をご覧ください。
Node.js
ローカル開発環境でこのページの Node.js サンプルを使用するには、gcloud CLI をインストールして初期化し、ユーザー認証情報を使用してアプリケーションのデフォルト認証情報を設定します。
Google Cloud CLI をインストールします。
外部 ID プロバイダ(IdP)を使用している場合は、まず連携 ID を使用して gcloud CLI にログインする必要があります。
If you're using a local shell, then create local authentication credentials for your user account:
gcloud auth application-default login
You don't need to do this if you're using Cloud Shell.
If an authentication error is returned, and you are using an external identity provider (IdP), confirm that you have signed in to the gcloud CLI with your federated identity.
詳細については、 Google Cloud 認証ドキュメントのローカル開発環境の ADC の設定をご覧ください。
PHP
ローカル開発環境でこのページの PHP サンプルを使用するには、gcloud CLI をインストールして初期化し、ユーザー認証情報を使用してアプリケーションのデフォルト認証情報を設定します。
Google Cloud CLI をインストールします。
外部 ID プロバイダ(IdP)を使用している場合は、まず連携 ID を使用して gcloud CLI にログインする必要があります。
If you're using a local shell, then create local authentication credentials for your user account:
gcloud auth application-default login
You don't need to do this if you're using Cloud Shell.
If an authentication error is returned, and you are using an external identity provider (IdP), confirm that you have signed in to the gcloud CLI with your federated identity.
詳細については、 Google Cloud 認証ドキュメントのローカル開発環境の ADC の設定をご覧ください。
Python
ローカル開発環境でこのページの Python サンプルを使用するには、gcloud CLI をインストールして初期化し、ユーザー認証情報を使用してアプリケーションのデフォルト認証情報を設定します。
Google Cloud CLI をインストールします。
外部 ID プロバイダ(IdP)を使用している場合は、まず連携 ID を使用して gcloud CLI にログインする必要があります。
If you're using a local shell, then create local authentication credentials for your user account:
gcloud auth application-default login
You don't need to do this if you're using Cloud Shell.
If an authentication error is returned, and you are using an external identity provider (IdP), confirm that you have signed in to the gcloud CLI with your federated identity.
詳細については、 Google Cloud 認証ドキュメントのローカル開発環境の ADC の設定をご覧ください。
Ruby
ローカル開発環境でこのページの Ruby サンプルを使用するには、gcloud CLI をインストールして初期化し、ユーザー認証情報を使用してアプリケーションのデフォルト認証情報を設定します。
Google Cloud CLI をインストールします。
外部 ID プロバイダ(IdP)を使用している場合は、まず連携 ID を使用して gcloud CLI にログインする必要があります。
If you're using a local shell, then create local authentication credentials for your user account:
gcloud auth application-default login
You don't need to do this if you're using Cloud Shell.
If an authentication error is returned, and you are using an external identity provider (IdP), confirm that you have signed in to the gcloud CLI with your federated identity.
詳細については、 Google Cloud 認証ドキュメントのローカル開発環境の ADC の設定をご覧ください。
REST
このページの REST API サンプルをローカル開発環境で使用するには、gcloud CLI に指定した認証情報を使用します。
Google Cloud CLI をインストールします。
外部 ID プロバイダ(IdP)を使用している場合は、まず連携 ID を使用して gcloud CLI にログインする必要があります。
詳細については、 Google Cloud 認証ドキュメントの REST を使用して認証するをご覧ください。
すべての稼働時間チェックを一覧表示する
コンソール
-
Google Cloud コンソールで、[
 稼働時間チェック] ページに移動します。
稼働時間チェック] ページに移動します。このページを検索バーで検索する場合は、小見出しが「Monitoring」の結果を選択します。
次の例は、サンプルの [稼働時間チェック] ページを示しています。
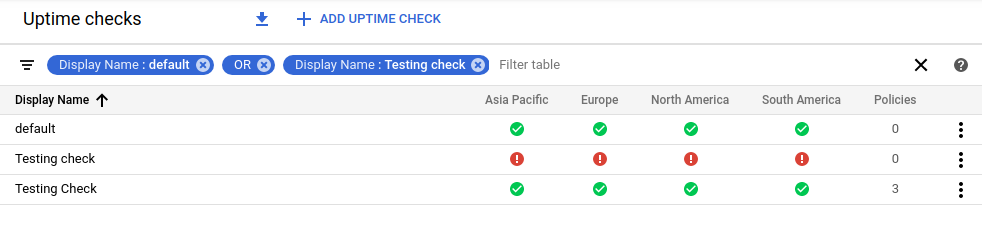
Google Cloud コンソールのツールバーで、 Google Cloud プロジェクトを選択します。App Hub 構成の場合は、App Hub ホスト プロジェクトまたは管理プロジェクトを選択します。
(省略可)表示される稼働時間チェックを制限するには、フィルタを追加します。
各フィルタは、名前と値で構成されています。値は稼働時間チェック名の完全一致または部分一致に設定できます。一致結果では大文字と小文字は区別されません。たとえば、名前に
defaultを含むすべての稼働時間チェックを一覧表示するには、次の手順を行います。- [表をフィルタリング] をクリックし、[表示名] を選択します。
defaultと入力して、Return キーを押します。
複数のフィルタがある場合、
ORフィルタを挿入しない限り、論理ANDによって自動的に結合されます。上記の例では、ORフィルタを使用して、名前がdefaultまたはTesting checkと一致した場合に、稼働時間チェックが表示されるようにしています。
gcloud
稼働時間チェックと合成モニターを一覧表示するには、
gcloud monitoring uptime list-configsコマンドを実行します。gcloud monitoring uptime list-configs --project=PROJECT_ID前述のコマンドを実行する前に、次のように置き換えます。
- PROJECT_ID: プロジェクトの ID。App Hub 構成の場合は、App Hub ホスト プロジェクトまたは管理プロジェクトを選択します。
返されるデータには次の情報が含まれます。
- 名前と表示名。
- チェック ID。
- モニタリング対象リソース。
- チェックの間隔。
結果にフィルタを適用して並べ替えるよう Google Cloud CLI コマンドを構成できます。
REST
稼働時間チェックと合成モニターを一覧表示するには、
projects.uptimeCheckConfigs.listメソッドを呼び出します。次のパラメータを指定します。parent: 必須。稼働時間チェックを一覧表示する対象のプロジェクト。App Hub 構成の場合は、App Hub ホスト プロジェクトまたは管理プロジェクトを選択します。このフィールドの形式は次のとおりです。
projects/PROJECT_ID
C#
Monitoring で認証を行うには、アプリケーションのデフォルト認証情報を設定します。詳細については、ローカル開発環境の認証の設定をご覧ください。
Java
Monitoring で認証を行うには、アプリケーションのデフォルト認証情報を設定します。詳細については、ローカル開発環境の認証の設定をご覧ください。
Go
Monitoring で認証を行うには、アプリケーションのデフォルト認証情報を設定します。詳細については、ローカル開発環境の認証の設定をご覧ください。
Node.js
Monitoring で認証を行うには、アプリケーションのデフォルト認証情報を設定します。詳細については、ローカル開発環境の認証の設定をご覧ください。
PHP
Monitoring で認証を行うには、アプリケーションのデフォルト認証情報を設定します。詳細については、ローカル開発環境の認証の設定をご覧ください。
Python
Monitoring で認証を行うには、アプリケーションのデフォルト認証情報を設定します。詳細については、ローカル開発環境の認証の設定をご覧ください。
Ruby
Monitoring で認証を行うには、アプリケーションのデフォルト認証情報を設定します。詳細については、ローカル開発環境の認証の設定をご覧ください。
稼働時間チェックの詳細を表示する
コンソール
-
Google Cloud コンソールで、[
 稼働時間チェック] ページに移動します。
稼働時間チェック] ページに移動します。このページを検索バーで検索する場合は、小見出しが「Monitoring」の結果を選択します。
- Google Cloud コンソールのツールバーで、 Google Cloud プロジェクトを選択します。App Hub 構成の場合は、App Hub ホスト プロジェクトまたは管理プロジェクトを選択します。
表示する稼働時間チェックを見つけて、その名前をクリックします。
次のスクリーンショットは、「Testing check」という名前の稼働時間チェックの稼働時間の詳細を示しています。

[稼働時間の詳細] ページには以下の情報が含まれます。
- 選択した時間間隔。デフォルトの間隔は 1 時間です。
- 稼働時間チェックの名前。このサンプルでは、名前は「Testing check」です。
- 稼働時間チェックに追加したラベル。
稼働率と平均レイテンシ。[Percent Uptime] の値は、
(S/T)*100として計算されるパーセンテージです。ここで、Sは成功したチェック レスポンスの数で、Tは、すべてのロケーションからのチェック レスポンスの合計数です。グループ チェックの場合、SおよびTの値は、現在のすべてのグループ メンバーにわたって合計されます。たとえば、すべてのリージョンで 1 分間の稼働時間チェックを 25 分間にわたって実行すると、6 つのロケーションそれぞれから 25 件のリクエストが取得されるため、合計で 150 件のリクエストになります。また、ダッシュボードで 83.3% の稼働時間がレポートされた場合、150 件のリクエストのうち 125 件が成功したことを意味します。
[Passed checks] と [Uptime check latency] ペインには、渡されたチェックの数と各チェックのレイテンシを時間の関数としてグラフで表示します。
[Current Status] ペインには、最新のチェックのステータスが表示されます。リージョンの隣にあるチェックマークのついた緑色の丸は、そのリージョンで最後に実行されたチェックが成功したことを示します。バツ印のついた赤い丸は失敗を示します。稼働時間チェックの失敗のロギングを有効にしている場合、このペインには [View logs] リンクが表示されます。
[Configuration] ペインに、稼働時間チェックの構成が表示されます。このデータは、稼働時間チェックの作成時に割り当てられます。[チェック ID] の値は、API 呼び出しの
CHECK_ID値に対応しています。[Alert Policies] ペインには、関連するアラート ポリシーの情報が表示されます。このサンプル ダッシュボードでは、1 つのアラート ポリシーが構成されています。
gcloud
稼働時間チェックまたは合成モニターの詳細を一覧表示するには、
gcloud monitoring uptime describeコマンドを実行します。gcloud monitoring uptime describe CHECK_ID --project=PROJECT_ID前述のコマンドを実行する前に、次のように置き換えます。
- PROJECT_ID: プロジェクトの ID。App Hub 構成の場合は、App Hub ホスト プロジェクトまたは管理プロジェクトを選択します。
- CHECK_ID: 稼働時間チェックまたは合成モニターの ID。ID を確認するには、
gcloud monitoring uptime list-configsコマンドを実行して name フィールドを確認します。詳細については、稼働時間チェックの固有識別子を確認するをご覧ください。
稼働時間チェックで返されるデータには、次の情報が含まれます。
- 名前と表示名。
- チェック ID。
- モニタリング対象リソース。
- チェックの間隔。
REST
稼働時間チェックまたは合成モニターの詳細を一覧参照するには、
projects.uptimeCheckConfigs.getメソッドを呼び出します。次のパラメータを指定します。name: 稼働時間チェック構成の完全な名前。
projects/PROJECT_ID/uptimeCheckConfigs/CHECK_ID上の式で:
PROJECT_ID は、稼働時間チェックを保存するプロジェクトです。App Hub 構成の場合は、App Hub ホスト プロジェクトまたは管理プロジェクトを選択します。
CHECK_ID は、稼働時間チェックまたは合成モニターの ID です。詳細については、稼働時間チェックの固有識別子を確認するをご覧ください。
C#
Monitoring で認証を行うには、アプリケーションのデフォルト認証情報を設定します。詳細については、ローカル開発環境の認証の設定をご覧ください。
Java
Monitoring で認証を行うには、アプリケーションのデフォルト認証情報を設定します。詳細については、ローカル開発環境の認証の設定をご覧ください。
Go
Monitoring で認証を行うには、アプリケーションのデフォルト認証情報を設定します。詳細については、ローカル開発環境の認証の設定をご覧ください。
Node.js
Monitoring で認証を行うには、アプリケーションのデフォルト認証情報を設定します。詳細については、ローカル開発環境の認証の設定をご覧ください。
PHP
Monitoring で認証を行うには、アプリケーションのデフォルト認証情報を設定します。詳細については、ローカル開発環境の認証の設定をご覧ください。
Python
Monitoring で認証を行うには、アプリケーションのデフォルト認証情報を設定します。詳細については、ローカル開発環境の認証の設定をご覧ください。
Ruby
Monitoring で認証を行うには、アプリケーションのデフォルト認証情報を設定します。詳細については、ローカル開発環境の認証の設定をご覧ください。
稼働時間チェックを編集する
稼働時間チェックのフィールドの一部を変更できます。たとえば、チェックの頻度を増やす場合や、レスポンスの検証に関連するタイムアウトを増やす場合などです。ただし、稼働時間チェックが正しいプロトコル、リソースタイプ、リソースで構成されていない場合は、現在の稼働時間チェックを削除して、新しい稼働時間チェックを作成してください。
稼働時間チェックをモニタリングするアラート ポリシーを編集する方法については、次のドキュメントをご覧ください。
公開稼働時間チェックを編集するには、次のいずれかのタブのプロセスを使用できます。非公開稼働時間チェックを編集するには、[コンソール] タブまたは [API] タブを使用します。
コンソール
-
Google Cloud コンソールで、[
 稼働時間チェック] ページに移動します。
稼働時間チェック] ページに移動します。このページを検索バーで検索する場合は、小見出しが「Monitoring」の結果を選択します。
- Google Cloud コンソールのツールバーで、 Google Cloud プロジェクトを選択します。App Hub 構成の場合は、App Hub ホスト プロジェクトまたは管理プロジェクトを選択します。
編集する稼働時間チェックを見つけ、次のいずれかの操作を行います。
- その他アイコン more_vert をクリックして、[編集] を選択します。
- 稼働時間チェックの詳細を表示し、[Edit] をクリックします。
必要に応じてフィールドの値を変更します。一部のフィールドは変更できません。チェックのカスタム ヘッダーの値が非表示になっている場合は、表示できません。
チェックが動作するかどうかを確認するには、[Test] をクリックします。テストが失敗した場合は、チェックの失敗で考えられる原因を確認してください。
[Save] をクリックします。
gcloud
稼働時間チェックまたは合成モニターを変更するには、
gcloud monitoring uptime updateコマンドを実行します。gcloud monitoring uptime update CHECK_ID OPTIONAL_FLAGS --project=PROJECT_ID前述のコマンドを実行する前に、次のように置き換えます。
- PROJECT_ID: プロジェクトの ID。App Hub 構成の場合は、App Hub ホスト プロジェクトまたは管理プロジェクトを選択します。
- CHECK_ID: 稼働時間チェックまたは合成モニターの ID。ID を確認するには、
gcloud monitoring uptime list-configsコマンドを実行して name フィールドを確認します。詳細については、稼働時間チェックの固有識別子を確認するをご覧ください。
変更するフィールドも定義する必要があります。
たとえば、稼働時間チェックの期間を 10 分に設定するには、次のコマンドを実行します。
gcloud monitoring uptime update CHECK_ID --period=10REST
projects.uptimeCheckConfigs.patchメソッドを呼び出します。メソッドのパラメータを次のように設定します。uptimeCheckConfig.name: 必須。これは REST URL の一部で、編集する稼働時間チェックのリソース名です。
projects/PROJECT_ID/uptimeCheckConfigs/CHECK_ID上の式で:
PROJECT_ID は、稼働時間チェックを保存するプロジェクトです。App Hub 構成の場合は、App Hub ホスト プロジェクトまたは管理プロジェクトを選択します。
CHECK_ID は、稼働時間チェックまたは合成モニターの ID です。詳細については、稼働時間チェックの固有識別子を確認するをご覧ください。
updateMask: 任意。これは次のようなクエリ パラメータになります。
?updateMask=[FIELD_LIST][FIELD_LIST]には、変更するUptimeCheckConfigオブジェクト内のフィールドをカンマ区切りのリストとして指定します。次に例を示します。"resource.type,httpCheck.path"リクエスト本文には、新しいフィールド値を指定した
UptimeCheckConfigを含める必要があります。
updateMaskが設定されている場合は、updateMaskにリストされたフィールドについてのみ、既存構成の対応するフィールドが置換されます。サブフィールドが存在するフィールドについては、フィールド マスクのリストにフィールドだけ含まれ、サブフィールドが含まれていない場合でも、そのフィールド値に応じてサブフィールドの値が適宜置き換えられます。updateMaskが設定されていない場合、リクエスト本文中の構成が既存の構成全体と置き換わります。patchメソッドは、変更後の構成が反映されたUptimeCheckConfigオブジェクトを返します。C#
Monitoring で認証を行うには、アプリケーションのデフォルト認証情報を設定します。詳細については、ローカル開発環境の認証の設定をご覧ください。
Java
Monitoring で認証を行うには、アプリケーションのデフォルト認証情報を設定します。詳細については、ローカル開発環境の認証の設定をご覧ください。
Go
Monitoring で認証を行うには、アプリケーションのデフォルト認証情報を設定します。詳細については、ローカル開発環境の認証の設定をご覧ください。
Node.js
Monitoring で認証を行うには、アプリケーションのデフォルト認証情報を設定します。詳細については、ローカル開発環境の認証の設定をご覧ください。
PHP
Monitoring で認証を行うには、アプリケーションのデフォルト認証情報を設定します。詳細については、ローカル開発環境の認証の設定をご覧ください。
Python
Monitoring で認証を行うには、アプリケーションのデフォルト認証情報を設定します。詳細については、ローカル開発環境の認証の設定をご覧ください。
Ruby
Monitoring で認証を行うには、アプリケーションのデフォルト認証情報を設定します。詳細については、ローカル開発環境の認証の設定をご覧ください。
新しい稼働時間チェックの結果が表示されるまでに最大 5 分の遅延が発生する可能性があります。その間は、変更前の稼働時間チェックの結果がダッシュボードに表示され、アラート ポリシーで使用されます。
稼働時間チェックを削除する
モニタリング対象のサービスまたはリソースを停止する場合は、稼働時間チェックを削除することをおすすめします。
稼働時間チェックを削除するには、次の手順に従います。
コンソール
-
Google Cloud コンソールで、[
 稼働時間チェック] ページに移動します。
稼働時間チェック] ページに移動します。このページを検索バーで検索する場合は、小見出しが「Monitoring」の結果を選択します。
- Google Cloud コンソールのツールバーで、 Google Cloud プロジェクトを選択します。App Hub 構成の場合は、App Hub ホスト プロジェクトまたは管理プロジェクトを選択します。
編集する稼働時間チェックを見つけ、次のいずれかの操作を行います。
- その他アイコン more_vert をクリックして、[削除] を選択します。
- 稼働時間チェックの詳細を表示して、[Delete ] をクリックします。
gcloud
稼働時間チェックまたは合成モニターを削除するには、
gcloud monitoring uptime deleteコマンドを実行します。gcloud monitoring uptime delete CHECK_ID --project=PROJECT_ID前述のコマンドを実行する前に、次のように置き換えます。
- PROJECT_ID: プロジェクトの ID。App Hub 構成の場合は、App Hub ホスト プロジェクトまたは管理プロジェクトを選択します。
- CHECK_ID: 稼働時間チェックまたは合成モニターの ID。ID を確認するには、
gcloud monitoring uptime list-configsコマンドを実行して name フィールドを確認します。詳細については、稼働時間チェックの固有識別子を確認するをご覧ください。
REST
稼働時間チェックまたは合成モニターを削除するには、
projects.uptimeCheckConfigs.deleteメソッドを呼び出します。パラメータを次のように設定します。name: 必須。削除する稼働時間チェック構成のリソース名を次の書式で指定します。
projects/PROJECT_ID/uptimeCheckConfigs/CHECK_ID上の式で:
PROJECT_ID は、稼働時間チェックを保存するプロジェクトです。App Hub 構成の場合は、App Hub ホスト プロジェクトまたは管理プロジェクトを選択します。
CHECK_ID は、稼働時間チェックまたは合成モニターの ID です。詳細については、稼働時間チェックの固有識別子を確認するをご覧ください。
C#
Monitoring で認証を行うには、アプリケーションのデフォルト認証情報を設定します。詳細については、ローカル開発環境の認証の設定をご覧ください。
Java
Monitoring で認証を行うには、アプリケーションのデフォルト認証情報を設定します。詳細については、ローカル開発環境の認証の設定をご覧ください。
Go
Monitoring で認証を行うには、アプリケーションのデフォルト認証情報を設定します。詳細については、ローカル開発環境の認証の設定をご覧ください。
Node.js
Monitoring で認証を行うには、アプリケーションのデフォルト認証情報を設定します。詳細については、ローカル開発環境の認証の設定をご覧ください。
PHP
Monitoring で認証を行うには、アプリケーションのデフォルト認証情報を設定します。詳細については、ローカル開発環境の認証の設定をご覧ください。
Python
Monitoring で認証を行うには、アプリケーションのデフォルト認証情報を設定します。詳細については、ローカル開発環境の認証の設定をご覧ください。
Ruby
Monitoring で認証を行うには、アプリケーションのデフォルト認証情報を設定します。詳細については、ローカル開発環境の認証の設定をご覧ください。
稼働時間チェックをモニタリングする
稼働時間チェックが失敗したときに通知するアラート ポリシーを作成することをおすすめします。詳細については、稼働時間チェックのアラート ポリシーを作成するをご覧ください。
稼働時間チェックの固有識別子を確認する
稼働時間チェックが作成されると、Monitoring によって識別子が割り当てられます。この識別子は稼働時間チェック ID と呼ばれています。稼働時間チェック ID は次のように、稼働時間チェックのリソース名に埋め込まれます。
projects/PROJECT_ID/uptimeCheckConfigs/CHECK_IDPROJECT_ID は、稼働時間チェックを保存するプロジェクトの ID です。App Hub 構成の場合は、App Hub ホスト プロジェクトまたは管理プロジェクトを選択します。
稼働時間チェック ID は、稼働時間チェックを作成または一覧表示する Cloud Monitoring API メソッドのレスポンスに含まれます。稼働時間チェック ID は、Google Cloud コンソールの [稼働時間の詳細] ページの [Configuration] ペインにも表示されます。[稼働時間の詳細] ページを表示する方法については、このドキュメントの稼働時間チェックの詳細を表示するをご覧ください。
次のステップ
特に記載のない限り、このページのコンテンツはクリエイティブ・コモンズの表示 4.0 ライセンスにより使用許諾されます。コードサンプルは Apache 2.0 ライセンスにより使用許諾されます。詳しくは、Google Developers サイトのポリシーをご覧ください。Java は Oracle および関連会社の登録商標です。
最終更新日 2025-10-19 UTC。
-

