Ce document explique comment configurer des canaux de notification à l'aide de la console Google Cloud . Cloud Monitoring utilise ces canaux pour vous avertir, vous ou votre équipe d'astreinte, lorsqu'une règle d'alerte est déclenchée. Lorsque vous créez une règle d'alerte, vous sélectionnez les destinataires des notifications en choisissant des canaux de notification configurés dans la liste. Par exemple, vous pouvez configurer des règles d'alerte qui surveillent les instances Compute Engine pour publier un sujet Pub/Sub et envoyer une notification au canal Slack de l'équipe d'astreinte.
Pour en savoir plus, consultez Latence des notifications et Notifications par incident.
Ce document explique comment utiliser la console Google Cloud . Si vous utilisez l'API Cloud Monitoring, consultez Créer et gérer des canaux de notification avec l'API.
Cette fonctionnalité n'est disponible que pour les projets Google Cloud . Pour les configurations App Hub, sélectionnez le projet hôte ou le projet de gestion App Hub.
Avant de commencer
Pour obtenir les autorisations nécessaires pour afficher et configurer des canaux de notification à l'aide de la console Google Cloud , demandez à votre administrateur de vous accorder le rôle IAM Éditeur Monitoring (roles/monitoring.editor) sur votre projet.
Pour en savoir plus sur l'attribution de rôles, consultez Gérer l'accès aux projets, aux dossiers et aux organisations.
Vous pouvez également obtenir les autorisations requises avec des rôles personnalisés ou d'autres rôles prédéfinis.
Pour en savoir plus sur les rôles Cloud Monitoring, consultez Contrôler l'accès avec Identity and Access Management.
Décider des canaux de notification à créer
Nous vous recommandons de créer plusieurs types de canaux de notification à des fins de redondance pour les raisons suivantes :
- Google Cloud n'a aucun contrôle sur un grand nombre de systèmes de livraison après leur avoir transmis la notification.
- Un seul service Google Cloud est compatible avec Cloud Mobile App, PagerDuty, Webhooks et Slack. Si vous utilisez l'un de ces canaux de notification, utilisez des e-mails ou Pub/Sub comme canal redondant.
- Nous vous déconseillons de vous fier uniquement aux canaux SMS pour les notifications.
Si vous prévoyez d'utiliser des outils d'automatisation pour lire, rediriger, transformer ou effectuer d'autres actions sur les notifications, utilisez les canaux Webhooks ou Pub/Sub. Nous vous déconseillons d'utiliser d'autres types de canaux avec des outils d'automatisation, car le format des notifications est susceptible de changer.
Créer un canal de notification
Lorsque vous créez une règle d'alerte, vous pouvez sélectionner n'importe quel canal de notification configuré et l'ajouter à votre règle. Vous pouvez préconfigurer vos canaux de notification, ou les configurer dans le cadre de la création d'une règle d'alerte. Pour en savoir plus, consultez Créer un canal à la demande.
Pour créer un canal de notification à l'aide de la console Google Cloud , suivez les instructions propres au canal figurant dans le tableau suivant :
Pour ajouter un canal de notification par e-mail, procédez comme suit:
-
Dans la console Google Cloud , accédez à la page notifications Alertes :
Accéder à l'interface des alertes
Si vous utilisez la barre de recherche pour trouver cette page, sélectionnez le résultat dont le sous-titre est Monitoring.
- Dans la barre d'outils de la console Google Cloud , sélectionnez votre projet Google Cloud . Pour les configurations App Hub, sélectionnez le projet hôte ou le projet de gestion App Hub.
- Cliquez sur Modifier les canaux de notification.
- Dans la section E-mail, cliquez sur Nouveau.
- Saisissez une seule adresse e-mail et une description.
- Cliquez sur Enregistrer.
Si vous utilisez une adresse e-mail de groupe comme canal de notification pour une règle d'alerte, configurez le groupe pour qu'il accepte les e-mails provenant de alerting-noreply@google.com.
Vous pouvez créer des canaux de notification par e-mail lors de la création d'une règle d'alerte. Pour en savoir plus, consultez Créer un canal à la demande.
Application mobile
Utilisez l'application mobileGoogle Cloud pour surveiller vos ressources Google Cloud console et consulter les informations de Monitoring où que vous soyez. Google Cloud Les notifications de l'application mobileGoogle Cloud console sont envoyées à un appareil spécifique ou à un utilisateur spécifique :
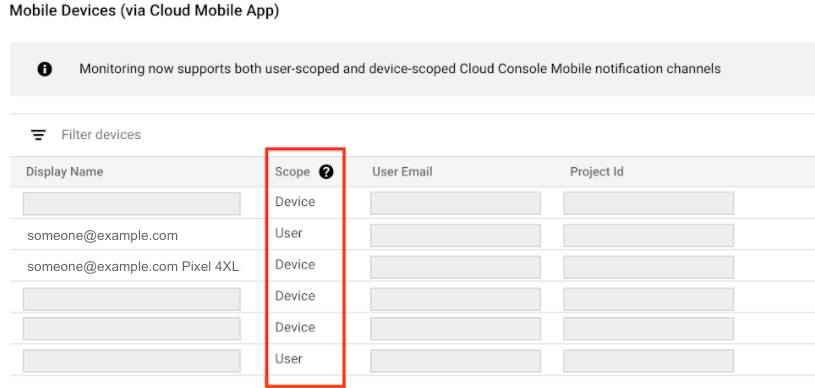
- La valeur Device (Appareil) indique que les notifications ne sont envoyées que sur l'appareil spécifique qui a créé le canal de notification. Pour les canaux de notification à l'échelle de l'appareil, le champ Display name (Nom à afficher) inclut les informations sur l'appareil.
- La valeur User (Utilisateur) indique que les notifications sont envoyées à tous les appareils sur lesquels l'application mobile Google Cloud console est installée.
Cloud Monitoring détermine le champ d'application des notifications lors de la création du canal. Vous ne pouvez ni sélectionner, ni modifier le champ d'application.
Pour configurer un canal de notification dans l'application mobile Google Cloud console pour un projet Google Cloud spécifique, procédez comme suit :
- Installez l'application mobile Google Cloud Console depuis la plate-forme de téléchargement d'applications de votre appareil mobile.
Sélectionnez un projet à afficher dans l'application mobile de la console Google Cloud .
Une fois le projet sélectionné, un échange de données entre l'application et le projet Google Cloud sélectionné se produit. Un canal de notification est créé lorsqu'il n'en existe aucun. Au bout de quelques minutes, il est répertorié dans la section Appareils mobiles de la page Canaux de notification.
Pour ajouter votre appareil mobile en tant que canal de notification pour une règle d'alerte, dans la section Notifications d'alerte, sélectionnez Google Cloud console (mobile), puis votre appareil mobile dans la liste.
PagerDuty
PagerDuty est compatible avec la synchronisation bidirectionnelle avec Monitoring. Par conséquent :
- Lorsqu'un incident est créé dans Monitoring, un incident miroir est également ouvert dans PagerDuty.
- Vous ne pouvez pas utiliser PagerDuty pour fermer un incident de Monitoring.
- Si vous résolvez un incident dans PagerDuty alors qu'il est toujours ouvert dans Monitoring, il est rouvert dans PagerDuty.
Pour configurer les notifications PagerDuty :
- Dans votre compte PagerDuty, configurez l'intégration dans un nouveau service ou ajoutez-la à un service existant.
- Créez un compte ou connectez-vous à un compte existant.
- Accédez à la page Services.
- Pour créer un service, procédez comme suit :
- Cliquez sur + Nouveau service.
- Saisissez un nom et une description pour le service, puis cliquez sur Suivant.
- Configurez une règle d'escalade, puis cliquez sur Suivant.
- Si votre compte PagerDuty est compatible avec le regroupement d'incidents et les alertes transitoires, configurez-les, puis cliquez sur Suivant.
- Sur la page de configuration des intégrations, dans la barre d'outils Rechercher une ou plusieurs intégrations, saisissez
Events API v1, puis cliquez sur Créer un service. Vous êtes ensuite redirigé vers le panneau Integrations (Intégrations) de votre nouveau service.
- Pour modifier un service existant :
- Sélectionnez un service dans votre annuaire des services.
- Sur la page de votre service, sélectionnez le panneau Intégrations.
- Cliquez sur + Ajouter une autre intégration pour accéder à la page de configuration des intégrations.
- Sur la page de configuration des intégrations, dans la barre d'outils Rechercher une ou plusieurs intégrations, saisissez
Events API v1, puis cliquez sur Ajouter. Vous êtes ensuite redirigé vers le panneau Intégrations du service que vous avez modifié.
- Dans le panneau Integrations (Intégrations) de votre service, recherchez la liste de votre nouvelle intégration, développez son menu, puis copiez la clé d'intégration.
- Facultatif : Configurez PagerDuty pour mapper précisément les valeurs de gravité des incidents depuis Monitoring.
- Dans Cloud Monitoring, ajoutez le canal de notification PagerDuty :
-
Dans la console Google Cloud , accédez à la page notifications Alertes :
Accéder à l'interface des alertes
Si vous utilisez la barre de recherche pour trouver cette page, sélectionnez le résultat dont le sous-titre est Monitoring.
- Dans la barre d'outils de la console Google Cloud , sélectionnez votre projet Google Cloud . Pour les configurations App Hub, sélectionnez le projet hôte ou le projet de gestion App Hub.
- Cliquez sur Modifier les canaux de notification.
- Dans la section PagerDuty, cliquez sur Nouveau.
- Saisissez le Display Name (Nom à afficher). Ce nom doit correspondre à celui du service PagerDuty dans lequel vous avez configuré votre nouvelle intégration à l'étape 1.
- Collez la clé d'intégration que vous avez copiée à l'étape 1 dans le champ Clé de service.
- Cliquez sur Enregistrer.
-
Lorsque vous créez une règle d'alerte, sélectionnez PagerDuty dans la section Notifications et choisissez votre configuration PagerDuty.
Le paquet JSON pour PagerDuty se présente comme suit :
{
"description": A string of various fields in the incident,
"details": JSON payload with schema version 1.2.
}
Pour afficher un exemple et le schéma du champ details, développez les sections suivantes.
Règlement d'obsolescence
Le schéma de charge utile est soumis au règlement relatif à l'abandon Google Cloud décrit dans la section 1.4(d) des Conditions d'utilisation de Google Cloud Platform. Notez que le schéma ne contrôle pas les formats des valeurs de champ générées, et que ces formats peuvent changer sans préavis. Par exemple,incident.summary, incident.documentation.content et incident.url sont censés inclure des données relatives à leurs champs, mais le schéma ne comporte pas de contraintes permettant de garantir l'analyse précise de ces champs. Vous pouvez utiliser la valeur dans son ensemble et vous attendre à ce qu'elle respecte le règlement sur l'arrêt de la fonctionnalité, mais ne vous fiez pas à l'analyse des champs générés.
Configurer PagerDuty pour mapper les niveaux de gravité
Par défaut, les notifications PagerDuty indiquent tous les niveaux de gravité des incidents comme "critiques". Vous pouvez configurer des règles d'orchestration d'événements dans PagerDuty afin que le niveau de gravité des alertes PagerDuty corresponde à celui des incidents Monitoring :
- Dans votre compte PagerDuty, accédez à la page Services.
- Sélectionnez le service PagerDuty sur lequel vous recevez les notifications. Google Cloud
- Cliquez sur Paramètres.
- Accédez à la section Gestion des événements, puis cliquez sur Afficher les règles d'orchestration.
- Cliquez sur Nouvelle règle.
- Pour chaque valeur de gravité de la surveillance que vous souhaitez convertir, créez une règle conditionnelle qui mappe la valeur de gravité à une valeur PagerDuty équivalente :
- Dans le menu sous Étape 1 : Quand cette règle doit-elle être appliquée ?, Sélectionnez Si les événements correspondent à certaines conditions.
- Sélectionnez l'éditeur de code.
- Dans la section Si, saisissez
event.custom_details.incident.severity matches part'VALUE', où VALUE correspond au nom d'une valeur de gravité de surveillance, puis cliquez sur Suivant. - Sous Étape 2 : Quelles actions appliquer ?, sélectionnez Alerter sur les données.
- Définissez la gravité de l'alerte sur une valeur correspondant à la valeur de surveillance que vous avez saisie à l'étape C, puis enregistrez vos modifications.
- Facultatif : Pour ajouter d'autres règles, cliquez sur Règle "Sinon".
SMS
Pour configurer les notifications par SMS, procédez comme suit :
-
Dans la console Google Cloud , accédez à la page notifications Alertes :
Accéder à l'interface des alertes
Si vous utilisez la barre de recherche pour trouver cette page, sélectionnez le résultat dont le sous-titre est Monitoring.
- Dans la barre d'outils de la console Google Cloud , sélectionnez votre projet Google Cloud . Pour les configurations App Hub, sélectionnez le projet hôte ou le projet de gestion App Hub.
- Cliquez sur Modifier les canaux de notification.
- Dans la section SMS, cliquez sur Nouveau.
Renseignez la boîte de dialogue, puis cliquez sur Envoyer le code de validation.
Un code de validation est envoyé au numéro de téléphone que vous avez fourni.
Saisissez le code, puis cliquez sur Valider.
Si vous ne recevez pas de code, consultez Je ne reçois pas de notifications SMS ni de codes de validation.
Lorsque vous configurez votre règle d'alerte, sélectionnez le type de notification SMS et choisissez un numéro de téléphone validé dans la liste.
Slack
L'intégration de Monitoring avec Slack permet à vos règles d'alerte de publier des données sur un canal Slack lorsqu'un incident est créé. Pour configurer les notifications Slack, procédez comme suit :
Dans Slack : créez un espace de travail et un canal Slack sur le site Slack. Enregistrez l'URL du canal.
-
Dans la console Google Cloud , accédez à la page notifications Alertes :
Accéder à l'interface des alertes
Si vous utilisez la barre de recherche pour trouver cette page, sélectionnez le résultat dont le sous-titre est Monitoring.
Dans la barre d'outils de la console Google Cloud , sélectionnez votre projet Google Cloud . Pour les configurations App Hub, sélectionnez le projet hôte ou le projet de gestion App Hub.
Cliquez sur Modifier les canaux de notification.
Dans la section Slack, cliquez sur Nouveau pour ouvrir la page de connexion Slack :
- Sélectionnez votre espace de travail Slack.
- Cliquez sur Autoriser pour autoriser Cloud Monitoring à accéder à votre espace de travail Slack. Cette action vous renvoie à la page de configuration Monitoring de votre canal de notification.
- Dans le champ Nom du canal Slack, saisissez le nom du canal Slack que vous souhaitez utiliser pour les notifications.
- Dans le champ Nom à afficher des alertes Cloud, saisissez une brève description. Monitoring affiche la valeur de ce champ sur la page Canal de notification.
- (Facultatif) Pour tester la connexion entre Cloud Monitoring et votre espace de travail Slack, cliquez sur Envoyer une notification de test. Si la connexion aboutit, le message
This is a test alert notification...s'affiche dans le canal de notification Slack que vous avez spécifié. Consultez le canal de notification pour confirmer la réception.
Si le canal Slack que vous souhaitez utiliser pour les notifications est un canal privé, vous devez inviter manuellement l'application Monitoring à y participer :
- Ouvrez Slack.
Accédez au canal que vous avez spécifié en tant que canal de notification Monitoring.
Invitez l'application Monitoring à accéder au canal en saisissant et en envoyant le message suivant dans le canal :
/invite @Google Cloud Monitoring
Veillez à inviter l'application Monitoring au canal privé que vous avez spécifié lors de la création du canal de notification dans Monitoring. Il est facultatif d'inviter l'application Monitoring à accéder aux chaînes publiques.
Lorsque vous créez une règle d'alerte, sélectionnez Slack dans la section Notifications et choisissez votre configuration Slack.
Webhooks
Avant de configurer un canal de notification Webhook, tenez compte des points suivants :
- Les webhooks ne sont compatibles qu'avec les points de terminaison publics. Un point de terminaison public est entièrement accessible depuis l'Internet public, par exemple via HTTP (
port:80) ou HTTPS (port:443). Le service de notification doit pouvoir établir une connexion au point de terminaison et, dans le cas de HTTPS, vérifier le certificat de sécurité du serveur. Si vous avez besoin d'envoyer des notifications à un point de terminaison non public, créez un canal de notification Pub/Sub et configurez un abonnement au sujet Pub/Sub. Pour en savoir plus, consultez Échec des notifications de webhook lorsqu'elles sont configurées pour un point de terminaison privé. - Si une fonction Cloud Run est configurée comme point de terminaison de webhook pour un canal de notification, assurez-vous que l'utilisateur qui appelle la fonction dispose de l'autorisation d'authentification requise. Pour en savoir plus, consultez S'authentifier pour l'appel et Activer l'accès à une fonction.
- Les canaux de notification Webhook ne sont pas compatibles avec Microsoft Teams. Pour envoyer des données de notification de Monitoring à Microsoft Teams, créez une couche d'intégration pour recevoir le webhook Monitoring, puis redirigez-le vers Microsoft Teams.
Configurer des canaux de notification Webhook
Pour configurer les notifications par webhook, procédez comme suit :
- Gestionnaire de webhooks : identifiez l'URL du point de terminaison public qui recevra les données de webhooks de Monitoring.
-
Dans la console Google Cloud , accédez à la page notifications Alertes :
Accéder à l'interface des alertes
Si vous utilisez la barre de recherche pour trouver cette page, sélectionnez le résultat dont le sous-titre est Monitoring.
- Dans la barre d'outils de la console Google Cloud , sélectionnez votre projet Google Cloud . Pour les configurations App Hub, sélectionnez le projet hôte ou le projet de gestion App Hub.
- Cliquez sur Modifier les canaux de notification.
- Dans la section Webhook, cliquez sur Nouveau.
- Remplissez la boîte de dialogue.
- Cliquez sur Tester la connexion pour envoyer une charge utile de test au point de terminaison du Webhook. Vous pouvez accéder au point de terminaison de réception pour vérifier la remise.
- Cliquez sur Enregistrer.
Lorsque vous créez une règle d'alerte, sélectionnez Webhook dans la section Notifications et choisissez votre configuration Webhook. Les notifications envoyées par Error Reporting suivent le schéma 1.0, tandis que celles envoyées par Monitoring suivent le schéma 1.2 :
Authentification de base
En plus de la requête de webhook, Cloud Monitoring envoie le nom d'utilisateur et le mot de passe conformément à la spécification HTTP de l'authentification de base. Cloud Monitoring exige que votre serveur renvoie une réponse 401 avec l'en-tête WWW-Authenticate approprié. Pour plus d'informations sur l'authentification de base, consultez les ressources suivantes :
Authentification par jeton
L'authentification par jeton nécessite un paramètre de chaîne de requête dans l'URL de point de terminaison et une clé considérée par le serveur comme étant secrète entre elle et Monitoring. Vous trouverez ci-dessous un exemple d'URL incluant un jeton :
https://www.myserver.com/stackdriver-hook?auth_token=1234-abcd
Si Monitoring envoie un incident à l'URL de point de terminaison, votre serveur peut valider le jeton associé. Cette méthode d'authentification est plus efficace lorsqu'elle est utilisée avec SSL/TLS pour chiffrer la requête HTTP, car elle empêche les espions de découvrir le jeton.
Pour obtenir un exemple de serveur en Python, consultez cet exemple de serveur.
Règlement d'obsolescence
Le schéma de charge utile est soumis au règlement relatif à l'abandon Google Cloud décrit dans la section 1.4(d) des Conditions d'utilisation de Google Cloud Platform. Notez que le schéma ne contrôle pas les formats des valeurs de champ générées, et que ces formats peuvent changer sans préavis. Par exemple,incident.summary, incident.documentation.content et incident.url sont censés inclure des données relatives à leurs champs, mais le schéma ne comporte pas de contraintes permettant de garantir l'analyse précise de ces champs. Vous pouvez utiliser la valeur dans son ensemble et vous attendre à ce qu'elle respecte le règlement sur l'arrêt de la fonctionnalité, mais ne vous fiez pas à l'analyse des champs générés.
Pub/Sub
Cette section explique comment configurer les canaux de notification Pub/Sub. Pour la redondance, nous vous recommandons de créer plusieurs canaux de notification. Il est recommandé d'associer Pub/Sub à l'application mobile de la console Google Cloud , à PagerDuty, aux webhooks ou à Slack, car Pub/Sub utilise un mécanisme de distribution différent.
Pour configurer un canal de notification Pub/Sub :
- Activer les API requises et créer un thème
- Configurer le canal de notification pour un thème
- Autoriser un compte de service
- Définir le canal de notification dans une règle d'alerte
Pour comprendre le schéma de données, consultez Exemple de schéma.
Pour recevoir les notifications d'alerte, vous devez également créer l'un des abonnements suivants : pull, push ou BigQuery.
Si l'abonnement se trouve dans un projet différent de celui du sujet, créez un compte de service dans le projet de l'abonné et accordez-lui le rôle
roles/pubsub.subscriber.
Avant de commencer
Lorsque vous ajoutez le premier canal de notification Pub/Sub à un projet Google Cloud , Cloud Monitoring crée un compte de service pour ce projet. Il attribue également le rôle Identity and Access Management Agent du service de notification Monitoring au compte de service. Ce compte de service permet à Monitoring d'envoyer des notifications aux canaux de notification Pub/Sub de ce projet.
Le compte de service a le format suivant :
service-PROJECT_NUMBER@gcp-sa-monitoring-notification.iam.gserviceaccount.com
Le nom du compte de service de notifications inclut un numéro de projet Google Cloud unique. Vous pouvez trouver le nom, l'ID et le numéro du projet sur le tableau de bord du projet dans la console Google Cloud , ou les récupérer à l'aide de la commande suivante :
gcloud projects describe PROJECT_ID --format="value(project_number)"
Vous pouvez afficher et modifier le compte de service à l'aide de la console Google Cloud ou de la Google Cloud CLI.
Activer les API requises et créer un sujet
Dans le projet Google Cloud où vous prévoyez de créer le canal de notification et le sujet Pub/Sub, procédez comme suit :
- Sign in to your Google Cloud account. If you're new to Google Cloud, create an account to evaluate how our products perform in real-world scenarios. New customers also get $300 in free credits to run, test, and deploy workloads.
-
In the Google Cloud console, on the project selector page, select or create a Google Cloud project.
Roles required to select or create a project
- Select a project: Selecting a project doesn't require a specific IAM role—you can select any project that you've been granted a role on.
-
Create a project: To create a project, you need the Project Creator
(
roles/resourcemanager.projectCreator), which contains theresourcemanager.projects.createpermission. Learn how to grant roles.
-
Verify that billing is enabled for your Google Cloud project.
-
Enable the Pub/Sub and Cloud Monitoring APIs.
Roles required to enable APIs
To enable APIs, you need the Service Usage Admin IAM role (
roles/serviceusage.serviceUsageAdmin), which contains theserviceusage.services.enablepermission. Learn how to grant roles. -
In the Google Cloud console, on the project selector page, select or create a Google Cloud project.
Roles required to select or create a project
- Select a project: Selecting a project doesn't require a specific IAM role—you can select any project that you've been granted a role on.
-
Create a project: To create a project, you need the Project Creator
(
roles/resourcemanager.projectCreator), which contains theresourcemanager.projects.createpermission. Learn how to grant roles.
-
Verify that billing is enabled for your Google Cloud project.
-
Enable the Pub/Sub and Cloud Monitoring APIs.
Roles required to enable APIs
To enable APIs, you need the Service Usage Admin IAM role (
roles/serviceusage.serviceUsageAdmin), which contains theserviceusage.services.enablepermission. Learn how to grant roles. Créer un sujet Pub/Sub. Pour savoir comment créer un sujet, consultez Créer un sujet. Par exemple, pour créer un sujet appelé
notificationTopicà l'aide de Google Cloud CLI, exécutez la commande suivante :gcloud pubsub topics create notificationTopic
-
Dans la console Google Cloud , accédez à la page notifications Alertes :
Accéder à l'interface des alertes
Si vous utilisez la barre de recherche pour trouver cette page, sélectionnez le résultat dont le sous-titre est Monitoring.
- Dans la barre d'outils de la console Google Cloud , sélectionnez votre projet Google Cloud . Pour les configurations App Hub, sélectionnez le projet hôte ou le projet de gestion App Hub.
- Sélectionnez le projet Google Cloud contenant le sujet Pub/Sub que vous avez créé.
- Cliquez sur Modifier les canaux de notification.
Dans la section Pub/Sub, cliquez sur Nouveau.
La boîte de dialogue Canal Pub/Sub créé affiche le nom du compte de service créé par Monitoring.
Autorisez le compte de service. Votre compte de service peut publier tous les sujets ou des sujets spécifiques :
Pour publier tous les thèmes, sélectionnez Gérer les rôles, puis ajoutez le rôle Éditeur Pub/Sub.
Après avoir configuré le canal de notification, ignorez la section suivante, intitulée Autoriser le compte de service, et passez à Définir le canal de notification dans une règle d'alerte.
- Pour publier des thèmes spécifiques, passez à l'étape suivante et autorisez le compte de service à publier des thèmes spécifiques après avoir terminé de configurer le canal de notification. Pour savoir comment autoriser le compte de service, consultez Autoriser le compte de service.
- Saisissez un nom à afficher pour votre canal et le nom du sujet Pub/Sub.
- (Facultatif) Pour vérifier que le canal est correctement configuré, cliquez sur Envoyer une notification de test.
- Sélectionnez Ajouter un canal.
- Autorisez un compte de service pour un sujet spécifique.
- Autorisez un compte de service pour tous les thèmes.
-
Dans la console Google Cloud , accédez à la page Sujets :
Si vous utilisez la barre de recherche pour trouver cette page, sélectionnez le résultat dont le sous-titre est Pub/Sub.
- Dans la barre d'outils de la console Google Cloud , sélectionnez votre projet Google Cloud . Pour les configurations App Hub, sélectionnez le projet hôte ou le projet de gestion App Hub.
- Sélectionnez le sujet.
- Dans l'onglet Autorisations, sélectionnez Ajouter un compte principal.
- Dans le champ Nouveau compte principal, saisissez le nom du compte de service de notifications. Le compte de service suit la convention d'attribution de noms suivante :
service-PROJECT_NUMBER@gcp-sa-monitoring-notification.iam.gserviceaccount.com
- Sélectionnez le rôle Éditeur Pub/Sub, puis Enregistrer.
-
Dans la console Google Cloud , accédez à la page IAM :
Si vous utilisez la barre de recherche pour trouver cette page, sélectionnez le résultat dont le sous-titre est IAM et administration.
- Dans la barre d'outils de la console Google Cloud , sélectionnez votre projet Google Cloud . Pour les configurations App Hub, sélectionnez le projet hôte ou le projet de gestion App Hub.
- Sélectionnez Inclure les attributions de rôles fournies par Google, comme illustré dans l'image suivante :

- Recherchez le compte de service qui suit le format suivant :
service-PROJECT_NUMBER@gcp-sa-monitoring-notification.iam.gserviceaccount.com
Actualisez la page si le compte de service n'est pas listé.
- Sélectionnez edit Modifier pour le compte de service de notifications, sélectionnez Ajouter un autre rôle, puis ajoutez le rôle Éditeur Pub/Sub.
Configurez ensuite vos canaux de notification Pub/Sub.
Configurer les notifications pour un thème
Pour créer un canal de notification Pub/Sub, vous pouvez utiliser l'API Monitoring, Google Cloud CLI ou la console Google Cloud . Une fois le canal de notification créé, autorisez le compte de service de notifications à publier sur chaque sujet que vous utilisez comme canal de notification.
Pour savoir comment utiliser l'API Monitoring ou la Google Cloud CLI pour créer le canal de notification, consultez Créer des canaux.
Pour utiliser la console Google Cloud afin de créer le canal de notification, procédez comme suit :
Ensuite, autorisez le compte de service.
Autoriser le compte de service
L'autorisation permet au compte de service de notifications de publier chaque sujet Pub/Sub que vous utilisez comme canal de notification. Cette section explique comment effectuer les opérations suivantes :
Autoriser un compte de service pour un thème spécifique
Vous pouvez autoriser un compte de service à publier un sujet spécifique à l'aide de la console Google Cloud et de Google Cloud CLI. Cette section décrit les deux approches.
Pour autoriser votre compte de service pour un sujet spécifique à l'aide de la console Google Cloud , procédez comme suit :
Pour autoriser votre compte de service pour un sujet spécifique à l'aide de Google Cloud CLI, accordez-lui le rôle IAM pubsub.publisher pour le sujet.
Par exemple, la commande suivante configure le rôle IAM pour le sujet notificationTopic :
gcloud pubsub topics add-iam-policy-binding \ projects/PROJECT_NUMBER/topics/notificationTopic --role=roles/pubsub.publisher \ --member=serviceAccount:service-PROJECT_NUMBER@gcp-sa-monitoring-notification.iam.gserviceaccount.com
La réponse à une exécution réussie de la commande add-iam-policy-binding ressemble à ce qui suit :
Updated IAM policy for topic [notificationTopic].
bindings:
‐ members:
‐ serviceAccount:service-PROJECT_NUMBER@gcp-sa-monitoring-notification.iam.gserviceaccount.com
role: roles/pubsub.publisher
etag: BwWcDOIw1Pc=
version: 1
Pour en savoir plus, consultez la page de référence de pubsub topics add-iam-policy-binding.
Autoriser un compte de service pour tous les thèmes
Pour autoriser votre compte de service pour tous les thèmes, procédez comme suit :
Ensuite, définissez le canal de notification dans une règle d'alerte.
Définir le canal de notification dans une règle d'alerte
Pour utiliser un canal de notification Pub/Sub dans une règle d'alerte, sélectionnez Pub/Sub comme type de canal, puis sélectionnez le sujet.
Exemple de schéma
Pour afficher un exemple de paquet JSON et le schéma, développez les sections suivantes.
Règlement d'obsolescence
Le schéma de charge utile est soumis au règlement relatif à l'abandon Google Cloud décrit dans la section 1.4(d) des Conditions d'utilisation de Google Cloud Platform. Notez que le schéma ne contrôle pas les formats des valeurs de champ générées, et que ces formats peuvent changer sans préavis. Par exemple,incident.summary, incident.documentation.content et incident.url sont censés inclure des données relatives à leurs champs, mais le schéma ne comporte pas de contraintes permettant de garantir l'analyse précise de ces champs. Vous pouvez utiliser la valeur dans son ensemble et vous attendre à ce qu'elle respecte le règlement sur l'arrêt de la fonctionnalité, mais ne vous fiez pas à l'analyse des champs générés.
Google Chat
L'application de surveillance Google Cloud permet à vos espaces Google Chat de recevoir des notifications.
Avant de commencer
Si vous faites partie d'une organisation, vous devez avoir accès à l'applicationGoogle Cloud Monitoring pour l'installer. Si vous n'y avez pas accès, demandez à un administrateur Google Workspace de procéder comme suit :Google Cloud
- Ajoutez l'application à la liste d'autorisation des applications Marketplace et activez l'accès au niveau de l'unité organisationnelle racine.
- Configurez les paramètres d'installation des applications Marketplace par les utilisateurs pour qu'ils puissent installer l'application.
Installer l'application Google Cloud Monitoring
Vous devez suivre la procédure ci-dessous pour installer l'application de surveillanceGoogle Cloud . L'installation à partir de la fiche Google Workspace Marketplace n'est pas prise en charge.
Pour installer l'application et configurer un espace comme canal de notification, procédez comme suit :
Dans Google Chat, ouvrez ou créez l'espace dans lequel vous souhaitez recevoir des notifications.
Installez l'application Google Cloud Monitoring :
Sélectionnez le nom de votre espace, puis Applications et intégrations.
Si l'application de surveillance Google Cloud ne s'affiche pas dans la liste des applications, revenez à votre espace, saisissez
@Google Cloud Monitoring, puis appuyez sur Entrée.Cliquez sur Ajouter à l'espace.
Copiez l'ID de l'espace de discussion dans le presse-papiers.
Si vous avez installé l'application de surveillance Google Cloud , l'ID de l'espace de discussion est inclus dans la confirmation de l'installation. Sinon, vous trouverez l'ID de l'espace de discussion sous la forme d'une série de chiffres et de lettres après
space/à la fin de l'URL de l'espace de discussion.Ouvrez un nouvel onglet de navigateur, puis configurez le canal de notification :
-
Dans la console Google Cloud , accédez à la page notifications Alertes :
Accéder à l'interface des alertes
Si vous utilisez la barre de recherche pour trouver cette page, sélectionnez le résultat dont le sous-titre est Monitoring.
Dans la barre d'outils de la console Google Cloud , sélectionnez votre projet Google Cloud . Pour les configurations App Hub, sélectionnez le projet hôte ou le projet de gestion App Hub.
Cliquez sur Modifier les canaux de notification.
Accédez à la section Google Chat, puis cliquez sur Ajouter.
Saisissez l'ID de votre espace de discussion dans le champ ID de l'espace de discussion, puis cliquez sur Enregistrer.
-
Créer un canal à la demande
Lorsque vous ajoutez un canal de notification à une règle d'alerte, vous devez sélectionner un canal dans une liste. Pour mettre à jour la liste des options lorsque vous créez une règle d'alerte, procédez comme suit :
- Dans la boîte de dialogue de notification, cliquez sur Manage Notification Channels (Gérer les canaux de notification). La fenêtre Canaux de notification s'affiche dans un nouvel onglet du navigateur.
- Pour ajouter un nouveau canal de notification, recherchez son type, cliquez sur Nouveau, puis suivez les instructions propres au canal figurant dans le tableau précédent.
Revenez à l'onglet d'origine, puis dans la boîte de dialogue de notification, cliquez sur refresh Actualiser.
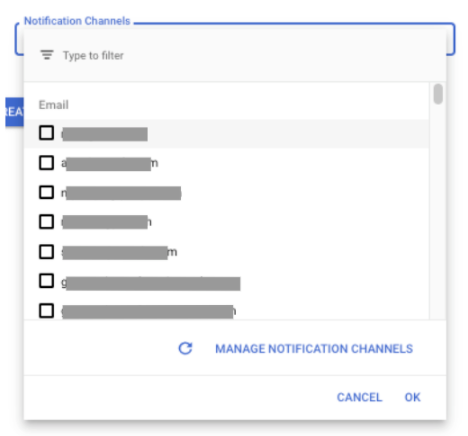
Sélectionnez le canal de notification dans la liste actualisée.
Recevoir des notifications sur une chaîne non prise en charge
Si votre canal de notification préféré n'est pas compatible, envisagez de créer un pipeline qui envoie vos notifications à Pub/Sub. Pour obtenir un exemple Python utilisant Flask, consultez Créer des notifications personnalisées avec Cloud Monitoring et Cloud Run. Pour d'autres exemples, consultez le dépôt Git cloud-alerting-notification-forwarding.
Tester un canal de notification
Cloud Monitoring ne propose pas d'option de test pour les canaux de notification. Toutefois, vous pouvez vérifier qu'un canal de notification est correctement configuré en créant une règle d'alerte et en configurant la condition à remplir.
Pour tester manuellement vos canaux de notification, vous pouvez créer une règle d'alerte qui surveille l'utilisation du processeur de l'une de vos instances de machine virtuelle (VM) :
Facultatif : Si vous n'avez pas encore de VM dans votre projet Google Cloud ou si vous souhaitez utiliser une autre VM pour les tests, créez-en une :
-
Dans la console Google Cloud , accédez à la page Instances de VM.
Accéder à la page Instances de VM
Si vous utilisez la barre de recherche pour trouver cette page, sélectionnez le résultat dont le sous-titre est Compute Engine.
- Dans la barre d'outils de la console Google Cloud , sélectionnez votre projet Google Cloud . Pour les configurations App Hub, sélectionnez le projet hôte ou le projet de gestion App Hub.
- Sélectionnez Créer une instance, puis configurez votre VM. Pour en savoir plus sur la création de VM, consultez Créer une instance de VM à partir d'une image publique.
-
-
Dans la console Google Cloud , accédez à la page notifications Alertes :
Accéder à l'interface des alertes
Si vous utilisez la barre de recherche pour trouver cette page, sélectionnez le résultat dont le sous-titre est Monitoring.
Dans la barre d'outils de la console Google Cloud , sélectionnez votre projet Google Cloud . Pour les configurations App Hub, sélectionnez le projet hôte ou le projet de gestion App Hub.
Sélectionnez Créer une règle.
Utilisez le menu Sélectionner une métrique pour sélectionner la métrique Utilisation du processeur pour une instance de VM.
Cliquez sur Ajouter un filtre, puis ajoutez un filtre pour votre VM.
Mettez à jour les champs Configurer le déclencheur comme suit :
- Sélectionnez En dessous du seuil pour le champ Position du seuil.
Sélectionnez une valeur supérieure à l'utilisation du processeur de votre instance. Par exemple, si le graphique indique que l'utilisation du processeur est d'environ 5 %, définissez le seuil sur 10 %.
Ces paramètres configurent la condition à remplir lorsque l'utilisation du processeur d'une instance de VM est inférieure au seuil spécifié. Comme vous avez sélectionné un seuil supérieur à l'utilisation du processeur de votre instance de VM, la condition de la règle d'alerte est remplie.
Ajoutez les canaux de notification à votre règle.
Développez Délai pour la fermeture automatique de l'incident et sélectionnez 30 min.
Saisissez le nom d'une règle, puis cliquez sur Créer une règle.
Une fois la condition remplie, vérifiez que vous avez reçu une notification sur chaque canal de notification.
Supprimez la règle d'alerte. L'incident est automatiquement clos une fois la durée de fermeture automatique expirée.
Si vous avez créé une instance de VM pour ce test, supprimez-la.
Si vous ne recevez pas les notifications attendues, vous pouvez rechercher dans l'explorateur de journaux les entrées de journal contenant des informations sur les notifications manquantes. Pour en savoir plus, consultez Notifications non reçues.
Modifier et supprimer des canaux de notification
Pour modifier ou supprimer un canal de notification à l'aide de la console Google Cloud , procédez comme suit :
-
Dans la console Google Cloud , accédez à la page notifications Alertes :
Accéder à l'interface des alertes
Si vous utilisez la barre de recherche pour trouver cette page, sélectionnez le résultat dont le sous-titre est Monitoring.
Cliquez sur Modifier les canaux de notification.
Le tableau de bord des canaux de notification contient une section pour chaque type de canal de notification. Chaque section répertorie toutes les configurations pour ce type :
- Pour modifier une entrée, cliquez sur edit Modifier. Cliquez sur Enregistrer une fois les modifications effectuées.
- Pour supprimer une entrée, cliquez sur Supprimer. Cliquez sur Supprimer dans la boîte de dialogue de confirmation.
Afficher les journaux des canaux de notification
Vous pouvez utiliser l'explorateur de journaux pour afficher les erreurs liées aux canaux de notification :
-
Dans la console Google Cloud , accédez à la page Explorateur de journaux.
Accéder à l'explorateur de journaux
Si vous utilisez la barre de recherche pour trouver cette page, sélectionnez le résultat dont le sous-titre est Logging.
- Dans la barre d'outils de la console Google Cloud , sélectionnez votre projet Google Cloud . Pour les configurations App Hub, sélectionnez le projet hôte ou le projet de gestion App Hub.
- Saisissez et exécutez votre requête. Pour les requêtes spécifiques aux erreurs de canal de notification, consultez Requêtes Cloud Monitoring.
Étapes suivantes
Pour en savoir plus sur les incidents, consultez les documents suivants :
- Incidents liés aux règles d'alerte basées sur des métriques
- Incidents liés aux règles d'alerte basées sur les journaux

