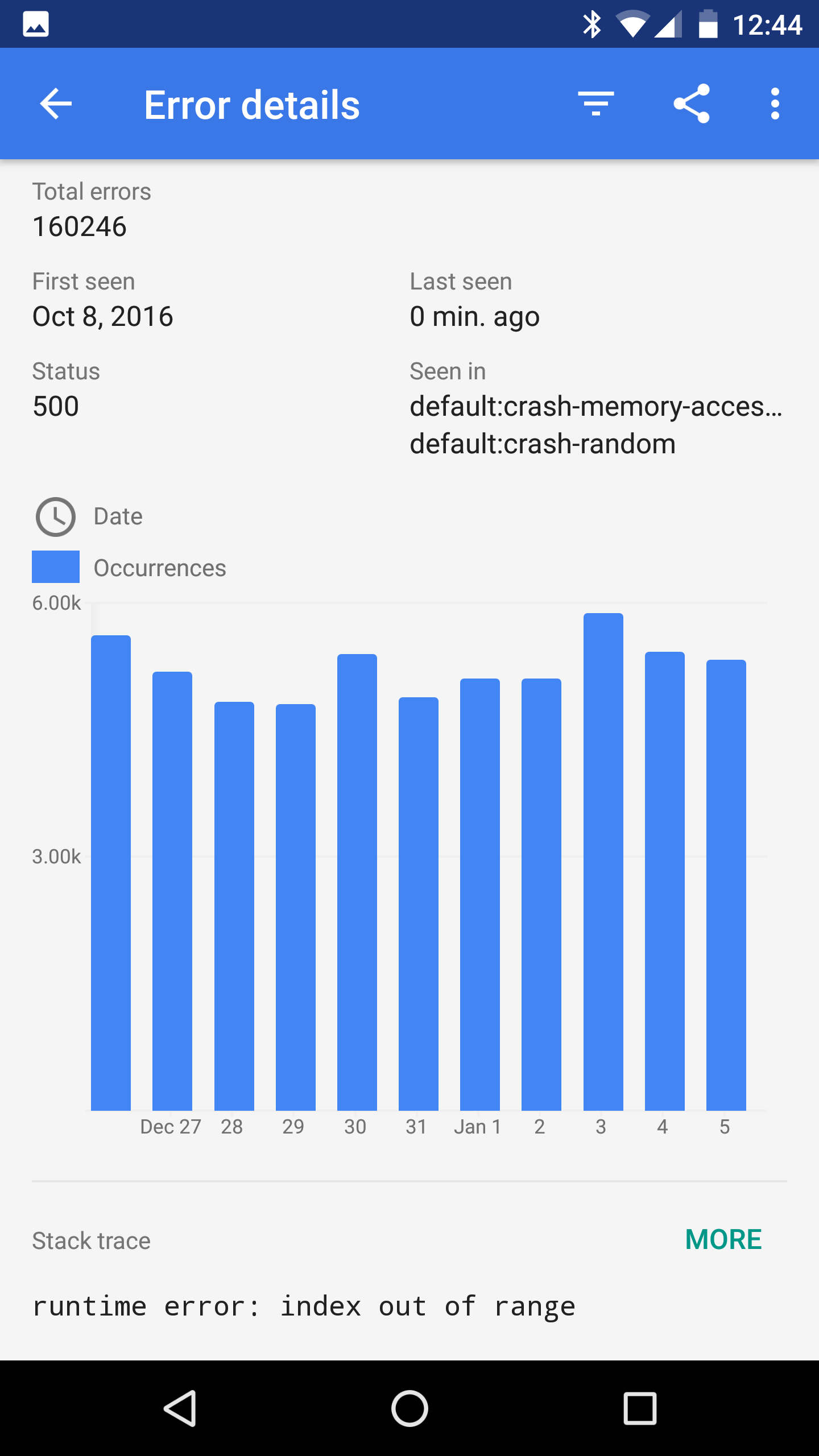Vous pouvez configurer Error Reporting pour envoyer des notifications d'erreur aux canaux de notification Cloud Monitoring sélectionnés.
Error Reporting envoie des notifications dans les cas suivants :
Lorsqu'une erreur se produit pour la première fois dans un projet Google Cloud et qu'elle ne peut pas être regroupée avec des erreurs précédentes.
Si une erreur à l'état Résolu réapparaît.
Gérer les canaux de notification
Vous pouvez créer, modifier et supprimer des canaux de notification dans Monitoring. Une fois que vous avez créé des canaux de notification, vous pouvez configurer Error Reporting pour les utiliser.
Error Reporting vous permet de sélectionner l'un des quatre types de canaux de notification : e-mail, mobile, Slack et Webhooks.
Avant de commencer
Pour obtenir les autorisations nécessaires pour afficher et configurer des canaux de notification à l'aide de la console Google Cloud , demandez à votre administrateur de vous accorder le rôle IAM Éditeur Monitoring (roles/monitoring.editor) sur votre projet.
Pour en savoir plus sur l'attribution de rôles, consultez Gérer l'accès aux projets, aux dossiers et aux organisations.
Vous pouvez également obtenir les autorisations requises avec des rôles personnalisés ou d'autres rôles prédéfinis.
Pour en savoir plus sur les rôles Cloud Monitoring, consultez Contrôler l'accès avec Identity and Access Management.
Créer un canal de notification
Pour créer un canal de notification à l'aide de la console Google Cloud , suivez les instructions propres au canal figurant dans le tableau suivant :
Pour ajouter un canal de notification par e-mail, procédez comme suit:
-
Dans la console Google Cloud , accédez à la page notifications Alertes :
Accéder à l'interface des alertes
Si vous utilisez la barre de recherche pour trouver cette page, sélectionnez le résultat dont le sous-titre est Monitoring.
- Dans la barre d'outils de la console Google Cloud , sélectionnez votre projet Google Cloud . Pour les configurations App Hub, sélectionnez le projet hôte ou le projet de gestion App Hub.
- Cliquez sur Modifier les canaux de notification.
- Dans la section E-mail, cliquez sur Nouveau.
- Saisissez une seule adresse e-mail et une description.
- Cliquez sur Enregistrer.
Si vous utilisez une adresse e-mail de groupe comme canal de notification pour une règle d'alerte, configurez le groupe pour qu'il accepte les e-mails provenant de ErrorReportingNotifications-noreply@google.com.
Application mobile
Utilisez l'application mobileGoogle Cloud pour surveiller vos ressources Google Cloud console et consulter les informations de Monitoring où que vous soyez. Google Cloud Les notifications de l'application mobileGoogle Cloud console sont envoyées à un appareil spécifique ou à un utilisateur spécifique :
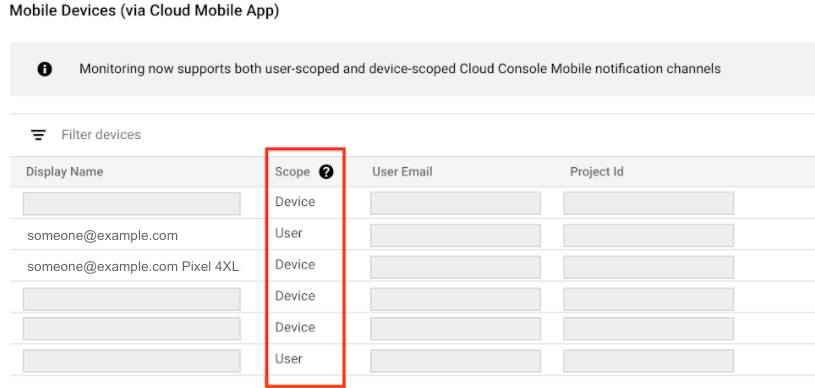
- La valeur Device (Appareil) indique que les notifications ne sont envoyées que sur l'appareil spécifique qui a créé le canal de notification. Pour les canaux de notification à l'échelle de l'appareil, le champ Display name (Nom à afficher) inclut les informations sur l'appareil.
- La valeur User (Utilisateur) indique que les notifications sont envoyées à tous les appareils sur lesquels l'application mobile Google Cloud console est installée.
Cloud Monitoring détermine le champ d'application des notifications lors de la création du canal. Vous ne pouvez ni sélectionner, ni modifier le champ d'application.
Pour configurer un canal de notification dans l'application mobile Google Cloud console pour un projet Google Cloud spécifique, procédez comme suit :
- Installez l'application mobile Google Cloud Console depuis la plate-forme de téléchargement d'applications de votre appareil mobile.
Sélectionnez un projet à afficher dans l'application mobile de la console Google Cloud .
Une fois le projet sélectionné, un échange de données entre l'application et le projet Google Cloud sélectionné se produit. Un canal de notification est créé lorsqu'il n'en existe aucun. Au bout de quelques minutes, il est répertorié dans la section Appareils mobiles de la page Canaux de notification.
Pour ajouter votre appareil mobile en tant que canal de notification pour une règle d'alerte, dans la section Notifications d'alerte, sélectionnez Google Cloud console (mobile), puis votre appareil mobile dans la liste.
Slack
Pour configurer les notifications Slack, procédez comme suit :
Dans Slack : créez un espace de travail et un canal Slack sur le site Slack. Enregistrez l'URL du canal.
-
Dans la console Google Cloud , accédez à la page notifications Alertes :
Accéder à l'interface des alertes
Si vous utilisez la barre de recherche pour trouver cette page, sélectionnez le résultat dont le sous-titre est Monitoring.
Dans la barre d'outils de la console Google Cloud , sélectionnez votre projet Google Cloud . Pour les configurations App Hub, sélectionnez le projet hôte ou le projet de gestion App Hub.
Cliquez sur Modifier les canaux de notification.
Dans la section Slack, cliquez sur Nouveau pour ouvrir la page de connexion Slack :
- Sélectionnez votre espace de travail Slack.
- Cliquez sur Autoriser pour autoriser Cloud Monitoring à accéder à votre espace de travail Slack. Cette action vous renvoie à la page de configuration Monitoring de votre canal de notification.
- Dans le champ Nom du canal Slack, saisissez le nom du canal Slack que vous souhaitez utiliser pour les notifications.
- Dans le champ Nom à afficher des alertes Cloud, saisissez une brève description. Monitoring affiche la valeur de ce champ sur la page Canal de notification.
- (Facultatif) Pour tester la connexion entre Cloud Monitoring et votre espace de travail Slack, cliquez sur Envoyer une notification de test. Si la connexion aboutit, le message
This is a test alert notification...s'affiche dans le canal de notification Slack que vous avez spécifié. Consultez le canal de notification pour confirmer la réception.
Si le canal Slack que vous souhaitez utiliser pour les notifications est un canal privé, vous devez inviter manuellement l'application Monitoring à y participer :
- Ouvrez Slack.
Accédez au canal que vous avez spécifié en tant que canal de notification Monitoring.
Invitez l'application Monitoring à accéder au canal en saisissant et en envoyant le message suivant dans le canal :
/invite @Google Cloud Monitoring
Veillez à inviter l'application Monitoring au canal privé que vous avez spécifié lors de la création du canal de notification dans Monitoring. Il est facultatif d'inviter l'application Monitoring à accéder aux chaînes publiques.
Webhooks
Avant de configurer un canal de notification Webhook, tenez compte des points suivants :
- Les webhooks ne sont compatibles qu'avec les points de terminaison publics. Un point de terminaison public est entièrement accessible depuis l'Internet public, par exemple via HTTP (
port:80) ou HTTPS (port:443). Le service de notification doit pouvoir établir une connexion au point de terminaison et, dans le cas de HTTPS, vérifier le certificat de sécurité du serveur. - Si une fonction Cloud Run est configurée comme point de terminaison de webhook pour un canal de notification, assurez-vous que l'utilisateur qui appelle la fonction dispose de l'autorisation d'authentification requise. Pour en savoir plus, consultez S'authentifier pour l'appel et Activer l'accès à une fonction.
- Les canaux de notification Webhook ne sont pas compatibles avec Microsoft Teams. Pour envoyer des données de notification de Monitoring à Microsoft Teams, créez une couche d'intégration pour recevoir le webhook Monitoring, puis redirigez-le vers Microsoft Teams.
Configurer des canaux de notification Webhook
Pour configurer les notifications par webhook, procédez comme suit :
- Gestionnaire de webhooks : identifiez l'URL du point de terminaison public qui recevra les données de webhooks de Monitoring.
-
Dans la console Google Cloud , accédez à la page notifications Alertes :
Accéder à l'interface des alertes
Si vous utilisez la barre de recherche pour trouver cette page, sélectionnez le résultat dont le sous-titre est Monitoring.
- Dans la barre d'outils de la console Google Cloud , sélectionnez votre projet Google Cloud . Pour les configurations App Hub, sélectionnez le projet hôte ou le projet de gestion App Hub.
- Cliquez sur Modifier les canaux de notification.
- Dans la section Webhook, cliquez sur Nouveau.
- Remplissez la boîte de dialogue.
- Cliquez sur Tester la connexion pour envoyer une charge utile de test au point de terminaison du Webhook. Vous pouvez accéder au point de terminaison de réception pour vérifier la remise.
- Cliquez sur Enregistrer.
Schéma de webhook
Pour afficher la structure du schéma Webhook pour Error Reporting, cliquez sur le lien suivant :
Authentification de base
En plus de la requête de webhook, Cloud Monitoring envoie le nom d'utilisateur et le mot de passe conformément à la spécification HTTP de l'authentification de base. Cloud Monitoring exige que votre serveur renvoie une réponse 401 avec l'en-tête WWW-Authenticate approprié. Pour plus d'informations sur l'authentification de base, consultez les ressources suivantes :
Authentification par jeton
L'authentification par jeton nécessite un paramètre de chaîne de requête dans l'URL de point de terminaison et une clé considérée par le serveur comme étant secrète entre elle et Monitoring. Vous trouverez ci-dessous un exemple d'URL incluant un jeton :
https://www.myserver.com/stackdriver-hook?auth_token=1234-abcd
Si Monitoring envoie un incident à l'URL de point de terminaison, votre serveur peut valider le jeton associé. Cette méthode d'authentification est plus efficace lorsqu'elle est utilisée avec SSL/TLS pour chiffrer la requête HTTP, car elle empêche les espions de découvrir le jeton.
Pour obtenir un exemple de serveur en Python, consultez cet exemple de serveur.
Modifier et supprimer des canaux de notification
Pour modifier ou supprimer un canal de notification à l'aide de la console Google Cloud , procédez comme suit :
-
Dans la console Google Cloud , accédez à la page notifications Alertes :
Accéder à l'interface des alertes
Si vous utilisez la barre de recherche pour trouver cette page, sélectionnez le résultat dont le sous-titre est Monitoring.
Cliquez sur Modifier les canaux de notification.
Le tableau de bord des canaux de notification contient une section pour chaque type de canal de notification. Chaque section répertorie toutes les configurations pour ce type :
- Pour modifier une entrée, cliquez sur edit Modifier. Cliquez sur Enregistrer une fois les modifications effectuées.
- Pour supprimer une entrée, cliquez sur Supprimer. Cliquez sur Supprimer dans la boîte de dialogue de confirmation.
Sélectionner des canaux de notification via la console Google Cloud
Pour sélectionner un canal de notification existant, vous devez disposer de l'un des rôles suivants :
- Utilisateur Error Reporting
- Administrateur Error Reporting
- Éditeur de projet
- Propriétaire du projet
Pour sélectionner la destination des notifications lorsque de nouveaux groupes d'erreurs se produisent, procédez comme suit.
-
Dans la console Google Cloud , accédez à la page Error Reporting :
Vous pouvez également accéder à cette page à l'aide de la barre de recherche.
Cliquez sur Configurer les notifications pour ouvrir la page Notifications d'erreur.
Dans le menu déroulant Canaux de notification, sélectionnez les canaux auxquels vous souhaitez envoyer les notifications.
Si le canal dont vous avez besoin ne s'affiche pas, cliquez sur Gérer les canaux de notification pour créer un canal. Pour créer un canal de notification, votre rôle doit correspondre à celui répertorié dans la section Créer des canaux.
Après avoir sélectionné les canaux, cliquez sur Enregistrer.
Informations supplémentaires
Vous trouverez ci-dessous des informations supplémentaires qui s'appliquent lors de la création et de la gestion des notifications dans Error Reporting.
Contenu des notifications
Les notifications pour les groupes d'erreurs contiennent des informations liées aux entrées de journal du groupe. Les informations incluses dépendent du type de ressource surveillée dans laquelle l'erreur s'est produite. Par exemple, certaines notifications peuvent contenir le nom et la version de la ressource surveillée.
Le message d'erreur n'est inclus dans la notification que lorsque le groupe d'erreurs est identifié par les entrées de journaux d'un bucket de journaux dont la région est global.
Quand les notifications sont-elles envoyées ?
Error Reporting envoie une notification dans deux cas de figure :
- Le groupe d'erreurs n'a jamais été vu par Error Reporting.
- Lorsqu'une erreur se produit pour un groupe d'erreurs existant et que l'état du groupe d'erreurs est défini sur
Resolved.
Pour recevoir de futures notifications concernant le groupe d'erreurs, vous devez définir l'état du groupe d'erreurs sur Resolved. Aucune autre action, comme l'utilisation de l'API pour supprimer le groupe d'erreurs ou l'attente de l'expiration des données, n'entraîne l'envoi d'une notification en cas d'autre erreur.
Limite du taux de notifications
Error Reporting utilise les règles suivantes pour limiter le nombre de notifications que vous pouvez recevoir en raison d'erreurs :
Au maximum cinq notifications d'erreur peuvent être envoyées en l'espace de 60 minutes.
Si plus de cinq erreurs se produisent au cours d'une période de 60 minutes :
Vous recevez une notification indiquant que les autres notifications sont désactivées pour les six prochaines heures.
Une entrée de journal avec le niveau de gravité de l'avertissement est écrite.
Lorsque vous résolvez un groupe d'erreurs, les notifications pour ce groupe sont suspendues pendant cinq minutes.
État de résolution
Si une erreur à l'état Résolu se reproduit, elle repasse à l'état Ouvert même si elle a déjà été supprimée, et Error Reporting envoie une notification.
Error Reporting n'envoie pas de notification si l'erreur ignorée se reproduit.
Pour gérer l'état de résolution de vos erreurs, consultez la page Gérer les erreurs.
Notifications mobiles
Error Reporting envoie des notifications mobiles à l'applicationGoogle Cloud sur Android et iOS. Pour activer les notifications mobiles, vous devez d'abord installer l'application sur votre appareil mobile :
Télécharger l'application Google Cloud