Mengumpulkan metrik server web Apache dengan Agen Operasional
Pelajari cara mengumpulkan dan memantau metrik dari server web Apache yang diinstal di instance virtual machine (VM) Compute Engine menggunakan Agen Operasi:
- Buat instance VM Compute Engine dan instal Agen Operasional.
- Instal server web Apache.
- Konfigurasi Agen Operasional untuk server web Apache.
- Buat traffic ke server web Apache.
- Lihat metrik di dasbor Apache yang telah ditentukan sebelumnya.
- Buat kebijakan pemberitahuan.
- Uji kebijakan pemberitahuan.
- Jalankan pembersihan.
Untuk mengikuti panduan langkah demi langkah tugas ini langsung di Google Cloud konsol, klik Pandu saya:
Sebelum memulai
-
Batasan keamanan yang ditentukan oleh organisasi mungkin mencegah Anda menyelesaikan langkah-langkah berikut. Untuk mengetahui informasi pemecahan masalah, lihat Mengembangkan aplikasi di lingkungan yang terbatas Google Cloud .
- Sign in to your Google Cloud account. If you're new to Google Cloud, create an account to evaluate how our products perform in real-world scenarios. New customers also get $300 in free credits to run, test, and deploy workloads.
-
In the Google Cloud console, on the project selector page, select or create a Google Cloud project.
-
Verify that billing is enabled for your Google Cloud project.
-
Enable the Compute Engine, Cloud Monitoring, and Cloud Logging APIs.
-
In the Google Cloud console, on the project selector page, select or create a Google Cloud project.
-
Verify that billing is enabled for your Google Cloud project.
-
Enable the Compute Engine, Cloud Monitoring, and Cloud Logging APIs.
-
Di konsol Google Cloud , buka halaman VM instances:
Jika Anda menggunakan kotak penelusuran untuk menemukan halaman ini, pilih hasil yang subjudulnya adalah Compute Engine.
- Buat VM dengan mengklik Create instance. Konfigurasi instance Anda menggunakan opsi di menu navigasi.
- Di opsi Machine configuration, lakukan hal berikut:
- Di kolom Name, masukkan nama deskriptif.
- Di drop-down preset Machine type, pilih Shared-core > e2-small.
- Pastikan opsi OS and storage menampilkan Debian GNU/Linux. Jika tidak, klik opsi OS and storage, lalu klik Change. Dalam dialog Boot disk, tetapkan Version ke Debian GNU/Linux.
- Pada opsi Networking, untuk Firewall, pilih Allow HTTP traffic dan Allow HTTPS traffic.
- Verifikasi bahwa opsi Observability menampilkan Install Ops Agent. Jika tidak, klik opsi Observability, lalu pilih Install Ops Agent for Monitoring and Logging.
- Klik Buat.
Di halaman VM instances, temukan VM baru Anda, buka kolom Connect, lalu klik SSH.
Mengalami masalah saat menghubungkan? Lihat Memecahkan masalah SSH.
Untuk memperbarui daftar paket, salin perintah berikut ke papan klip Anda, tempel perintah ke terminal SSH, lalu tekan enter:
sudo apt-get updateSetelah Anda melihat pesan "Reading package lists... Done", di terminal SSH, jalankan perintah berikut untuk menginstal server web Apache2:
sudo apt-get install apache2 php7.0Jika diminta untuk melanjutkan penginstalan, masukkan
Y. Jika perintah penginstalan gagal, gunakansudo apt-get install apache2 php.Setelah command prompt Anda kembali, buka halaman VM instances dan salin alamat IP eksternal VM ke URL berikut:
http://EXTERNAL_IPUntuk terhubung ke server web Apache, buka tab browser baru, lalu masukkan URL dari langkah sebelumnya.
Jika server web berhasil diinstal, tab browser akan menampilkan halaman default Apache2 Debian.
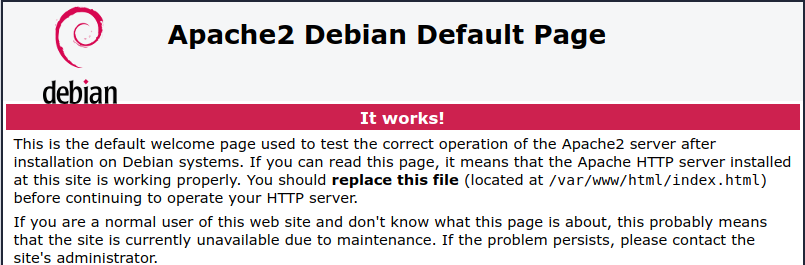
Buka terminal SSH untuk instance VM Anda. Jika Anda tidak membuka terminal, lakukan hal berikut:
-
Di konsol Google Cloud , buka halaman VM instances:
Jika Anda menggunakan kotak penelusuran untuk menemukan halaman ini, pilih hasil yang subjudulnya adalah Compute Engine.
- Temukan VM baru Anda, lalu klik SSH.
-
Salin perintah berikut, lalu tempelkan ke terminal untuk instance Anda, lalu tekan enter:
Perintah sebelumnya membuat konfigurasi untuk mengumpulkan dan menyerap log dan metrik dari server web Apache. Untuk mengetahui informasi selengkapnya, lihat Mengonfigurasi Agen Operasional untuk server web Apache.
- Mulai ulang Agen Operasional:
- Untuk memulai ulang agen, jalankan perintah berikut di instance Anda:
sudo systemctl restart google-cloud-ops-agent
- Untuk mengonfirmasi bahwa agen telah dimulai ulang, jalankan perintah berikut dan
verifikasi bahwa komponen "Metrics Agent" dan "Logging Agent" telah dimulai:
sudo systemctl status "google-cloud-ops-agent*"
- Untuk memulai ulang agen, jalankan perintah berikut di instance Anda:
Buka terminal SSH untuk instance VM Anda. Jika Anda belum membuka terminal, lakukan hal berikut:
-
Di konsol Google Cloud , buka halaman VM instances:
Jika Anda menggunakan kotak penelusuran untuk menemukan halaman ini, pilih hasil yang subjudulnya adalah Compute Engine.
- Temukan VM baru Anda, lalu klik SSH.
-
Di terminal SSH, jalankan perintah berikut, yang menghasilkan permintaan ke server web Apache Anda:
timeout 120 bash -c -- 'while true; do curl localhost; sleep $((RANDOM % 4)) ; done'- Tunggu dua menit hingga command prompt kembali atau terminal ditutup. Saat perintah berjalan, teks HTML ditampilkan di terminal.
-
Di konsol Google Cloud , buka halaman
 Dasbor:
Dasbor:
Jika Anda menggunakan kotak penelusuran untuk menemukan halaman ini, pilih hasil yang subjudulnya adalah Monitoring.
Di panel Dasbor Saya, pilih dasbor Apache Overview dari daftar.
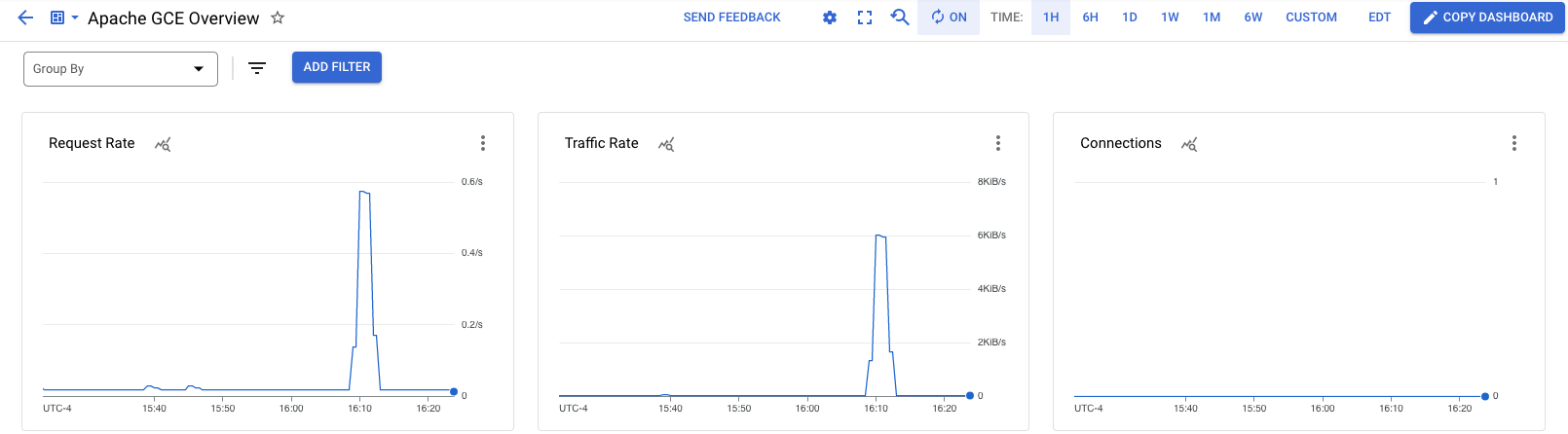
-
Di konsol Google Cloud , buka halaman notifications Pemberitahuan:
Jika Anda menggunakan kotak penelusuran untuk menemukan halaman ini, pilih hasil yang subjudulnya adalah Monitoring.
- Di toolbar, klik Edit Notification Channels.
- Di halaman Notification channels, scroll ke
Email , lalu klik Add new. - Masukkan alamat email Anda, nama tampilan seperti
My email, lalu klik Simpan. -
Di konsol Google Cloud , buka halaman notifications Pemberitahuan:
Jika Anda menggunakan kotak penelusuran untuk menemukan halaman ini, pilih hasil yang subjudulnya adalah Monitoring.
- Klik Create policy.
Pilih deret waktu yang akan dipantau:
- Klik Pilih metrik, lalu pilih Instance VM.
- Dalam daftar Active metric categories, pilih Apache.
- Dalam daftar Active metrics, pilih workload/apache.traffic.
- Klik Terapkan.
Diagram untuk traffic Apache ditampilkan.
Lanjutkan ke kolom Configure trigger, lalu tetapkan kolom Threshold value ke
1500.Diagram menampilkan nilai minimum sebagai garis putus-putus. Pastikan garis putus-putus jauh lebih rendah daripada tingkat traffic puncak.
Lanjutkan ke kolom Notifications and name, lalu gunakan menu Notification channels untuk memilih alamat email Anda.
Untuk nama kebijakan, masukkan
Apache traffic above threshold.Lanjutkan ke kolom Review alert, tinjau kebijakan pemberitahuan, lalu klik Create policy.
Buka terminal SSH untuk instance VM Anda. Jika Anda belum membuka terminal, lakukan hal berikut:
-
Di konsol Google Cloud , buka halaman VM instances:
Jika Anda menggunakan kotak penelusuran untuk menemukan halaman ini, pilih hasil yang subjudulnya adalah Compute Engine.
- Temukan VM baru Anda, lalu klik SSH.
-
Di terminal SSH, jalankan perintah berikut, yang menghasilkan permintaan ke server web Apache Anda:
timeout 120 bash -c -- 'while true; do curl localhost; sleep $((RANDOM % 4)) ; done'- Tunggu dua menit hingga command prompt kembali atau terminal ditutup. Saat perintah berjalan, teks HTML ditampilkan di terminal.
Saat command prompt kembali, periksa email Anda untuk melihat pesan yang baris subjeknya diawali dengan
[ALERT].Jika Anda tidak melihat email, periksa diagram pada kebijakan pemberitahuan untuk memverifikasi bahwa tingkat traffic melebihi nilai minimum. Anda mungkin perlu menjalankan perintah sebelumnya lagi. Jika tidak, tunggu satu atau dua menit hingga email tiba.
Notifikasi memberikan ringkasan kebijakan pemberitahuan dan link ke insiden. Setiap insiden berisi catatan kegagalan, dan catatan ini biasanya berguna saat memecahkan masalah.
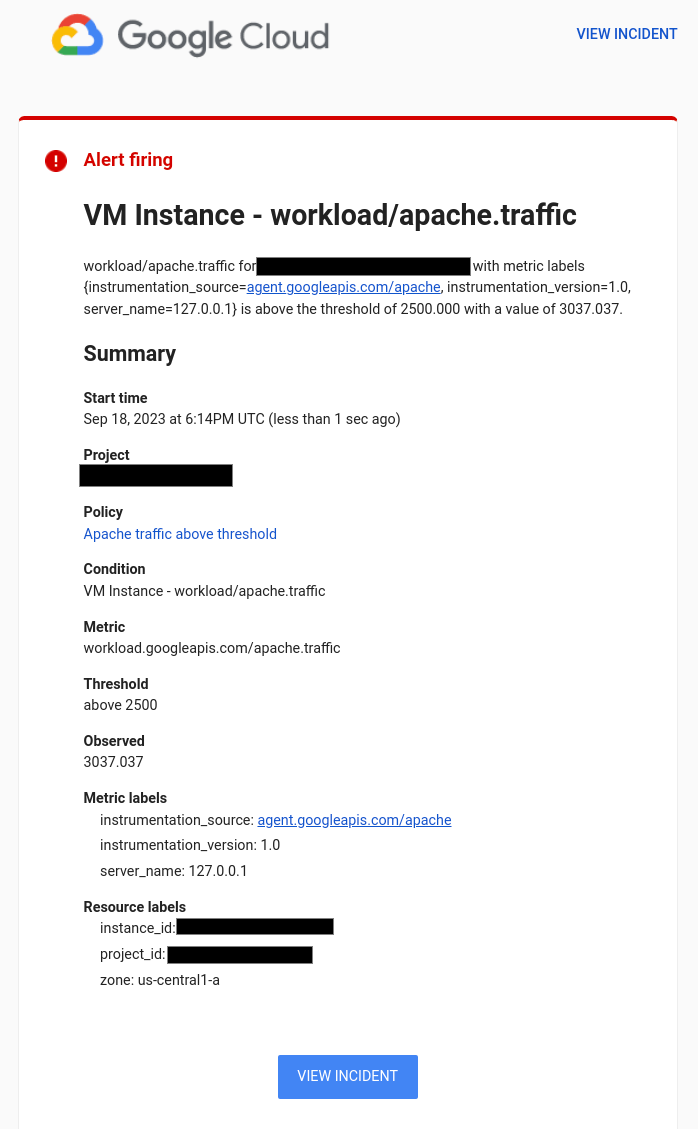
Membuat instance VM
Menginstal server web Apache
Untuk menginstal server web Apache di instance VM Compute Engine, lakukan hal berikut:
Mengumpulkan log dan metrik server web Apache
Pada langkah-langkah ini, Anda mengonfigurasi Agen Operasional untuk mengumpulkan log dan metrik dari server web Apache Anda:Menghasilkan traffic
Untuk menghasilkan traffic ke server web Apache Anda, lakukan hal berikut:
Melihat metrik Apache
Untuk melihat dasbor Ringkasan Apache, yang dibuat secara otomatis, lakukan hal berikut:
Anda telah mengonfigurasi Agen Operasional untuk mengumpulkan log dan metrik dari server web Apache, dan Anda telah melihat metriknya. Langkah berikutnya adalah membuat kebijakan pemberitahuan agar Anda diberi tahu saat beban di server web Apache Anda melampaui nilai minimum.
Membuat saluran notifikasi email
Sebelum membuat kebijakan pemberitahuan, konfigurasi saluran notifikasi yang ingin digunakan oleh kebijakan pemberitahuan. Cloud Monitoring mendukung berbagai jenis saluran notifikasi, termasuk email, Slack, PagerDuty, dan Pub/Sub. Untuk mengetahui informasi selengkapnya, lihat Membuat dan mengelola saluran notifikasi. Untuk mendapatkan notifikasi melalui email, lakukan tindakan berikut:Membuat kebijakan pemberitahuan
Di bagian ini, Anda akan membuat kebijakan pemberitahuan agar Anda diberi tahu saat traffic ke server web Apache Anda melebihi batas yang ditentukan:
Menguji kebijakan pemberitahuan
Untuk menguji kebijakan pemberitahuan, buat traffic yang melebihi batas:
Anda telah mengonfigurasi Agen Operasional untuk mengumpulkan log dan metrik dari server web Apache, tetapi Anda hanya melihat metrik. Untuk mengetahui informasi tentang cara melihat log server web Apache, lihat panduan memulai Melihat log server web Apache.
Pembersihan
Agar akun Google Cloud Anda tidak dikenai biaya untuk resource yang digunakan pada halaman ini, ikuti langkah-langkah berikut.
Jika Anda membuat project baru dan tidak lagi memerlukannya, hapus project tersebut.
Jika Anda menggunakan project yang sudah ada, lakukan hal berikut:
Jika Anda membuat VM, lalu hapus VM tersebut:
- In the Google Cloud console, go to the VM instances page.
- Select the checkbox for the instance that you want to delete.
- To delete the instance, click More actions, click Delete, and then follow the instructions.
Hapus kebijakan pemberitahuan yang Anda buat:
-
Di konsol Google Cloud , buka halaman notifications Pemberitahuan:
Jika Anda menggunakan kotak penelusuran untuk menemukan halaman ini, pilih hasil yang subjudulnya adalah Monitoring.
- Pilih kebijakan pemberitahuan yang Anda buat, lalu klik
Hapus .
-
Langkah berikutnya
Untuk mempelajari Agen Operasional dan integrasi yang didukung, lihat:
Untuk mempelajari cara menguji apakah URL merespons permintaan dan cara menyimulasikan kegagalan, lihat panduan memulai Mendapatkan notifikasi jika aplikasi Anda berhenti merespons.
Untuk melihat log dari server web Apache, lihat panduan memulai Cloud Logging untuk VM Compute Engine.
Untuk mempelajari cara membuat diagram dan melihat data performa, lihat Ringkasan dasbor.
Untuk mengetahui daftar metrik yang didukung oleh Google Cloud, lihat Daftar metrik.
Untuk membuat metrik Monitoring Anda sendiri, lihat Metrik kustom.

