En este documento, se describe cómo puedes agregar el gráfico asociado a una política de alertas y la información sobre los incidentes a tu panel personalizado. En el gráfico de una política de alertas, se muestran las series temporales que supervisa la política, un umbral, la cantidad de incidentes abiertos asociados con la política y si la política está inhabilitada. En la siguiente captura de pantalla, se muestra un gráfico de una política de alertas:
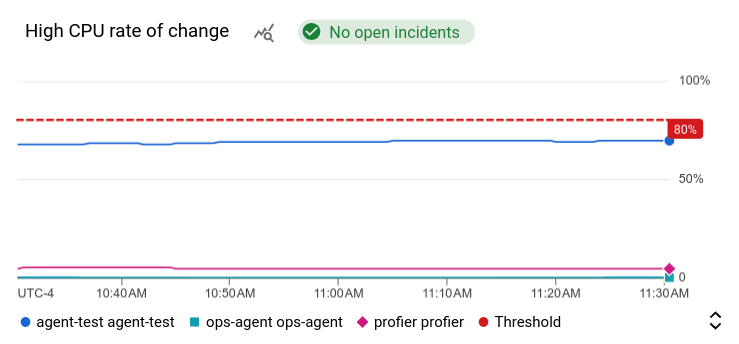
La información de este documento es para la consola de Google Cloud . Para obtener información sobre el uso de la API de Cloud Monitoring, consulta los siguientes documentos:
Esta función solo se admite para proyectos de Google Cloud . Para las configuraciones de App Hub, selecciona el proyecto host o el proyecto de administración de App Hub.
Antes de comenzar
Completa lo siguiente en el proyecto Google Cloud en el que deseas crear y administrar paneles:
-
Para obtener los permisos que necesitas para crear y modificar paneles personalizados con la consola de Google Cloud , pídele a tu administrador que te otorgue el rol de IAM de editor de Monitoring (
roles/monitoring.editor) en tu proyecto. Para obtener más información sobre cómo otorgar roles, consulta Administra el acceso a proyectos, carpetas y organizaciones.También puedes obtener los permisos necesarios mediante roles personalizados o cualquier otro rol predefinido.
Para obtener más información sobre los roles, consulta Controla el acceso con Identity and Access Management.
Puedes colocar hasta 100 widgets en un panel.
Agrega políticas de alertas a un panel
Para mostrar el gráfico de una política de alertas en un panel, haz lo siguiente:
-
En la consola de Google Cloud , accede a la página Paneles
 :
:
Si usas la barra de búsqueda para encontrar esta página, selecciona el resultado cuyo subtítulo es Monitoring.
- En la barra de herramientas de la consola de Google Cloud , selecciona tu proyecto de Google Cloud . Para las configuraciones de App Hub, selecciona el proyecto host o el proyecto de administración de App Hub.
- Selecciona un panel o haz clic en Crear panel.
- En la barra de herramientas, haz clic en add Agregar widget.
- En el cuadro de diálogo Agregar widget, selecciona
Política de alertas.
- Haz clic en arrow_drop_down Política de alertas y, luego, selecciona una política de alertas.
- Para aplicar los cambios en el panel, en la barra de herramientas, haz clic en Aplicar. Para descartar los cambios, haz clic en Cancelar.
Consulta las políticas de alertas
Cuando veas un gráfico de una política de alertas, es posible que desees obtener más información sobre ella. Por ejemplo, es posible que desees revisar los canales de notificación seleccionados o la documentación personalizada que se incluye con una notificación. Para obtener información sobre la política de alertas, prueba lo siguiente:
Para acceder a la política de alertas, haz clic en el chip de incidentes en el gráfico y, luego, selecciona Ver política de alertas.
Para ver los detalles del gráfico, coloca el puntero sobre él, haz clic en more_vert Más opciones de gráfico y, luego, selecciona Ver en el Explorador de métricas.
El Explorador de métricas muestra una copia del gráfico que se encuentra en tu panel.
Borra políticas de alertas
Si borras una política de alertas, los gráficos asociados a ella dejarán de mostrar datos. Para obtener más información, consulta El widget de la política de alertas no muestra ningún dato.
Cómo mostrar incidentes en un panel
Para ver una tabla de incidentes en el mismo contexto que tus datos de métricas, agrega un widget de Incidentes, que muestra información sobre los incidentes en formato tabular. Para cada incidente, el widget muestra los nombres de la política de alertas y la condición, y cuándo se abrió el incidente. El widget incluye opciones que te permiten ver la política de alertas asociada y los detalles del incidente.
En la siguiente captura de pantalla, se muestra un widget de Incidentes:
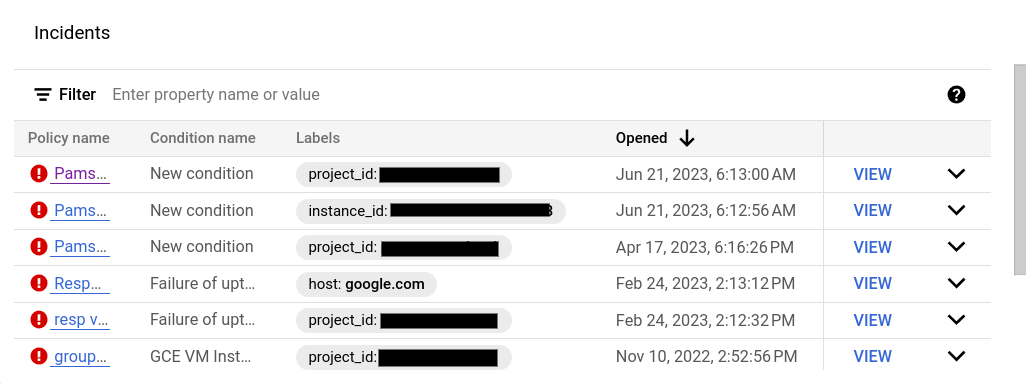
El resto de la información de esta sección es para la consola de Google Cloud . Para obtener información sobre el uso de la API de Cloud Monitoring, consulta Panel con un widget Incidentes.
Para mostrar incidentes en un panel, haz lo siguiente:
-
En la consola de Google Cloud , accede a la página Paneles
 :
:
Si usas la barra de búsqueda para encontrar esta página, selecciona el resultado cuyo subtítulo es Monitoring.
- En la barra de herramientas de la consola de Google Cloud , selecciona tu proyecto de Google Cloud . Para las configuraciones de App Hub, selecciona el proyecto host o el proyecto de administración de App Hub.
- Selecciona un panel o haz clic en Crear panel.
- En la barra de herramientas, haz clic en add Agregar widget.
- En el cuadro de diálogo Agregar widget, selecciona
 Incidentes.
Incidentes. - Opcional: Agrega un título.
Opcional: Selecciona los criterios que definen qué incidentes se muestran. De forma predeterminada, se enumeran todos los incidentes del proyecto Google Cloud . Sin embargo, puedes restringir el widget para que muestre incidentes de políticas de alertas específicas o de recursos y métricas específicos:
Para mostrar todos los incidentes, usa la configuración predeterminada.
Para mostrar solo los incidentes de políticas de alertas específicas, selecciona Política de alertas y, luego, realiza selecciones en el menú Políticas de alertas.
Para mostrar solo los incidentes de tipos de recursos específicos, selecciona Tipo de recurso y, luego, realiza selecciones en el menú Tipos de recursos.
No puedes seleccionar políticas de alertas ni tipos de recursos específicos.
Para aplicar los cambios en el panel, en la barra de herramientas, haz clic en Aplicar. Para descartar los cambios, haz clic en Cancelar.
De forma predeterminada, solo se muestran los incidentes abiertos. Para mostrar todos los incidentes, incluidos los que se cerraron dentro del intervalo del temporizador especificado por el selector de período, coloca el puntero sobre el widget de incidentes para habilitar la barra de herramientas y, luego, habilita el botón de activación  Mostrar incidentes cerrados.
Mostrar incidentes cerrados.
Puedes ordenar la lista de incidentes por fecha de apertura o cierre. También puedes buscar en la lista con el campo filter_list Filtro.
Consulta los detalles de las políticas de alertas y de incidentes
Cuando veas un widget de Incidentes, es posible que desees obtener información sobre la política de alertas o el incidente:
Para ver los detalles de la política de alertas asociada al incidente, busca ese incidente en el widget Incidentes y, luego, selecciona el nombre de la política.
Para ver los detalles de un incidente, búscalo en el widget Incidentes y haz clic en Ver.
¿Qué sigue?
También puedes agregar los siguientes widgets a tus paneles personalizados:
- Gráficos, tablas e indicadores
- Entradas de registro
- Texto descriptivo
- Objetivos de nivel de servicio (SLO) para un conjunto de servicios
Para obtener información sobre cómo explorar los datos representados en gráficos y filtrar tus paneles, consulta los siguientes documentos:
- Explora los datos representados
- Agrega filtros temporales al panel
- Cómo crear y administrar variables y filtros fijados

