En este documento, se describe cómo puedes agregar información útil a un panel y cómo puedes agrupar widgets en un panel. Por ejemplo, puedes agregar información sobre el panel, vínculos a recursos relevantes o qué hacer en diferentes situaciones. Cuando un panel contiene muchos widgets, puedes mejorar su usabilidad agrupándolos.
Para obtener información sobre la API de Cloud Monitoring, consulta Cómo crear y administrar paneles con la API.
Esta función solo se admite para proyectos de Google Cloud . Para las configuraciones de App Hub, selecciona el proyecto host o el proyecto de administración de App Hub.
Antes de comenzar
Completa los siguientes pasos en el proyecto Google Cloud en el que deseas crear y modificar paneles personalizados:
-
Para obtener los permisos que necesitas para crear y modificar paneles personalizados con la consola de Google Cloud , pídele a tu administrador que te otorgue el rol de IAM de editor de Monitoring (
roles/monitoring.editor) en tu proyecto. Para obtener más información sobre cómo otorgar roles, consulta Administra el acceso a proyectos, carpetas y organizaciones.También puedes obtener los permisos necesarios mediante roles personalizados o cualquier otro rol predefinido.
Para obtener más información sobre los roles, consulta Controla el acceso con Identity and Access Management.
Puedes colocar hasta 100 widgets en un panel.
Cómo agregar texto a un panel
En la siguiente captura de pantalla, se muestra un widget de texto:
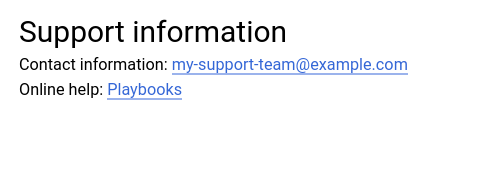
La información de esta sección es para la consola de Google Cloud .
Para obtener información sobre el uso de la API de Cloud Monitoring, consulta Panel con un widget Text.
Para agregar un widget de texto a un panel, haz lo siguiente:
-
En la consola de Google Cloud , accede a la página Paneles
 :
:
Si usas la barra de búsqueda para encontrar esta página, selecciona el resultado cuyo subtítulo es Monitoring.
- En la barra de herramientas de la consola de Google Cloud , selecciona tu proyecto de Google Cloud . Para las configuraciones de App Hub, selecciona el proyecto host o el proyecto de administración de App Hub.
- Selecciona un panel o haz clic en Crear panel.
- En la barra de herramientas, haz clic en add Agregar widget.
- En el diálogo Agregar widget, ve a la sección Diseño y, luego, selecciona Texto.
- Agrega un título.
En el panel Content, ingresa el texto que deseas que se muestre.
Para obtener información sobre el formato, consulta Sintaxis de Markdown.
Opciones: Usa los campos del panel Display para personalizar tu contenido.
Por ejemplo, es posible que desees configurar la visibilidad del widget.
Para aplicar los cambios en el panel, en la barra de herramientas, haz clic en Aplicar. Para descartar los cambios, haz clic en Cancelar.
Para guardar el panel modificado, haz clic en Guardar en la barra de herramientas.
Sintaxis de markdown
En esta sección, se describe la mayor parte de la sintaxis de Markdown que admite el widget de texto. No se admiten etiquetas HTML.
Encabezados
Las líneas que comienzan con un signo numeral,
#, indican un encabezado. Puedes usar varios signos hash para diferentes niveles de encabezados. Por ejemplo, para un encabezado de nivel superior, usa un solo signo de número,# Header. Para un encabezado de segundo nivel, usa dos numerales,## Second-level header.Párrafos
Para crear un párrafo nuevo, usa una línea en blanco.
Énfasis
- Cursiva: Usa
*italic*o_italic_. - Negrita: Usa
**bold**o__bold__. - Negrita y cursiva: Usa
***bold and italic***. - Fuente fija: Usa acentos graves,
`fixed font`.
- Cursiva: Usa
Vínculos: Formatea como
[link text](path).Puedes usar cualquier valor para
link text. El valor depathdebe hacer referencia a un anclaje HTML en el panel o ser una URL a una página externa.Para vincular a otra sección del panel El ancla de una sección es el título de la sección, convertido a minúsculas con las palabras separadas por un guion. Por ejemplo, para vincular una sección con el título "Gráficos con variables", establece
pathen#charts-using-variables.Para vincular un recurso externo, establece
pathen la URL. Por ejemplo, para vincularte aexample.com, configurapathcomohttps://example.com/.
Listas: Puedes crear listas ordenadas o sin ordenar, y puedes anidar listas.
En el caso de las listas ordenadas, antepón
1.a cada elemento. Cuando se renderiza el texto, los elementos se numeran de forma secuencial. Por ejemplo:1. Ordered list item 1 1. Ordered list item 2En el caso de las listas sin ordenar, antepón un signo más
(+), un guion(-)o un asterisco(*)a cada elemento de la lista. Por ejemplo:+ Unordered list item 1 + Unordered list item 2Para anidar listas, aplica una sangría a la lista anidada. Por ejemplo:
1. Item 1 + Nested unordered-list item 1 + Nested unordered-list item 2 1. Item 2 1. Nested ordered-list item 1 1. Nested ordered-list item 2
Variables: Formatea como
${VARIABLE_NAME}.El widget de texto solo renderiza el valor o los valores de la variable. Por ejemplo, si tienes una variable basada en etiquetas en la que la clave es
zoney el valor esus-west1, el widget de texto mostraráus-west1.Cuando el valor de una variable es el comodín
(*), el widget de texto muestraall.Las variables no reconocidas se muestran tal como se escribieron y no se renderizan.
Caracteres de escape
Algunos caracteres, como los signos más
(+), se convierten en elementos de lista. Si deseas mostrar estos tipos de caracteres de forma literal, usa una barra inversa para escapar del carácter,\+.
Organiza los widgets del panel
Los paneles personalizados te permiten especificar la posición de los gráficos, las políticas de alertas y otros widgets. Sin embargo, puedes mejorar la usabilidad de un panel que tiene muchos widgets creando secciones en tu panel o agrupando widgets:
Para crear secciones indexadas en tu panel, usa el widget section-header. Cuando agregas este widget a tu panel, se crea una tabla de contenido y se agrega un divisor horizontal al panel. El índice te permite navegar a una sección específica del panel. Cada widget de sección contiene un anclaje. Cuando realices la solución de problemas, es posible que desees compartir la URL de la sección con un compañero de equipo. Para copiar la URL de la sección, haz clic con el botón derecho en link Vincular al encabezado y, luego, selecciona Copiar dirección del vínculo.
Para reducir el tiempo de carga de un panel, usa widgets de grupo. Existen tres tipos de widgets de grupo: contraíbles, desplegables y de pestañas. Los widgets de grupo contienen una colección de widgets y mejoran el rendimiento usando datos de menor prioridad para recuperar los miembros de la colección que no se muestran. El widget de grupo contraíble muestra todos los miembros de la colección cuando se expande; de lo contrario, todos los miembros están ocultos. En cambio, los widgets de grupo desplegable y grupo de pestañas muestran solo un miembro de la colección. La diferencia entre estos widgets es si seleccionas el miembro que se mostrará con un menú o una pestaña.
Para usar los widgets que se describen en esta sección, tu panel personalizado debe usar el modo de mosaico, que es el diseño predeterminado. Si cambias el diseño a una cuadrícula, estos widgets no estarán disponibles.
En la mayoría de los widgets, puedes configurar su visibilidad. Sin embargo, los widgets organizacionales siempre están visibles.
En el resto de esta sección, se describe cómo agregar y configurar widgets que puedes usar para organizar tus paneles. Para obtener información sobre cómo modificar estos widgets, consulta Cómo modificar la configuración de un widget.
Agrega un widget de encabezado de sección
Si deseas obtener información para usar la API de Cloud Monitoring y crear un widget de encabezado de sección, consulta Panel con un widget SectionHeader.
Para agregar un widget de encabezado de sección con la Google Cloud consola, haz lo siguiente:
-
En la consola de Google Cloud , accede a la página Paneles
 :
:
Si usas la barra de búsqueda para encontrar esta página, selecciona el resultado cuyo subtítulo es Monitoring.
- En la barra de herramientas de la consola de Google Cloud , selecciona tu proyecto de Google Cloud . Para las configuraciones de App Hub, selecciona el proyecto host o el proyecto de administración de App Hub.
- En el diálogo Agregar widget, ve a la sección Diseño y, luego, selecciona el widget Encabezado de sección.
En el widget, haz clic en edit Editar sección y completa el diálogo:
- El valor del campo Nombre de la sección se muestra en la tabla de contenido.
- El valor del campo Subheading se muestra en el panel.
- Si seleccionas *Agregar una sección divisoria al índice, se agregará una línea horizontal después de la entrada en el índice.
Agrega widgets de grupos que se pueden contraer
Si deseas obtener información para usar la API de Cloud Monitoring y crear un widget de grupo contraíble, consulta Panel con un widget CollapsibleGroup.
Para agregar un widget de grupo contraíble con la consola de Google Cloud , haz lo siguiente:
-
En la consola de Google Cloud , accede a la página Paneles
 :
:
Si usas la barra de búsqueda para encontrar esta página, selecciona el resultado cuyo subtítulo es Monitoring.
- En la barra de herramientas de la consola de Google Cloud , selecciona tu proyecto de Google Cloud . Para las configuraciones de App Hub, selecciona el proyecto host o el proyecto de administración de App Hub.
- En el cuadro de diálogo Agregar widget, ve a la sección Diseño y, luego, selecciona Grupo contraíble.
Para agregar un widget al grupo, arrástralo al grupo.
Después de agregar widgets al grupo, puedes usar el puntero para cambiar el tamaño y la posición de esos widgets.
Para agregar un título descriptivo al grupo, coloca el puntero sobre el widget para activar la barra de herramientas y, luego, haz clic en edit Editar grupo.
Opcional: Para forzar que el grupo se contraiga de forma predeterminada, coloca el puntero sobre el widget para activar la barra de herramientas y, luego, haz clic en expand_less Contraer grupo.
Cuando un widget de grupo contraíble está contraído, Supervisión recupera los datos de los widgets del grupo con una prioridad más baja que la de otros widgets. Como resultado, tu panel se carga más rápido.
Agrega widgets de grupo desplegable o de grupo de pestañas
Los widgets de grupo desplegable y de grupo de pestañas contienen una colección de otros widgets, pero solo muestran un miembro de la colección. La diferencia entre estos widgets radica en cómo seleccionas qué miembro de la colección se muestra. Los grupos desplegables proporcionan un menú, mientras que los grupos de pestañas proporcionan pestañas en la barra de herramientas.
Para obtener información sobre cómo usar la API de Cloud Monitoring para crear estos widgets, consulta Panel con un widget SingleViewGroup.
Para agregar estos widgets a un panel, haz lo siguiente:
-
En la consola de Google Cloud , accede a la página Paneles
 :
:
Si usas la barra de búsqueda para encontrar esta página, selecciona el resultado cuyo subtítulo es Monitoring.
- En la barra de herramientas de la consola de Google Cloud , selecciona tu proyecto de Google Cloud . Para las configuraciones de App Hub, selecciona el proyecto host o el proyecto de administración de App Hub.
- Si es necesario, crea los widgets que quieras agregar al widget de grupo.
En el diálogo Agregar widget, ve a la sección Diseño y, luego, selecciona Grupo desplegable o Grupo de pestañas.
Se agregará un widget del tipo seleccionado a tu panel.
Para agregar widgets, como un gráfico de líneas, a un widget de grupo, arrástralos al widget de grupo o edita el widget de grupo y realiza una operación de agregar.
Por ejemplo, para agregar widgets a un widget de grupo de pestañas editando el grupo, haz lo siguiente:
- En la barra de herramientas del widget, selecciona list Editar grupo de pestañas y, luego, edit Editar grupo.
- Opcional: Ingresa un título para el grupo.
Haz clic en Agregar widget y, luego, selecciona una opción en el menú Agregar widget.
En el menú Agregar widget, se enumeran los widgets que se pueden agregar al grupo.
Repite el paso anterior para cada widget que quieras agregar al widget de grupo de pestañas.
Usa los botones expand_more Inferior y expand_less Superior para ordenar los widgets en el widget de grupo.
Haz clic en Aplicar.
Se actualiza el panel y solo se ve uno de los widgets que se agregaron al widget de grupo. La barra de herramientas del widget que se muestra te permite editarlo o realizar otras acciones.
Para guardar el panel modificado, haz clic en Guardar en la barra de herramientas.
¿Qué sigue?
También puedes agregar los siguientes widgets a tus paneles personalizados:
- Gráficos, tablas e indicadores
- Entradas de registro
- Muestra incidentes y gráficos para las políticas de alertas
Para obtener información sobre cómo explorar los datos representados en gráficos y filtrar tus paneles, consulta los siguientes documentos:
- Explora los datos representados
- Agrega filtros temporales a un panel personalizado
- Cómo crear y administrar variables y filtros fijados

