Ce document explique comment configurer un graphique sur un tableau de bord personnalisé pour afficher les données de série temporelle collectées par votre projet. Les graphiques ne peuvent afficher que des données numériques de séries temporelles. Pour en savoir plus sur la configuration du style d'un graphique, consultez Définir les options d'affichage des graphiques.
Sélectionner les données à afficher
Pour configurer les séries temporelles à afficher dans un graphique, vous pouvez créer une requête en effectuant des sélections dans les menus ou écrire une requête. Lorsque vous rédigez une requête, vous sélectionnez votre langage de requête, puis vous utilisez un éditeur de requête ou une interface textuelle :
Les requêtes Prometheus Query Language (PromQL) spécifient les séries temporelles, ainsi que la façon dont elles sont regroupées et alignées. L'interface PromQL est compatible avec un éditeur avec suggestions.
Il n'est généralement pas possible de convertir les requêtes PromQL en formulaires utilisables par les autres interfaces. Vos requêtes non enregistrées sont supprimées lorsque vous passez à l'onglet "PromQL" ou que vous le quittez.
Les requêtes de filtre de surveillance spécifient les séries temporelles, mais n'incluent pas d'instructions de regroupement ni d'alignement.
Toute série temporelle que Monitoring peut représenter sous forme de graphique peut être spécifiée à l'aide d'un filtre Monitoring. Par exemple, pour représenter graphiquement le nombre de processus en cours d'exécution sur une VM, vous devez utiliser un filtre Monitoring qui spécifie une fonction.
Il n'est pas toujours possible de convertir un filtre de surveillance au format requis par d'autres interfaces. Par conséquent, votre requête peut être supprimée si vous passez à une autre interface.
Les requêtes spécifient généralement un type de métrique, un type de ressource et des filtres :
Un type de métrique identifie les mesures à collecter à partir d'une ressource. Il inclut une description de ce qui est mesuré et de la manière dont ces mesures sont interprétées. Un type de métrique est parfois appelé métrique. L'utilisation du processeur est un exemple de métrique. Pour obtenir des informations conceptuelles, consultez Types de métriques.
Un type de ressource spécifie la ressource en provenance de laquelle les données de métrique sont capturées. Le type de ressource est parfois appelé type de ressource surveillée ou ressource. Une "instance de machine virtuelle (VM) Compute Engine" est un exemple de ressource. Pour obtenir des informations conceptuelles, consultez Ressources surveillées.
Les requêtes PromQL incluent des instructions de regroupement et d'alignement. Toutefois, lorsque vous écrivez un filtre Monitoring ou que vous utilisez des menus pour sélectionner les séries temporelles à représenter sous forme de graphique, vous configurez les paramètres de regroupement et d'alignement à l'aide de menus.
Créer des requêtes à l'aide de menus
La création de requêtes à l'aide de menus est la configuration par défaut. En règle générale, si vous sélectionnez une métrique et un filtre, puis que vous passez à une autre interface, vos sélections sont conservées et reformatées pour cette interface. Autrement dit, une requête construite à l'aide de menus peut être convertie en requête PromQL.
Vous pouvez revenir à l'interface pilotée par un menu à partir des autres interfaces en sélectionnant tune Éditeur. Toutefois, votre requête est supprimée. Autrement dit, une requête PromQL ne peut pas être convertie en formulaire équivalent basé sur un menu.
Pour créer votre requête à l'aide de menus, procédez comme suit :
-
Dans la console Google Cloud , accédez à la page
 Tableaux de bord :
Tableaux de bord :Accéder à la page Tableaux de bord
Si vous utilisez la barre de recherche pour trouver cette page, sélectionnez le résultat dont le sous-titre est Monitoring.
- Dans la barre d'outils de la console Google Cloud , sélectionnez votre projet Google Cloud . Pour les configurations App Hub, sélectionnez le projet hôte ou le projet de gestion App Hub.
Effectuez l'une des opérations suivantes :
- Pour créer un nouveau tableau de bord, sélectionnez Créer un tableau de bord.
- Pour mettre à jour un tableau de bord existant, recherchez-le dans la liste des tableaux de bord, puis sélectionnez son nom.
Dans la barre d'outils, cliquez sur add Ajouter un widget.
Dans la boîte de dialogue Ajouter un widget, sélectionnez leaderboard Métrique.
Dans la barre d'outils du volet de requête, procédez comme suit :
Dans l'élément Métrique, développez le menu Sélectionner une métrique.
Le menu Sélectionner une métrique contient des fonctionnalités qui vous aident à trouver les types de métriques disponibles :
Pour trouver un type de métrique spécifique, utilisez la barre de filtre filter_list. Par exemple, si vous saisissez
util, le menu est limité aux entrées incluantutil. Les entrées s'affichent lorsqu'elles réussissent un test "contient" non sensible à la casse.Pour afficher tous les types de métriques, même ceux sans données, cliquez sur Actif. Par défaut, les menus n'affichent que les types de métriques comportant des données.
Sélectionnez une option dans les menus Ressources, Catégories de métriques et Métriques, puis cliquez sur Appliquer.
Par exemple, pour représenter graphiquement l'utilisation du processeur d'une machine virtuelle Compute Engine, vous pouvez sélectionner Instance de VM, Instance, Utilisation du processeur, puis cliquer sur Appliquer.
Le menu Ressources liste la ressource à partir de laquelle les données sont collectées. Lorsqu'une métrique n'est pas écrite par rapport à une ressource, sélectionnez Non spécifié.
Une fois l'étape précédente terminée, le graphique affiche les séries temporelles disponibles :
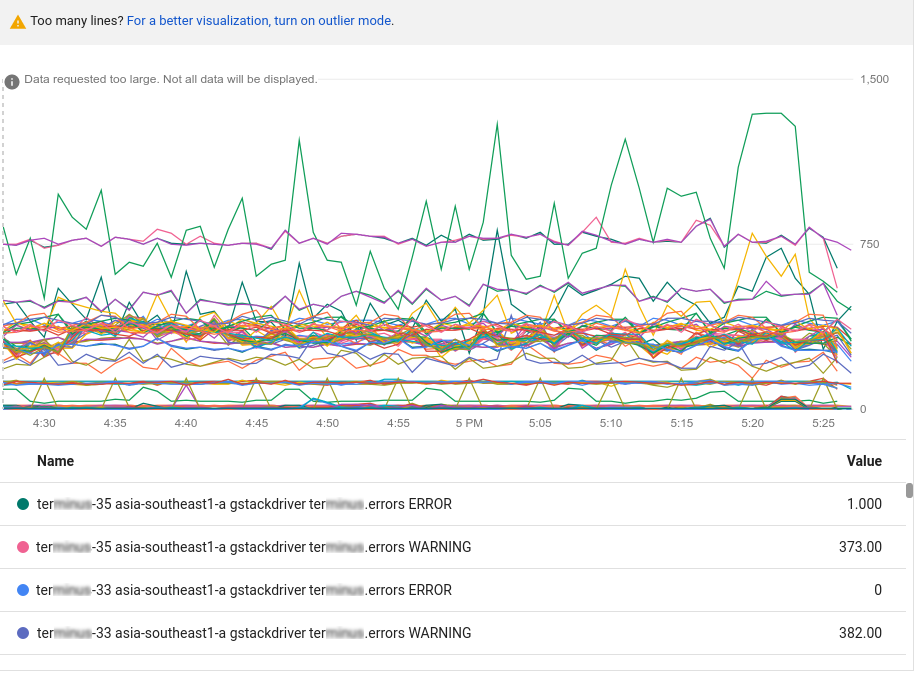
Le graphique précédent contient plus de données qu'il ne peut en afficher. La limite d'affichage est de 50 lignes. Le graphique indique qu'il y a trop de données à afficher. Pour réduire la quantité de données, utilisez les champs de l'élément Trier et limiter. Pour en savoir plus, consultez Afficher les valeurs aberrantes.
Vous pouvez également utiliser les options de filtrage et d'agrégation pour réduire la quantité de données représentées graphiquement. Ces techniques augmentent l'utilité des graphiques lors de diagnostics et d'analyses, ainsi que les performances et la réactivité de l'interface utilisateur en elle-même.
Facultatif : Ajoutez des filtres pour limiter les séries temporelles affichées. La section suivante décrit les options de filtrage.
Facultatif : Configurez le regroupement et l'alignement des séries temporelles. Pour en savoir plus, consultez Choisir le mode d'affichage des données représentées graphiquement.
Pour appliquer vos modifications au tableau de bord, cliquez sur Appliquer dans la barre d'outils. Pour supprimer vos modifications, cliquez sur Annuler.
Filtrer les données représentées graphiquement
Les filtres permettent de s'assurer que seules les séries temporelles répondant à un ensemble de critères sont représentées dans le graphique. Lorsque vous appliquez des filtres, vous pouvez réduire le nombre de lignes sur le graphique, ce qui peut améliorer ses performances. Vous pouvez également améliorer la réactivité d'un graphique en configurant les options d'agrégation, et en triant et limitant le nombre de séries temporelles affichées. Pour en savoir plus, consultez Afficher les valeurs aberrantes.
Un filtre est composé d'une étiquette, d'un comparateur et d'une valeur. Par exemple, pour faire correspondre toutes les séries temporelles dont le libellé zone commence par "us-central1", vous pouvez utiliser le filtre zone=~"us-central1.*", qui utilise une expression régulière pour effectuer la comparaison. Il existe quatre opérateurs de comparaison :
- est égal à,
= - est différent(e) de,
!= - correspondance d'expression régulière,
=~ - l'expression régulière ne correspond pas,
!=~
Lorsque vous filtrez par ID de projet ou par conteneur de ressources, vous devez utiliser l'opérateur d'égalité, (=). Lorsque vous filtrez par d'autres libellés, vous pouvez utiliser n'importe quel comparateur compatible.
En règle générale, vous pouvez filtrer les libellés de métriques et de ressources, ainsi que par groupe de ressources.
Lorsque vous fournissez plusieurs critères de filtrage, le graphique correspondant ne montre que les séries temporelles qui correspondent à tous les critères (opérateur logique AND).
Pour ajouter un filtre lorsque vous utilisez l'interface basée sur un menu de la console Google Cloud , procédez comme suit :
Dans l'élément Filtre, cliquez sur Ajouter un filtre, puis sélectionnez une option dans le menu.
Pour modifier la comparaison, sélectionnez une valeur dans le menu Comparateur.
Dans le champ Valeur, saisissez ou sélectionnez une valeur :
Pour une comparaison directe,
=ou!=, sélectionnez la valeur dans le menu ou saisissez-en une, puis cliquez sur OK. Vous pouvez saisir des valeurs telles queus-central1-a, ou créer une chaîne de filtre commençant parstarts_withouends_with. Par exemple, pour afficher les données d'une zoneus-central1, vous pouvez saisir la chaîne de filtrestarts_with("us-central1"). Pour en savoir plus sur les chaînes de filtres, consultez Filtres de surveillance.Étant donné que les entrées de menu sont dérivées de la série temporelle reçue, lorsqu'une ressource surveillée ne génère pas de données pour la métrique sélectionnée, vous devez saisir une valeur de libellé.
Pour une comparaison d'expressions régulières,
=~ou!=~, saisissez une expression régulière RE2 dans le champ Valeur, puis cliquez sur OK. Par exemple, l'expression régulièreus-central1-.*correspond à n'importe quelle zoneus-central1:Vous pouvez mettre en correspondance n'importe quelle zone des États-Unis se terminant par "a" à l'aide de l'expression régulière
^us.*.a$.Vous ne pouvez pas utiliser d'expressions régulières pour filtrer le libellé de ressource
project_id.Par exemple, pour afficher uniquement la série temporelle de l'une des zones
us-central1, appliquez un filtrezone=~"us-central1.*".
Lorsque vous ajoutez plusieurs filtres, les points suivants s'appliquent :
Vous pouvez utiliser le même libellé plusieurs fois, ce qui vous permet de spécifier un filtre pour une plage de valeurs.
Tous les critères de filtrage doivent être satisfaits. Ils constituent un
ANDlogique.
Pour modifier la valeur ou le comparateur d'un filtre, cliquez sur arrow_drop_down Menu dans l'élément de filtre, apportez les modifications souhaitées, puis cliquez sur OK.
Pour supprimer un filtre, cliquez sur cancel Annuler.
Rédiger des requêtes PromQL
Pour saisir une requête PromQL :
-
Dans la console Google Cloud , accédez à la page
 Tableaux de bord :
Tableaux de bord :Accéder à la page Tableaux de bord
Si vous utilisez la barre de recherche pour trouver cette page, sélectionnez le résultat dont le sous-titre est Monitoring.
- Dans la barre d'outils de la console Google Cloud , sélectionnez votre projet Google Cloud . Pour les configurations App Hub, sélectionnez le projet hôte ou le projet de gestion App Hub.
Effectuez l'une des opérations suivantes :
- Pour créer un nouveau tableau de bord, sélectionnez Créer un tableau de bord.
- Pour mettre à jour un tableau de bord existant, recherchez-le dans la liste de tous les tableaux de bord, puis sélectionnez son nom.
Dans la barre d'outils, cliquez sur add Ajouter un widget.
Dans la boîte de dialogue Ajouter un widget, sélectionnez leaderboard Métrique.
Dans la barre d'outils du volet de création de requêtes, sélectionnez le bouton nommé code MQL ou code PromQL.
Vérifiez que PromQL est sélectionné dans le bouton d'activation Langage. Le bouton de langage se trouve dans la barre d'outils qui vous permet de mettre en forme votre requête.
Facultatif : Désactivez l'option Exécution automatique.
Saisissez une requête dans l'éditeur de requête. Par exemple, pour représenter graphiquement l'utilisation moyenne du processeur des instances de VM dans votre projet Google Cloud , utilisez la requête suivante :
avg(compute_googleapis_com:instance_cpu_utilization)Pour en savoir plus sur l'utilisation de PromQL, consultez PromQL dans Cloud Monitoring.
Cliquez sur Exécuter la requête.
Lorsque l'option Exécution automatique est activée, le bouton Exécuter la requête ne s'affiche pas.
Écrire des requêtes de filtre Monitoring
Lorsque vous souhaitez effectuer l'une des opérations suivantes, vous devez utiliser le mode de filtrage direct, qui vous permet de saisir un filtre Monitoring :
- Afficher un objectif de niveau de service (SLO)
- Affichez le nombre de processus s'exécutant sur des machines virtuelles (VM).
- Affichez une métrique personnalisée pour laquelle vous ne disposez pas encore de données.
- Filtrer une série temporelle en fonction d'un libellé pour lequel vous ne disposez pas encore de données.
Un filtre Monitoring, ou filtre de métriques, est une expression que Monitoring utilise pour identifier les séries temporelles à représenter sous forme de graphique.
Par exemple, l'expression suivante génère un graphique affichant le nombre de processus dont le nom inclut nginx :
select_process_count("monitoring.regex.full_match(\".*nginx.*\")")
resource.type="gce_instance"
Vous pouvez également utiliser des filtres de surveillance pour identifier les séries temporelles par leur type de ressource et de métrique. L'expression suivante génère un graphique affichant le nombre d'entrées de journal pour toutes les instances de machine virtuelle Google Cloud de la zone us-east1-b :
metric.type="logging.googleapis.com/log_entry_count"
resource.type="gce_instance"
resource.label."zone"="us-east1-b"
Pour saisir un filtre Monitoring, procédez comme suit :
-
Dans la console Google Cloud , accédez à la page
 Tableaux de bord :
Tableaux de bord :Accéder à la page Tableaux de bord
Si vous utilisez la barre de recherche pour trouver cette page, sélectionnez le résultat dont le sous-titre est Monitoring.
- Dans la barre d'outils de la console Google Cloud , sélectionnez votre projet Google Cloud . Pour les configurations App Hub, sélectionnez le projet hôte ou le projet de gestion App Hub.
Effectuez l'une des opérations suivantes :
- Pour créer un nouveau tableau de bord, sélectionnez Créer un tableau de bord.
- Pour mettre à jour un tableau de bord existant, recherchez-le dans la liste des tableaux de bord, puis sélectionnez son nom.
Dans la barre d'outils, cliquez sur add Ajouter un widget.
Dans la boîte de dialogue Ajouter un widget, sélectionnez leaderboard Métrique.
Cliquez sur help_outline Aide dans l'élément Métrique, puis sélectionnez Mode de filtrage direct.
Les éléments Métrique et Filtre sont supprimés, et un élément Filtres vous permettant de saisir du texte est créé.
Si vous avez sélectionné un type de ressource, une métrique ou des filtres avant de passer au mode de filtrage direct, ces paramètres s'affichent dans l'élément Filtres.
Dans la zone de texte de l'élément Filtres, saisissez une expression de filtre Monitoring. Pour en savoir plus sur la syntaxe, consultez les documents suivants :
Lorsque vous utilisez le mode de filtrage direct et qu'aucune donnée ne correspond au filtre, une erreur s'affiche. Les messages d'erreur courants incluent
Chart definition invalidetNo data is available for the selected timeframe..Facultatif : Configurez le regroupement et l'alignement des séries temporelles. Pour en savoir plus, consultez Choisir le mode d'affichage des données représentées graphiquement.
Pour revenir à l'interface pilotée par un menu, cliquez sur tune Quitter le mode de filtrage direct.
Choisir le mode d'affichage des données représentées graphiquement
Une fois les séries temporelles sélectionnées, l'étape suivante consiste à déterminer comment ces données sont affichées. Par exemple, voulez-vous afficher chaque série temporelle ou souhaitez-vous combiner des séries temporelles ?
Cette section explique comment définir les champs d'agrégation. L'agrégation consiste à aligner les points de données dans une série temporelle et à combiner différentes séries temporelles. Pour obtenir une explication détaillée de l'agrégation, consultez la page Filtrage et agrégation : manipuler des séries temporelles.
- Pour en savoir plus sur les options d'affichage, consultez Définir les options d'affichage des graphiques.
- Pour en savoir plus sur l'interaction avec le graphique, consultez Explorer les données représentées graphiquement.
Le contenu de cette section ne s'applique pas lorsque vous avez sélectionné les données à représenter sous forme de graphique à l'aide de PromQL.
Combiner des séries temporelles
Vous pouvez réduire le volume de données renvoyées pour une métrique en combinant différentes séries temporelles. Pour combiner plusieurs séries temporelles, vous devez généralement spécifier un ou plusieurs libellés et une fonction. Les séries temporelles qui ont la même valeur pour tous les libellés spécifiés sont regroupées, puis la fonction que vous avez spécifiée combine ces séries temporelles en une nouvelle série temporelle.
Les paramètres de l'élément Agrégation peuvent modifier le nombre de séries temporelles affichées dans votre graphique. Les paramètres par défaut de cet élément sont déterminés par le type de métrique que vous avez sélectionné. Pour modifier l'affichage, effectuez l'une des opérations suivantes :
Pour afficher toutes les séries temporelles, dans l'élément Agrégation, assurez-vous que le premier menu est défini sur Non agrégé et que le second est défini sur Aucun.
Pour combiner des séries temporelles, dans l'élément Agrégation, procédez comme suit :
Développez le premier menu et sélectionnez une fonction.
Le graphique est actualisé et affiche une seule série temporelle. Par exemple, si vous sélectionnez Moyenne, la série temporelle affichée correspond à la moyenne de toutes les séries temporelles.
Le menu des fonctions est compatible avec les fonctions algébriques courantes, comme la moyenne, le minimum, le maximum et la somme. L'option Nombre de séries temporelles comptabilise le nombre de séries temporelles correspondant aux paramètres de métrique et de filtre. Les options de centiles, comme 99e centile, sont des valeurs statistiques dérivées des séries temporelles qui correspondent aux paramètres de métrique et de filtre.
Pour combiner des séries temporelles ayant les mêmes valeurs de libellé, développez le deuxième menu, puis sélectionnez un ou plusieurs libellés.
Le graphique est actualisé et affiche une série temporelle pour chaque combinaison unique de valeurs de libellé. Par exemple, pour afficher les séries temporelles par zone, définissez le deuxième menu sur zone.
Pour configurer l'espacement entre les points de données, cliquez sur add Ajouter un élément de requête, sélectionnez Intervalle min., puis saisissez une valeur.
Par exemple, si vous définissez la fonction sur Somme et sélectionnez le libellé user_labels.version, il existe une série temporelle pour chaque valeur du libellé user_labels.version. Les points de données de chaque série temporelle sont calculés à partir de la somme de toutes les valeurs de chaque série temporelle pour une version spécifique :
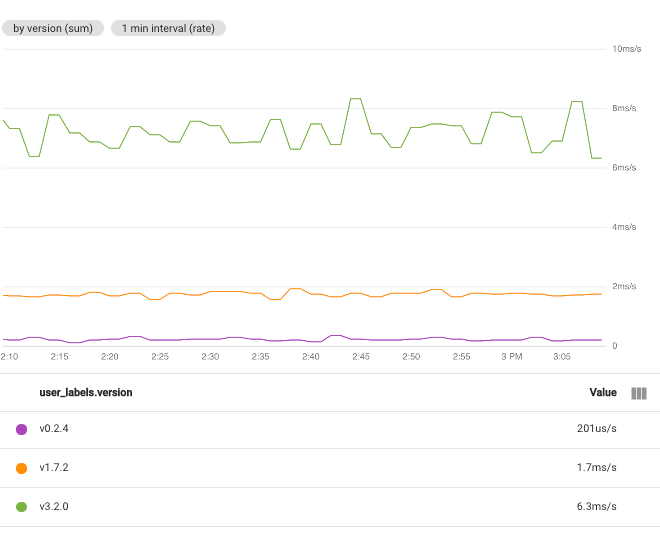
Lorsque vous sélectionnez plusieurs libellés, les séries temporelles ayant les mêmes valeurs pour les libellés sélectionnés sont combinées. Le graphique obtenu affiche une série temporelle pour chaque combinaison de valeurs de libellé. L'ordre dans lequel vous spécifiez les libellés n'a pas d'importance. La capture d'écran suivante montre un graphique dans lequel les séries temporelles sont combinées par les libellés user_labels.version et system_labels.machine_image :
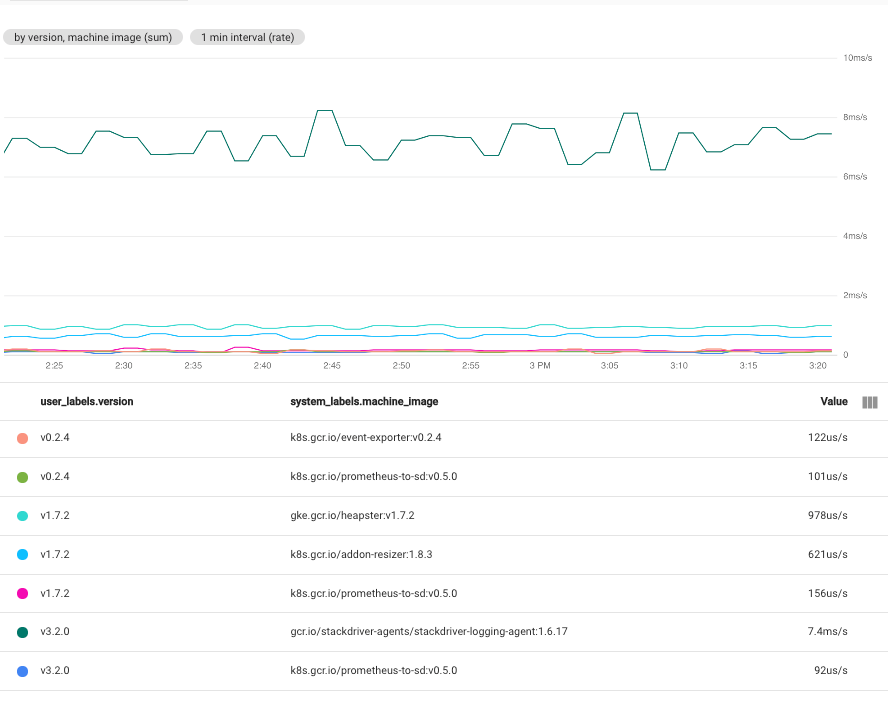
Comme indiqué, le graphique affiche une série temporelle pour chaque paire de valeurs de libellé. Le fait d'obtenir une série temporelle pour chaque combinaison de libellés implique que cette technique a tendance à créer plus de données qu'il n'est utile d'en afficher sur un seul graphique.
Afficher toutes les séries temporelles
Pour afficher toutes les séries temporelles, dans l'élément Agrégation, définissez le premier menu sur Non agrégé et le second sur Aucun.
Aligner des données
L'alignement est le processus de conversion des données de séries temporelles reçues par Monitoring en une nouvelle série temporelle comportant des points de données à intervalles fixes. Le processus d'alignement consiste à collecter tous les points de données reçus dans un délai fixe, appliquer une fonction pour combiner ces points de données et attribuer un horodatage au résultat. Cette fonction de combinaison peut calculer la moyenne de tous les échantillons ou peut extraire le maximum de tous les échantillons.
Définir l'intervalle d'alignement
Pour spécifier la durée fixe pendant laquelle les points doivent être combinés, cliquez sur add Ajouter un élément de requête dans le volet "Requête", sélectionnez Intervalle min., puis renseignez la boîte de dialogue.
Prenons l'exemple d'une métrique dont la période d'échantillonnage est d'une minute. Si un graphique est configuré pour afficher une heure de données, il peut afficher les 60 points de données. Si le champ Intervalle min. est défini sur 10 minutes, le graphique affiche six points de données. Toutefois, si vous configurez le graphique pour qu'il affiche une semaine de données, le nombre de points à afficher est trop élevé. Par conséquent, l'intervalle sur lequel les points sont combinés est automatiquement modifié.
Dans cet exemple, l'intervalle modifié est d'une heure.
La capture d'écran suivante illustre l'utilisation du processeur par les instances de VM Compute Engine dans un projet Google Cloud particulier.
Dans cette image, le champ Intervalle min. est défini sur 1 minute :
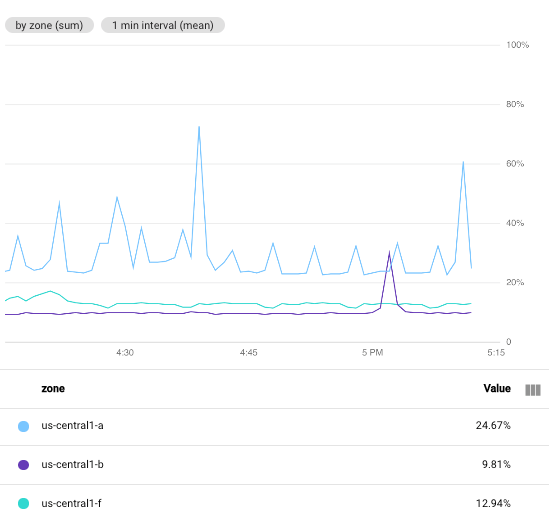
À des fins de comparaison, la capture d'écran suivante montre les effets du passage de l'intervalle 1 minute à 5 minutes :
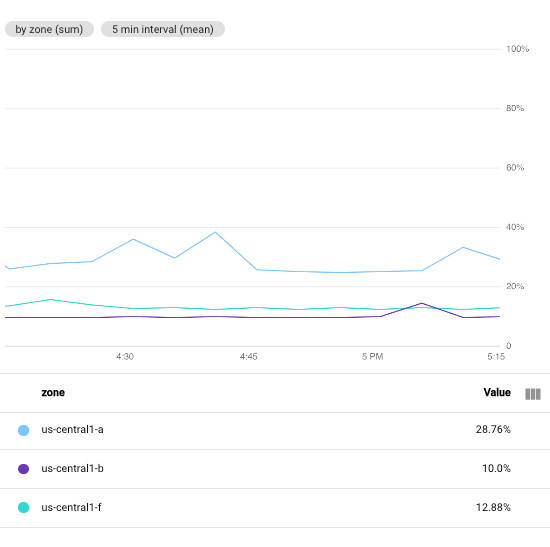
En augmentant la période, le graphique obtenu comporte moins de points, passant de 60 à 10 points par série temporelle. En augmentant le champ Intervalle min., davantage de points sont combinés, ce qui a un effet de lissage sur les données représentées.
Définir la fonction d'alignement
Lorsque vous sélectionnez la fonction d'agrégation, Cloud Monitoring sélectionne la fonction d'alignement pour vous. Cloud Monitoring détermine la fonction d'alignement optimale en fonction du type de métrique que vous avez sélectionné et de la fonction d'agrégation de votre choix. Toutefois, vous pouvez spécifier une fonction d'alignement et remplacer le choix effectué par Cloud Monitoring.
Pour spécifier la fonction d'alignement, procédez comme suit :
- Dans l'élément Agrégation, développez le premier menu et sélectionnez Configurer l'aligneur. Les éléments Fonction d'alignement et Regroupement sont ajoutés.
- Développez l'élément Fonction d'alignement et faites votre choix.
Alors que la plupart des fonctions d'alignement compatibles effectuent des opérations mathématiques courantes, certaines réalisent des actions plus complexes :
next-older : pour conserver uniquement l'échantillon le plus récent au sein d'une période d'alignement, sélectionnez next-older. Cette fonction est couramment utilisée avec les tests de disponibilité et représente un bon choix lorsque vous vous intéressez uniquement à la valeur la plus récente.
Cette fonction n'est valide que pour les métriques de jauge.
percentile : pour afficher une métrique de distribution sur un graphique en courbes, en aires empilées ou à barres empilées, vous devez sélectionner le centile de la distribution à afficher. Pour spécifier ce centile, vous pouvez sélectionner une fonction de type "percentile". Vous pouvez choisir parmi les 5e, 50e, 95e et 99e centiles. Le point de données aligné est déterminé en calculant le centile spécifié à partir de l'ensemble des points de données de la période d'alignement.
Cette fonction n'est valide que pour les métriques de jauge et les métriques delta lorsqu'elles possèdent un type de données de distribution.
delta : utilisez cette fonction pour convertir une métrique cumulative ou une métrique delta en métrique delta avec un échantillon par période d'alignement. Une interpolation des données peut se produire lorsque vous utilisez cette fonction. Pour obtenir un exemple, consultez Genres, types et conversions.
Cette fonction n'est valide que pour les métriques cumulatives et delta.
rate : utilisez cette fonction pour convertir une métrique cumulative ou delta en métrique de jauge. Si vous choisissez cette fonction, vous pouvez considérer que la série temporelle est transformée de la même manière qu'avec une fonction delta, puis divisée par la période d'alignement. Par exemple, si l'unité de la série temporelle d'origine est en Mio et que l'unité de la période d'alignement est en seconde, le graphique a une unité en Mio par seconde. Pour en savoir plus, consultez Genres, types et conversions.
Cette fonction n'est valide que pour les métriques cumulatives et delta.
Pour en savoir plus sur les fonctions d'alignement disponibles, consultez Aligner dans la documentation de référence de l'API.
Agrégation secondaire
Si vous utilisez plusieurs séries temporelles qui représentent déjà des agrégations, vous pouvez réduire toutes les séries temporelles du graphique à une série unique en choisissant un agrégateur secondaire. Par exemple, si vous regroupez des données par zone, votre graphique affiche une série temporelle pour chaque zone. Pour créer un graphique avec une seule série temporelle, utilisez les champs d'agrégation secondaires.
Pour certains types de métriques, vous pouvez transformer les données. Si cette option est disponible et que vous définissez le champ Transformer sur une valeur autre que Aucun, tous les autres champs sont les paramètres d'agrégation secondaire.
Lorsque les champs d'agrégation secondaires sont configurables, procédez comme suit pour y accéder :
- Cliquez sur add Ajouter un élément de requête, puis sélectionnez Agrégation secondaire.
- Configurez l'élément Agrégation secondaire.
Étapes suivantes
- Explorer les données représentées graphiquement
- Présentation des métriques définies par l'utilisateur
- Configurer le nom d'une colonne de légende
- Définir les options d'affichage des graphiques

