Cloud Monitoring vous permet de définir un ensemble de ressources en tant que groupe. Une fois que vous avez défini un groupe, vous pouvez configurer des règles d'alerte, des graphiques et des tableaux de bord pour le surveiller. Vous pouvez créer jusqu'à 500 groupes par champ d'application des métriques.
À propos des groupes
Les groupes fournissent un mécanisme d'alerte sur le comportement d'un ensemble de ressources, plutôt que sur des ressources individuelles. Par exemple, vous pouvez créer une règle d'alerte qui se déclenche lorsqu'un certain nombre de ressources d'un groupe enfreignent une condition particulière (comme la charge du processeur), plutôt que d'être informé des infractions par chaque ressource.
Vous définissez les critères d'appartenance à vos groupes. Une ressource appartient à un groupe si elle répond aux critères d'appartenance de ce groupe. Les critères d'appartenance peuvent être basés sur des libellés, des régions, des applications et d'autres critères. Les ressources peuvent appartenir à plusieurs groupes.
L'ensemble des membres d'un groupe est dynamique, ce qui rend les groupes utiles pour surveiller les environnements en évolution. Par exemple, si vous créez un groupe dont les critères d'appartenance spécifient une région géographique, toutes les nouvelles ressources de cette région sont automatiquement ajoutées au groupe. Il n'est pas nécessaire de modifier les tableaux de bord ni les règles d'alerte si l'appartenance au groupe change.
Les groupes peuvent contenir des sous-groupes dont l'imbrication peut aller jusqu'à huit niveaux de profondeur. Une application des groupes et sous-groupes est la gestion des topologies physiques ou logiques. Par exemple, les groupes vous permettent de séparer la surveillance des ressources de production de celle des ressources de test ou de développement. Vous pouvez également créer des sous-groupes pour surveiller les ressources de production par zone.
Utiliser des groupes
Lorsque vous créez un groupe, Monitoring crée un tableau de bord associé. En plus des commandes standards du tableau de bord, les tableaux de bord de groupe proposent des commandes permettant d'effectuer les opérations suivantes :
- modifier ou supprimer le groupe ; Vous ne pouvez pas modifier ni supprimer un groupe utilisé par une règle d'alerte.
- gérer les règles d'alerte qui dépendent du groupe :
- créer et afficher des sous-groupes.
- Afficher les incidents.
- Afficher des événements.
- Afficher les ressources du groupe.
- Accéder aux tableaux de bord des ressources du groupe.
Les tableaux de bord de groupe sont limités à 100 graphiques. Les graphiques d'un tableau de bord de groupe n'affichent que les données des membres du groupe.
La capture d'écran suivante illustre le tableau de bord par défaut du groupe "My instances" (mes instances) :
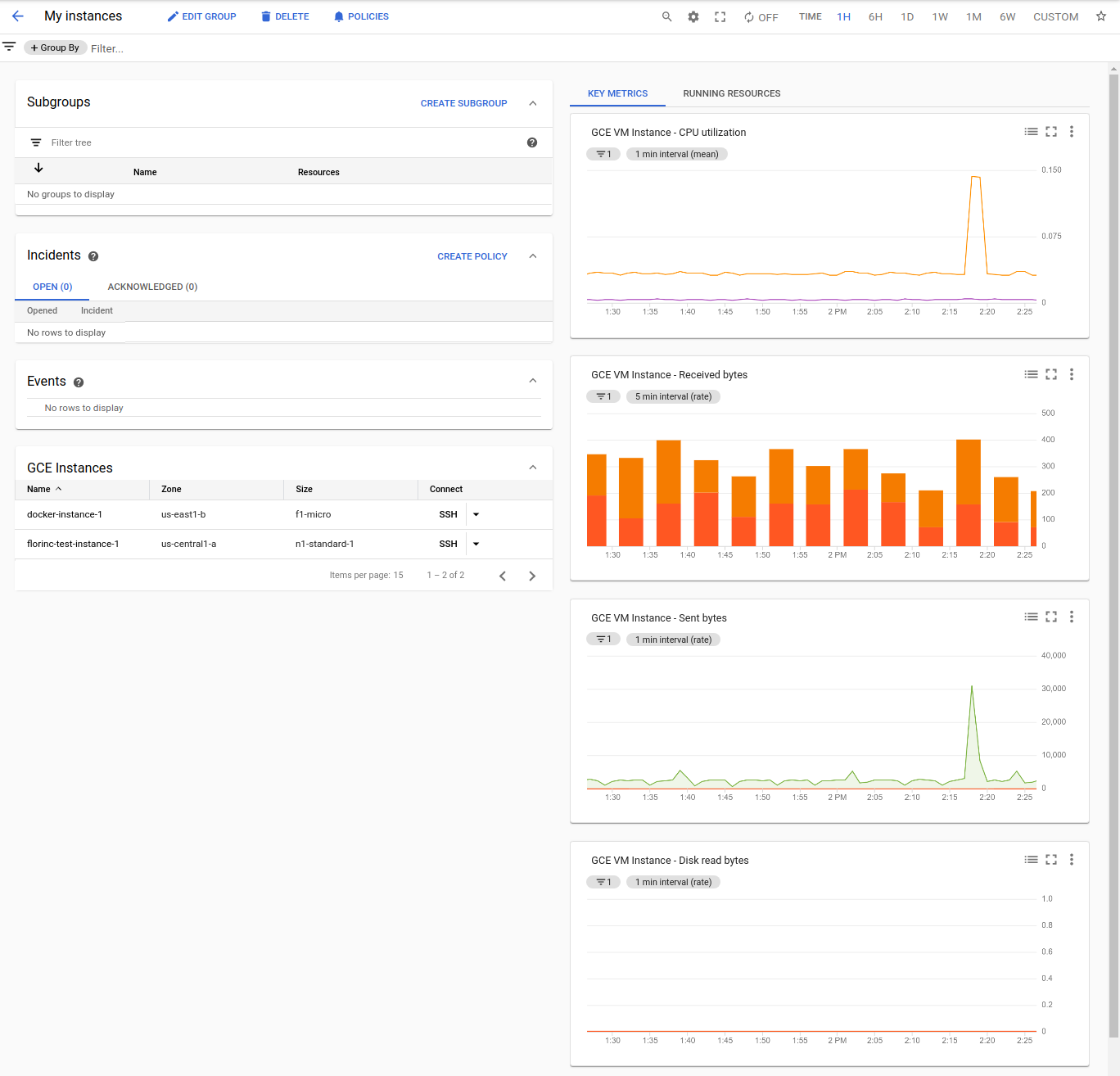
Présentation des groupes de ressources
Dans la console Google Cloud , accédez à la page ![]() Groupes :
Groupes :
Si vous utilisez la barre de recherche pour trouver cette page, sélectionnez le résultat dont le sous-titre est Monitoring.
Vous pouvez appliquer des filtres pour modifier la liste des groupes affichés. Pour ajouter un filtre, cliquez sur Filtrer le tableau, puis sélectionnez le type de filtre. Suivant le type de filtre choisi, sélectionnez ou saisissez la valeur du filtre.
Vous pouvez effectuer les opérations suivantes sur chacun des groupes visibles sur la page Groupes :
- Pour afficher le tableau de bord d'un groupe, cliquez sur son nom.
- Modifiez le groupe en cliquant sur edit Modifier.
- Supprimez le groupe en cliquant sur Supprimer.
- Affichez les règles d'alerte associées en cliquant sur Règles notifications.
- Vous pouvez afficher le nombre d'instances de VM et le nombre de ressources figurant dans le groupe.
Créer un groupe
Pour créer un groupe à l'aide de la console Google Cloud :
-
Dans la console Google Cloud , accédez à la page
 Groupes :
Groupes :
Si vous utilisez la barre de recherche pour trouver cette page, sélectionnez le résultat dont le sous-titre est Monitoring.
Cliquez sur Créer un groupe. La capture d'écran suivante illustre la boîte de dialogue Create group (Créer un groupe) :
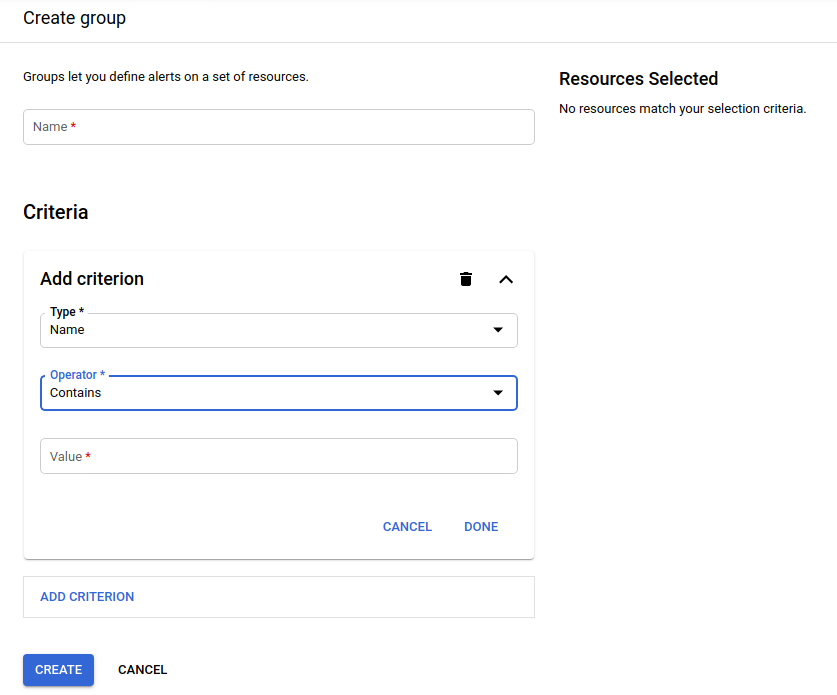
Remplacez Name (Nom) par le nom à afficher pour votre groupe. Le nom à afficher n'a pas besoin d'être unique au sein du projet.
Ajoutez les critères d'appartenance au groupe. Pour en savoir plus, consultez la section suivante, Spécifier des critères d'appartenance.
Cliquez sur Créer.
Spécifier des critères d'appartenance
Un groupe peut présenter plusieurs critères d'appartenance. Les critères que vous voyez dépendent des services utilisés par votre projet Google Cloud .
Pour spécifier un seul critère lorsque vous utilisez la console Google Cloud , procédez comme suit dans la boîte de dialogue Créer un groupe :
Dans la boîte de dialogue Ajouter un critère, sélectionnez le Type de critère dans le menu :
- Name (Nom) : (valeur par défaut) l'appartenance au groupe est déterminée par le nom à afficher de la ressource.
Tag : l'appartenance au groupe est déterminée par des tags. Cette option conduit à l'affichage d'un menu secondaire comportant les valeurs de ressources qui dépendent de votre configuration. Par exemple, si vous avez créé des instances Compute Engine et que vous leur avez attribué des tags réseau ou des libellés, ces tags et libellés sont répertoriés dans ce menu secondaire.
Les noms de tags doivent être en minuscules.
Region (Région) : l'emplacement de la ressource.
Type de ressource : ressource à partir de laquelle les données de métrique sont capturées. Les ressources peuvent inclure des disques, des buckets Cloud Storage ou des machines virtuelles (VM).
Security Group (Groupe de sécurité) : l'appartenance à un groupe est déterminée par le contrôle des accès basé sur les rôles. Par exemple, vous pouvez spécifier un groupe de sécurité lorsque vous créez un cluster Google Kubernetes Engine. Pour plus d'informations, consultez la page de la documentation de référence Kubernetes Utiliser l'autorisation RBAC.
Projet Cloud : identifiant de votre projet Google Cloud .
App Engine App (Application App Engine) : vos applications App Engine.
App Engine Service (Service App Engine) : services App Engine tels que l'API Users, Memcache et l'API Images.
Si vous sélectionnez le critère Nom ou Tag, un menu Opérateur s'affiche. Dans ce cas, sélectionnez le mode de comparaison. Par défaut, l'opération de comparaison est définie sur Contains (Contient).
Par exemple, si vous souhaitez exclure de votre groupe les ressources dont le nom contient
instance, définissez le type sur Name (Nom), la valeur surinstanceet l'opérateur sur Does not contain (Ne contient pas).Lorsque le menu Operator (Opérateur) n'apparaît pas, l'opérateur de comparaison est Equals (Est égal à).
Saisissez la valeur à mettre en correspondance.
Cliquez sur OK.
Si vous souhaitez ajouter un critère, répétez la procédure précédente. Si vous avez défini plusieurs critères, vous définissez comment ceux-ci doivent être combinés à l'aide du sélecteur Combine criteria operator (Opérateur de combinaison des critères). Choisissez AND (ET) si l'appartenance d'une ressource au groupe nécessite que chaque critère soit satisfait. Choisissez OR (OU) si un critère au moins suffit à définir l'appartenance d'une ressource au groupe.
La capture d'écran suivante illustre la définition d'un groupe intitulé "My instances" (Mes instances) :
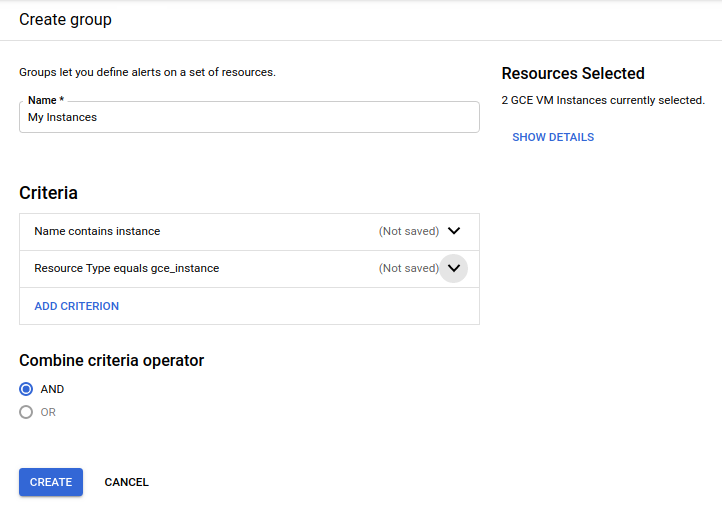
Cet exemple définit deux critères, qui doivent tous deux être respectés.
Supprimer un groupe
Pour supprimer un groupe à l'aide de la console Google Cloud :
-
Dans la console Google Cloud , accédez à la page
 Groupes :
Groupes :
Si vous utilisez la barre de recherche pour trouver cette page, sélectionnez le résultat dont le sous-titre est Monitoring.
- Sélectionnez le groupe que vous souhaitez supprimer, puis cliquez sur Supprimer.
- Dans la boîte de dialogue Delete group and subgroup (Supprimer le groupe et les sous-groupes), cliquez sur Supprimer pour confirmer l'action de suppression du groupe et de ses sous-groupes. Si vous supprimez un groupe, il sera également supprimé des règles d'alerte et tests de disponibilité associés.
Vous ne pouvez pas supprimer un groupe utilisé par une règle d'alerte. Pour savoir comment identifier la règle d'alerte, consultez Afficher les règles d'alerte associées.
Modifier un groupe
Pour modifier un groupe à l'aide de la console Google Cloud :
-
Dans la console Google Cloud , accédez à la page
 Groupes :
Groupes :
Si vous utilisez la barre de recherche pour trouver cette page, sélectionnez le résultat dont le sous-titre est Monitoring.
- Sélectionnez le groupe à modifier, puis cliquez sur edit Modifier.
Vous ne pouvez pas modifier un groupe utilisé par une règle d'alerte. Pour savoir comment identifier la règle d'alerte, consultez Afficher les règles d'alerte associées.
Afficher les règles d'alerte associées
Pour afficher les règles d'alerte qui dépendent d'un groupe, procédez comme suit :
-
Dans la console Google Cloud , accédez à la page
 Groupes :
Groupes :
Si vous utilisez la barre de recherche pour trouver cette page, sélectionnez le résultat dont le sous-titre est Monitoring.
Sélectionnez le groupe, puis cliquez sur notifications Règles.
La boîte de dialogue Règles contient les éléments suivants :
- Un lien vers chaque règle
- Options permettant de modifier, copier ou supprimer la règle.
- Un bouton permettant d'activer ou de désactiver la règle
- Bouton Créer une règle
Créer une règle d'alerte pour le groupe
Pour créer une règle d'alerte qui limite les séries temporelles sélectionnées par la métrique à un groupe, procédez comme suit :
-
Dans la console Google Cloud , accédez à la page
 Groupes :
Groupes :
Si vous utilisez la barre de recherche pour trouver cette page, sélectionnez le résultat dont le sous-titre est Monitoring.
- Sélectionnez le groupe, puis cliquez sur notifications Règles.
- Cliquez sur Créer une règle.
- Sélectionnez le type de métrique et la ressource à surveiller.
- Cliquez sur Filtre, puis sélectionnez Groupe.
- Développez arrow_drop_down Valeur, puis sélectionnez le nom du groupe.
- Cliquez sur OK.
- Suivez les étapes pour configurer la règle d'alerte. Pour en savoir plus, consultez Créer des règles d'alerte basées sur des métriques.
Gérer les groupes à l'aide de l'API Cloud Monitoring
Vous pouvez créer, modifier, récupérer et supprimer des groupes à l'aide de l'API projects.groups. Toutefois, les groupes créés à l'aide de l'API ne peuvent pas être modifiés dans l'interface utilisateur.
Dans l'API, les groupes sont identifiés par le champ groupId. Il s'agit d'un identifiant attribué par Cloud Monitoring lors de la création du groupe. La valeur que vous fournissez pour le groupe dans le champ Group Name (Nom du groupe) ne représente que le nom d'affichage, stocké dans le champ displayName.
Vous pouvez également utiliser des filtres Monitoring pour effectuer les opérations suivantes :
- ajouter des ressources à un groupe ;
- répertorier les membres d'un groupe ;
- récupérer des données de séries temporelles basées sur des groupes.
Étape suivante
- créer et afficher les tests de disponibilité du groupe ;
- créer des règles d'alerte pour le groupe ;

