En este documento, se describe cómo configurar un gráfico temporal que muestre los datos de series temporales recopilados por tu proyecto. El Explorador de métricas solo puede mostrar datos numéricos de series temporales.
Selecciona los datos que se mostrarán
Para configurar qué series temporales se mostrarán en un gráfico, puedes crear una consulta seleccionando opciones de los menús o escribir una consulta. Cuando escribes una consulta, seleccionas el lenguaje de consulta y, luego, usas un editor de consultas o una interfaz basada en texto:
Las consultas del lenguaje de consultas de Prometheus (PromQL) especifican series temporales y cómo se agrupan y alinean esas series temporales. La interfaz de PromQL admite un editor con sugerencias.
Por lo general, no es posible convertir las consultas de PromQL en formatos que puedan usar las otras interfaces. Tus búsquedas no guardadas se descartan cuando cambias a la pestaña PromQL o sales de ella.
Las consultas de filtro de supervisión especifican las series temporales, pero no incluyen instrucciones de agrupación o alineación.
Cualquier serie temporal que Monitoring pueda representar en un gráfico se puede especificar con un filtro de Monitoring. Por ejemplo, para generar un gráfico de la cantidad de procesos que se ejecutan en una VM, debes usar un filtro de Monitoring que especifique una función.
No siempre es posible convertir un filtro de supervisión al formato que requieren otras interfaces. Por lo tanto, es posible que se descarte tu búsqueda si cambias a otra interfaz.
Por lo general, las consultas especifican un tipo de métrica, un tipo de recurso y filtros:
Un tipo de métrica identifica las mediciones que se recopilarán de un recurso. En este, se incluye una descripción de lo que se mide y cómo se interpretan las mediciones. A veces, un tipo de métrica se denomina métrica. Un ejemplo de métrica es el "uso de CPU". Para obtener información conceptual, consulta Tipos de métricas.
Un tipo de recurso especifica desde qué recurso se capturan los datos de la métrica. A veces, el tipo de recurso se denomina tipo de recurso supervisado o recurso. Un ejemplo de recurso es una "instancia de máquina virtual (VM) de Compute Engine". Para obtener información conceptual, consulta Recursos supervisados.
Las consultas de PromQL incluyen instrucciones de agrupamiento y alineación. Sin embargo, cuando escribes un filtro de Monitoring o usas menús para seleccionar la serie temporal que se incluirá en el gráfico, configuras los parámetros de agrupación y alineación con menús.
Compila consultas con menús
La compilación de consultas con menús es la configuración predeterminada. Por lo general, si seleccionas una métrica y un filtro, y luego cambias a otra interfaz, tus selecciones se conservan y se reformatean para esa interfaz. Es decir, una consulta construida con menús se puede convertir en una consulta de PromQL.
Para volver de las otras interfaces a la interfaz controlada por menú, selecciona tune Compilador. Sin embargo, se descarta tu búsqueda. Es decir, una consulta de PromQL no se puede convertir en un formulario equivalente basado en menús.
Para compilar tu consulta con menús, haz lo siguiente:
-
En la consola de Google Cloud , accede a la página leaderboard Explorador de métricas:
Acceder al Explorador de métricas
Si usas la barra de búsqueda para encontrar esta página, selecciona el resultado cuyo subtítulo es Monitoring.
- En la barra de herramientas de la consola de Google Cloud , selecciona tu proyecto de Google Cloud . Para las configuraciones de App Hub, selecciona el proyecto host de App Hub o el proyecto de administración de la carpeta habilitada para la app.
En la barra de herramientas del panel de consultas, haz lo siguiente:
En el elemento Métrica, expande el menú Seleccionar una métrica.
El menú Seleccionar una métrica contiene funciones que te ayudan a encontrar los tipos de métricas disponibles:
Para encontrar un tipo de métrica específico, usa la barra de filtros filter_list. Por ejemplo, si ingresas
util, restringes el menú para que muestre las entradas que incluyenutil. Las entradas se muestran cuando pasan una prueba de "contiene" que no distingue mayúsculas de minúsculas.Para mostrar todos los tipos de métricas, incluso los que no tienen datos, haz clic en Activas. De forma predeterminada, los menús solo muestran los tipos de métricas con datos.
Realiza una selección en los menús Recursos, Categorías de métricas y Métricas. Luego, haz clic en Aplicar.
Por ejemplo, para graficar el uso de CPU de una máquina virtual de Compute Engine, puedes seleccionar Instancia de VM, Instancia, Uso de CPU y, luego, hacer clic en Aplicar.
En el menú Recursos, se muestra el recurso del que se recopilan los datos. Cuando una métrica no se escribe en un recurso, selecciona Sin especificar.
Después de seleccionar el tipo de recurso y la métrica, el gráfico muestra todas las series temporales disponibles para ese par:
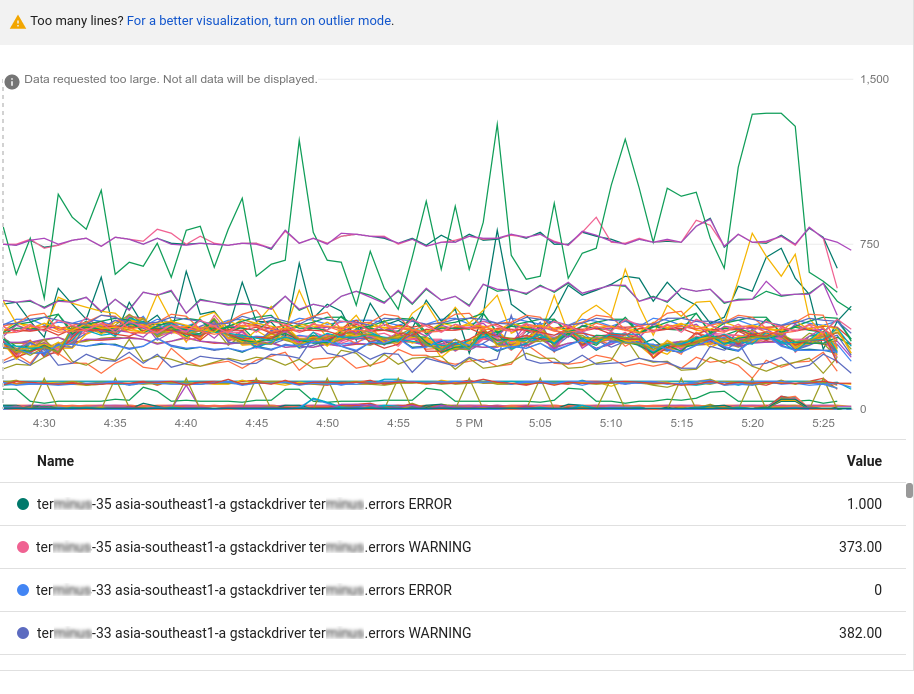
El gráfico anterior contiene más datos de los que se pueden mostrar; los gráficos pueden mostrar un máximo de 50 líneas. El gráfico indica que hay demasiados datos para mostrar. Para reducir la cantidad de datos, en la barra de herramientas de la consulta, usa el elemento Ordenar y limitar. Para obtener más información, consulta Cómo mostrar valores atípicos.
También puedes usar las opciones de filtrado y agregación para reducir la cantidad de datos representados. Estas técnicas aumentan la utilidad de los gráficos para los diagnósticos y análisis, y mejoran el rendimiento y la respuesta de la interfaz de usuario en sí misma.
Opcional: Agrega filtros para restringir las series temporales que se muestran. En la siguiente sección, se describen las opciones de filtrado.
Opcional: Configura cómo se agrupan y alinean las series temporales. Para obtener más información, consulta Elige cómo mostrar los datos del gráfico.
Filtra los datos del gráfico
Los filtros garantizan que solo se grafiquen las series temporales que cumplen con un conjunto de criterios. Cuando aplicas filtros, es posible que se reduzca la cantidad de líneas en el gráfico, lo que puede mejorar su rendimiento. Otra forma de mejorar la capacidad de respuesta de un gráfico es configurar las opciones de agregación, y ordenar y limitar la cantidad de series temporales que se muestran. Para obtener más información, consulta Cómo mostrar valores atípicos.
Un filtro se compone de una etiqueta, un comparador y un valor. Por ejemplo, para hacer coincidir todas las series temporales cuya etiqueta zone comience con "us-central1", puedes usar el filtro zone=~"us-central1.*", que usa una expresión regular para realizar la comparación. Hay cuatro operadores de comparación:
- Es igual a
= - no es igual a,
!= - Coincidencia de expresión regular,
=~ - La expresión regular no coincide,
!=~
Cuando filtres por el ID del proyecto o el contenedor de recursos, debes usar el operador de igualdad, (=). Cuando filtras por otras etiquetas, puedes usar cualquier comparador admitido.
Por lo general, puedes filtrar por etiquetas de recursos y métricas, y por grupo de recursos.
Cuando proporcionas varios criterios de filtrado, el gráfico correspondiente solo muestra las series temporales que cumplen con todos los criterios, un AND lógico.
Para agregar un filtro cuando usas la interfaz basada en menús de la consola de Google Cloud , haz lo siguiente:
En el elemento Filtro, haz clic en Agregar filtro y selecciona una opción del menú.
Para cambiar la comparación, selecciona un valor en el menú Comparador.
En el campo Valor, ingresa o selecciona un valor:
Para una comparación directa,
=o!=, selecciona el valor del menú o ingresa un valor y haz clic en Aceptar. Puedes ingresar valores comous-central1-ao crear una cadena de filtro que comience constarts_withoends_with. Por ejemplo, para mostrar los datos de cualquier zonaus-central1, puedes ingresar la string de filtrostarts_with("us-central1"). Consulta Filtros de supervisión para obtener más información sobre las cadenas de filtro.Debido a que las entradas del menú derivan de la serie temporal recibida, cuando un recurso supervisado no genera datos para la métrica seleccionada, debes ingresar un valor para la etiqueta.
Para una comparación de expresiones regulares,
=~o!=~, ingresa una expresión regular RE2 en el campo Valor y haz clic en Aceptar. Por ejemplo, la expresión regularus-central1-.*coincide con todas las zonasus-central1:Para hacer coincidir cualquier zona de EE. UU. que termine con “a”, puedes usar la expresión regular
^us.*.a$.No puedes usar expresiones regulares para filtrar la etiqueta de recurso
project_id.Por ejemplo, para ver solo las series temporales de una de las zonas
us-central1, aplica un filtrozone=~"us-central1.*".
Cuando agregas varios filtros, se aplican los siguientes puntos:
Puedes usar la misma etiqueta varias veces, lo que te permite especificar un filtro para un rango de valores.
Se deben cumplir todos los criterios de filtro, ya que constituyen un
ANDlógico.
Para editar el valor o el comparador de un filtro, en el elemento de filtro, haz clic en arrow_drop_down Menú, realiza los cambios y, luego, haz clic en Aceptar.
Para borrar un filtro, haz clic en cancel Cancelar.
Escribe consultas de PromQL
Para ingresar una consulta de PromQL, haz lo siguiente:
-
En la consola de Google Cloud , accede a la página leaderboard Explorador de métricas:
Acceder al Explorador de métricas
Si usas la barra de búsqueda para encontrar esta página, selecciona el resultado cuyo subtítulo es Monitoring.
- En la barra de herramientas de la consola de Google Cloud , selecciona tu proyecto de Google Cloud . Para las configuraciones de App Hub, selecciona el proyecto host de App Hub o el proyecto de administración de la carpeta habilitada para la app.
- En la barra de herramientas del panel del compilador de consultas, selecciona el botón cuyo nombre es code MQL o code PromQL.
- Verifica que PromQL esté seleccionado en el botón de activación Lenguaje. El botón de activación de lenguaje se encuentra en la misma barra de herramientas que permite dar formato a la consulta.
- Opcional: Inhabilita la opción Ejecutar automáticamente.
-
Ingresa tu consulta en el editor de consultas. Por ejemplo, para generar un gráfico del uso promedio de CPU de las instancias de VM en tu proyecto Google Cloud , usa la siguiente consulta:
avg(compute_googleapis_com:instance_cpu_utilization)Para obtener más información sobre el uso de PromQL, consulta PromQL en Cloud Monitoring.
Haz clic en Ejecutar consulta.
Cuando el botón de activación Ejecutar automáticamente está habilitado, no se muestra el botón Ejecutar consulta.
Escribe consultas de filtros de Monitoring
Cuando quieras realizar alguna de las siguientes acciones, debes usar el modo de filtro directo, que te permite ingresar un filtro de Monitoring:
- Mostrar un objetivo de nivel de servicio (SLO)
- Muestra el recuento de procesos que se ejecutan en máquinas virtuales (VMs).
- Mostrar una métrica personalizada para la que aún no tienes datos
- Filtrar una serie temporal según una etiqueta para la que aún no tienes datos
Un filtro de Monitoring, o de manera equivalente un filtro de métricas, es una expresión que Monitoring usa para identificar la serie temporal que se representará en el gráfico.
Por ejemplo, la siguiente expresión genera un gráfico que muestra un recuento de procesos cuyo nombre incluye nginx:
select_process_count("monitoring.regex.full_match(\".*nginx.*\")")
resource.type="gce_instance"
También puedes usar los filtros de Monitoring para identificar series temporales por su recurso y tipo de métrica. La siguiente expresión genera un gráfico que muestra el recuento de entradas de registro para todas las instancias de máquina virtual Google Cloud en la zona us-east1-b:
metric.type="logging.googleapis.com/log_entry_count"
resource.type="gce_instance"
resource.label."zone"="us-east1-b"
Para ingresar un filtro de métrica, sigue estos pasos:
-
En la consola de Google Cloud , accede a la página leaderboard Explorador de métricas:
Acceder al Explorador de métricas
Si usas la barra de búsqueda para encontrar esta página, selecciona el resultado cuyo subtítulo es Monitoring.
- En la barra de herramientas de la consola de Google Cloud , selecciona tu proyecto de Google Cloud . Para las configuraciones de App Hub, selecciona el proyecto host de App Hub o el proyecto de administración de la carpeta habilitada para la app.
Haz clic en help_outline Ayuda en el elemento Métrica y, luego, selecciona Modo de filtro directo.
Se borran los elementos Métrica y Filtro, y se crea un elemento Filtros que te permite ingresar texto.
Si seleccionaste un tipo de recurso, una métrica o filtros antes de cambiar al modo Modo de filtro directo, esos parámetros de configuración se mostrarán en el elemento Filtros.
En el área de texto del elemento Filtros, ingresa una expresión de filtro de supervisión. Para obtener información sobre la sintaxis, consulta los siguientes documentos:
Cuando usas el modo de filtro directo y no hay datos disponibles que satisfagan el filtro, se muestra un error. Los mensajes de error comunes incluyen
Chart definition invalidyNo data is available for the selected timeframe..Opcional: Configura cómo se agrupan y alinean las series temporales. Para obtener más información, consulta Elige cómo mostrar los datos del gráfico.
Para volver a la interfaz basada en menús, haz clic en tune Salir del modo de filtro directo.
Elige cómo mostrar los datos del gráfico
En la sección, se explica cómo mostrar los datos seleccionados mediante la configuración de los campos de agregación. La agregación consiste en la alineación de los datos dentro de una serie temporal y la combinación de diferentes series temporales. Para obtener una explicación detallada de la agregación, consulta Filtrado y agregación: manipula series temporales.
- Para obtener información sobre las opciones de vista, consulta Cómo configurar las opciones de visualización de un gráfico.
- Para obtener más información sobre la interacción con el gráfico, consulta Explora los datos del gráfico.
El contenido de esta sección no se aplica cuando seleccionaste los datos para graficarlos con PromQL.
Combina series temporales
Puedes reducir la cantidad de datos que se muestran de una métrica si combinas diferentes series temporales. Para combinar varias series temporales, por lo general, debes especificar una o más etiquetas y una función. Se agrupan las series temporales que tienen el mismo valor para todas las etiquetas especificadas y, luego, la función que especificaste combina esas series temporales en una nueva serie temporal.
La configuración del elemento Agregación puede cambiar la cantidad de series temporales que muestra tu gráfico. La configuración predeterminada para este elemento se define según el tipo de métrica que elegiste. Para modificar la pantalla, realiza una de las siguientes acciones:
Para mostrar todas las series temporales, en el elemento Agregación, asegúrate de que el primer menú esté configurado como Sin agregar y el segundo menú como Ninguno.
Para combinar series temporales, en el elemento Agregación, haz lo siguiente:
Expande el primer menú y selecciona una función.
Se actualizará el gráfico y se mostrará una sola serie temporal. Por ejemplo, si seleccionas Media, la serie temporal que se muestra es el promedio de todas las series temporales.
El menú de funciones admite funciones algebraicas comunes, como promedio, mínimo, máximo y suma. La opción Contar series temporales cuenta la cantidad de series temporales que coinciden con la configuración de la métrica y el filtro. Las opciones de percentil, como percentil 99, son valores estadísticos derivados de las series temporales que coinciden con la métrica y la configuración del filtro.
Para combinar series temporales que tienen los mismos valores de etiqueta, expande el segundo menú y, luego, selecciona una o más etiquetas.
El gráfico se actualiza y muestra una serie temporal para cada combinación única de valores de etiqueta. Por ejemplo, para mostrar las series temporales por zona, configura el segundo menú como zona.
Para configurar el espaciado entre los puntos de datos, haz clic en add Agregar elemento de consulta, selecciona Intervalo mín. y, luego, ingresa un valor.
Por ejemplo, si configuras la función como Suma y seleccionas la etiqueta user_labels.version, habrá una serie temporal para cada valor de la etiqueta user_labels.version. Los datos de cada serie temporal se calculan a partir de la suma de todos los valores de una serie temporal individual de una versión específica:
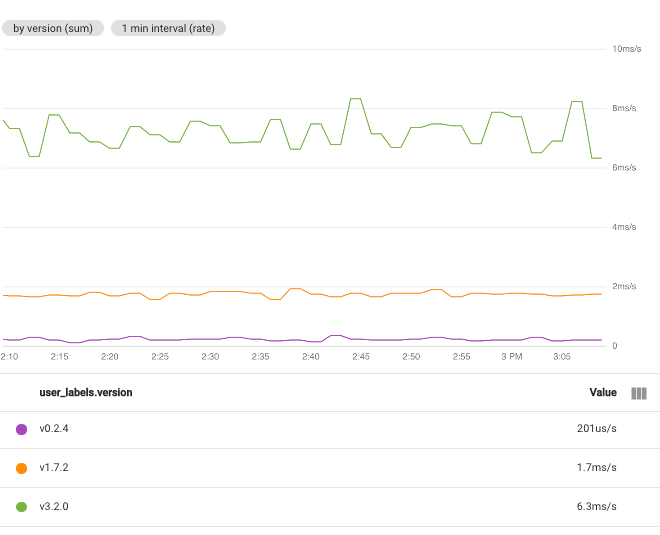
Cuando seleccionas varias etiquetas, se combinan las series temporales que tienen los mismos valores para las etiquetas seleccionadas. En el gráfico resultante, se muestra una serie temporal para cada combinación de valores de etiqueta. No importa el orden en que especifiques las etiquetas. En la siguiente captura de pantalla, se muestra un gráfico en el que se combinan las series temporales según las etiquetas user_labels.version y system_labels.machine_image:
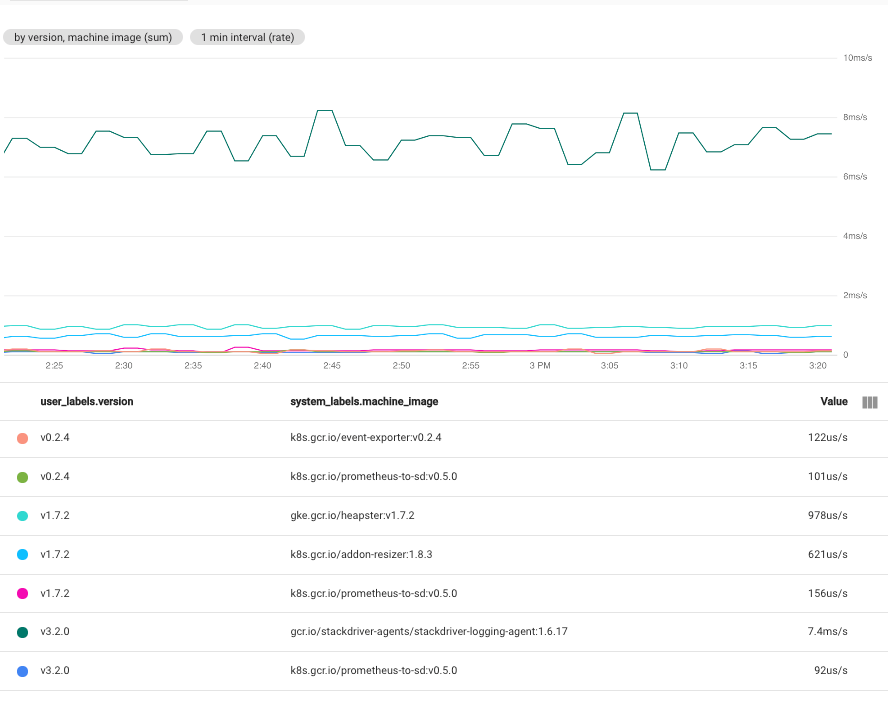
Como se muestra, el gráfico muestra una serie temporal para cada par de valores de etiqueta. El hecho de que obtengas una serie temporal por cada combinación de etiquetas significa que esta técnica puede crear más datos de los que puedes utilizar en un solo gráfico.
Mostrar todas las series temporales
Para mostrar todas las series temporales, en el elemento Agregación, establece el primer menú en Sin agregar y el segundo menú en Ninguna.
Alinea series temporales
La alineación es el proceso de conversión de los datos de la serie temporal que recibe Monitoring en una nueva serie temporal que tiene datos en intervalos fijos. El proceso de alineación consiste en recopilar todos los datos recibidos en un período fijo, aplicar una función para combinar esos datos y asignar una marca de tiempo al resultado. Esa función podría calcular el promedio de todas las muestras o podría extraer el máximo de todas las muestras.
Cómo establecer el intervalo de alineación
Para especificar la duración fija durante la que se combinarán los puntos, haz clic en add Agregar elemento de consulta en el panel de consultas, selecciona Intervalo mín. y, luego, completa el diálogo.
Por ejemplo, considera una métrica con un período de muestreo de un minuto. Si se configura un gráfico a fin de que muestre 1 hora de datos, el gráfico puede mostrar los 60 datos. Si el campo Intervalo mín. se establece en 10 minutes, el gráfico mostrará 6 datos. Sin embargo, si ahora configuras el gráfico para que muestre una semana de datos, hay demasiados puntos para mostrar en el gráfico, por lo que el intervalo durante el cual se combinan los puntos se modifica automáticamente.
En este ejemplo, el intervalo modificado es de una hora.
En la siguiente captura de pantalla, se ilustra el uso de CPU de las instancias de VM de Compute Engine en un proyecto Google Cloud en particular.
En esta imagen, el campo Intervalo mín. se establece en 1 minute:
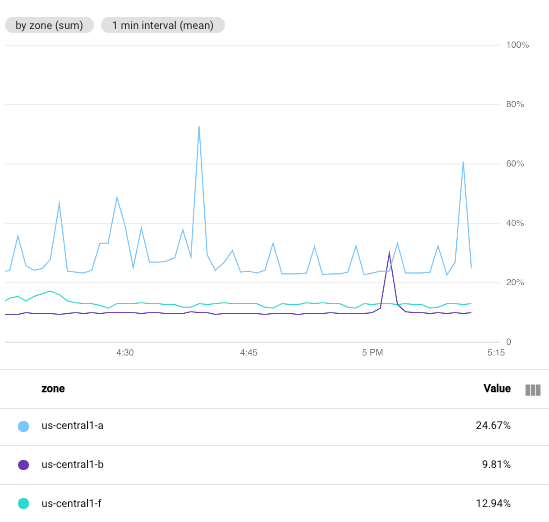
A modo de comparación, en la siguiente captura de pantalla, se muestra el efecto del cambio del intervalo de 1 minute a 5 minutes:
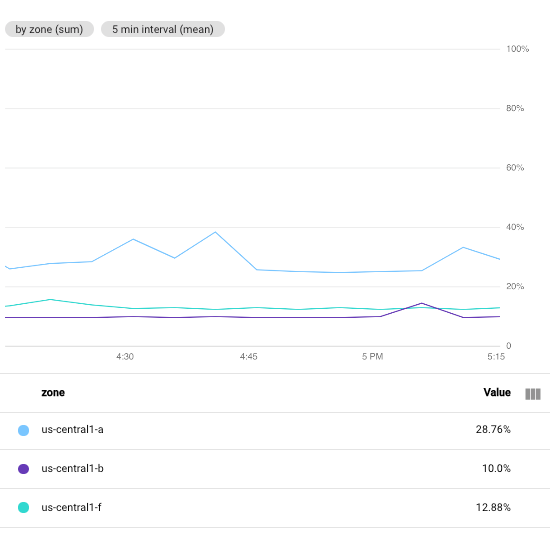
Cuando aumentas el período, el gráfico resultante tiene menos puntos, que disminuye de 60 puntos por serie temporal a 10 puntos por serie temporal. Si aumentas el campo Intervalo mín., se combinan más puntos, lo que tiene un efecto de fluidez en los datos del trazado.
Establece la función de alineación
Cuando seleccionas la función para la agregación, Cloud Monitoring selecciona la función de alineación por ti. Cloud Monitoring determina la función de alineación óptima según el tipo de métrica que seleccionaste y tu elección para la función de agregación. Sin embargo, puedes especificar una función de alineación y anular la elección que hizo Cloud Monitoring.
Para especificar la función de alineación, haz lo siguiente:
- En el elemento Agregación, expande el primer menú y selecciona Configurar alineador. Se agregan los elementos Función de alineación y Agrupación.
- Expande el elemento Función de alineación y realiza una selección.
Si bien la mayoría de las funciones de alineación admitidas realizan funciones matemáticas comunes, algunas realizan acciones más complejas:
Siguiente más antiguo: Para conservar solo la muestra más reciente dentro de un período de alineación, selecciona siguiente más antiguo. Esta función se suele usar con verificaciones de tiempo de actividad y es una buena opción cuando solo te interesa el valor más reciente.
Esta función solo es válida para las métricas de indicador.
Percentil: Para mostrar una métrica de distribución en un tipo de trazado de gráfico de líneas, un gráfico de áreas apiladas o un gráfico de barras apiladas, debes seleccionar el percentil de la distribución que se mostrará. Una forma de especificar este percentil es seleccionar una función de percentil. Puedes seleccionar los percentiles 5, 50, 95 y 99. Los datos alineados se determina mediante el cálculo del percentil especificado mediante todos los datos del período de alineación.
Esta función solo es válida para las métricas de indicador y delta cuando tienen un tipo de datos de distribución.
Delta: Para convertir una métrica acumulativa o una métrica delta en una métrica delta con una muestra por período de alineación, usa esta función. Es posible que se produzca una interpolación de datos cuando uses esta función. Para ver un ejemplo, consulta Categorías, tipos y conversiones.
Esta función solo es válida para las métricas acumulativas y delta.
Rate: Para convertir una métrica acumulativa o delta en una métrica del indicador, usa esta función. Si eliges esta función, puedes pensar en la serie temporal que se transforma como con una función delta y, luego, dividir por el período de alineación. Por ejemplo, si la unidad de la serie temporal original es MiB y la unidad del período de alineación es segundo, el gráfico tiene una unidad de MiB por segundo. Para obtener más información, consulta Categorías, tipos y conversiones.
Esta función solo es válida para las métricas acumulativas y delta.
Para obtener más información sobre las funciones de alineación disponibles, consulta Aligner en la referencia de la API.
Agrupación y alineación secundarias
Cuando tienes varias series temporales que ya representan agregaciones, puedes reducir todas las series temporales del gráfico a una sola serie temporal si eliges un Agregador secundario. Por ejemplo, si agrupas datos por zona, tu gráfico mostrará una serie temporal para cada zona. Para crear un gráfico con una sola serie temporal, usa los campos de agregación secundaria.
En el caso de algunos tipos de métricas, tienes la opción de transformar los datos. Si esta opción está disponible y configuras el campo Transform en un valor distinto de None, todos los demás campos serán la configuración de agregación secundaria.
Cuando los campos de agregación secundarios son configurables, para acceder a ellos, haz lo siguiente:
- Haz clic en add Agregar elemento de consulta y, luego, selecciona Agregación secundaria.
- Configura el elemento Secondary aggregation.
En la siguiente captura de pantalla, se muestran varias series temporales que resultan de la agrupación de un conjunto de datos filtrados. El uso de la agrupación requiere agregación; cada grupo de líneas se agrega a una. En la siguiente captura de pantalla, se muestran series temporales agrupadas por zona:
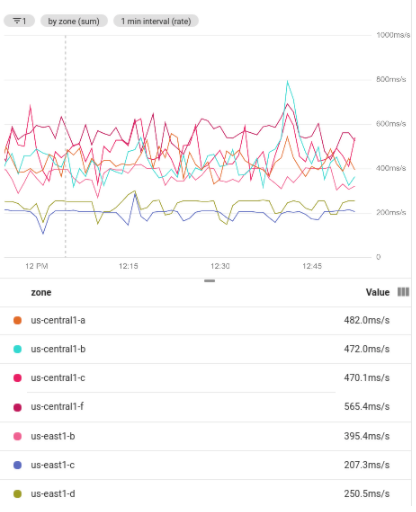
En la siguiente captura de pantalla, se muestra el resultado de usar la agregación secundaria para encontrar el valor medio en las series temporales agrupadas:
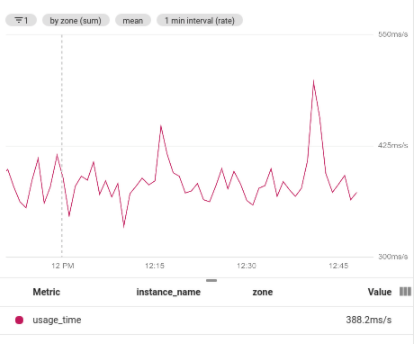
Cómo configurar el nombre de una columna de leyenda
El campo Alias de leyenda te permite personalizar una descripción de la serie temporal de tu gráfico. Estas descripciones aparecen en el cuadro de información del gráfico y en la leyenda del gráfico en la columna Nombre. De forma predeterminada, las descripciones de a leyenda se crean para ti a partir de los valores de las diferentes etiquetas de tu serie temporal. Debido a que el sistema selecciona las etiquetas, es posible que los resultados no te resulten útiles. Si quieres compilar una plantilla para las descripciones, usa este campo.
Puedes ingresar texto sin formato y plantillas en el campo Alias de la leyenda. Cuando agregas una plantilla, también agregas una expresión que se evalúa cuando se muestra la leyenda.
Para agregar una plantilla de la leyenda a un gráfico, haz lo siguiente:
- En el panel Display, expande expand_more Legend Alias.
- Haz clic en add Mostrar sugerencias de variables de plantilla y selecciona una entrada del menú.
Por ejemplo, si seleccionas
zone, se agrega la plantilla${resource.labels.zone}.
Por ejemplo, en la siguiente captura de pantalla, se muestra una plantilla de leyenda que contiene texto sin formato y la expresión ${resource.labels.zone}:
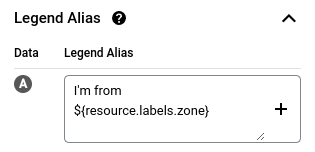
En la leyenda del gráfico, los valores generados a partir de la plantilla aparecen en una columna con el encabezado Nombre (Name) y en el cuadro de información:
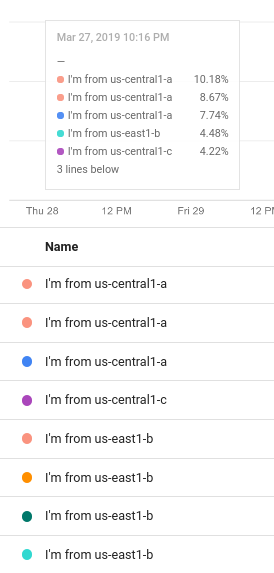
Puedes configurar la plantilla de leyenda para que incluya varias cadenas de texto y plantillas. Sin embargo, el espacio de visualización disponible en la información sobre herramientas es limitado.
¿Qué sigue?
- Explora los datos representados
- Descripción general de las métricas definidas por el usuario
- Configura la plantilla de leyenda
- Cómo establecer las opciones de visualización del gráfico

