En este documento, se describe cómo configurar las opciones de visualización de un gráfico. Puedes realizar lo siguiente:
- Cómo agregar una línea de referencia
- Cómo establecer el modo de rayos X, color o estadísticas
- Mostrar valores atípicos
- Cómo comparar los datos actuales con los datos anteriores
- Configura el eje Y en la escala de registro
Esta función solo se admite para proyectos de Google Cloud . Para las configuraciones de App Hub, selecciona el proyecto host o el proyecto de administración de App Hub.
Cómo agregar una línea de referencia
La opción Umbral crea una línea horizontal a partir de un punto en el eje Y. La línea proporciona una referencia visual para el valor de umbral elegido. Puedes agregar un umbral que se refiera a un valor en el eje Y de la izquierda o el eje Y de la derecha.
En la siguiente captura de pantalla, se muestra un gráfico con una línea de umbral:
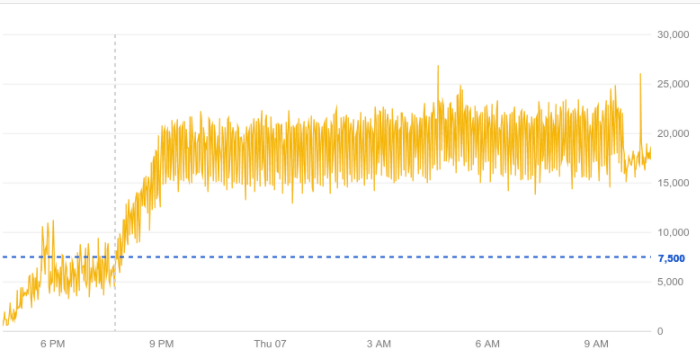
En la captura de pantalla anterior, el umbral se establece en 7,500 y hace referencia al eje Y derecho.
Gráficos en los paneles
Para agregar una línea de referencia a un gráfico, haz lo siguiente:
-
En la consola de Google Cloud , accede a la página Paneles
 :
:
Si usas la barra de búsqueda para encontrar esta página, selecciona el resultado cuyo subtítulo es Monitoring.
- En la barra de herramientas de la consola de Google Cloud , selecciona tu proyecto de Google Cloud . Para las configuraciones de App Hub, selecciona el proyecto host o el proyecto de administración de App Hub.
- Selecciona un panel.
- En la barra de herramientas del gráfico, selecciona edit Editar.
- En el panel Display, marca la opción Threshold.
- Opcional: Para cambiar el eje Y, haz clic en arrow_drop_down Eje Y y selecciona una opción del menú.
- Establece un valor para el umbral en el campo Línea de umbral.
Explorador de métricas
Para agregar una línea de referencia a un gráfico, haz lo siguiente:
-
En la consola de Google Cloud , accede a la página leaderboard Explorador de métricas:
Acceder al Explorador de métricas
Si usas la barra de búsqueda para encontrar esta página, selecciona el resultado cuyo subtítulo es Monitoring.
- En la barra de herramientas de la consola de Google Cloud , selecciona tu proyecto de Google Cloud . Para las configuraciones de App Hub, selecciona el proyecto host o el proyecto de administración de App Hub.
- Selecciona un tipo de recurso y un tipo de métrica para generar un gráfico.
- En el panel Display del gráfico, expande expand_more Línea de umbral, selecciona Agregar umbral y, luego, completa el diálogo.
Cómo establecer el modo de rayos X, color o estadísticas
Gráficos en los paneles
El tipo de widget de un gráfico y su parámetro de configuración de modo de gráfico determinan cómo se muestran los datos en el gráfico. Por ejemplo, cuando creas un gráfico de líneas, cada serie temporal se muestra con una línea de un único color. Sin embargo, puedes configurar un gráfico de líneas para que muestre mediciones estadísticas, como la media y un promedio que se mueva.
Existen tres modos de gráficos:
- El modo de color muestra cada serie temporal con un color único.
- El modo de estadísticas muestra medidas estadísticas comunes para los datos en un gráfico.
- El modo de rayos X muestra cada serie temporal con un color gris translúcido. Cada línea es tenue y, cuando las líneas se superponen o se cruzan, los puntos se muestran más brillantes. Por lo tanto, este modo es muy útil en los gráficos con muchas líneas. Las líneas superpuestas crean bandas de brillo, lo que indica el comportamiento normal dentro de un grupo de métricas.
Puedes cambiar de forma permanente el modo de los gráficos de líneas. Puedes cambiar temporalmente el modo de los gráficos de líneas, áreas apiladas, barras apiladas y mapas de calor.
Para cambiar temporalmente el modo de un gráfico, haz lo siguiente:
-
En la consola de Google Cloud , accede a la página Paneles
 :
:
Si usas la barra de búsqueda para encontrar esta página, selecciona el resultado cuyo subtítulo es Monitoring.
- En la barra de herramientas de la consola de Google Cloud , selecciona tu proyecto de Google Cloud . Para las configuraciones de App Hub, selecciona el proyecto host o el proyecto de administración de App Hub.
- Selecciona un panel.
En la barra de herramientas del gráfico, haz clic en more_vert Más opciones y, luego, selecciona una opción del menú.
Tus cambios se descartan cuando se vuelve a cargar el panel.
Para cambiar de forma permanente el modo de un gráfico de líneas, haz lo siguiente:
-
En la consola de Google Cloud , accede a la página Paneles
 :
:
Si usas la barra de búsqueda para encontrar esta página, selecciona el resultado cuyo subtítulo es Monitoring.
- En la barra de herramientas de la consola de Google Cloud , selecciona tu proyecto de Google Cloud . Para las configuraciones de App Hub, selecciona el proyecto host o el proyecto de administración de App Hub.
- Selecciona un panel.
- En la barra de herramientas del gráfico, selecciona edit Editar.
- En el panel Display, haz clic en arrow_drop_down Chart mode y, luego, selecciona una opción del menú.
Explorador de métricas
El parámetro de configuración de un tipo de widget del gráfico y su modo de análisis determinarán cómo se mostrarán los datos en el gráfico. Por ejemplo, cuando creas un gráfico de líneas, cada serie temporal se muestra con una línea de un único color. Sin embargo, puedes configurar un gráfico de líneas para que muestre mediciones estadísticas, como la media y un promedio que se mueva.
Existen los siguientes tres modos de análisis:
- El modo estándar muestra cada serie temporal con un color único.
- El modo de estadísticas muestra medidas estadísticas comunes para los datos en un gráfico.
- El modo de rayos X muestra cada serie temporal con un color gris translúcido. Cada línea es tenue y, cuando las líneas se superponen o se cruzan, los puntos se muestran más brillantes. Por lo tanto, este modo es muy útil en los gráficos con muchas líneas. Las líneas superpuestas crean bandas de brillo, lo que indica el comportamiento normal dentro de un grupo de métricas.
Para cambiar el modo de análisis de un gráfico de líneas, haz lo siguiente:
-
En la consola de Google Cloud , accede a la página leaderboard Explorador de métricas:
Acceder al Explorador de métricas
Si usas la barra de búsqueda para encontrar esta página, selecciona el resultado cuyo subtítulo es Monitoring.
- En la barra de herramientas de la consola de Google Cloud , selecciona tu proyecto de Google Cloud . Para las configuraciones de App Hub, selecciona el proyecto host o el proyecto de administración de App Hub.
- Selecciona un tipo de recurso y un tipo de métrica para generar un gráfico.
- En el panel Display del gráfico, expande expand_more Modo de análisis y, luego, realiza una selección en el menú.
Ejemplos
En la siguiente captura de pantalla, se muestra un gráfico en modo de color:
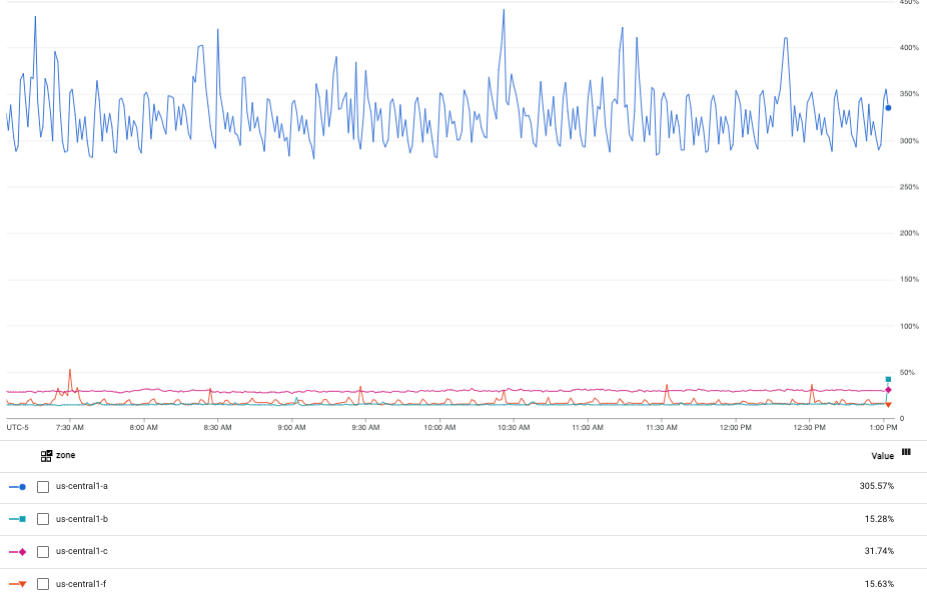
En la siguiente captura de pantalla, se muestra el gráfico anterior, pero en modo de estadísticas:
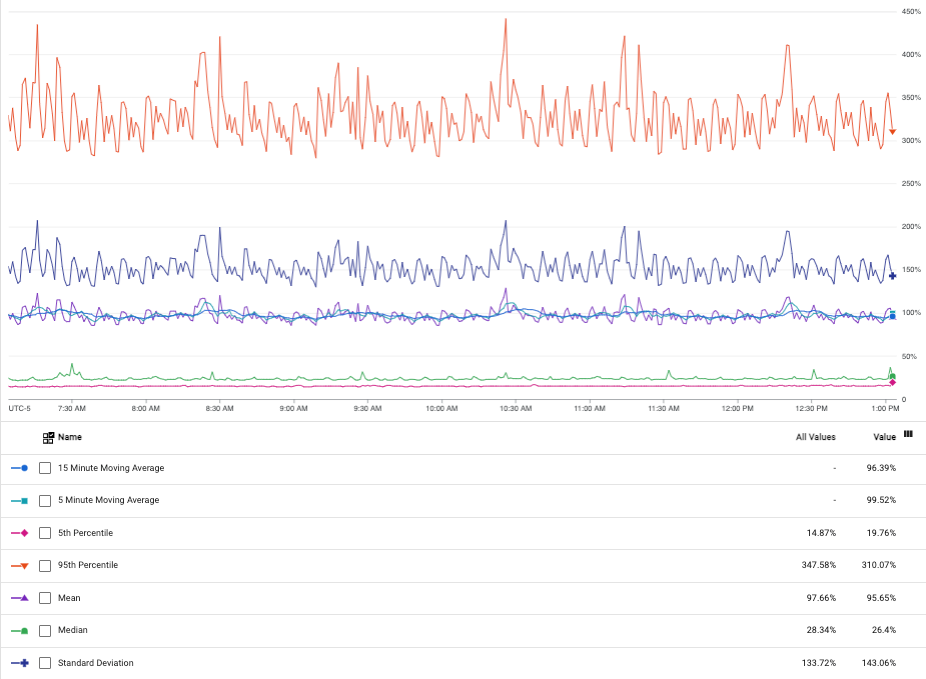
Cuando seleccionas el modo de estadísticas, en la leyenda del gráfico se muestran varias estadísticas, como la media y la desviación estándar, y demás.
La siguiente captura de pantalla muestra un gráfico en el modo de rayos X:
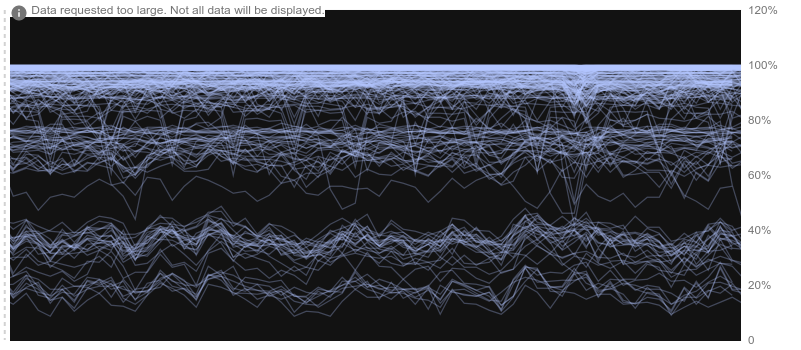
El modo de rayos X destaca las tendencias centrales y los valores atípicos en los grafos densos. Por ejemplo, considera un clúster de máquinas que publican los mismos datos. Si observas el uso de CPU en todo el clúster, deberías ver una banda alrededor del uso de CPU promedio del clúster. Esa banda muestra cómo varía el promedio y puede indicar si el clúster no está lo suficientemente aprovisionado o si lo está en exceso. También puedes usar el modo de rayos X para identificar los servidores que no están operando de forma óptima.
Cómo configurar el eje Y en escala de registro
La opción Escala de registro en el eje Y vuelve a escalar los valores Y del gráfico de forma logarítmica. Puedes ajustar la escala del eje Y izquierdo, el eje Y derecho o ambos ejes. Este nuevo ajuste de la escala es útil cuando los valores se agrupan estrechamente en un pequeño rango. Marca la casilla para habilitar esta opción y desmárcala para inhabilitarla.
En las siguientes capturas de pantalla, se muestra el mismo gráfico con el eje Y predeterminado y con un eje Y con escala de registro.
Eje Y predeterminado:
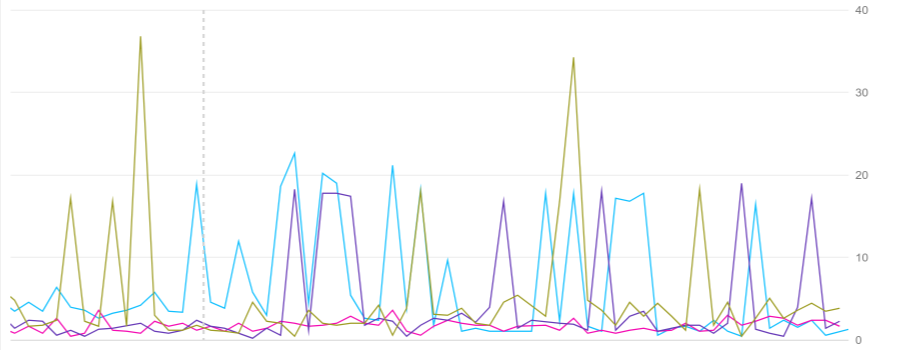
Eje Y con escala de registro:
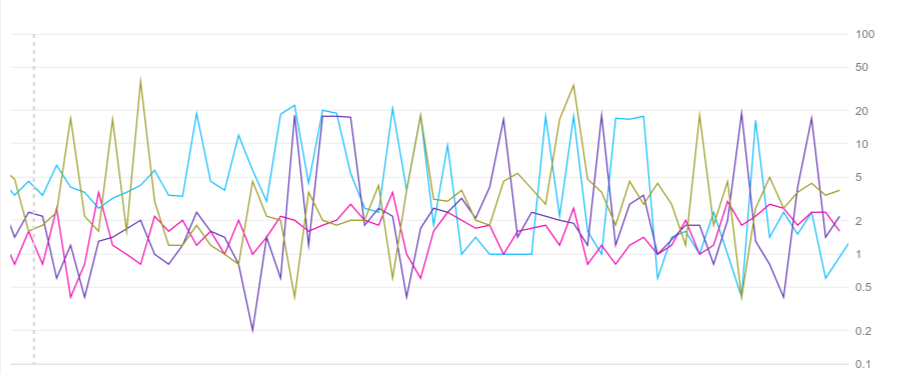
Gráficos en los paneles
Para configurar el eje Y en la escala de registro, haz lo siguiente:
-
En la consola de Google Cloud , accede a la página Paneles
 :
:
Si usas la barra de búsqueda para encontrar esta página, selecciona el resultado cuyo subtítulo es Monitoring.
- En la barra de herramientas de la consola de Google Cloud , selecciona tu proyecto de Google Cloud . Para las configuraciones de App Hub, selecciona el proyecto host o el proyecto de administración de App Hub.
- Selecciona un panel.
- En la barra de herramientas del gráfico, selecciona edit Editar.
- En el panel Display, marca la casilla de verificación Log scale on Y-axis.
Explorador de métricas
Para configurar el eje Y en la escala de registro, haz lo siguiente:
-
En la consola de Google Cloud , accede a la página leaderboard Explorador de métricas:
Acceder al Explorador de métricas
Si usas la barra de búsqueda para encontrar esta página, selecciona el resultado cuyo subtítulo es Monitoring.
- En la barra de herramientas de la consola de Google Cloud , selecciona tu proyecto de Google Cloud . Para las configuraciones de App Hub, selecciona el proyecto host o el proyecto de administración de App Hub.
- Selecciona un tipo de recurso y un tipo de métrica para generar un gráfico.
- En el panel Display del gráfico, expande expand_more Scale y, luego, selecciona Log scale on Y-axis. Hay diferentes opciones disponibles para los ejes izquierdo y derecho.
Configura el modo de API
Gráficos en los paneles
Para poder ver la configuración de un widget como se describe en la API de Cloud Monitoring, haz clic en Show API Mode in Configuration.
Cuando se selecciona, una pestaña etiquetada como API está disponible en el panel de configuración para cada widget del panel. El modo de API puede ser útil cuando administras tus paneles a través de la consola de Google Cloud y la API de Cloud Monitoring.
Explorador de métricas
No disponible.
¿Qué sigue?
- Selecciona métricas para un gráfico
- Cómo agregar gráficos y tablas a un panel personalizado
- Configura leyendas

