このドキュメントでは、Metrics Explorer で一時グラフを作成して指標データを探索する方法について説明します。たとえば、仮想マシン(VM)の CPU 使用率を表示するには、Metrics Explorer を使用して最新のデータを表示するグラフを作成します。永続的なグラフが必要な場合は、Metrics Explorer を使用してグラフを作成し、カスタム ダッシュボードに保存できます。また、グラフ、ログ、インシデント、その他のコンテンツを表示できるカスタム ダッシュボードを作成してから、ダッシュボード インターフェースを使用してそのダッシュボードにグラフを追加することもできます。カスタム ダッシュボードの詳細については、カスタム ダッシュボードを作成して管理するをご覧ください。
1 つの指標タイプからグラフを作成することも、複数の指標タイプから複雑なグラフを作成することもできます。Metrics Explorer でグラフを作成した後は、破棄、カスタム ダッシュボードへの保存、構成の保存、共有を行うことができます。
次のスクリーンショットは、Metrics Explorer ページで 1 つの指標タイプ(VM インスタンスの CPU 使用率)から作成されたグラフを示しています。
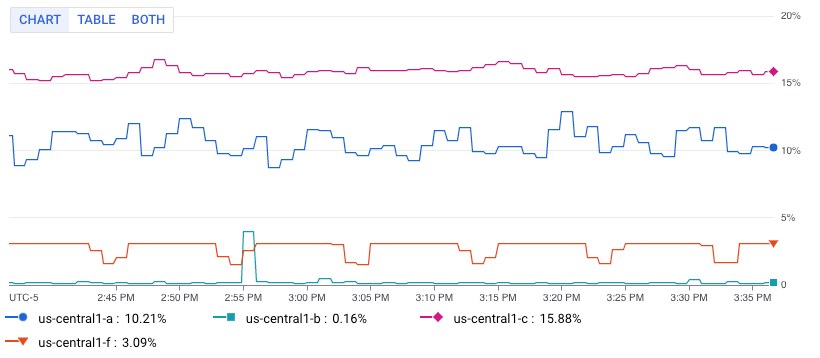
上のスクリーンショットには、複数の行が示されています。各行は、特定のゾーンにあるすべての VM の平均 CPU 使用率を表しています。
この機能は Google Cloud プロジェクトでのみサポートされています。App Hub 構成の場合は、App Hub ホスト プロジェクトまたは管理プロジェクトを選択します。
単一の指標タイプをグラフ化する
単一の指標を表示するようにグラフを構成する手順は次のとおりです。
-
Google Cloud コンソールで [leaderboard Metrics Explorer] ページに移動します。
このページを検索バーで検索する場合は、小見出しが「Monitoring」の結果を選択します。
- Google Cloud コンソールのツールバーで、 Google Cloud プロジェクトを選択します。App Hub 構成の場合は、App Hub ホスト プロジェクトまたは管理プロジェクトを選択します。
グラフに表示するデータを指定します。メニュー形式のインターフェース、PromQL を使用するか、モニタリング フィルタを入力できます。
メニュー形式インターフェース
表示する時系列データを選択します。
[指標] 要素で、[指標を選択] メニューを開きます。
[指標を選択] メニューでは、使用可能な指標タイプを探す際に役立つ機能を使用できます。
特定の指標タイプを探すには、フィルタバー filter_list を使用します。たとえば、「
util」と入力すると、utilを含むエントリのみが表示されるようにメニューが制限されます。大文字と小文字を区別せずに一致したエントリが表示されます。データが存在しない指標も含めて、すべての指標タイプを表示するには、[ アクティブ] をクリックします。デフォルトでは、データを含む指標タイプのみがメニューに表示されます。
たとえば、次のように選択します。
- [有効なリソース] メニューで、[VM インスタンス] を選択します。
- [有効な指標カテゴリ] メニューで、[Uptime_check] を選択します。
- [有効な指標] メニューで、[リクエストのレイテンシ] を選択します。
- [適用] をクリックします。
省略可: 表示するデータのサブセットを指定するには、[フィルタ] 要素で [フィルタを追加] を選択して、ダイアログを完了します。たとえば、1 つのゾーンのデータを表示する場合にフィルタを適用します。フィルタは複数追加できます。詳細については、グラフ化したデータをフィルタするをご覧ください。
詳細については、グラフ化するデータを選択するをご覧ください。
時系列を結合して配置します。
すべての時系列を表示するには、[集計] 要素で最初のメニューを [未集計] に設定し、2 番目のメニューを [なし] にします。
時系列を結合するには、[集計] 要素で次の操作を行います。
最初のメニューを開いて関数を選択します。
グラフが更新され、単一の時系列が表示されます。たとえば、[平均] を選択すると、表示される時系列はすべての時系列の平均になります。
同じラベル値を持つ時系列を結合するには、2 番目のメニューを開いてラベルを選択します。
グラフが更新され、ラベル値の一意の組み合わせごとに 1 つの時系列が表示されます。たとえば、ゾーンごとに時系列を表示するには、2 番目のメニューを [ゾーン] に設定します。
2 番目のメニューが [なし] に設定されている場合、グラフには 1 つの時系列が表示されます。
省略可: データポイントの間隔を構成するには、add [クエリ要素を追加] をクリックし、[最小間隔] を選択して、値を入力します。
グループ化と配置の詳細については、グラフ化したデータの表示方法を選択するをご覧ください。
省略可: 最大値または最小値を含む時系列のみを表示するには、[並べ替えと制限] 要素を使用します。
PromQL
- クエリビルダー ペインのツールバーで、[code MQL] または [code PromQL] という名前のボタンを選択します。
- [言語] で [PromQL] が選択されていることを確認します。言語切り替えボタンは、クエリの書式設定と同じツールバーにあります。
-
クエリエディタにクエリを入力します。たとえば、 Google Cloud プロジェクトの VM インスタンスの平均 CPU 使用率をグラフ化するには、次のクエリを使用します。
avg(compute_googleapis_com:instance_cpu_utilization)PromQL の使用の詳細については、Cloud Monitoring の PromQL をご覧ください。
モニタリング フィルタ
-
[指標] 要素で、[help_outline ヘルプ] をクリックして、[ダイレクト フィルタモード] を選択します。
[指標] 要素と [フィルタ] 要素が削除され、テキストを入力できる [フィルタ] 要素が作成されます。
[ダイレクト フィルタモード] モードに切り替える前にリソースタイプ、指標、フィルタを選択した場合は、これらの設定が [フィルタ] 要素のフィールドに表示されます。
- [フィルタ] 要素のフィールドにモニタリング フィルタを入力します。
時系列を結合して配置します。
すべての時系列を表示するには、[集計] 要素で最初のメニューを [未集計] に設定し、2 番目のメニューを [なし] にします。
時系列を結合するには、[集計] 要素で次の操作を行います。
最初のメニューを開いて関数を選択します。
グラフが更新され、単一の時系列が表示されます。たとえば、[平均] を選択すると、表示される時系列はすべての時系列の平均になります。
同じラベル値を持つ時系列を結合するには、2 番目のメニューを開いてラベルを選択します。
グラフが更新され、ラベル値の一意の組み合わせごとに 1 つの時系列が表示されます。たとえば、ゾーンごとに時系列を表示するには、2 番目のメニューを [ゾーン] に設定します。
2 番目のメニューが [なし] に設定されている場合、グラフには 1 つの時系列が表示されます。
省略可: データポイントの間隔を構成するには、add [クエリ要素を追加] をクリックし、[最小間隔] を選択して、値を入力します。
グループ化と配置の詳細については、グラフ化したデータの表示方法を選択するをご覧ください。
選択した指標タイプに基づいてグラフの設定を更新します。
割り当て指標タイプの場合は、次の設定を使用します。
- ツールバーで時間コントロールを 1 週間以上に設定します。割り当て指標は通常、1 日に 1 つのサンプルを報告します。
- [表示] ペインで [ウィジェット タイプ] メニューを開き、[積み上げ棒グラフ] を選択します。
値の型が
Distributionの指標タイプの場合は、[ウィジェット タイプ] メニューが [ヒートマップ グラフ] に設定されていることを確認します。詳細については、分布値の指標についてをご覧ください。他の指標タイプの場合は、[ウィジェット タイプ] メニューを使用して、データの表示方法を指定します。[ウィジェット タイプ] メニューには、使用可能なすべてのウィジェット タイプが一覧表示されます。ただし、一部のウィジェットは有効になっていない場合があります。複数の時系列を表示するグラフで、各測定値が double の場合について考えてみましょう。
- 折れ線グラフ、積み上げ棒グラフ、積み上げ面グラフのウィジェットは、[互換] として一覧表示されます。これらのタイプはどれでも選択できます。
- [ヒートマップ] ウィジェットは、分布値のデータのみを表示するため、無効になっています。
省略可: 選択したデータをグラフまたはテーブルに表示する方法を変更するには、[表示] ペインのオプションを使用します。
グラフ オプション:
- [分析モード] メニュー: 折れ線グラフ、X 線、統計情報のいずれかを選択します。
- [過去と比較] メニュー: 現在のデータを過去のデータと重ねて表示します。
- [しきい値の線] メニュー: 参照しきい値を追加します。
- [凡例のエイリアス] メニュー: 凡例列の名前を構成します。
- [Y 軸の割り当て] メニュー、[Y 軸のラベル] メニュー、[Y 軸スケール] メニュー: Y 軸の割り当て、ラベル、スケールを構成します。
テーブルのオプション:
- [値オプション] メニュー: 最新の値と集計値のどちらかを選択します。
- [表示される列] メニュー: 表示される列を選択します。
- [列の書式設定] メニュー: 列名、列内のデータの配置、単位、セルの色分けを構成します。
- [指標ビュー] メニュー: 値を単独で表示するか、値の範囲に対して相対的に表示するかを選択します。
- [凡例のエイリアス] メニュー: 凡例列の名前を構成します。
複数の指標タイプをグラフ化する
同じグラフに異なる指標タイプの時系列を表示したい場合もあります。たとえば、VM で読み取りと書き込みの負荷を比較するには、読み取りバイト数と書き込みバイト数を表示するようにグラフを構成します。
複数の指標をグラフに表示するには、メニュードリブン インターフェースを使用する必要があります。他のインターフェースでは、複数の指標のグラフ作成はサポートされていません。
グラフに複数の指標を表示する方法は、次のとおりです。
-
Google Cloud コンソールで [leaderboard Metrics Explorer] ページに移動します。
このページを検索バーで検索する場合は、小見出しが「Monitoring」の結果を選択します。
- Google Cloud コンソールのツールバーで、 Google Cloud プロジェクトを選択します。App Hub 構成の場合は、App Hub ホスト プロジェクトまたは管理プロジェクトを選択します。
グラフに表示するデータを指定します。
メニュー形式インターフェース
[指標] 要素で、データを表示する最初の指標タイプを選択します。この手順については、単一の指標タイプをグラフ化するをご覧ください。
この選択のクエリには A という識別子が付いています。
追加タイプの指標ごとに、次の操作を行います。
[クエリを追加] を選択します。新しいクエリが追加されます。たとえば、ラベル B が含まれるクエリが追加されます。
新しいクエリの [指標] 要素で、リソースタイプと指標タイプを選択します。フィルタの追加、時系列の結合、表示される時系列の並べ替えと制限もできます。
次のスクリーンショットは、2 つの指標タイプがグラフに表示されている場合の Metrics Explorer の画面です。

省略可: [表示] ペインで [Y 軸] メニューを開き、Y 軸を使用する各指標タイプについて構成します。
PromQL
サポートされていません。
モニタリング フィルタ
サポートされていません。
指標の比率をグラフ化する
報告されたエラーの数をモニタリングすることは有用ですが、エラーの発生率のモニタリングが必要になる可能性が高くなります。つまり、レスポンスの合計数に対するエラー発生数を確認する必要があります。この要件を満たすには、2 つの指標の比率を表示するようにグラフを構成します。指標の比率をグラフ化する際に発生することがある異常の例と情報については、指標の比率をご覧ください。
グラフに指標の比率を表示する手順は次のとおりです。
-
Google Cloud コンソールで [leaderboard Metrics Explorer] ページに移動します。
このページを検索バーで検索する場合は、小見出しが「Monitoring」の結果を選択します。
- Google Cloud コンソールのツールバーで、 Google Cloud プロジェクトを選択します。App Hub 構成の場合は、App Hub ホスト プロジェクトまたは管理プロジェクトを選択します。
グラフに表示するデータを指定します。
メニュー形式インターフェース
分子を構成します。
- [指標] 要素で、メニューを使用してリソースタイプと指標タイプを選択します。この手順については、単一の指標タイプをグラフ化するをご覧ください。
- 集計フィールドを更新します。デフォルトでは、すべての時系列を平均化します。
- 省略可: 時系列内で結合するポイントの固定期間を更新します。このフィールドを変更するには、[add クエリ要素を追加] をクリックし、[最小間隔] を選択して、ダイアログを完了します。
[クエリを追加] を選択して、分母を構成します。
新しいクエリの [指標] 要素で、リソースタイプと指標タイプを選択します。
指標の種類が分子と同じ指標タイプを選択します。たとえば、分子の指標が
GAUGE指標の場合、分母にGAUGE指標を選択します。集計フィールドを更新します。
分母指標タイプのラベルは、分子指標タイプの値と一致させることをおすすめします。たとえば、分子と分母に
zoneラベルを選択します。両方の指標タイプに同じラベルセットを使用する必要はありませんが、選択できるのは両方の指標タイプに共通のラベルのみです。
[add クエリ要素を追加] をクリックして、[最小間隔] を選択し、このフィールドを分子で使用される値に設定します。
クエリペインのツールバーで、[比率を作成] を選択して、ダイアログを完了します。
比率を作成すると、次の 3 つのクエリが表示されます。
- [A/B Ratio] は比率クエリを表します。
- [A] は分子のクエリを表します。
- [B] は分母のクエリを表します。
次の例は、ディスクに書き込まれたバイト数をゾーンごとに集計した値と、ディスクに書き込まれた合計バイト数を比較した場合の比率を示しています。

省略可: 分子と分母の指標を切り替えるには、[比率] 要素でメニューを開き、選択を行います。
PromQL
- クエリビルダー ペインのツールバーで、[code MQL] または [code PromQL] という名前のボタンを選択します。
- [言語] で [PromQL] が選択されていることを確認します。言語切り替えボタンは、クエリの書式設定と同じツールバーにあります。
-
クエリエディタにクエリを入力します。たとえば、
my_summary_latency_seconds指標の平均レイテンシの比率をグラフに表示するには、次のクエリを使用します。sum without (instance)(rate(my_summary_latency_seconds_sum[5m])) / sum without (instance)(rate(my_summary_latency_seconds_count[5m]))PromQL の使用の詳細については、Cloud Monitoring の PromQL をご覧ください。
モニタリング フィルタ
サポートされていません。
将来参照できるようにグラフを保存する
Metrics Explorer を使用すると、指標の探索に使用できるグラフを作成できます。ただし、このツールで作成したグラフは永続的ではありません。[Metrics Explorer] ページから移動すると、グラフは破棄されます。
将来参照できるように、Metrics Explorer で構成したグラフを保存するには、カスタム ダッシュボードにグラフを追加するか、グラフの URL を保存します。
グラフをカスタム ダッシュボードに追加するには、次のいずれかの操作を行います。
Google Cloud コンソールを使用してカスタム ダッシュボードを管理している場合は、Metrics Explorer ツールバーで [グラフの保存] を選択し、ダイアログを完了します。グラフは、既存のカスタム ダッシュボードに保存することも、ダッシュボードを作成して保存することもできます。
Cloud Monitoring API を使用してカスタム ダッシュボードを管理する場合は、ダッシュボードとそのコンテンツを定義する JSON ファイルを更新します。JSON 表現にアクセスするには、グラフのツールバーで [code JSON エディタ] をクリックします。
API を使用したカスタム ダッシュボードの管理について詳しくは、API でダッシュボードを作成して管理するをご覧ください。
グラフ構成への参照を保持するには、グラフの URL を保存します。グラフの URL によってグラフの構成がエンコードされているため、この URL をブラウザに貼り付けると、構成したグラフが表示されます。
グラフの URL を取得するには、グラフのツールバーで [link リンク] をクリックします。
グラフの構成を保存する
Cloud Monitoring API を使用してカスタム ダッシュボードを管理する場合、Metrics Explorer を使用して API に提供するデータを作成できます。
ダッシュボードに追加するグラフの JSON 表現を生成するには、Metrics Explorer でグラフを構成します。その後、Metrics Explorer 内のオプションを使用して、グラフの JSON 表現を表示し、コピーできます。
Cloud Monitoring API で使用される Monitoring フィルタの構文を識別するには、Metrics Explorer のメニューに基づいたインターフェースを使用してグラフを構成します。指標とフィルタを選択したら、ダイレクト フィルタモードに切り替えて、同等の Monitoring フィルタを表示します。
グラフに表示されているデータを保存する
グラフに表示されたデータをローカル システムに保存するには、[get_app CSV 形式でダウンロード] をクリックします。

