Ce document explique comment explorer les données de métriques en créant un graphique temporaire avec l'explorateur de métriques. Par exemple, pour afficher l'utilisation du processeur d'une machine virtuelle (VM), vous pouvez utiliser l'explorateur de métriques afin d'élaborer un graphique affichant les données les plus récentes. Si vous souhaitez créer des graphiques permanents, vous pouvez utiliser l'explorateur de métriques et les enregistrer dans un tableau de bord personnalisé. Vous pouvez également créer un tableau de bord personnalisé, qui peut afficher des graphiques, des journaux, des incidents et d'autres contenus, puis utiliser l'interface du tableau de bord pour y ajouter des graphiques. Pour en savoir plus sur les tableaux de bord personnalisés, consultez Créer et gérer des tableaux de bord personnalisés.
Vous pouvez créer des graphiques simples (qui représentent un seul type de métrique) ou complexes (qui représentent plusieurs types de métriques). Après avoir créé un graphique avec l'explorateur de métriques, vous pouvez le supprimer, l'enregistrer dans un tableau de bord personnalisé, enregistrer sa configuration ou le partager.
La capture d'écran suivante montre un seul type de métrique (l'utilisation du processeur d'une instance de VM) représenté sur la page Explorateur de métriques :
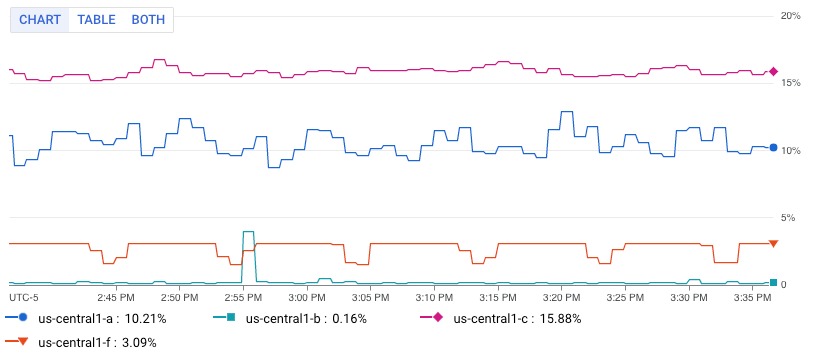
La capture d'écran précédente montre plusieurs lignes, chacune indiquant l'utilisation moyenne du processeur pour toutes les VM d'une zone spécifique.
Cette fonctionnalité n'est disponible que pour les projets Google Cloud . Pour les configurations App Hub, sélectionnez le projet hôte ou le projet de gestion App Hub.
Représenter un seul type de métrique sous forme graphique
Pour configurer un graphique afin qu'il affiche une seule métrique :
-
Dans la console Google Cloud , accédez à la page leaderboard Explorateur de métriques :
Accéder à l'explorateur de métriques
Si vous utilisez la barre de recherche pour trouver cette page, sélectionnez le résultat dont le sous-titre est Monitoring.
- Dans la barre d'outils de la console Google Cloud , sélectionnez votre projet Google Cloud . Pour les configurations App Hub, sélectionnez le projet hôte ou le projet de gestion App Hub.
Spécifiez les données à afficher dans le graphique. Vous pouvez utiliser une interface pilotée par un menu, PromQL ou saisir un filtre Monitoring :
Interface basée sur des menus
Sélectionnez les données de séries temporelles que vous souhaitez afficher :
Dans l'élément Métrique, développez le menu Sélectionner une métrique.
Le menu Sélectionner une métrique contient des fonctionnalités qui vous aident à trouver les types de métriques disponibles :
Pour trouver un type de métrique spécifique, utilisez la barre de filtre filter_list. Par exemple, si vous saisissez
util, le menu est limité aux entrées incluantutil. Les entrées s'affichent lorsqu'elles réussissent un test "contient" non sensible à la casse.Pour afficher tous les types de métriques, même ceux sans données, cliquez sur Actif. Par défaut, les menus n'affichent que les types de métriques comportant des données.
Par exemple, vous pouvez faire les choix suivants :
- Dans le menu Ressources actives, sélectionnez Instance de VM.
- Dans le menu Catégories de métriques actives, sélectionnez uptime_check.
- Dans le menu Métriques actives, sélectionnez Latence des requêtes.
- Cliquez sur Appliquer.
Facultatif : Pour spécifier un sous-ensemble de données à afficher, dans l'élément Filtre, sélectionnez Ajouter un filtre, puis renseignez la boîte de dialogue. Par exemple, vous pouvez afficher les données d'une zone en appliquant un filtre. Vous pouvez ajouter plusieurs filtres. Pour en savoir plus, consultez Filtrer les données représentées graphiquement.
Pour en savoir plus, consultez Sélectionner les données à représenter sous forme de graphique.
Combiner et aligner des séries temporelles :
Pour afficher toutes les séries temporelles, dans l'élément Agrégation, définissez le premier menu sur Non agrégé et le second menu sur Aucun.
Pour combiner des séries temporelles, dans l'élément Agrégation, procédez comme suit :
Développez le premier menu et sélectionnez une fonction.
Le graphique est actualisé et affiche une seule série temporelle. Par exemple, si vous sélectionnez Moyenne, la série temporelle affichée correspond à la moyenne de toutes les séries temporelles.
Pour combiner des séries temporelles ayant les mêmes valeurs de libellé, développez le deuxième menu, puis sélectionnez un ou plusieurs libellés.
Le graphique est actualisé et affiche une série temporelle pour chaque combinaison unique de valeurs de libellé. Par exemple, pour afficher les séries temporelles par zone, définissez le deuxième menu sur zone.
Lorsque le deuxième menu est défini sur Aucun, le graphique affiche une série temporelle.
Facultatif : Pour configurer l'espacement entre les points de données, cliquez sur add Ajouter un élément de requête, sélectionnez Intervalle min., puis saisissez une valeur.
Pour en savoir plus sur le regroupement et l'alignement, consultez la section Choisir le mode d'affichage des données représentées graphiquement.
Facultatif : Pour n'afficher que les séries temporelles présentant les valeurs les plus élevées ou les plus basses, utilisez l'élément Trier et limiter.
PromQL
- Dans la barre d'outils du volet de création de requêtes, sélectionnez le bouton nommé code MQL ou code PromQL.
- Vérifiez que PromQL est sélectionné dans le bouton d'activation Langage. Le bouton de langage se trouve dans la barre d'outils qui vous permet de mettre en forme votre requête.
-
Saisissez une requête dans l'éditeur de requête. Par exemple, pour représenter graphiquement l'utilisation moyenne du processeur des instances de VM dans votre projet Google Cloud , utilisez la requête suivante :
avg(compute_googleapis_com:instance_cpu_utilization)Pour en savoir plus sur l'utilisation de PromQL, consultez PromQL dans Cloud Monitoring.
Filtre de surveillance
-
Dans l'élément Métrique, cliquez sur help_outline Aide, puis sélectionnez Mode de filtrage direct.
Les éléments Metric (Métrique) et Filter (Filtre) sont supprimés, et un élément Filters (Filtres) qui vous permet de saisir du texte est créé.
Si vous avez sélectionné un type de ressource, une métrique ou des filtres avant de passer au mode Filtrage direct, ces paramètres s'affichent dans le champ de l'élément Filtres.
- Saisissez un filtre Monitoring dans le champ de l'élément Filtres.
Combiner et aligner des séries temporelles :
Pour afficher toutes les séries temporelles, dans l'élément Agrégation, définissez le premier menu sur Non agrégé et le second menu sur Aucun.
Pour combiner des séries temporelles, dans l'élément Agrégation, procédez comme suit :
Développez le premier menu et sélectionnez une fonction.
Le graphique est actualisé et affiche une seule série temporelle. Par exemple, si vous sélectionnez Moyenne, la série temporelle affichée correspond à la moyenne de toutes les séries temporelles.
Pour combiner des séries temporelles ayant les mêmes valeurs de libellé, développez le deuxième menu, puis sélectionnez un ou plusieurs libellés.
Le graphique est actualisé et affiche une série temporelle pour chaque combinaison unique de valeurs de libellé. Par exemple, pour afficher les séries temporelles par zone, définissez le deuxième menu sur zone.
Lorsque le deuxième menu est défini sur Aucun, le graphique affiche une série temporelle.
Facultatif : Pour configurer l'espacement entre les points de données, cliquez sur add Ajouter un élément de requête, sélectionnez Intervalle min., puis saisissez une valeur.
Pour en savoir plus sur le regroupement et l'alignement, consultez la section Choisir le mode d'affichage des données représentées graphiquement.
Modifiez les paramètres du graphique en fonction du type de métrique sélectionné :
Pour les types de métriques de quota, utilisez les paramètres suivants :
- Dans la barre d'outils, définissez le contrôle temporel sur au moins une semaine. Les métriques de quota indiquent généralement un échantillon par jour.
- Dans le volet Affichage, développez le menu Type de widget, puis sélectionnez Graphique à barres empilées.
Pour les types de métriques dont le type de valeur est
Distribution, assurez-vous que le menu Type de widget est défini sur Graphique de carte de densité. Pour en savoir plus, consultez À propos des métriques de valeur de distribution.Pour les autres types de métriques, utilisez le menu Type de widget pour afficher la façon dont les données sont présentées. Le menu Type de widget liste tous les types de widgets disponibles. Toutefois, certains widgets peuvent ne pas être activés. Prenons l'exemple d'un graphique qui affiche plusieurs séries temporelles, et supposons que chaque valeur mesurée est un double :
- Les widgets Graphique en courbes, Graphique à barres empilées et Graphique en aires empilées sont listés comme Compatibles. Vous pouvez sélectionner l'un de ces types.
- Le widget Carte de densité est désactivé, car ces widgets ne peuvent afficher que des données de distribution.
Facultatif : Pour modifier la façon dont un graphique ou un tableau affiche les données sélectionnées, utilisez les options du volet Afficher :
Options du graphique :
- Menu "Mode d'analyse" : sélectionnez un graphique en courbes, un mode rayon X ou des statistiques.
- Menu Comparer à une période antérieure : superposez les données actuelles à celles d'une période antérieure.
- Menu "Ligne de seuil" : ajoutez un seuil de référence.
- Menu Alias de légende : configurez le nom d'une colonne de légende.
- Menus Attribution de l'axe Y, Étiquettes de l'axe Y et Échelle de l'axe Y : Configurez l'attribution, les étiquettes ou l'échelle de l'axe Y.
Options du tableau :
- Menu Option de valeur : sélectionnez la dernière valeur ou une valeur agrégée.
- Menu "Colonnes visibles" : Sélectionnez les colonnes à afficher.
- Menu Mise en forme des colonnes : Configurez les noms de colonnes, l'alignement des données dans une colonne, les unités et si les cellules sont codées par couleur.
- Menu Vue Métriques : sélectionnez si la valeur doit être affichée seule ou par rapport à une plage de valeurs.
- Menu Alias de légende : configurez le nom d'une colonne de légende.
Représenter plusieurs types de métriques sous forme graphique
Dans certains cas, vous pouvez avoir besoin d'inclure des séries temporelles de différents types de métriques sur un même graphique. Par exemple, pour comparer les charges de lecture et d'écriture sur une VM, configurez un graphique pour afficher le nombre d'octets lus et le nombre d'octets écrits.
Pour représenter plusieurs métriques dans un graphique, vous devez utiliser l'interface basée sur un menu. Les autres interfaces ne permettent pas de représenter plusieurs métriques sous forme de graphique.
Pour afficher plusieurs métriques dans un graphique :
-
Dans la console Google Cloud , accédez à la page leaderboard Explorateur de métriques :
Accéder à l'explorateur de métriques
Si vous utilisez la barre de recherche pour trouver cette page, sélectionnez le résultat dont le sous-titre est Monitoring.
- Dans la barre d'outils de la console Google Cloud , sélectionnez votre projet Google Cloud . Pour les configurations App Hub, sélectionnez le projet hôte ou le projet de gestion App Hub.
Spécifiez les données à afficher dans le graphique.
Interface basée sur des menus
Dans l'élément Métrique, sélectionnez le premier type de métrique dont vous souhaitez afficher les données. Pour en savoir plus sur ces étapes, consultez Représenter graphiquement un seul type de métrique.
La requête correspondant à cette sélection porte l'identifiant A.
Pour chaque type de métrique supplémentaire, procédez comme suit :
Sélectionnez Ajouter une requête. Une requête est ajoutée. Par exemple, une requête avec le libellé B peut être ajoutée.
Pour la nouvelle requête, dans l'élément Métrique, sélectionnez un type de ressource et un type de métrique. Vous pouvez également ajouter des filtres, combiner des séries temporelles, et trier et limiter le nombre de séries temporelles affichées.
La capture d'écran suivante illustre l'affichage de l'explorateur de métriques lorsque deux types de métriques sont représentés dans un graphique :

Facultatif : Dans le volet Affichage, développez le menu Axe Y et configurez l'axe Y utilisé pour chaque type de métrique.
PromQL
Non compatible
Filtre de surveillance
Non compatible
Représenter un ratio de métriques sous forme graphique
Il peut être utile de surveiller le nombre d'erreurs signalées, mais il est plus probable que vous deviez surveiller le taux d'erreurs. En d'autres termes, vous souhaitez connaître le nombre d'erreurs par rapport au nombre total de réponses. Pour répondre à cette exigence, vous pouvez configurer un graphique pour afficher le ratio de deux métriques. Pour obtenir des exemples et des informations sur les anomalies qui peuvent se produire lorsque vous représentez graphiquement des ratios de métriques, consultez Ratios de métriques.
Pour afficher un ratio de métriques dans un graphique, procédez comme suit :
-
Dans la console Google Cloud , accédez à la page leaderboard Explorateur de métriques :
Accéder à l'explorateur de métriques
Si vous utilisez la barre de recherche pour trouver cette page, sélectionnez le résultat dont le sous-titre est Monitoring.
- Dans la barre d'outils de la console Google Cloud , sélectionnez votre projet Google Cloud . Pour les configurations App Hub, sélectionnez le projet hôte ou le projet de gestion App Hub.
Spécifiez les données à afficher dans le graphique :
Interface basée sur des menus
Configurez le numérateur :
- Dans l'élément Métrique, utilisez les menus pour sélectionner un type de ressource et un type de métrique. Pour en savoir plus sur ces étapes, consultez Représenter graphiquement un seul type de métrique.
- Mettez à jour les champs d'agrégation. Par défaut, calcule la moyenne de toutes les séries temporelles.
- Facultatif : Mettez à jour la durée fixe pendant laquelle les points d'une série temporelle doivent être combinés. Pour modifier ce champ, cliquez sur add Ajouter un élément de requête, sélectionnez Intervalle min. et remplissez la boîte de dialogue.
Sélectionnez Ajouter une requête, puis configurez le dénominateur :
Pour la nouvelle requête, dans l'élément Métrique, sélectionnez un type de ressource et un type de métrique.
Sélectionnez un type de métrique dont le type de métrique est identique à celui du numérateur. Par exemple, si la métrique du numérateur est une métrique
GAUGE, sélectionnez une métriqueGAUGEpour le dénominateur.Mettez à jour les champs d'agrégation.
Nous vous recommandons de faire correspondre les libellés du type de métrique du dénominateur aux valeurs définies pour le type de métrique du numérateur. Par exemple, vous pouvez sélectionner l'étiquette
zonepour le numérateur et le dénominateur.Vous n'êtes pas obligé d'utiliser le même ensemble de libellés pour les deux types de métriques. Toutefois, vous ne pouvez sélectionner que les libellés communs aux deux types de métriques.
Cliquez sur add Ajouter un élément de requête, sélectionnez Intervalle min., puis assurez-vous que ce champ est défini sur la valeur utilisée par le numérateur.
Dans la barre d'outils du volet de requête, sélectionnez Créer un ratio, puis remplissez la boîte de dialogue.
Une fois le ratio créé, trois requêtes s'affichent :
- Ratio A/B identifie la requête de ratio.
- A identifie la requête pour le numérateur.
- B identifie la requête pour le dénominateur.
L'exemple suivant illustre un ratio qui compare la somme des octets écrits sur le disque par zone au nombre total d'octets écrits sur le disque :

Facultatif : Pour inverser les métriques du numérateur et du dénominateur, dans l'élément Ratio, développez le menu, puis effectuez une sélection.
PromQL
- Dans la barre d'outils du volet de création de requêtes, sélectionnez le bouton nommé code MQL ou code PromQL.
- Vérifiez que PromQL est sélectionné dans le bouton d'activation Langage. Le bouton de langage se trouve dans la barre d'outils qui vous permet de mettre en forme votre requête.
-
Saisissez une requête dans l'éditeur de requête. Par exemple, pour représenter graphiquement le ratio de latence moyenne de votre métrique
my_summary_latency_seconds, utilisez la requête suivante :sum without (instance)(rate(my_summary_latency_seconds_sum[5m])) / sum without (instance)(rate(my_summary_latency_seconds_count[5m]))Pour en savoir plus sur l'utilisation de PromQL, consultez PromQL dans Cloud Monitoring.
Filtre de surveillance
Non compatible
Enregistrer un graphique pour référence ultérieure
L'explorateur de métriques vous permet de créer un graphique que vous pouvez utiliser pour explorer une métrique. Toutefois, les graphiques créés par cet outil ne sont pas persistants. Lorsque vous quittez la page de l'explorateur de métriques, le graphique est supprimé.
Pour enregistrer un graphique que vous avez configuré avec l'explorateur de métriques afin de pouvoir le consulter ultérieurement, ajoutez-le à un tableau de bord personnalisé ou enregistrez son URL :
Pour ajouter le graphique à un tableau de bord personnalisé, procédez comme suit :
Si vous utilisez la console Google Cloud pour gérer vos tableaux de bord personnalisés, sélectionnez Enregistrer le graphique dans la barre d'outils de l'explorateur de métriques, puis remplissez la boîte de dialogue. Vous pouvez enregistrer le graphique dans un tableau de bord personnalisé existant ou créer un tableau de bord.
Si vous gérez vos tableaux de bord personnalisés à l'aide de l'API Cloud Monitoring, mettez à jour le fichier JSON qui définit le tableau de bord et son contenu. Pour accéder à la représentation JSON, cliquez sur code Éditeur JSON dans la barre d'outils du graphique.
Pour en savoir plus sur la gestion des tableaux de bord personnalisés à l'aide de l'API, consultez Créer et gérer des tableaux de bord à l'aide de l'API.
Pour conserver une référence à la configuration du graphique, enregistrez l'URL du graphique. Comme l'URL du graphique encode la configuration du graphique, le graphique que vous avez configuré s'affiche lorsque vous collez cette URL dans un navigateur.
Pour obtenir l'URL du graphique, cliquez sur link Lien dans la barre d'outils du graphique.
Enregistrer la configuration d'un graphique
Lorsque vous gérez des tableaux de bord personnalisés à l'aide de l'API Cloud Monitoring, vous pouvez utiliser l'explorateur de métriques pour vous aider à construire les données que vous fournissez à l'API :
Pour générer la représentation JSON d'un graphique que vous prévoyez d'ajouter à un tableau de bord, configurez le graphique avec l'Explorateur de métriques. Vous pouvez ensuite utiliser les options de l'explorateur de métriques pour afficher et copier la représentation JSON du graphique.
Pour identifier la syntaxe d'un filtre Monitoring utilisé avec l'API Cloud Monitoring, configurez le graphique à l'aide des menus disponibles dans l'interface de l'Explorateur de métriques. Après avoir sélectionné la métrique et les filtres, passez en mode de filtrage direct pour afficher le filtre Monitoring équivalent.
Enregistrer les données affichées par le graphique
Pour enregistrer les données affichées par le graphique sur votre système local, cliquez sur get_app Télécharger au format CSV.
Étapes suivantes
- Explorer les données représentées graphiquement
- Sélectionner des métriques avec l'Explorateur de métriques
- Affichez et gérez l'utilisation des métriques
- Définir les options d'affichage des graphiques

