En este documento, se describe cómo puedes explorar los datos de las métricas creando un gráfico temporal con el Explorador de métricas. Por ejemplo, para ver el uso de CPU de una máquina virtual (VM), puedes usar el Explorador de métricas para crear un gráfico que muestre los datos más recientes. Si deseas gráficos permanentes, puedes crear uno con el Explorador de métricas y guardarlo en un panel personalizado. Otra alternativa es crear un panel personalizado, que puede mostrar gráficos, registros, incidentes y otro contenido, y, luego, usar la interfaz del panel para agregar gráficos a ese panel. Para obtener información sobre los paneles personalizados, consulta Crea y administra paneles personalizados.
Puedes crear gráficos, como los que registran un solo tipo de métrica, y gráficos complejos, como los que registran varios tipos de métricas. Después de crear un gráfico con el Explorador de métricas, puedes descartarlo, guardarlo en un panel personalizado, guardar su configuración o compartirlo.
En la siguiente captura de pantalla, se muestra un solo tipo de métrica (el uso de CPU de una instancia de VM) representado en la página Explorador de métricas:
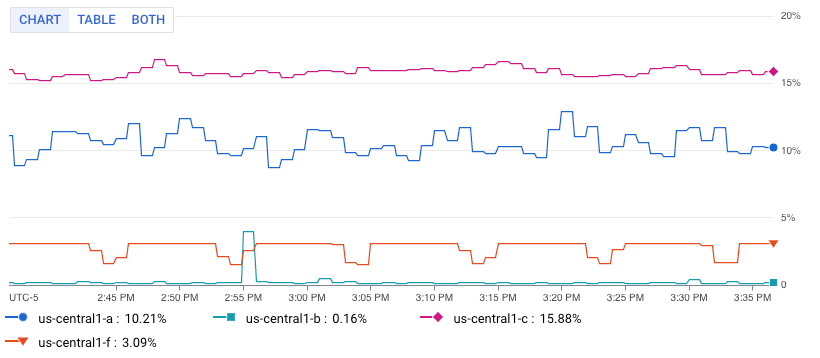
En la captura de pantalla anterior, se muestran varias líneas, cada una de las cuales indica el uso promedio de la CPU para todas las VMs en una zona específica.
Esta función solo se admite para proyectos de Google Cloud . Para las configuraciones de App Hub, selecciona el proyecto host o el proyecto de administración de App Hub.
Cómo crear un gráfico de un solo tipo de métrica
Para configurar un gráfico de modo que muestre una sola métrica, haz lo siguiente:
-
En la consola de Google Cloud , accede a la página leaderboard Explorador de métricas:
Acceder al Explorador de métricas
Si usas la barra de búsqueda para encontrar esta página, selecciona el resultado cuyo subtítulo es Monitoring.
- En la barra de herramientas de la consola de Google Cloud , selecciona tu proyecto de Google Cloud . Para las configuraciones de App Hub, selecciona el proyecto host o el proyecto de administración de App Hub.
Especifica los datos que se mostrarán en el gráfico. Puedes usar una interfaz controlada por menús, PromQL o ingresar un filtro de Monitoring:
Interfaz controlada por menús
Selecciona los datos de series temporales que deseas ver:
En el elemento Métrica, expande el menú Seleccionar una métrica.
El menú Seleccionar una métrica contiene funciones que te ayudan a encontrar los tipos de métricas disponibles:
Para encontrar un tipo de métrica específico, usa la barra de filtros filter_list. Por ejemplo, si ingresas
util, restringes el menú para que muestre las entradas que incluyenutil. Las entradas se muestran cuando pasan una prueba de "contiene" que no distingue mayúsculas de minúsculas.Para mostrar todos los tipos de métricas, incluso los que no tienen datos, haz clic en Activas. De forma predeterminada, los menús solo muestran los tipos de métricas con datos.
Por ejemplo, puedes realizar las siguientes selecciones:
- En el menú Recursos activos, selecciona Instancia de VM.
- En el menú Categorías de métricas activas, elige uptime_check.
- En el menú Métricas activas, selecciona Latencia de solicitud.
- Haz clic en Aplicar.
Opcional: Para especificar un subconjunto de datos que se mostrará, en el elemento Filtro, selecciona Agregar filtro y, luego, completa el diálogo. Por ejemplo, puedes ver los datos de una zona si aplicas un filtro. Puedes agregar varios filtros. Para obtener más información, consulta Filtra datos del gráfico.
Para obtener más información, consulta Selecciona los datos para el gráfico.
Combina y alinea series temporales:
Para mostrar todas las series temporales, en el elemento Agregación, establece el primer menú en Sin agregar y el segundo menú en Ninguno.
Para combinar series temporales, en el elemento Agregación, haz lo siguiente:
Expande el primer menú y selecciona una función.
Se actualizará el gráfico y se mostrará una sola serie temporal. Por ejemplo, si seleccionas Media, la serie temporal que se muestra es el promedio de todas las series temporales.
Para combinar series temporales que tienen los mismos valores de etiqueta, expande el segundo menú y, luego, selecciona una o más etiquetas.
El gráfico se actualiza y muestra una serie temporal para cada combinación única de valores de etiqueta. Por ejemplo, para mostrar las series temporales por zona, configura el segundo menú como zona.
Cuando el segundo menú se establece en Ninguno, el gráfico muestra una serie temporal.
Opcional: Para configurar el espaciado entre los puntos de datos, haz clic en add Agregar elemento de consulta, selecciona Intervalo mín. y, luego, ingresa un valor.
Para obtener más información sobre la agrupación y la alineación, consulta Elige cómo mostrar los datos del gráfico.
Opcional: Para mostrar solo las series temporales con los valores más altos o más bajos, usa el elemento Ordenar y limitar.
PromQL
- En la barra de herramientas del panel del compilador de consultas, selecciona el botón cuyo nombre es code MQL o code PromQL.
- Verifica que PromQL esté seleccionado en el botón de activación Lenguaje. El botón de activación de lenguaje se encuentra en la misma barra de herramientas que permite dar formato a la consulta.
-
Ingresa tu consulta en el editor de consultas. Por ejemplo, para generar un gráfico del uso promedio de CPU de las instancias de VM en tu proyecto Google Cloud , usa la siguiente consulta:
avg(compute_googleapis_com:instance_cpu_utilization)Para obtener más información sobre el uso de PromQL, consulta PromQL en Cloud Monitoring.
Filtro de supervisión
-
En el elemento Métrica, haz clic en help_outline Ayuda y, luego, selecciona Modo de filtro directo.
Se borran los elementos Métrica y Filtro, y se crea un elemento Filtros que te permite ingresar texto.
Si seleccionaste un tipo de recurso, una métrica o filtros antes de cambiar al modo Modo de filtro directo, esa configuración se mostrará en el campo del elemento Filtros.
- Ingresa un filtro de Monitoring en el campo del elemento Filters.
Combina y alinea series temporales:
Para mostrar todas las series temporales, en el elemento Agregación, establece el primer menú en Sin agregar y el segundo menú en Ninguno.
Para combinar series temporales, en el elemento Agregación, haz lo siguiente:
Expande el primer menú y selecciona una función.
Se actualizará el gráfico y se mostrará una sola serie temporal. Por ejemplo, si seleccionas Media, la serie temporal que se muestra es el promedio de todas las series temporales.
Para combinar series temporales que tienen los mismos valores de etiqueta, expande el segundo menú y, luego, selecciona una o más etiquetas.
El gráfico se actualiza y muestra una serie temporal para cada combinación única de valores de etiqueta. Por ejemplo, para mostrar las series temporales por zona, configura el segundo menú como zona.
Cuando el segundo menú se establece en Ninguno, el gráfico muestra una serie temporal.
Opcional: Para configurar el espaciado entre los puntos de datos, haz clic en add Agregar elemento de consulta, selecciona Intervalo mín. y, luego, ingresa un valor.
Para obtener más información sobre la agrupación y la alineación, consulta Elige cómo mostrar los datos del gráfico.
Actualiza la configuración del gráfico según el tipo de métrica seleccionado:
Para los tipos de métricas de cuota, usa los siguientes parámetros de configuración:
- En la barra de herramientas, establece el control de tiempo en al menos una semana. Por lo general, las métricas de cuota informan una muestra por día.
- En el panel Mostrar, expande el menú Tipo de widget y, luego, selecciona Gráfico de barras apiladas.
Para los tipos de métricas que tienen un tipo de valor
Distribution, asegúrate de que el menú Tipo de widget esté configurado como Gráfico de mapa de calor. Para obtener más información, consulta Acerca de las métricas con valor de distribución.Para otros tipos de métricas, usa el menú Tipo de widget para mostrar cómo se visualizan los datos. En el menú Tipo de widget, se enumeran todos los tipos de widgets disponibles. Sin embargo, es posible que algunos widgets no estén habilitados. Considera un gráfico que muestra varias series temporales y supone que cada valor medido es un número de punto flotante doble:
- Los widgets Gráfico de líneas, Gráfico de barras apiladas y Gráfico de áreas apiladas se indican como Compatibles. Puedes seleccionar cualquiera de estos tipos.
- El widget Mapa de calor está inhabilitado porque estos widgets solo pueden mostrar datos con valores de distribución.
Opcional: Para cambiar la forma en que un gráfico o una tabla muestran los datos seleccionados, usa las opciones del panel Visualización:
Opciones del gráfico:
- Menú Modo de análisis: Selecciona entre gráficos de líneas, rayos X y estadísticas.
- Menú Compare to Past: Superpone los datos actuales con los datos anteriores.
- Menú Línea de umbral: Agrega un umbral de referencia.
- Menú Alias de leyenda: Configura el nombre de una columna de leyenda.
- Menús Y-axis assignment, Y-axis labels y Y-axis scale: Configura la asignación, las etiquetas o la escala del eje Y.
Opciones de la tabla:
- Menú Opción de valor: Selecciona entre el valor más reciente y un valor agregado.
- Menú Columnas visibles: Selecciona las columnas que se mostrarán.
- Menú Formato de columna: Configura los nombres de las columnas, la alineación de los datos en una columna, las unidades y si las celdas tienen códigos de color.
- Menú Vista de métricas: Selecciona si el valor se muestra por sí solo o en relación con un rango de valores.
- Menú Alias de leyenda: Configura el nombre de una columna de leyenda.
Cómo crear gráficos de varios tipos de métricas
En algunos casos, es posible que desees mostrar series temporales de diferentes tipos de métricas en el mismo gráfico. Por ejemplo, para comparar las cargas de lectura y escritura en una VM, configura un gráfico para que muestre la cantidad de bytes leídos y la cantidad de bytes escritos.
Para crear gráficos con varias métricas, debes usar la interfaz basada en menús. Las otras interfaces no admiten la creación de gráficos con varias métricas.
Para mostrar varias métricas en un gráfico, haz lo siguiente:
-
En la consola de Google Cloud , accede a la página leaderboard Explorador de métricas:
Acceder al Explorador de métricas
Si usas la barra de búsqueda para encontrar esta página, selecciona el resultado cuyo subtítulo es Monitoring.
- En la barra de herramientas de la consola de Google Cloud , selecciona tu proyecto de Google Cloud . Para las configuraciones de App Hub, selecciona el proyecto host o el proyecto de administración de App Hub.
Especifica los datos que se mostrarán en el gráfico.
Interfaz controlada por menús
En el elemento Métrica, selecciona el primer tipo de métrica cuyos datos deseas ver. Para obtener información sobre estos pasos, consulta Cómo crear un gráfico de un solo tipo de métrica.
La búsqueda para esta selección tiene el identificador A.
Para cada tipo de métrica adicional, haz lo siguiente:
Selecciona Agregar consulta. Se agrega una búsqueda nueva. Por ejemplo, se podría agregar una búsqueda con la etiqueta B.
Para la nueva consulta, en el elemento Métrica, selecciona un tipo de recurso y un tipo de métrica. También puedes agregar filtros, combinar series temporales, y ordenar y limitar la cantidad de series temporales que se muestran.
En la siguiente captura de pantalla, se ilustra la pantalla del Explorador de métricas cuando se representan dos tipos de métricas:

Opcional: En el panel Display, expande el menú Y-axis y configura qué eje Y se usa para cada tipo de métrica.
PromQL
No compatible.
Filtro de supervisión
No compatible.
Cómo crear un gráfico de una proporción de métricas
Supervisar la cantidad de errores notificados puede ser útil. Sin embargo, es más probable que debas supervisar la tasa de errores. Es decir, deseas saber cuántos errores se produjeron en comparación con la cantidad total de respuestas. Para cumplir con este requisito, puedes configurar un gráfico para que muestre la proporción de dos métricas. Para obtener referencias a ejemplos y para obtener información sobre las anomalías que pueden ocurrir cuando graficas proporciones de métricas, consulta Proporciones de métricas.
Para mostrar una proporción de métricas en un gráfico, haz lo siguiente:
-
En la consola de Google Cloud , accede a la página leaderboard Explorador de métricas:
Acceder al Explorador de métricas
Si usas la barra de búsqueda para encontrar esta página, selecciona el resultado cuyo subtítulo es Monitoring.
- En la barra de herramientas de la consola de Google Cloud , selecciona tu proyecto de Google Cloud . Para las configuraciones de App Hub, selecciona el proyecto host o el proyecto de administración de App Hub.
Especifica los datos que aparecerán en el gráfico:
Interfaz controlada por menús
Configura el numerador:
- En el elemento Métrica, usa los menús para seleccionar un tipo de recurso y un tipo de métrica. Para obtener información sobre estos pasos, consulta Cómo crear un gráfico de un solo tipo de métrica.
- Actualiza los campos de agregación. De forma predeterminada, promedia todas las series temporales.
- Opcional: Actualiza la duración fija para que se combinen los puntos dentro de una serie temporal. Para modificar este campo, haz clic en add Agregar elemento de consulta, selecciona Intervalo mín. y completa el diálogo.
Selecciona Agregar consulta y, luego, configura el denominador:
Para la nueva consulta, en el elemento Métrica, selecciona un tipo de recurso y un tipo de métrica.
Selecciona un tipo de métrica cuyo tipo de métrica sea el mismo que el del numerador. Por ejemplo, si la métrica del numerador es una métrica de
GAUGE, selecciona una métrica deGAUGEpara el denominador.Actualiza los campos de agregación.
Te recomendamos que las etiquetas del tipo de métrica del denominador coincidan con los valores establecidos para el tipo de métrica del numerador. Por ejemplo, puedes seleccionar la etiqueta
zonepara el numerador y el denominador.No es necesario que uses el mismo conjunto de etiquetas para ambos tipos de métricas. Sin embargo, solo puedes seleccionar etiquetas que sean comunes a ambos tipos de métricas.
Haz clic en add Agregar elemento de consulta, selecciona Intervalo mín. y asegúrate de que este campo esté establecido en el valor que usa el numerador.
En la barra de herramientas del panel de consultas, selecciona Crear proporción y, luego, completa el diálogo.
Después de crear la proporción, se muestran tres consultas:
- Relación A/B identifica la consulta de relación.
- A identifica la consulta para el numerador.
- B identifica la consulta para el denominador.
En el siguiente ejemplo, se ilustra una proporción que compara la suma de los bytes escritos en el disco por zona con la cantidad total de bytes escritos en el disco:

Opcional: Para cambiar las métricas del numerador y el denominador, en el elemento Proporción, expande el menú y, luego, realiza una selección.
PromQL
- En la barra de herramientas del panel del compilador de consultas, selecciona el botón cuyo nombre es code MQL o code PromQL.
- Verifica que PromQL esté seleccionado en el botón de activación Lenguaje. El botón de activación de lenguaje se encuentra en la misma barra de herramientas que permite dar formato a la consulta.
-
Ingresa tu consulta en el editor de consultas. Por ejemplo, para graficar la proporción de la latencia promedio de tu métrica
my_summary_latency_seconds, usa la siguiente consulta:sum without (instance)(rate(my_summary_latency_seconds_sum[5m])) / sum without (instance)(rate(my_summary_latency_seconds_count[5m]))Para obtener más información sobre el uso de PromQL, consulta PromQL en Cloud Monitoring.
Filtro de supervisión
No compatible.
Guarda un gráfico para referencias futuras
El Explorador de métricas te permite crear un gráfico que puedes usar para explorar una métrica. Sin embargo, los gráficos creados con esta herramienta no son persistentes. Cuando sales de la página Explorador de métricas, se descarta el gráfico.
Para guardar un gráfico que configuraste con el Explorador de métricas para consultarlo en el futuro, agrégalo a un panel personalizado o guarda su URL:
Para agregar el gráfico a un panel personalizado, haz una de las siguientes acciones:
Si usas la consola de Google Cloud para administrar tus paneles personalizados, selecciona Guardar gráfico en la barra de herramientas del Explorador de métricas y completa el diálogo. Puedes guardar el gráfico en un panel personalizado existente o puedes crear un panel.
Si usas la API de Cloud Monitoring para administrar tus paneles personalizados, actualiza el archivo JSON que define el panel y su contenido. Para acceder a la representación JSON, haz clic en code Editor de JSON en la barra de herramientas del gráfico.
Para obtener información detallada sobre el uso de la API para administrar tus paneles personalizados, consulta Crea y administra paneles con la API.
Para conservar una referencia a la configuración del gráfico, guarda la URL del gráfico. Dado que la URL del gráfico codifica la configuración del gráfico, cuando pegas esta URL en un navegador, se muestra el gráfico que configuraste.
Para obtener la URL del gráfico, haz clic en link Vínculo en la barra de herramientas del gráfico.
Cómo guardar la configuración de un gráfico
Cuando administras paneles personalizados con la API de Cloud Monitoring, puedes usar el Explorador de métricas para ayudarte a construir los datos que proporcionas a la API:
Si deseas generar la representación JSON de un gráfico que planeas agregar a un panel, configúralo con el Explorador de métricas. Luego, puedes usar las opciones del Explorador de métricas para ver y copiar la representación JSON del gráfico.
Para identificar la sintaxis de un filtro de Monitoring, que se usa con la API de Cloud Monitoring, emplea la interfaz controlada por el menú del Explorador de métricas para configurar el gráfico. Después de seleccionar la métrica y los filtros, cambia al modo de filtro directo para ver el filtro de Monitoring equivalente.
Cómo guardar los datos que muestra el gráfico
Para guardar los datos que muestra el gráfico en tu sistema local, haz clic en get_app Descargar CSV.
¿Qué sigue?
- Explora los datos representados
- Selecciona métricas con el Explorador de métricas
- Visualiza y administra el uso de métricas
- Cómo establecer las opciones de visualización del gráfico

