Questo documento descrive come utilizzare la console Google Cloud per creare una policy di avviso basata su metriche che invia notifiche quando i valori di una metrica sono superiori o inferiori alla soglia per una specifica finestra di nuovo test. Ad esempio, la condizione di una criterio di avviso potrebbe essere soddisfatta quando l'utilizzo della CPU è superiore all'80% per almeno cinque minuti.
Questi contenuti non si applicano ai criteri di avviso basati su log. Per informazioni sui criteri di avviso basati su log, che ti avvisano quando nei tuoi log viene visualizzato un messaggio specifico, vedi Monitoraggio dei log.
Questo documento non descrive quanto segue:
- Come ricevere una notifica quando i dati smettono di arrivare. Per saperne di più, consulta Creare criteri di avviso per l'assenza di metriche.
- Come ricevere notifiche in base al valore previsto di una metrica. Per saperne di più, consulta Creare criteri di avviso basati sul valore di una metrica prevista.
Come creare una criterio di avviso utilizzando l'API Cloud Monitoring. Per saperne di più, consulta Creare policy di avviso utilizzando l'API.
Come creare un criterio di avviso la cui condizione include una query Monitoring Query Language (MQL). Questi criteri possono utilizzare una soglia statica o dinamica. Per saperne di più, consulta i seguenti documenti:
Questa funzionalità è supportata solo per i progetti Google Cloud . Per le configurazioni di App Hub, seleziona il progetto host di App Hub o il progetto di gestione.
Prima di iniziare
-
Per ottenere le autorizzazioni necessarie per creare e modificare le policy di avviso utilizzando la console Google Cloud , chiedi all'amministratore di concederti il ruolo IAM Monitoring Editor (
roles/monitoring.editor) sul progetto. Per saperne di più sulla concessione dei ruoli, consulta Gestisci l'accesso a progetti, cartelle e organizzazioni.Potresti anche riuscire a ottenere le autorizzazioni richieste tramite i ruoli personalizzati o altri ruoli predefiniti.
Per saperne di più sui ruoli Cloud Monitoring, consulta Controllare l'accesso con Identity and Access Management.
Assicurati di avere familiarità con i concetti generali delle norme di avviso. Per informazioni su questi argomenti, consulta la sezione Panoramica degli avvisi.
Configura i canali di notifica che vuoi utilizzare per ricevere le notifiche. Per motivi di ridondanza, ti consigliamo di creare più tipi di canali di notifica. Per saperne di più, consulta la pagina Crea e gestisci canali di notifica.
Crea criterio di avviso
Per creare una criterio di avviso che confronta il valore di questa metrica con una soglia statica, segui questi passaggi:
-
Nella Google Cloud console, vai alla pagina notifications Avvisi:
Se utilizzi la barra di ricerca per trovare questa pagina, seleziona il risultato con il sottotitolo Monitoring.
- Nella barra degli strumenti della console Google Cloud , seleziona il tuo progetto Google Cloud . Per le configurazioni di App Hub, seleziona il progetto host di App Hub o il progetto di gestione.
- Seleziona Crea policy.
Seleziona le serie temporali da monitorare:
Fai clic su Seleziona una metrica, scorri i menu per selezionare un tipo di risorsa e un tipo di metrica, quindi fai clic su Applica.
Il menu Seleziona una metrica contiene funzionalità che ti aiutano a trovare i tipi di metriche disponibili:
- Per trovare un tipo di metrica specifico, utilizza la
filter_list barra dei filtri.
Ad esempio, se inserisci
util, il menu mostrerà solo le voci che includonoutil. Le voci vengono mostrate quando superano un test "contiene" senza distinzione tra maiuscole e minuscole.
- Per mostrare tutti i tipi di metriche, anche quelli senza dati, fai clic su Attive. Per impostazione predefinita, i menu mostrano solo i tipi di metrica con dati. Per ulteriori informazioni, consulta la pagina Metrica non elencata nel menu.
Puoi monitorare qualsiasi metrica integrata o qualsiasi metrica definita dall'utente.
- Per trovare un tipo di metrica specifico, utilizza la
filter_list barra dei filtri.
Ad esempio, se inserisci
(Facoltativo) Per monitorare un sottoinsieme delle serie temporali che corrispondono ai tipi di metrica e risorsa selezionati nel passaggio precedente, fai clic su Aggiungi filtro. Nella finestra di dialogo del filtro, seleziona l'etichetta in base alla quale filtrare, un operatore di confronto e poi il valore del filtro. Ad esempio, il filtro
zone =~ ^us.*.a$utilizza un'espressione regolare per trovare corrispondenze in tutti i dati delle serie temporali il cui nome della zona inizia conuse termina cona. Per saperne di più, vedi Filtrare la serie temporale selezionata.(Facoltativo) Per modificare l'allineamento dei punti in una serie temporale, nella sezione Trasforma i dati, imposta i campi Finestra temporale continua e Funzione finestra temporale continua.
Se monitori una metrica basata sui log, ti consigliamo di impostare il menu Finestra mobile su almeno 10 minuti.
Questi campi specificano come vengono combinati i punti registrati in una finestra. Ad esempio, supponiamo che la finestra sia di 15 minuti e che la funzione finestra sia
max. Il punto allineato è il valore massimo di tutti i punti negli ultimi 15 minuti. Per ulteriori informazioni, vedi Allineamento: regolarizzazione all'interno della serie.Puoi anche monitorare la velocità con cui cambia il valore di una metrica utilizzando il campo Funzione finestra mobile per variazione percentuale. Per saperne di più, vedi Monitorare un tasso di variazione.
(Facoltativo) Combina le serie temporali quando vuoi ridurre il numero di serie temporali monitorate da una policy o quando vuoi monitorare solo una raccolta di serie temporali. Ad esempio, anziché monitorare l'utilizzo della CPU di ogni istanza VM, potresti voler calcolare la media dell'utilizzo della CPU per tutte le VM in una zona e poi monitorare questa media. Per impostazione predefinita, le serie temporali non vengono combinate. Per informazioni generali, vedi Riduzione: combinazione di serie temporali.
Per combinare tutte le serie temporali:
- Nella sezione Serie temporali, fai clic su expand_more Espandi.
- Imposta il campo Aggregazione serie temporale su un valore diverso da
none. Ad esempio, per visualizzare il valore medio della serie temporale, selezionamean. - Assicurati che il campo Raggruppa serie temporali per sia vuoto.
Per combinare o raggruppare le serie temporali in base ai valori delle etichette:
- Nella sezione Serie temporali, fai clic su expand_more Espandi.
- Imposta il campo Aggregazione serie temporale su un valore diverso da
none. - Nel campo Raggruppa serie temporali per, seleziona le etichette in base alle quali raggruppare.
Ad esempio, se raggruppi in base all'etichetta
zonee poi imposti il campo di aggregazione su un valore dimean, il grafico mostra una serie temporale per ogni zona per cui sono presenti dati. La serie temporale mostrata per una zona specifica è la media di tutte le serie temporali con quella zona.Fai clic su Avanti.
Configura l'attivatore di condizione:
Lascia il campo Tipo di condizione con il valore predefinito Soglia.
(Facoltativo) Aggiorna il menu Trigger avviso, che ha i seguenti valori:
Una serie temporale è in violazione: impostazione predefinita. Qualsiasi serie temporale che viola la soglia per l'intera finestra di ritest fa sì che la condizione venga soddisfatta.
Percentuale di serie temporali in violazione: una percentuale di serie temporali deve violare la soglia per l'intera finestra di nuovo test prima che la condizione venga soddisfatta. Ad esempio, potresti ricevere una notifica quando il 50% delle serie temporali monitorate viola la soglia per l'intera finestra di test.
Numero di serie temporali in violazione: un numero specifico di serie temporali deve violare la soglia per l'intera finestra di nuovo test prima che la condizione venga soddisfatta. Ad esempio, potresti ricevere una notifica quando 32 delle serie temporali monitorate violano la soglia per l'intera finestra di nuovo test.
Tutte le serie temporali sono in violazione: tutte le serie temporali devono violare la soglia per l'intera finestra di nuovo test prima che la condizione sia soddisfatta.
Per informazioni sugli intervalli utilizzati da Monitoring per allineare e misurare i dati delle serie temporali, vedi Periodi di allineamento e finestre di test.
Inserisci il momento in cui il valore di una metrica viola la soglia utilizzando i campi Posizione soglia e Valore soglia. Ad esempio, se imposti questi valori su Sopra la soglia e
0.3, qualsiasi misurazione superiore a0.3viola la soglia.(Facoltativo) Per selezionare per quanto tempo le misurazioni devono violare la soglia prima che Monitoring invii una notifica, espandi Opzioni avanzate e poi utilizza il menu Finestra di test.
Il valore predefinito è Nessun nuovo test. Con questa impostazione, una singola misurazione può generare una notifica. Per ulteriori informazioni e un esempio, vedi Impostazioni di periodo e durata dell'allineamento.
(Facoltativo) Per specificare in che modo Monitoring valuta la condizione quando i dati smettono di arrivare, espandi Opzioni avanzate e poi utilizza il menu Valutazione dati mancanti.
Il menu Dati mancanti nella valutazione è disattivato quando il valore di Finestra di ripetizione del test è Nessuna ripetizione del test.
Google Cloud console
Campo "Valutazione dei dati mancanti"Riepilogo Dettagli Missing data empty Gli incidenti aperti rimangono aperti.
Non vengono aperti nuovi incidenti.Per le condizioni soddisfatte, la condizione continua a essere soddisfatta quando i dati smettono di arrivare. Se è aperto un incidente per questa condizione, l'incidente rimane aperto. Quando un incidente è aperto e non arrivano dati, il timer di chiusura automatica si avvia dopo un ritardo di almeno 15 minuti. Se il timer scade, l'incidente viene chiuso.
Per le condizioni che non vengono soddisfatte, la condizione continua a non essere soddisfatta quando i dati smettono di arrivare.
Punti dati mancanti trattati come valori che violano la condizione delle norme Gli incidenti aperti rimangono aperti.
È possibile aprire nuovi incidenti.Per le condizioni soddisfatte, la condizione continua a essere soddisfatta quando i dati smettono di arrivare. Se è aperto un incidente per questa condizione, l'incidente rimane aperto. Quando un incidente è aperto e non arrivano dati per la durata della chiusura automatica più 24 ore, l'incidente viene chiuso.
Per le condizioni che non vengono soddisfatte, questa impostazione fa sì che la condizione di soglia metrica si comporti come un
metric-absence condition. Se i dati non arrivano nel periodo di tempo specificato dalla finestra di ripetizione del test, la condizione viene valutata come soddisfatta. Per un criterio di avviso con una condizione, il soddisfacimento della condizione comporta l'apertura di un incidente.Punti dati mancanti trattati come valori che non violano la condizione dei criteri Gli incidenti aperti vengono chiusi.
Non vengono aperti nuovi incidenti.Per le condizioni soddisfatte, la condizione smette di essere soddisfatta quando i dati smettono di arrivare. Se è aperto un incidente per questa condizione, l'incidente viene chiuso.
Per le condizioni che non vengono soddisfatte, la condizione continua a non essere soddisfatta quando i dati smettono di arrivare.
Fai clic su Avanti.
(Facoltativo) Crea una criterio di avviso con più condizioni.
La maggior parte delle policy monitora un singolo tipo di metrica. Ad esempio, una policy potrebbe monitorare il numero di byte scritti in un'istanza VM. Quando vuoi monitorare più tipi di metriche, crea un criterio con più condizioni. Ogni condizione monitora un tipo di metrica. Dopo aver creato le condizioni, specifica come vengono combinate. Per informazioni, vedi Policy con più condizioni.
Per creare un criterio di avviso con più condizioni:
- Per ogni condizione aggiuntiva, fai clic su Aggiungi condizione di avviso e poi configura la condizione.
- Fai clic su Avanti e configura la modalità di combinazione delle condizioni.
- Fai clic su Avanti per passare alla configurazione delle notifiche e della documentazione.
Configura la notifica e aggiungi le etichette utente:
Espandi il menu Notifiche e nome e seleziona i canali di notifica. Per motivi di ridondanza, ti consigliamo di aggiungere a un criterio di avviso più tipi di canali di notifica. Per saperne di più, consulta Gestire i canali di notifica.
(Facoltativo) Per utilizzare un oggetto personalizzato nella notifica anziché quello predefinito, aggiorna il campo Oggetto della notifica.
(Facoltativo) Per ricevere una notifica quando un incidente è chiuso, seleziona Notifica alla chiusura dell'incidente. Per impostazione predefinita, quando crei una criterio di avviso con la console Google Cloud , viene inviata una notifica solo quando viene creato un incidente.
(Facoltativo) Per modificare il tempo di attesa del monitoraggio prima di chiudere un incidente dopo l'interruzione dell'arrivo dei dati, seleziona un'opzione dal menu Durata chiusura automatica incidenti. Per impostazione predefinita, quando i dati smettono di arrivare, Monitoring attende sette giorni prima di chiudere un incidente aperto.
(Facoltativo) Per associare la criterio di avviso a un'applicazione App Hub, nella sezione Etichette applicazione, seleziona un'applicazione e un servizio o un workload. Gli incidenti e le notifiche mostrano queste etichette.
(Facoltativo) Seleziona un'opzione dal menu Livello di gravità della policy. Gli incidenti e le notifiche mostrano il livello di gravità.
(Facoltativo) Per aggiungere etichette personalizzate al criterio di avviso, nella sezione Etichette utente criterio, segui questi passaggi:
- Fai clic su Aggiungi etichetta e inserisci un nome per l'etichetta nel campo Chiave. I nomi delle etichette devono iniziare con una lettera minuscola e possono
contenere lettere minuscole, numeri, trattini bassi e trattini.
Ad esempio, inserisci
severity. - Fai clic su Valore e inserisci un valore per l'etichetta. I valori delle etichette possono contenere lettere minuscole, numeri, trattini bassi e trattini.
Ad esempio, inserisci
critical.
Per informazioni su come utilizzare le etichette delle norme per gestire le notifiche, vedi Annotare gli incidenti con le etichette.
- Fai clic su Aggiungi etichetta e inserisci un nome per l'etichetta nel campo Chiave. I nomi delle etichette devono iniziare con una lettera minuscola e possono
contenere lettere minuscole, numeri, trattini bassi e trattini.
Ad esempio, inserisci
(Facoltativo) Nella sezione Documentazione, inserisci i contenuti che vuoi includere nella notifica.
Per formattare la documentazione, puoi utilizzare testo normale, Markdown e variabili. Puoi anche includere link per aiutare gli utenti a eseguire il debug dell'incidente, ad esempio link a playbook interni, Google Cloud dashboard e pagine esterne. Ad esempio, il seguente modello di documentazione descrive un incidente di utilizzo della CPU per una risorsa
gce_instancee include diverse variabili per fare riferimento alle risorse REST della condizione e della criterio di avviso. Il modello di documentazione indirizza quindi i lettori a pagine esterne per facilitare il debug.Quando vengono create le notifiche, Monitoring sostituisce le variabili della documentazione con i relativi valori. I valori sostituiscono le variabili solo nelle notifiche. Il riquadro di anteprima e altri punti della console Google Cloud mostrano solo la formattazione Markdown.
Anteprima
## CPU utilization exceeded ### Summary The ${metric.display_name} of the ${resource.type} ${resource.label.instance_id} in the project ${resource.project} has exceeded 90% for over 15 minutes. ### Additional resource information Condition resource name: ${condition.name} Alerting policy resource name: ${policy.name} ### Troubleshooting and Debug References Repository with debug scripts: example.com Internal troubleshooting guide: example.com ${resource.type} dashboard: example.comFormato nella notifica
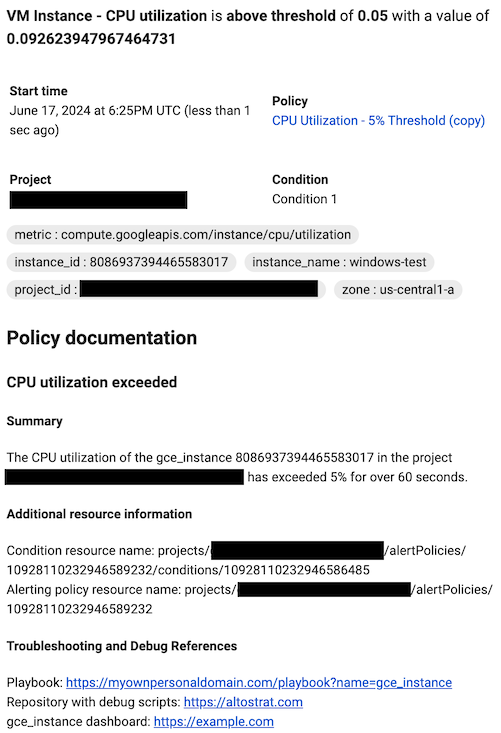
Per ulteriori informazioni, vedi Annotare le notifiche con la documentazione definita dall'utente e Utilizzare i controlli dei canali.
Fai clic su Nome avviso e inserisci un nome per il criterio di avviso.
Fai clic su Crea criterio.
Filtra la serie temporale selezionata
I filtri assicurano che vengano monitorate solo le serie temporali che soddisfano un insieme di criteri. Quando applichi i filtri, potresti ridurre il numero di righe del grafico, il che può migliorare le prestazioni del grafico. Puoi anche ridurre la quantità di dati monitorati applicando l'aggregazione. I filtri assicurano che vengano utilizzate solo le serie temporali che soddisfano un determinato insieme di criteri. Quando applichi i filtri, ci sono meno serie temporali da valutare, il che può migliorare il rendimento dell'avviso.
Un filtro è composto da un'etichetta, un comparatore e un valore. Ad esempio,
per trovare corrispondenze in tutte le serie temporali la cui etichetta zone inizia con "us-central1", puoi
utilizzare il filtro zone=~"us-central1.*", che utilizza un'espressione regolare
per eseguire il confronto.
Quando filtri in base all'ID progetto o al contenitore di risorse,
devi utilizzare l'operatore di uguaglianza, (=). Quando filtri in base ad
altre etichette, puoi utilizzare qualsiasi comparatore supportato.
In genere, puoi filtrare le etichette di metrica e risorsa e in base al gruppo di risorse.
Quando fornisci più criteri di filtro, vengono monitorate solo le serie temporali che soddisfano tutti i criteri.
Per aggiungere un filtro, fai clic su Aggiungi filtro, completa la finestra di dialogo e poi fai clic su Fine. Nella finestra di dialogo, utilizza il campo Filtro per selezionare il criterio di filtro, seleziona l'operatore di confronto e poi seleziona o inserisci il valore. Il menu a discesa elenca solo i valori visualizzati nell'ultima settimana, ma puoi inserire qualsiasi valore. Ogni riga della tabella seguente elenca un operatore di confronto, il suo significato e un esempio:
| Operatore | Significato | Esempio |
|---|---|---|
= |
Uguaglianza | resource.labels.zone = "us-central1-a" |
!= |
Disuguaglianza | resource.labels.zone != "us-central1-a" |
=~ |
Uguaglianza Regular expression2 | monitoring.regex.full_match("^us.*") |
!=~ |
Disuguaglianza espressione regolare 2 | monitoring.regex.full_match("^us.*") |
starts_with |
Il valore inizia con | resource.labels.zone = starts_with("us") |
ends_with |
Il valore termina con | resource.labels.zone = ends_with("b") |
has_substring |
Il valore contiene | resource.labels.zone = has_substring("east") |
one_of |
Una tra | resource.labels.zone = one_of("asia-east1-b", "europe-north1-a") |
!starts_with |
Il valore non inizia con | resource.labels.zone != starts_with("us") |
!ends_with |
Il valore non termina con | resource.labels.zone != ends_with("b") |
!has_substring |
Il valore non contiene | resource.labels.zone != has_substring("east") |
!one_of |
Il valore non è uno dei seguenti | resource.labels.zone != one_of("asia-east1-b", "europe-north1-a") |
Risoluzione dei problemi
Questa sezione contiene suggerimenti per la risoluzione dei problemi.
La metrica non è elencata nel menu delle metriche disponibili
Per monitorare una metrica non elencata nel menu Seleziona una metrica, esegui una delle seguenti operazioni:
Per creare un criterio di avviso che monitora una metrica Google Cloud , espandi il menu Seleziona una metrica e poi fai clic su Attivo. Se è disabilitato, il menu elenca tutte le metriche per i serviziGoogle Cloud e tutte le metriche con dati.
Per configurare una condizione per un tipo di metrica personalizzata prima che questo generi dati, devi specificare il tipo di metrica utilizzando un filtro di monitoraggio:
- Seleziona ? nell'intestazione della sezione Seleziona metrica e poi seleziona Modalità filtro diretto nella descrizione comando.
Inserisci un filtro di monitoraggio o un selettore di serie temporali. Per informazioni sulla sintassi, consulta i seguenti documenti:
Monitorare un tasso di variazione
Per monitorare il tasso di variazione di un valore della metrica, imposta il campo Funzione finestra mobile su Variazione percentuale. Quando la condizione viene valutata, Monitoring calcola il tasso di variazione della metrica in percentuale e poi confronta questa percentuale con la soglia della condizione. Questa procedura di confronto si articola in due fasi:
- Se la serie temporale ha un tipo di metrica
DELTAoCUMULATIVE, viene convertita in una con tipo di metricaGAUGE. Per informazioni sulla conversione, vedi Tipi e conversioni. - Il monitoraggio calcola la percentuale di variazione confrontando il valore medio nella finestra mobile di 10 minuti più recente con il valore medio della finestra mobile di 10 minuti prima dell'inizio del periodo di allineamento.
Non puoi modificare la finestra mobile di 10 minuti utilizzata per i confronti in un criterio di avviso sul tasso di variazione. Tuttavia, devi specificare il periodo di allineamento quando crei la condizione.
Passaggi successivi
- Per creare una policy che confronti il valore di una serie temporale con una soglia dinamica, devi utilizzare MQL. Per saperne di più, vedi Creare livelli di gravità dinamici utilizzando MQL.
Le istruzioni riportate in questa pagina si applicano a qualsiasi criterio di avviso. I seguenti documenti forniscono indicazioni per configurazioni specifiche:

