En este documento, se describe cómo usar la consola de Google Cloud para crear una política de alertas basada en métricas que envíe notificaciones cuando los valores de una métrica sean superiores o inferiores al umbral para un período de nueva prueba específico. Por ejemplo, la condición de una política de alertas se puede cumplir cuando el uso de CPU es superior al 80% durante al menos cinco minutos.
Este contenido no se aplica a las políticas de alertas basadas en registros. Para obtener información sobre las políticas de alertas basadas en registros, que te notifican cuando aparece un mensaje en particular en tus registros, consulta Supervisar tus registros.
En este documento, no se describen los siguientes temas:
- Cómo recibir notificaciones cuando dejen de llegar datos Para obtener más información, consulta Crea políticas de alertas de ausencia de métricas.
- Cómo recibir notificaciones según el valor previsto de una métrica Para obtener más información, consulta Crea políticas de alertas de valores de métricas previstos.
Cómo crear una política de alertas con la API de Cloud Monitoring Para obtener más información, consulta Crea políticas de alertas con la API.
Cómo crear una política de alertas cuya condición incluya una consulta del lenguaje de consulta de Monitoring (MQL) Estas políticas pueden usar un umbral estático o dinámico. Para obtener más información, consulta los siguientes documentos:
Esta función solo se admite para proyectos de Google Cloud . Para las configuraciones de App Hub, selecciona el proyecto host o el proyecto de administración de App Hub.
Antes de comenzar
-
Para obtener los permisos que necesitas para crear y modificar políticas de alertas con la consola de Google Cloud , pídele a tu administrador que te otorgue el rol de IAM de editor de Monitoring (
roles/monitoring.editor) en tu proyecto. Para obtener más información sobre cómo otorgar roles, consulta Administra el acceso a proyectos, carpetas y organizaciones.También puedes obtener los permisos necesarios a través de roles personalizados o cualquier otro rol predefinido.
Para obtener más información sobre los roles de Cloud Monitoring, consulta Controla el acceso con Identity and Access Management.
Asegúrate de estar familiarizado con los conceptos generales de las políticas de alertas. Para obtener información sobre estos temas, consulta Descripción general de alertas.
Configura los canales de notificación que deseas usar para recibir notificaciones. Para fines de redundancia, te recomendamos que crees varios tipos de canales de notificaciones. Para obtener más información, consulta Cómo crear y administrar canales de notificaciones.
Crear política de alertas
Para crear una política de alertas que compare el valor de esa métrica con un umbral estático, haz lo siguiente:
-
En la consola de Google Cloud , ve a la página notifications Alertas:
Si usas la barra de búsqueda para encontrar esta página, selecciona el resultado cuyo subtítulo es Monitoring.
- En la barra de herramientas de la consola de Google Cloud , selecciona tu proyecto de Google Cloud . Para las configuraciones de App Hub, selecciona el proyecto host o el proyecto de administración de App Hub.
- Selecciona Crear política.
Selecciona las series temporales que deseas supervisar:
Haz clic en Seleccionar una métrica, navega por los menús para seleccionar un tipo de recurso y un tipo de métrica, y, luego, haz clic en Aplicar.
El menú Seleccionar una métrica contiene funciones que te ayudan a encontrar los tipos de métricas disponibles:
- Para encontrar un tipo de métrica específico, usa la barra de filtros filter_list.
Por ejemplo, si ingresas
util, restringes el menú para que muestre las entradas que incluyenutil. Las entradas se muestran cuando pasan una prueba de "contiene" que no distingue mayúsculas de minúsculas.
- Para mostrar todos los tipos de métricas, incluso los que no tienen datos, haz clic en Activas. De forma predeterminada, los menús solo muestran los tipos de métricas con datos. Para obtener más información, consulta La métrica no aparece en el menú.
Puedes supervisar cualquier métrica integrada o cualquier métrica definida por el usuario.
- Para encontrar un tipo de métrica específico, usa la barra de filtros filter_list.
Por ejemplo, si ingresas
Opcional: Para supervisar un subconjunto de las series temporales que coinciden con los tipos de métricas y recursos que seleccionaste en el paso anterior, haz clic en Agregar filtro. En el diálogo del filtro, selecciona la etiqueta por la que se filtrará, un comparador y, luego, el valor del filtro. Por ejemplo, el filtro
zone =~ ^us.*.a$usa una expresión regular para hacer coincidir todos los datos de series temporales cuyo nombre de zona comienza conusy termina cona. Para obtener más información, consulta Cómo filtrar la serie temporal seleccionada.Opcional: Para cambiar la forma en que se alinean los puntos de una serie temporal, configura los campos Ventana progresiva y Función de ventana progresiva en la sección Transforma los datos.
Si supervisas una métrica basada en registros, te recomendamos que el menú Ventana móvil esté configurado en al menos 10 minutos.
Estos campos especifican cómo se combinan los puntos que se registran en una ventana. Por ejemplo, supongamos que la ventana es de 15 minutos y la función analítica es
max. El punto alineado es el valor máximo de todos los puntos en los últimos 15 minutos. Para obtener más información, consulta Alineación: regularización dentro de la serie.También puedes supervisar la velocidad a la que cambia el valor de una métrica con el campo Función de ventana móvil establecido en Cambio porcentual. Para obtener más información, consulta Cómo supervisar una tasa de cambio.
Opcional: Combina series temporales cuando desees reducir la cantidad de series temporales supervisadas por una política o cuando desees supervisar solo una colección de series temporales. Por ejemplo, en lugar de supervisar el uso de CPU de cada instancia de VM, es posible que desees calcular el promedio del uso de CPU de todas las VMs en una zona y, luego, supervisar ese promedio. De forma predeterminada, las series temporales no se combinan. Para obtener información general, consulta Reducción: combinación de series temporales.
Para combinar todas las series temporales, haz lo siguiente:
- En la sección Serie temporal, haz clic en expand_more Expandir.
- Establece el campo Agregación de series temporales en un valor distinto de
none. Por ejemplo, para mostrar el valor promedio de la serie temporal, seleccionamean. - Asegúrate de que el campo Agrupar por serie temporal esté vacío.
Para combinar o agrupar series temporales por valores de etiqueta, haz lo siguiente:
- En la sección Serie temporal, haz clic en expand_more Expandir.
- Establece el campo Agregación de series temporales en un valor distinto de
none. - En el campo Agrupar series temporales por, selecciona las etiquetas por las que se agruparán las series.
Por ejemplo, si agrupas por la etiqueta
zoney, luego, configuras el campo de agregación en un valor demean, el gráfico mostrará una serie temporal para cada zona para la que haya datos. La serie temporal que se muestra para una zona específica es el promedio de todas las series temporales con esa zona.Haz clic en Siguiente.
Configura el activador de condición:
Deja el campo Tipo de condición con el valor predeterminado de Umbral.
Opcional: Actualiza el menú Activador de alerta, que tiene los siguientes valores:
Cualquier serie temporal es una infracción: Es el parámetro de configuración predeterminado. Cualquier serie temporal que incumpla el umbral durante todo el período de nueva prueba hace que se cumpla la condición.
El porcentaje de series temporales es una infracción: Un porcentaje de series temporales debe incumplir el umbral durante todo el período de nueva prueba antes de que se cumpla la condición. Por ejemplo, puedes recibir una notificación cuando el 50% de las series temporales supervisadas incumplan el umbral durante todo el período de la nueva prueba.
La cantidad de series temporales es una infracción: Una cantidad específica de series temporales debe incumplir el umbral durante todo el período de nueva prueba antes de que se cumpla la condición. Por ejemplo, podrías recibir una notificación cuando 32 de las series temporales supervisadas incumplan el umbral durante todo el período de la nueva prueba.
Todas las series temporales son una infracción: Todas las series temporales deben incumplir el umbral durante todo el período de nueva prueba para que se cumpla la condición.
Para obtener información sobre los intervalos que usa el Monitoreo para alinear y medir los datos de series temporales, consulta Períodos de alineación y ventanas de nueva prueba.
Ingresa cuándo el valor de una métrica incumple el umbral con los campos Posición del umbral y Valor del umbral. Por ejemplo, si estableces estos valores en Sobre el límite y
0.3, cualquier medición superior a0.3incumplirá el límite.Opcional: Para seleccionar cuánto tiempo deben incumplir el umbral las mediciones antes de que Monitoring envíe una notificación, expande Opciones avanzadas y, luego, usa el menú Período de reanálisis.
El valor predeterminado es No retest. Con este parámetro de configuración, una sola medición puede generar una notificación. Para obtener más información y un ejemplo, consulta Configuración del período y la duración de la alineación.
Opcional: Para especificar cómo Monitoring evalúa la condición cuando dejan de llegar datos, expande Opciones avanzadas y, luego, usa el menú Evaluación de datos faltantes.
El menú Faltan datos de evaluación está inhabilitado cuando el valor de Período para realizar una nueva prueba es Sin nueva prueba.
Google Cloud consola
Campo "Evaluación de los datos faltantes"Resumen Detalles Faltan datos (vacío) Los incidentes abiertos permanecen abiertos.
No se abren incidentes nuevos.En el caso de las condiciones que se cumplen, la condición sigue cumpliéndose cuando dejan de llegar datos. Si hay un incidente abierto para esta condición, el incidente permanece abierto. Cuando se abre un incidente y no llegan datos, el temporizador de cierre automático comienza después de una demora de al menos 15 minutos. Si el temporizador vence, el incidente se cierra.
En el caso de las condiciones que no se cumplen, la condición sigue sin cumplirse cuando dejan de llegar los datos.
Los datos faltantes se consideran valores que incumplen la condición de la política Los incidentes abiertos permanecen abiertos.
Se pueden abrir incidentes nuevos.En el caso de las condiciones que se cumplen, la condición sigue cumpliéndose cuando dejan de llegar datos. Si hay un incidente abierto para esta condición, el incidente permanece abierto. Cuando un incidente está abierto y no llegan datos durante el período de cierre automático más 24 horas, se cierra el incidente.
En el caso de las condiciones que no se cumplen, este parámetro de configuración hace que la condición de umbral de métrica se comporte como un
metric-absence condition. Si los datos no llegan en el tiempo especificado por el período de nueva prueba, la condición se evalúa como cumplida. En el caso de una política de alertas con una condición, el cumplimiento de la condición genera la apertura de un incidente.Los datos faltantes se consideran valores que no incumplen la condición de la política Se cierran los incidentes abiertos.
No se abren incidentes nuevos.En el caso de las condiciones que se cumplen, la condición deja de cumplirse cuando dejan de llegar datos. Si hay un incidente abierto para esta condición, se cierra.
En el caso de las condiciones que no se cumplen, la condición sigue sin cumplirse cuando dejan de llegar los datos.
Haz clic en Siguiente.
Opcional: Crea una política de alertas con varias condiciones.
La mayoría de las políticas supervisan un solo tipo de métrica. Por ejemplo, una política puede supervisar la cantidad de bytes escritos en una instancia de VM. Cuando desees supervisar varios tipos de métricas, crea una política con varias condiciones. Cada condición supervisa un tipo de métrica. Después de crear las condiciones, debes especificar cómo se combinan. Para obtener más información, consulta Políticas con varias condiciones.
Para crear una política de alertas con varias condiciones, haz lo siguiente:
- Para cada condición adicional, haz clic en Agregar condición de alerta y, luego, configura esa condición.
- Haz clic en Siguiente y configura cómo se combinan las condiciones.
- Haz clic en Siguiente para avanzar a la configuración de notificaciones y documentación.
Configura la notificación y agrega etiquetas de usuario:
Expande el menú Notificaciones y nombre y selecciona tus canales de notificaciones. Para fines de redundancia, te recomendamos que agregues varios tipos de canales de notificaciones a una política de alertas. Para obtener más información, consulta Administra canales de notificaciones.
Opcional: Para usar un asunto personalizado en la notificación en lugar del predeterminado, actualiza el campo Asunto de la notificación.
Opcional: Para recibir notificaciones cuando se cierre un incidente, selecciona Notificar cuando se cierre un incidente. De forma predeterminada, cuando creas una política de alertas con la Google Cloud consola, solo se envía una notificación cuando se crea un incidente.
Opcional: Para cambiar el tiempo que espera Monitoring antes de cerrar un incidente después de que dejan de llegar datos, selecciona una opción en el menú Duración del cierre automático de incidentes. De forma predeterminada, cuando dejan de llegar datos, Monitoring espera siete días antes de cerrar un incidente abierto.
Opcional: Para asociar tu política de alertas con una aplicación de App Hub, en la sección Etiquetas de aplicación, selecciona una aplicación y un servicio o una carga de trabajo. En los incidentes y las notificaciones, se muestran estas etiquetas.
Opcional: Selecciona una opción en el menú Nivel de gravedad de la política. Los incidentes y las notificaciones muestran el nivel de gravedad.
Opcional: Para agregar etiquetas personalizadas a la política de alertas, en la sección Etiquetas del usuario de la política, haz lo siguiente:
- Haz clic en Agregar etiqueta y, en el campo Clave, ingresa un nombre para la etiqueta. Los nombres de las etiquetas deben comenzar con una letra en minúscula y pueden contener letras en minúscula, números, guiones bajos y guiones.
Por ejemplo, ingresa
severity. - Haz clic en Valor y, luego, ingresa un valor para tu etiqueta. Los valores de etiquetas pueden contener letras en minúscula, números, guiones bajos y guiones.
Por ejemplo, ingresa
critical.
Para obtener información sobre cómo puedes usar etiquetas de políticas para administrar tus notificaciones, consulta Anota incidentes con etiquetas.
- Haz clic en Agregar etiqueta y, en el campo Clave, ingresa un nombre para la etiqueta. Los nombres de las etiquetas deben comenzar con una letra en minúscula y pueden contener letras en minúscula, números, guiones bajos y guiones.
Por ejemplo, ingresa
Opcional: En la sección Documentación, ingresa el contenido que quieras incluir en la notificación.
Para dar formato a tu documentación, puedes usar texto sin formato, Markdown y variables. También puedes incluir vínculos para ayudar a los usuarios a depurar el incidente, como vínculos a manuales internos, Google Cloud paneles y páginas externas. Por ejemplo, la siguiente plantilla de documentación describe un incidente de uso de CPU para un recurso
gce_instancey contiene varias variables para hacer referencia a los recursos de REST de la política de alertas y la condición. Luego, la plantilla de documentación dirige a los lectores a páginas externas para ayudarlos con la depuración.Cuando se crean las notificaciones, Monitoring reemplaza las variables de documentación por sus valores. Los valores reemplazan las variables solo en las notificaciones. El panel de vista previa y otros lugares de la consola de Google Cloud solo muestran el formato de Markdown.
Vista previa
## CPU utilization exceeded ### Summary The ${metric.display_name} of the ${resource.type} ${resource.label.instance_id} in the project ${resource.project} has exceeded 90% for over 15 minutes. ### Additional resource information Condition resource name: ${condition.name} Alerting policy resource name: ${policy.name} ### Troubleshooting and Debug References Repository with debug scripts: example.com Internal troubleshooting guide: example.com ${resource.type} dashboard: example.comFormato en la notificación
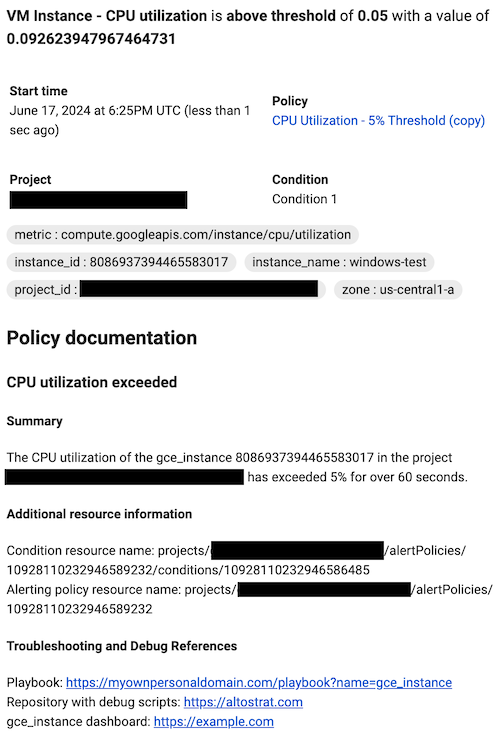
Para obtener más información, consulta Anota notificaciones con documentación definida por el usuario y Usa controles de canal.
Haz clic en Nombre de la alerta y, luego, ingresa un nombre para la política de alertas.
Haz clic en Crear política.
Cómo filtrar la serie temporal seleccionada
Los filtros garantizan que solo se supervisen las series temporales que cumplen con un conjunto de criterios. Cuando aplicas filtros, es posible que se reduzca la cantidad de líneas en el gráfico, lo que puede mejorar su rendimiento. También puedes reducir la cantidad de datos supervisados si aplicas la agregación. Los filtros garantizan que solo se usen series temporales que cumplan con un conjunto de criterios. Cuando aplicas filtros, hay menos series temporales para evaluar, lo que puede mejorar el rendimiento de la alerta.
Un filtro se compone de una etiqueta, un comparador y un valor. Por ejemplo, para hacer coincidir todas las series temporales cuya etiqueta zone comience con "us-central1", puedes usar el filtro zone=~"us-central1.*", que usa una expresión regular para realizar la comparación.
Cuando filtres por el ID del proyecto o el contenedor de recursos, debes usar el operador de igualdad, (=). Cuando filtras por otras etiquetas, puedes usar cualquier comparador admitido.
Por lo general, puedes filtrar por etiquetas de recursos y métricas, y por grupo de recursos.
Cuando proporcionas varios criterios de filtrado, solo se supervisan las series temporales que cumplen con todos los criterios.
Para agregar un filtro, haz clic en Agregar filtro, completa el cuadro de diálogo y, luego, haz clic en Listo. En el cuadro de diálogo, usa el campo Filtro para seleccionar el criterio que deseas filtrar, el operador de comparación y, luego, selecciona o ingresa el valor. En el menú desplegable, solo se enumeran los valores que aparecieron durante la última semana, pero puedes ingresar cualquier valor. En cada fila de la siguiente tabla, se muestra un operador de comparación, su significado y un ejemplo:
| Operador | Significado | Ejemplo |
|---|---|---|
= |
Igualdad | resource.labels.zone = "us-central1-a" |
!= |
Desigualdad | resource.labels.zone != "us-central1-a" |
=~ |
Igualdad de expresión regular 2 | monitoring.regex.full_match("^us.*") |
!=~ |
Desigualdad de expresión regular 2 | monitoring.regex.full_match("^us.*") |
starts_with |
El valor comienza con | resource.labels.zone = starts_with("us") |
ends_with |
El valor termina con | resource.labels.zone = ends_with("b") |
has_substring |
El valor contiene | resource.labels.zone = has_substring("east") |
one_of |
Uno de | resource.labels.zone = one_of("asia-east1-b", "europe-north1-a") |
!starts_with |
El valor no comienza con | resource.labels.zone != starts_with("us") |
!ends_with |
El valor no termina con | resource.labels.zone != ends_with("b") |
!has_substring |
El valor no contiene | resource.labels.zone != has_substring("east") |
!one_of |
El valor no es uno de | resource.labels.zone != one_of("asia-east1-b", "europe-north1-a") |
Solucionar problemas
En esta sección, se incluyen sugerencias para solucionar problemas.
La métrica no aparece en el menú de métricas disponibles
Para supervisar una métrica que no aparece en el menú Seleccionar una métrica, haz una de las siguientes acciones:
Para crear una política de alertas que supervise una métrica de Google Cloud , expande el menú Seleccionar una métrica y, luego, haz clic en Activa. Cuando se inhabilita, el menú enumera todas las métricas de los servicios deGoogle Cloud y todas las métricas con datos.
Para configurar una condición para un tipo de métrica personalizada antes de que este genere datos, debes especificar el tipo de métrica con un filtro de Monitoring:
- Selecciona ?. en el encabezado de la sección Seleccionar métrica y, luego, selecciona Modo de filtro directo en la información sobre herramientas.
Ingresa un filtro de Monitoring o un selector de series temporales. Para obtener información sobre la sintaxis, consulta los siguientes documentos:
Supervisa una tasa de cambio
Para supervisar la tasa de cambio del valor de una métrica, configura el campo Función de ventana móvil en Cambio porcentual. Cuando se evalúa la condición, Monitoring calcula la tasa de cambio de la métrica como un porcentaje y, luego, compara ese porcentaje con el límite de la condición. Este proceso de comparación sigue dos pasos:
- Si la serie temporal tiene un tipo de métrica
DELTAoCUMULATIVE, se convierte en una que tiene un tipo de métricaGAUGE. Para obtener información sobre la conversión, consulta Categorías, tipos y conversiones. - El monitoreo calcula el porcentaje de cambio comparando el valor promedio en la ventana deslizante de 10 minutos más reciente con el valor promedio de la ventana deslizante de 10 minutos anterior al comienzo del período de alineación.
No puedes cambiar la ventana deslizante de 10 minutos que se usa para las comparaciones en una política de alertas de cambio de frecuencia. Sin embargo, sí puedes especificar el período de alineación cuando creas la condición.
¿Qué sigue?
- Para crear una política que compare el valor de una serie temporal con un umbral dinámico, debes usar MQL. Para obtener más información, consulta Crea niveles de gravedad dinámicos con MQL.
Las instrucciones de esta página se aplican a cualquier política de alertas. En los siguientes documentos, se brinda orientación para configuraciones específicas:

