En este documento, se describe cómo configurar canales de notificaciones con la consola de Google Cloud . Cloud Monitoring usa estos canales para notificarte a ti o a tu equipo de guardia cuando se activa una política de alertas. Cuando creas una política de alertas, seleccionas a quién se le notifica eligiendo opciones de la lista de canales de notificación configurados. Por ejemplo, puedes configurar políticas de alertas que supervisen instancias de Compute Engine para publicar un tema de Pub/Sub y notificar al canal de Slack del equipo de guardia.
Para obtener más información, consulta Latencia de las notificaciones y Notificaciones por incidente.
En este documento, se describe cómo usar la consola de Google Cloud . Si usas la API de Cloud Monitoring, consulta Cómo crear y administrar canales de notificaciones con la API.
Esta función solo se admite para proyectos de Google Cloud . Para las configuraciones de App Hub, selecciona el proyecto host o el proyecto de administración de App Hub.
Antes de comenzar
Para obtener los permisos que necesitas para ver y configurar canales de notificación con la consola de Google Cloud , pídele a tu administrador que te otorgue el rol de IAM deeditor de Monitoring (roles/monitoring.editor) en tu proyecto.
Para obtener más información sobre cómo otorgar roles, consulta Administra el acceso a proyectos, carpetas y organizaciones.
También puedes obtener los permisos necesarios a través de roles personalizados o cualquier otro rol predefinido.
Para obtener más información sobre los roles de Cloud Monitoring, consulta Controla el acceso con Identity and Access Management.
Decide qué canales de notificaciones crear
Te recomendamos que crees varios tipos de canales de notificaciones con fines de redundancia por los siguientes motivos:
- Google Cloud no tiene control de muchos de los sistemas de entrega después de que envía la notificación a ese sistema.
- Un solo Google Cloud servicio admite Cloud Mobile App, PagerDuty, Webhooks y Slack. Si usas uno de estos canales de notificaciones, usa el correo electrónico o Pub/Sub como canal redundante.
- No recomendamos depender únicamente de los canales de SMS para las notificaciones.
Si planeas usar herramientas de automatización para leer, redireccionar, transformar o realizar otras acciones en las notificaciones, usa los canales de Webhooks o Pub/Sub. No recomendamos usar otros tipos de canales con herramientas de automatización, ya que el formato de las notificaciones está sujeto a cambios.
Crea un canal de notificaciones
Cuando creas una política de alertas, puedes seleccionar cualquier canal de notificación configurado y agregarlo a tu política. Puedes configurar de forma previa tus canales de notificaciones o configurarlos como parte del proceso de creación de una política de alertas. Para obtener más información, consulta Crear un canal a pedido.
Para crear un canal de notificaciones con la consola de Google Cloud , sigue las instrucciones específicas del canal que se encuentran en la siguiente tabla:
Correo electrónico
Para agregar un canal de notificaciones por correo electrónico, haz lo siguiente:
-
En la consola de Google Cloud , ve a la página notifications Alertas:
Si usas la barra de búsqueda para encontrar esta página, selecciona el resultado cuyo subtítulo es Monitoring.
- En la barra de herramientas de la consola de Google Cloud , selecciona tu proyecto de Google Cloud . Para las configuraciones de App Hub, selecciona el proyecto host o el proyecto de administración de App Hub.
- Haz clic en Editar canales de notificaciones.
- En la sección Correo electrónico, haz clic en Agregar nuevo.
- Ingresa una sola dirección de correo electrónico y una descripción.
- Haz clic en Guardar.
Si usas una dirección de correo electrónico del grupo como canal de notificaciones para una política de alertas, configura el grupo a fin de que acepte correos de alerting-noreply@google.com.
Puedes crear canales de correos electrónicos durante la creación de una política de alertas. Para obtener más información, consulta Crear un canal a pedido.
Aplicación para dispositivos móviles
Usa la app para dispositivos móviles de la consola deGoogle Cloud para supervisar los recursos de la consola de Google Cloud y la información de Monitoring desde cualquier lugar. Google Cloud Las notificaciones de la app para dispositivos móviles de la consola se envían a un dispositivo específico o a un usuario específico:
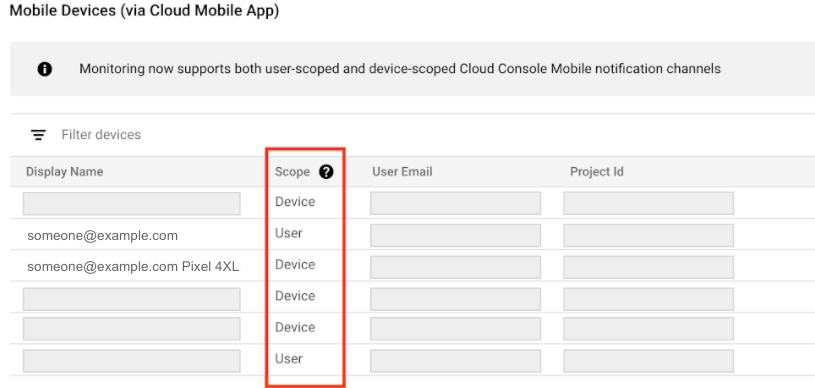
- Dispositivo indica que las notificaciones se envían solo al dispositivo específico que creó el canal de notificaciones. Para los canales de notificaciones con alcance de dispositivo, el campo Nombre visible incluye información del dispositivo.
- Usuario indica que las notificaciones se envían a todos los dispositivos que tienen instalada la Google Cloud app de la consola para dispositivos móviles.
Cloud Monitoring determina el permiso de la notificación cuando se crea el canal. No puedes seleccionar o cambiar el permiso.
Para configurar un canal de notificaciones de la Google Cloud app para dispositivos móviles de la consola en un Google Cloud proyecto específico, haz lo siguiente:
- Instala la Google Cloud app para dispositivos móviles de la consola desde la tienda de aplicaciones de tu dispositivo móvil.
Selecciona un proyecto para verlo en la app para dispositivos móviles de la consola de Google Cloud .
Después de seleccionar un proyecto, se produce un intercambio de datos entre la app y el proyecto Google Cloud seleccionado. Un canal de notificación se crea cuando no existe y, después de unos minutos, este canal aparece en la sección Dispositivos móviles de la página Canales de notificaciones.
Si quieres agregar tu dispositivo móvil como canal de notificaciones para una política de alertas, en la sección Notificaciones, selecciona Google Cloud console (móvil) y, luego, elige tu dispositivo móvil de la lista.
PagerDuty
PagerDuty admite la sincronización bidireccional con Monitoring. Como resultado, se cumplen las siguientes condiciones:
- Si se crea un incidente en Monitoring, se abre un incidente en PagerDuty.
- No puedes usar PagerDuty para cerrar un incidente en Monitoring.
- Si resuelves un incidente en PagerDuty y está abierto en Monitoring, se vuelve a abrir en PagerDuty.
Para configurar las notificaciones de PagerDuty, sigue estos pasos:
- En tu cuenta de PagerDuty, configura la integración en un servicio nuevo o agrégala a un servicio existente.
- Crea una cuenta o accede a una existente.
- Ve a la página Servicios.
- Para crear un servicio, haz lo siguiente:
- Haz clic en + Nuevo servicio.
- Ingresa un nombre y una descripción para el servicio y, luego, haz clic en Siguiente.
- Configura una política de derivación y, luego, haz clic en Siguiente.
- Si tu cuenta de PagerDuty admite el agrupamiento de incidentes y las alertas transitorias, configúralos y, luego, haz clic en Siguiente.
- En la página de configuración de integraciones, en la barra de herramientas Search for an integration(s), ingresa
Events API v1y, luego, haz clic en Create Service. Luego, volverás al panel Integraciones de tu servicio nuevo.
- Para editar un servicio existente, haz lo siguiente:
- Selecciona un servicio de tu Directorio de servicios.
- En la página de tu servicio, selecciona el panel Integraciones.
- Haz clic en + Agregar otra integración para ir a la página de configuración de las integraciones.
- En la página de configuración de integraciones, en la barra de herramientas Search for an integration(s), ingresa
Events API v1y, luego, haz clic en Add. Luego, volverás al panel Integraciones del servicio editado.
- En el panel Integraciones de tu servicio, busca el listado de tu nueva integración, expande su menú y, luego, copia la clave de integración.
- Opcional: Configura PagerDuty para asignar con precisión los valores de gravedad de los incidentes de Monitoring.
- En Cloud Monitoring, agrega el canal de notificaciones de PagerDuty:
-
En la consola de Google Cloud , ve a la página notifications Alertas:
Si usas la barra de búsqueda para encontrar esta página, selecciona el resultado cuyo subtítulo es Monitoring.
- En la barra de herramientas de la consola de Google Cloud , selecciona tu proyecto de Google Cloud . Para las configuraciones de App Hub, selecciona el proyecto host o el proyecto de administración de App Hub.
- Haz clic en Editar canales de notificaciones.
- En la sección PagerDuty, haz clic en Agregar nuevo.
- Ingresa el Display Name (Nombre visible). Este nombre debe coincidir con el nombre del servicio de PagerDuty en el que configuraste la nueva integración en el paso 1.
- Pega la clave de integración que copiaste en el paso 1 en el campo Clave del servicio.
- Haz clic en Guardar.
-
Cuando crees una política de alertas, selecciona PagerDuty en la sección Notificaciones y elige tu configuración de PagerDuty.
El paquete JSON para PagerDuty tiene el siguiente formato:
{
"description": A string of various fields in the incident,
"details": JSON payload with schema version 1.2.
}
Para ver un ejemplo y el esquema del campo details, expande las siguientes secciones.
Política de baja
El esquema de carga útil está sujeto a la Google Cloud política de baja que se describe en la Sección 1.4(d) de las Condiciones del Servicio de Google Cloud Platform. Ten en cuenta que el esquema no controla los formatos de los valores de campo generados, y estos formatos pueden cambiar sin aviso previo. Por ejemplo,incident.summary, incident.documentation.content y incident.url están destinados a incluir datos relacionados con sus campos, pero el esquema no tiene restricciones para garantizar un análisis preciso de campos. Puedes consumir el valor como un todo y esperar que cumpla con la política de baja, pero no dependas del análisis de los campos generados.
Configura PagerDuty para asignar niveles de gravedad
De forma predeterminada, las notificaciones de PagerDuty muestran todos los niveles de gravedad de los incidentes como "críticos". Puedes configurar reglas de orquestación de eventos en PagerDuty para que la gravedad de la alerta de PagerDuty coincida con la gravedad del incidente de Monitoring:
- En tu cuenta de PagerDuty, ve a la página Services.
- Selecciona el servicio de PagerDuty en el que recibes Google Cloud notificaciones.
- Haz clic en Configuración.
- Ve a la sección Administración de eventos y, luego, haz clic en Ver reglas de orquestación.
- Haz clic en Regla nueva.
- Para cada valor de gravedad de supervisión que desees convertir, crea una regla condicional que asigne el valor de gravedad a un valor equivalente de PagerDuty:
- En el menú que se encuentra en Paso 1: ¿Cuándo se debe aplicar esta regla?, selecciona Si los eventos coinciden con ciertas condiciones.
- Selecciona el editor de código.
- En la sección Si, ingresa
event.custom_details.incident.severity matches part"VALUE", donde VALUE es el nombre de un valor de gravedad del monitoreo, y, luego, haz clic en Siguiente. - En Paso 2: ¿Qué acciones se deben aplicar?, selecciona Alert Data.
- Establece la gravedad de la alerta en un valor que coincida con el valor de supervisión que ingresaste en el paso C y, luego, guarda los cambios.
- Opcional: Para agregar reglas adicionales, haz clic en Regla Else.
SMS
Para configurar las notificaciones por SMS, sigue estos pasos:
-
En la consola de Google Cloud , ve a la página notifications Alertas:
Si usas la barra de búsqueda para encontrar esta página, selecciona el resultado cuyo subtítulo es Monitoring.
- En la barra de herramientas de la consola de Google Cloud , selecciona tu proyecto de Google Cloud . Para las configuraciones de App Hub, selecciona el proyecto host o el proyecto de administración de App Hub.
- Haz clic en Editar canales de notificaciones.
- En la sección SMS, haz clic en Agregar nuevo.
Completa el diálogo y haz clic en Enviar código de verificación.
Se enviará un código de verificación al número de contacto que proporcionaste.
Ingresa el código y haz clic en Verificar.
Si no recibes un código, consulta No se reciben mensajes de notificación por SMS ni códigos de verificación.
Cuando configures tu política de alertas, selecciona el tipo de notificación SMS y elige un número de teléfono verificado de la lista.
Slack
La integración de Slack con Monitoring permite que tus políticas de alertas realicen publicaciones en un canal de Slack cuando se crea un incidente nuevo. Para configurar las notificaciones de Slack, haz lo siguiente:
En Slack: crea un lugar de trabajo y un canal de Slack en el sitio de Slack. Registra la URL del canal.
-
En la consola de Google Cloud , ve a la página notifications Alertas:
Si usas la barra de búsqueda para encontrar esta página, selecciona el resultado cuyo subtítulo es Monitoring.
En la barra de herramientas de la consola de Google Cloud , selecciona tu proyecto de Google Cloud . Para las configuraciones de App Hub, selecciona el proyecto host o el proyecto de administración de App Hub.
Haz clic en Editar canales de notificaciones.
En la sección Slack, haz clic en Agregar nuevo para abrir la página de acceso de Slack:
- Selecciona tu lugar de trabajo de Slack.
- Haz clic en Permitir para habilitar el acceso de Google Cloud Monitoring a tu lugar de trabajo de Slack. Esta acción te lleva de vuelta a la página de configuración de Monitoring para tu canal de notificaciones.
- En el campo Slack Channel Name, ingresa el nombre del canal de Slack que deseas usar para las notificaciones.
- En el campo Nombre visible de Cloud Alerting, ingresa una breve declaración descriptiva. Monitoring muestra el valor de este campo en la página Canal de notificaciones.
- Para probar la conexión entre Cloud Monitoring y tu lugar de trabajo de Slack, haz clic en Enviar notificación de prueba (opcional). Si la conexión es exitosa, verás un mensaje
This is a test alert notification...en el canal de notificaciones de Slack que especificaste. Revisa el canal de notificaciones para confirmar la recepción.
Si el canal de Slack que deseas usar para las notificaciones es privado, debes invitar manualmente la app de Monitoring al canal:
- Abre Slack.
Ve al canal que especificaste como tu canal de notificaciones de Monitoring.
Para invitar a la app de Monitoring al canal, ingresa y envía el siguiente mensaje en el canal:
/invite @Google Cloud Monitoring
Asegúrate de invitar a la app de Monitoring al canal privado que especificaste cuando creaste el canal de notificaciones en Monitoring. Invitar a la app de Monitoring a canales públicos es opcional.
Cuando crees una política de alertas, selecciona Slack en la sección Notificaciones y elige tu configuración de Slack.
Webhooks
Antes de configurar un canal de notificaciones de Webhook, ten en cuenta lo siguiente:
- Webhooks solo admite extremos públicos. Se puede acceder a un extremo público desde Internet a través de HTTP (
port:80) o HTTPS (port:443). El servicio de notificaciones debe poder establecer una conexión con el extremo y, en el caso de HTTPS, verificar el certificado de seguridad del servidor. Si necesitas notificaciones enviadas a un extremo que no es público, crea un canal de notificaciones de Pub/Sub y configura una suscripción al tema de Pub/Sub. Para obtener más información, consulta Las notificaciones de webhook fallan cuando se configuran para un extremo privado. - Si una función de Cloud Run está configurada como extremo de webhook para un canal de notificación, asegúrate de que el usuario que invoca la función tenga el permiso de autenticación requerido. Para obtener más información, consulta Autentica para la invocación y Habilita el acceso a una función.
- Los canales de notificaciones de webhook no son compatibles con Microsoft Teams. Para enviar datos de notificaciones de Monitoring a Microsoft Teams, crea una capa de integración para recibir el webhook de Monitoring y, luego, redirígelo a Microsoft Teams.
Configura canales de notificaciones de webhook
Para configurar las notificaciones de Webhooks, haz lo siguiente:
- El controlador de webhook: Identifica la URL del extremo público para recibir los datos de webhook desde Monitoring.
-
En la consola de Google Cloud , ve a la página notifications Alertas:
Si usas la barra de búsqueda para encontrar esta página, selecciona el resultado cuyo subtítulo es Monitoring.
- En la barra de herramientas de la consola de Google Cloud , selecciona tu proyecto de Google Cloud . Para las configuraciones de App Hub, selecciona el proyecto host o el proyecto de administración de App Hub.
- Haz clic en Editar canales de notificaciones.
- En la sección Webhook, haz clic en Agregar nuevo.
- Completa el diálogo.
- Haz clic en Probar conexión para enviar una carga útil de prueba al extremo de Webhook. Puedes ir al extremo receptor para verificar la entrega.
- Haz clic en Guardar.
Cuando crees una política de alertas, selecciona Webhook en la sección Notificaciones y elige tu configuración de webhook. Las notificaciones que envía Error Reporting siguen el esquema 1.0, mientras que las que envía Monitoring siguen el esquema 1.2:
Autenticación básica
Además de la solicitud de webhook enviada por Cloud Monitoring, la autenticación básica usa la especificación HTTP para el nombre de usuario y la contraseña. Cloud Monitoring requiere que tu servidor muestre una respuesta 401 con el encabezado WWW-Authenticate adecuado. Para obtener más información sobre la autenticación básica, consulta lo siguiente:
Autenticación con token
La autenticación de tokens requiere un parámetro de string de consulta en la URL del extremo y una clave que el servidor espera que sea un secreto entre sí y Monitoring. La siguiente es una URL de muestra en la que se incluye un token:
https://www.myserver.com/stackdriver-hook?auth_token=1234-abcd
Si Monitoring publica un incidente en la URL del extremo, tu servidor puede validar el token adjunto. Este método de autenticación es más eficaz cuando se usa con SSL/TLS para encriptar la solicitud HTTP, lo que evita que los espías conozcan el token.
Para ver un servidor de ejemplo en Python, consulta este servidor de muestra.
Política de baja
El esquema de carga útil está sujeto a la Google Cloud política de baja que se describe en la Sección 1.4(d) de las Condiciones del Servicio de Google Cloud Platform. Ten en cuenta que el esquema no controla los formatos de los valores de campo generados, y estos formatos pueden cambiar sin aviso previo. Por ejemplo,incident.summary, incident.documentation.content y incident.url están destinados a incluir datos relacionados con sus campos, pero el esquema no tiene restricciones para garantizar un análisis preciso de campos. Puedes consumir el valor como un todo y esperar que cumpla con la política de baja, pero no dependas del análisis de los campos generados.
Pub/Sub
En esta sección, se describe cómo configurar los canales de notificación de Pub/Sub. Para obtener redundancia, te recomendamos que crees varios canales de notificaciones. Se recomienda vincular Pub/Sub con la app de la consola de Google Cloud para dispositivos móviles, PagerDuty, Webhooks o Slack, ya que Pub/Sub usa un mecanismo de entrega diferente.
Para configurar un canal de notificaciones de Pub/Sub, haz lo siguiente:
- Habilita las APIs obligatorias y crea un tema
- Configura el canal de notificaciones para un tema
- Autoriza una cuenta de servicio
- Cómo establecer el canal de notificaciones en una política de alertas
Para comprender el esquema de datos, consulta Ejemplo de esquema.
Para recibir las notificaciones de alerta, también debes crear una de las siguientes suscripciones: extracción, envío o BigQuery.
Cuando la suscripción está en un proyecto diferente al del tema,
crea una cuenta de servicio en el proyecto del suscriptor y otórgale el
rol de
roles/pubsub.subscriber.
Antes de comenzar
Cuando agregas el primer canal de notificaciones de Pub/Sub a un proyecto de Google Cloud , Cloud Monitoring crea una cuenta de servicio para ese proyecto. También otorga el rol de Identity and Access Management Monitoring Notification Service Agent a la cuenta de servicio. Esta cuenta de servicio permite que Monitoring envíe notificaciones a los canales de notificaciones basados en Pub/Sub en este proyecto.
La cuenta de servicio tiene el siguiente formato:
service-PROJECT_NUMBER@gcp-sa-monitoring-notification.iam.gserviceaccount.com
El nombre de la cuenta de servicio de notificaciones incluye un número de proyecto Google Cloud único. Puedes encontrar el nombre, el ID y el número del proyecto en el panel del proyecto en la consola de Google Cloud , o puedes recuperarlo con el siguiente comando:
gcloud projects describe PROJECT_ID --format="value(project_number)"
Puedes ver y editar la cuenta de servicio con la consola de Google Cloud o Google Cloud CLI.
Habilita las APIs obligatorias y crea un tema
En el proyecto Google Cloud en el que planeas crear el canal de notificaciones y el tema de Pub/Sub, haz lo siguiente:
- Sign in to your Google Cloud account. If you're new to Google Cloud, create an account to evaluate how our products perform in real-world scenarios. New customers also get $300 in free credits to run, test, and deploy workloads.
-
In the Google Cloud console, on the project selector page, select or create a Google Cloud project.
Roles required to select or create a project
- Select a project: Selecting a project doesn't require a specific IAM role—you can select any project that you've been granted a role on.
-
Create a project: To create a project, you need the Project Creator
(
roles/resourcemanager.projectCreator), which contains theresourcemanager.projects.createpermission. Learn how to grant roles.
-
Verify that billing is enabled for your Google Cloud project.
-
Enable the Pub/Sub and Cloud Monitoring APIs.
Roles required to enable APIs
To enable APIs, you need the Service Usage Admin IAM role (
roles/serviceusage.serviceUsageAdmin), which contains theserviceusage.services.enablepermission. Learn how to grant roles. -
In the Google Cloud console, on the project selector page, select or create a Google Cloud project.
Roles required to select or create a project
- Select a project: Selecting a project doesn't require a specific IAM role—you can select any project that you've been granted a role on.
-
Create a project: To create a project, you need the Project Creator
(
roles/resourcemanager.projectCreator), which contains theresourcemanager.projects.createpermission. Learn how to grant roles.
-
Verify that billing is enabled for your Google Cloud project.
-
Enable the Pub/Sub and Cloud Monitoring APIs.
Roles required to enable APIs
To enable APIs, you need the Service Usage Admin IAM role (
roles/serviceusage.serviceUsageAdmin), which contains theserviceusage.services.enablepermission. Learn how to grant roles. Crea un tema de Pub/Sub. Para obtener información sobre cómo crear un tema, consulta Crea un tema. Por ejemplo, para crear un tema llamado
notificationTopiccon Google Cloud CLI, ejecuta el siguiente comando:gcloud pubsub topics create notificationTopic
-
En la consola de Google Cloud , ve a la página notifications Alertas:
Si usas la barra de búsqueda para encontrar esta página, selecciona el resultado cuyo subtítulo es Monitoring.
- En la barra de herramientas de la consola de Google Cloud , selecciona tu proyecto de Google Cloud . Para las configuraciones de App Hub, selecciona el proyecto host o el proyecto de administración de App Hub.
- Selecciona el proyecto Google Cloud que contiene el tema de Pub/Sub que creaste.
- Haz clic en Editar canales de notificaciones.
En la sección Pub/Sub, haz clic en Agregar nuevo.
En el cuadro de diálogo Canal de Pub/Sub creado, se muestra el nombre de la cuenta de servicio que creó Monitoring.
Autoriza la cuenta de servicio. Tu cuenta de servicio puede publicar todos los temas o temas específicos:
Para publicar todos los temas, selecciona Administrar roles y agrega el rol de Publicador de Pub/Sub.
Después de completar estos pasos para configurar el canal de notificaciones, omite la siguiente sección, que se titula Autoriza la cuenta de servicio, y continúa con Configura el canal de notificaciones en una política de alertas.
- Para publicar temas específicos, continúa con el siguiente paso y autoriza a la cuenta de servicio a publicar temas específicos después de completar la configuración del canal de notificaciones. Para obtener instrucciones para autorizar la cuenta de servicio, consulta Autoriza la cuenta de servicio.
- Ingresa un nombre visible para tu canal y el nombre del tema de Pub/Sub.
- (Opcional) Para verificar que el canal esté configurado correctamente, haz clic en Enviar notificación de prueba.
- Selecciona Agregar canal.
- Autoriza una cuenta de servicio para un tema específico.
- Autoriza una cuenta de servicio para todos los temas.
-
En la consola de Google Cloud , ve a la página Temas:
Si usas la barra de búsqueda para encontrar esta página, selecciona el resultado cuyo subtítulo es Pub/Sub.
- En la barra de herramientas de la consola de Google Cloud , selecciona tu proyecto de Google Cloud . Para las configuraciones de App Hub, selecciona el proyecto host o el proyecto de administración de App Hub.
- Selecciona el tema.
- En la pestaña Permisos, selecciona Agregar principal.
- En el campo Principal nuevo, ingresa el nombre de la cuenta de servicio de notificaciones. La cuenta de servicio tiene la siguiente convención de nombres:
service-PROJECT_NUMBER@gcp-sa-monitoring-notification.iam.gserviceaccount.com
- Selecciona el rol Publicador de Pub/Sub y, luego, Guardar.
-
En la consola de Google Cloud , ve a la página IAM:
Si usas la barra de búsqueda para encontrar esta página, selecciona el resultado cuyo subtítulo es IAM y administrador.
- En la barra de herramientas de la consola de Google Cloud , selecciona tu proyecto de Google Cloud . Para las configuraciones de App Hub, selecciona el proyecto host o el proyecto de administración de App Hub.
- Selecciona Incluir asignaciones de roles proporcionadas por Google, como se muestra en la siguiente imagen:

- Busca la cuenta de servicio que tiene el siguiente formato:
service-PROJECT_NUMBER@gcp-sa-monitoring-notification.iam.gserviceaccount.com
Vuelve a cargar la página si no aparece la cuenta de servicio.
- Selecciona edit Editar para la cuenta de servicio de notificaciones, selecciona Agregar otro rol y, luego, agrega el rol Publicador de Pub/Sub.
A continuación, configura tus canales de notificaciones de Pub/Sub.
Cómo configurar las notificaciones para un tema
Para crear un canal de notificaciones de Pub/Sub, puedes usar la API de Monitoring, Google Cloud CLI o la Google Cloud consola. Después de crear el canal de notificaciones, autoriza a la cuenta de servicio de notificaciones para que publique cada tema que uses como canal de notificaciones.
Si deseas obtener información para usar la API de Monitoring o Google Cloud CLI para crear el canal de notificaciones, consulta Crea canales.
Para usar la consola de Google Cloud para crear el canal de notificaciones, haz lo siguiente:
A continuación, autoriza la cuenta de servicio.
Autorizar cuenta de servicio
La autorización permite que la cuenta de servicio de notificaciones publique cada tema de Pub/Sub que uses como canal de notificaciones. En esta sección, se describe cómo hacer lo siguiente:
Autoriza una cuenta de servicio para un tema específico
Puedes autorizar una cuenta de servicio para que publique un tema específico con la consola de Google Cloud y Google Cloud CLI. En esta sección, se describen ambos enfoques.
Para autorizar tu cuenta de servicio para un tema específico con la consola de Google Cloud , haz lo siguiente:
Para autorizar tu cuenta de servicio para un tema específico con Google Cloud CLI, otorga el rol de IAM pubsub.publisher para el tema a la cuenta de servicio.
Por ejemplo, con el siguiente comando, se configura el rol de IAM para el tema notificationTopic:
gcloud pubsub topics add-iam-policy-binding \ projects/PROJECT_NUMBER/topics/notificationTopic --role=roles/pubsub.publisher \ --member=serviceAccount:service-PROJECT_NUMBER@gcp-sa-monitoring-notification.iam.gserviceaccount.com
La respuesta a una ejecución correcta del comando add-iam-policy-binding es similar a la siguiente:
Updated IAM policy for topic [notificationTopic].
bindings:
‐ members:
‐ serviceAccount:service-PROJECT_NUMBER@gcp-sa-monitoring-notification.iam.gserviceaccount.com
role: roles/pubsub.publisher
etag: BwWcDOIw1Pc=
version: 1
Para obtener más información, consulta la pubsub topics add-iam-policy-binding
página de referencia.
Autoriza una cuenta de servicio para todos los temas
Para autorizar tu cuenta de servicio para todos los temas, haz lo siguiente:
A continuación, configura el canal de notificaciones en una política de alertas.
Cómo establecer el canal de notificaciones en una política de alertas
Para usar un canal de notificaciones de Pub/Sub en una política de alertas, selecciona Pub/Sub como el tipo de canal y, luego, selecciona el tema.
Ejemplo de esquema
Para ver un ejemplo de paquete JSON y el esquema, expande las siguientes secciones.
Política de baja
El esquema de carga útil está sujeto a la Google Cloud política de baja que se describe en la Sección 1.4(d) de las Condiciones del Servicio de Google Cloud Platform. Ten en cuenta que el esquema no controla los formatos de los valores de campo generados, y estos formatos pueden cambiar sin aviso previo. Por ejemplo,incident.summary, incident.documentation.content y incident.url están destinados a incluir datos relacionados con sus campos, pero el esquema no tiene restricciones para garantizar un análisis preciso de campos. Puedes consumir el valor como un todo y esperar que cumpla con la política de baja, pero no dependas del análisis de los campos generados.
Google Chat
La app de Google Cloud Monitoring permite que tus espacios de Google Chat reciban notificaciones.
Antes de comenzar
Si perteneces a una organización, para instalar la app deGoogle Cloud Monitoring, debes tener acceso a la app deGoogle Cloud Monitoring. Si no tienes acceso, pídele a un administrador de Google Workspace que haga lo siguiente:
- Agrega la app a la lista de entidades permitidas de las apps de Marketplace y habilita el acceso en la unidad organizativa superior.
- Configura los parámetros de instalación de la app de Marketplace para que los usuarios puedan instalarla.
Instala la Google Cloud app de Monitoring
Debes seguir el siguiente procedimiento para instalar la app deGoogle Cloud Monitoring. No se admite la instalación desde la ficha de Google Workspace Marketplace.
Para instalar la app y configurar un espacio como canal de notificaciones, haz lo siguiente:
En Google Chat, abre o crea el espacio en el que deseas recibir notificaciones.
Instala la app de Google Cloud Monitoring:
Selecciona el nombre de tu espacio y, luego, Apps y las integraciones.
Si la app de Google Cloud Monitoring no aparece en la lista de Apps, vuelve a tu espacio, ingresa
@Google Cloud Monitoringy, luego, presiona Intro.Haz clic en Agregar al espacio.
Copia el ID del espacio de chat en el portapapeles.
Si instalaste la app de Google Cloud Monitoring, el ID del espacio de chat se incluye en la confirmación de la instalación. De lo contrario, puedes encontrar el ID del espacio de chat como la serie de números y letras que siguen a
space/al final de la URL del espacio de chat.Abre una nueva pestaña del navegador y, luego, configura el canal de notificaciones:
-
En la consola de Google Cloud , ve a la página notifications Alertas:
Si usas la barra de búsqueda para encontrar esta página, selecciona el resultado cuyo subtítulo es Monitoring.
En la barra de herramientas de la consola de Google Cloud , selecciona tu proyecto de Google Cloud . Para las configuraciones de App Hub, selecciona el proyecto host o el proyecto de administración de App Hub.
Haz clic en Editar canales de notificaciones.
Ve a la sección Google Chat y haz clic en Agregar nuevo.
Ingresa el ID del espacio de Chat en el campo ID del espacio de Chat y, luego, haz clic en Guardar.
-
Cómo crear un canal a pedido
Cuando agregas un canal de notificaciones a una política de alertas, debes seleccionar un canal de una lista. Para actualizar la lista de opciones cuando crees una política de alertas, sigue este proceso:
- En el diálogo de notificaciones, haz clic en Administrar canales de notificaciones. Se abrirá la ventana Canales de notificaciones en una nueva pestaña del navegador.
- Para agregar un canal de notificaciones nuevo, ubica el tipo de canal, haz clic en Agregar nuevo y, luego, sigue las instrucciones específicas del canal que se encuentran en la tabla anterior.
Regresa a la pestaña original y, en el diálogo de notificaciones, haz clic en refresh Actualizar.

Selecciona el canal de notificaciones de la lista actualizada.
Recibe notificaciones en un canal no compatible
Si no se admite tu canal de notificaciones preferido, considera crear una canalización que se base en el envío de tus notificaciones a Pub/Sub. Para ver un ejemplo en Python que usa Flask, consulta Crea notificaciones personalizadas con Cloud Monitoring y Cloud Run. Para ver otros ejemplos, consulta el repositorio de Git cloud-alerting-notification-forwarding.
Prueba un canal de notificaciones
Cloud Monitoring no admite una opción de prueba para los canales de notificación. Sin embargo, puedes verificar que un canal de notificaciones esté configurado correctamente creando una política de alertas y configurando la condición para que se cumpla.
Para probar manualmente tus canales de notificación, puedes crear una política de alertas que supervise el uso de CPU de una de tus instancias de máquina virtual (VM):
Opcional: Si aún no tienes una VM en tu proyecto Google Cloud o quieres usar una diferente para las pruebas, crea una VM:
-
En la consola de Google Cloud , ve a la página Instancias de VM.
Si usas la barra de búsqueda para encontrar esta página, selecciona el resultado cuyo subtítulo es Compute Engine.
- En la barra de herramientas de la consola de Google Cloud , selecciona tu proyecto de Google Cloud . Para las configuraciones de App Hub, selecciona el proyecto host o el proyecto de administración de App Hub.
- Selecciona Crear instancia y, luego, configura tu VM. Para obtener más información sobre la creación de VMs, consulta Crea una instancia de VM a partir de una imagen pública.
-
-
En la consola de Google Cloud , ve a la página notifications Alertas:
Si usas la barra de búsqueda para encontrar esta página, selecciona el resultado cuyo subtítulo es Monitoring.
En la barra de herramientas de la consola de Google Cloud , selecciona tu proyecto de Google Cloud . Para las configuraciones de App Hub, selecciona el proyecto host o el proyecto de administración de App Hub.
Selecciona Crear política.
Usa el menú Selecciona una métrica para seleccionar la métrica Uso de CPU para una instancia de VM.
Haz clic en Agregar filtro y agrega un filtro para tu VM.
Actualiza los campos de Configurar activador de la siguiente manera:
- Selecciona Por debajo del umbral en el campo Posición del umbral.
Selecciona un valor mayor que el uso de CPU de tu instancia. Por ejemplo, si el gráfico muestra que el uso de CPU es de aproximadamente el 5%, establece el umbral en el 10%.
Estos parámetros de configuración establecen la condición que se debe cumplir cuando el uso de CPU de una instancia de VM es inferior al umbral especificado. Como seleccionaste que el umbral sea mayor que el uso de CPU de tu instancia de VM, se cumple la condición de la política de alertas.
Agrega los canales de notificaciones a tu política.
Expande Duración del cierre automático de incidentes y selecciona 30 min.
Ingresa un nombre de política y haz clic en Crear política.
Después de que se cumpla la condición, verifica que hayas recibido una notificación en cada canal de notificación.
Borra la política de alertas. El incidente se cierra automáticamente después de que vence el plazo de cierre automático.
Si creaste una instancia de VM para esta prueba, bórrala.
Si no recibes las notificaciones esperadas, puedes buscar en el Explorador de registros las entradas de registro con información sobre las notificaciones faltantes. Para obtener más información, consulta No se reciben notificaciones.
Cómo editar y borrar canales de notificaciones
Para editar o borrar un canal de notificaciones con la Google Cloud consola, haz lo siguiente:
-
En la consola de Google Cloud , ve a la página notifications Alertas:
Si usas la barra de búsqueda para encontrar esta página, selecciona el resultado cuyo subtítulo es Monitoring.
Haz clic en Editar canales de notificaciones.
El panel Canales de notificaciones contiene una sección para cada tipo de canal de notificaciones. En cada sección se muestran todas las configuraciones para ese tipo:
- Para modificar una entrada, haz clic en edit Editar. Haz clic en Guardar una vez que se hayan completado los cambios.
- Para borrar una entrada, haz clic en Borrar. Haz clic en Borrar en el cuadro de diálogo de confirmación.
Cómo ver los registros del canal de notificaciones
Puedes usar el Explorador de registros para ver los errores del canal de notificaciones:
-
En la consola de Google Cloud , accede a la página Explorador de registros:
Acceder al Explorador de registros
Si usas la barra de búsqueda para encontrar esta página, selecciona el resultado cuyo subtítulo es Logging.
- En la barra de herramientas de la consola de Google Cloud , selecciona tu proyecto de Google Cloud . Para las configuraciones de App Hub, selecciona el proyecto host o el proyecto de administración de App Hub.
- Ingresa y ejecuta tu consulta. Para consultas específicas sobre errores del canal de notificaciones, consulta Consultas de Cloud Monitoring.
¿Qué sigue?
Para obtener información sobre los incidentes, consulta los siguientes documentos:
- Incidentes para las políticas de alertas basadas en métricas
- Incidentes para las políticas de alertas basadas en registros

