En este documento, se describe cómo editar, enumerar y ver tus políticas de alertas con la consola de Google Cloud . Por ejemplo, se describe cómo editar una política para que se asocie con una aplicación de App Hub. En esta página, también se describe cómo ver la representación JSON de una política y cómo agregar políticas de alertas a un panel personalizado, lo que te permite ver tus políticas en el mismo contexto que tus datos de métricas.
En este documento, no se describe cómo editar, enumerar ni ver tus políticas de alertas con la API de Cloud Monitoring. Para obtener más información, consulta Administra las políticas de alertas según la API.
Esta función solo se admite para proyectos de Google Cloud . Para las configuraciones de App Hub, selecciona el proyecto host o el proyecto de administración de App Hub.
Antes de comenzar
Completa lo siguiente en el proyecto de Google Cloud que almacena tus políticas de alertas:
-
Para obtener los permisos que necesitas para crear y modificar políticas de alertas con la consola de Google Cloud , pídele a tu administrador que te otorgue el rol de IAM de editor de Monitoring (
roles/monitoring.editor) en tu proyecto. Para obtener más información sobre cómo otorgar roles, consulta Administra el acceso a proyectos, carpetas y organizaciones.También puedes obtener los permisos necesarios a través de roles personalizados o cualquier otro rol predefinido.
Para obtener más información sobre los roles de Cloud Monitoring, consulta Controla el acceso con Identity and Access Management.
Verifica que conozcas los conceptos generales de las políticas de alertas. Para obtener más información, consulta Descripción general de las alertas.
Editar, enumerar o borrar políticas de alertas
-
En la consola de Google Cloud , ve a la página notifications Alertas:
Si usas la barra de búsqueda para encontrar esta página, selecciona el resultado cuyo subtítulo es Monitoring.
La página Alertas muestra paneles que enumeran información de resumen, incidentes y políticas de alertas.
En la barra de herramientas de la consola de Google Cloud , selecciona tu proyecto de Google Cloud . Para las configuraciones de App Hub, selecciona el proyecto host o el proyecto de administración de App Hub.
Haz clic en Ver todas las políticas en el panel Políticas.
En la página Políticas, se enumeran todas las políticas, se incluye una barra de filtros y, para cada política, se muestran opciones para editarla, copiarla o borrarla:
Para filtrar la lista de políticas de alertas, realiza una de las siguientes acciones:
- Ingresa un nombre en la barra de filtros. Por ejemplo, para mostrar solo las políticas cuyo nombre contiene
Example, ingresaExample. Una comparación que distingue entre mayúsculas y minúsculas prueba si se incluye una política en la lista. - Haz clic en Filtrar políticas, selecciona la propiedad del filtro y, luego, ingresa un valor para el filtro o selecciona un valor del menú.
Cuando agregas varios filtros, una
ANDlógica los une.- Ingresa un nombre en la barra de filtros. Por ejemplo, para mostrar solo las políticas cuyo nombre contiene
Opcional: Para ver los detalles de una política, haz clic en su nombre. Para obtener información sobre la página Detalles de la política, consulta Cómo ver una política de alertas.
Opcional: Para editar o copiar una política, haz clic en more_vert Más opciones y selecciona la opción correspondiente. Editar y copiar una política es similar a crear una política de alertas basada en métricas. Sin embargo, no todos los campos se pueden modificar. Cuando termines, haz clic en Guardar política.
Opcional: Para borrar una política, haz clic en more_vert Más opciones y selecciona Borrar. En el diálogo de confirmación, selecciona Borrar.
Si un panel contiene un gráfico que muestra datos de una política de alertas, ese gráfico dejará de mostrar datos cuando se borre la política de alertas. Para obtener más información, consulta El widget de la política de alertas no muestra ningún dato.
Cómo ver una política de alertas
-
En la consola de Google Cloud , ve a la página notifications Alertas:
Si usas la barra de búsqueda para encontrar esta página, selecciona el resultado cuyo subtítulo es Monitoring.
En la barra de herramientas de la consola de Google Cloud , selecciona tu proyecto de Google Cloud . Para las configuraciones de App Hub, selecciona el proyecto host o el proyecto de administración de App Hub.
Para enumerar todas las políticas, haz clic en Ver todas las políticas en el panel Políticas.
Busca la política que deseas ver y, luego, selecciónala.
Se abrirá la página de detalles de la política de alertas. Aquí, puedes supervisar o editar tu política y ver los datos relacionados, como los incidentes y las notificaciones. Además, puedes hacer lo siguiente:
Modifica el período de los datos que se muestran en el gráfico. Los gráficos tienen una resolución limitada y es posible que no muestren todas las mediciones para algunos períodos.
Edita la alerta para agregar etiquetas definidas por el usuario, que se incluirán en tus incidentes y notificaciones. Para obtener más información, consulta Cómo anotar incidentes con etiquetas.
Cambia el estado habilitado de la política. Cuando se inhabilita una política, no recibirás notificaciones.
Cómo ver la representación JSON de una política de alertas
Cuando creas o modificas una política de alertas con la API de Cloud Monitoring, proporcionas una representación JSON de esa política al método de la API. Puedes crear el JSON por tu cuenta con la documentación de la API como guía para el contenido. Una alternativa es crear una política con la consola de Google Cloud y, luego, descargarla en tu sistema local. El archivo JSON que descargaste se puede editar y usar como plantilla para otras políticas. Para ver ejemplos de políticas descritas por JSON, consulta Políticas de muestra.
Para descargar la representación JSON de una política de alertas, haz lo siguiente:
-
En la consola de Google Cloud , ve a la página notifications Alertas:
Si usas la barra de búsqueda para encontrar esta página, selecciona el resultado cuyo subtítulo es Monitoring.
- En la barra de herramientas de la consola de Google Cloud , selecciona tu proyecto de Google Cloud . Para las configuraciones de App Hub, selecciona el proyecto host o el proyecto de administración de App Hub.
- Busca la política que deseas ver y, luego, haz clic en su nombre para abrir la página Detalles de la política.
- Haz clic en get_app JSON.
Para ver la representación JSON de una política de alertas mientras la editas, haz clic en code Ver código.
Agrega una política de alertas al panel
Para ver tus políticas de alertas en el mismo contexto que tus datos de métricas, agrega esas políticas a un panel personalizado. Cuando veas ese panel, se mostrará un gráfico para cada política de alertas que agregaste. En estos gráficos, se muestran la métrica supervisada, el umbral y la cantidad de incidentes abiertos de la política. Estos gráficos también contienen vínculos que te permiten ver o editar la política.
Puedes agregar políticas con una condición a los paneles personalizados. Las políticas que contienen varias condiciones solo se pueden ver desde el contexto de alertas.
Para mostrar un resumen de una política de alertas en un panel personalizado, haz lo siguiente:
-
En la consola de Google Cloud , accede a la página Paneles
 :
:
Si usas la barra de búsqueda para encontrar esta página, selecciona el resultado cuyo subtítulo es Monitoring.
- En la barra de herramientas de la consola de Google Cloud , selecciona tu proyecto de Google Cloud . Para las configuraciones de App Hub, selecciona el proyecto host o el proyecto de administración de App Hub.
- Selecciona un panel o haz clic en Crear panel.
- En la barra de herramientas, haz clic en add Agregar widget.
- En el cuadro de diálogo Agregar widget, selecciona notifications Política de alertas.
- Haz clic en arrow_drop_down Política de alertas y, luego, selecciona una política de alertas. Solo se pueden seleccionar políticas de alertas de una sola condición en el menú Política de alertas.
- Para aplicar los cambios en el panel, en la barra de herramientas, haz clic en Aplicar. Para descartar los cambios, haz clic en Cancelar.
En la siguiente captura de pantalla, se muestra un gráfico de una política de alertas:
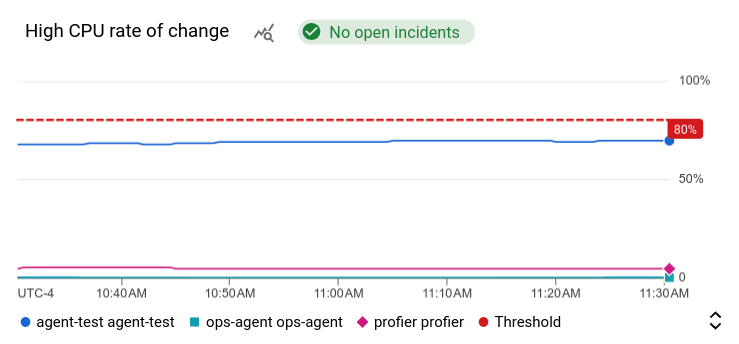
En este ejemplo, la política de alertas supervisa el uso de CPU de dos máquinas virtuales diferentes. La línea discontinua muestra el umbral de la condición, que se establece en 50 %. El chip verde con la etiqueta No incidents indica que no hay incidentes abiertos para la política de alertas. Si colocas el puntero sobre el chip que muestra la cantidad de incidentes abiertos, se abrirá un diálogo que vincula a la política de alertas subyacente.
Para obtener más información, consulta Cómo mostrar políticas de alertas e incidentes en un panel.
Asocia una política de alertas a una aplicación de App Hub
Si agregas etiquetas definidas por el usuario a una política de alertas, puedes asociarla con un servicio o una carga de trabajo que forme parte de una aplicación de App Hub. Estas etiquetas se incluyen en los incidentes y las notificaciones, y la política de alertas también se muestra en los paneles de Application Monitoring. Para obtener más información sobre las etiquetas, consulta Anota incidentes con etiquetas.
Para asociar una política de alertas a una carga de trabajo o un servicio con la consola de Google Cloud , haz lo siguiente:
-
En la consola de Google Cloud , ve a la página notifications Alertas:
Si usas la barra de búsqueda para encontrar esta página, selecciona el resultado cuyo subtítulo es Monitoring.
- En la barra de herramientas de la consola de Google Cloud , selecciona tu proyecto de Google Cloud . Para las configuraciones de App Hub, selecciona el proyecto host o el proyecto de administración de App Hub.
- Busca la política de alertas, haz clic en more_vert Ver más, selecciona Editar y, luego, ve a la sección Notificaciones y nombre.
- En la sección Etiquetas de aplicación, selecciona tu aplicación y, luego, tu carga de trabajo o servicio.
- Haz clic en Guardar política.
Después de completar estos pasos, se adjuntarán etiquetas con las siguientes claves a tu política de alertas. Estas etiquetas identifican tu aplicación y tu servicio o carga de trabajo:
apphub_application_locationapphub_application_idapphub_service_idoapphub_workload_id
También puedes agregar etiquetas de usuario a una política de alertas con Google Cloud CLI, Terraform o la API de Cloud Monitoring. Sin embargo, debes usar las claves de etiqueta que se muestran en el ejemplo anterior. Para obtener más información, consulta lo siguiente:

