Secara default, Agen Operasional dan agen Monitoring lama dikonfigurasi untuk mengumpulkan metrik yang merekam informasi tentang proses yang berjalan di virtual machine (VM) Compute Engine Anda. Anda juga dapat mengumpulkan metrik ini di VM Amazon Elastic Compute Cloud (EC2) menggunakan agen Monitoring.
Kumpulan metrik ini, yang disebut metrik proses, dapat diidentifikasi dengan
awalan agent.googleapis.com/processes. Metrik ini tidak dikumpulkan di Google Kubernetes Engine (GKE).
Mulai 6 Agustus 2021, biaya akan dikenakan untuk metrik ini, seperti yang dijelaskan di bagian metrik yang dapat dikenakan biaya di halaman harga Google Cloud Observability. Kumpulan metrik proses diklasifikasikan sebagai dapat dikenai biaya, tetapi biaya belum pernah diterapkan.
Dokumen ini menjelaskan alat untuk memvisualisasikan metrik proses, cara menentukan jumlah data yang Anda serap dari metrik ini, dan cara meminimalkan biaya terkait.
Bekerja dengan metrik proses
Anda dapat memvisualisasikan data metrik proses dengan diagram yang dibuat menggunakan Metrics Explorer atau dasbor kustom. Untuk mengetahui informasi selengkapnya, lihat Menggunakan dasbor dan diagram. Selain itu, Cloud Monitoring mencakup data dari metrik proses pada dua dasbor standar:
- Dasbor Instance VM di Monitoring
- Dasbor Detail instance VM di Compute Engine
Bagian berikut menjelaskan dasbor ini.
Pemantauan: Melihat metrik proses gabungan
Untuk melihat metrik proses gabungan dalam cakupan metrik, buka tab Proses di dasbor Instance VM:
-
Di konsol Google Cloud , buka halaman
 Dashboards:
Dashboards:
Jika Anda menggunakan kotak penelusuran untuk menemukan halaman ini, pilih hasil yang subjudulnya adalah Monitoring.
Pilih dasbor VM Instances dari daftar.
Klik Proses.
Screenshot berikut menunjukkan contoh halaman Monitoring Processes:
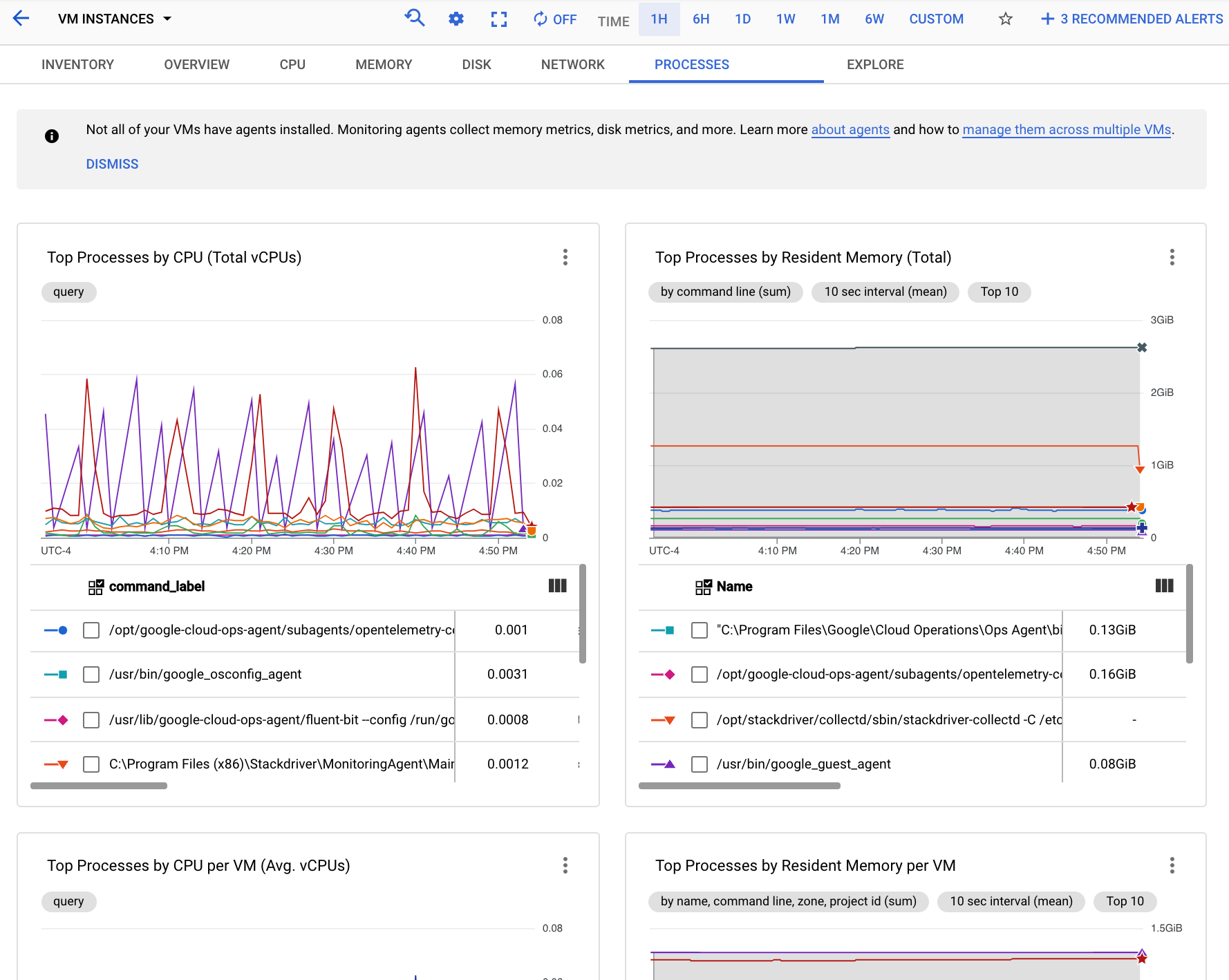
Anda dapat menggunakan diagram di tab Proses untuk mengidentifikasi proses dalam cakupan metrik yang paling banyak menggunakan CPU dan memori, serta yang memiliki penggunaan disk tertinggi.
Compute Engine: Melihat metrik performa untuk VM yang paling banyak menggunakan resource
Untuk melihat diagram performa yang menampilkan lima VM yang paling banyak menggunakan resource di project Anda, buka tab Kemampuan observasi untuk instance VM Anda: Google Cloud
-
Di konsol Google Cloud , buka halaman VM instances:
Jika Anda menggunakan kotak penelusuran untuk menemukan halaman ini, pilih hasil yang subjudulnya adalah Compute Engine.
- Klik Observability.
Screenshot berikut menunjukkan contoh halaman Observability Compute Engine.
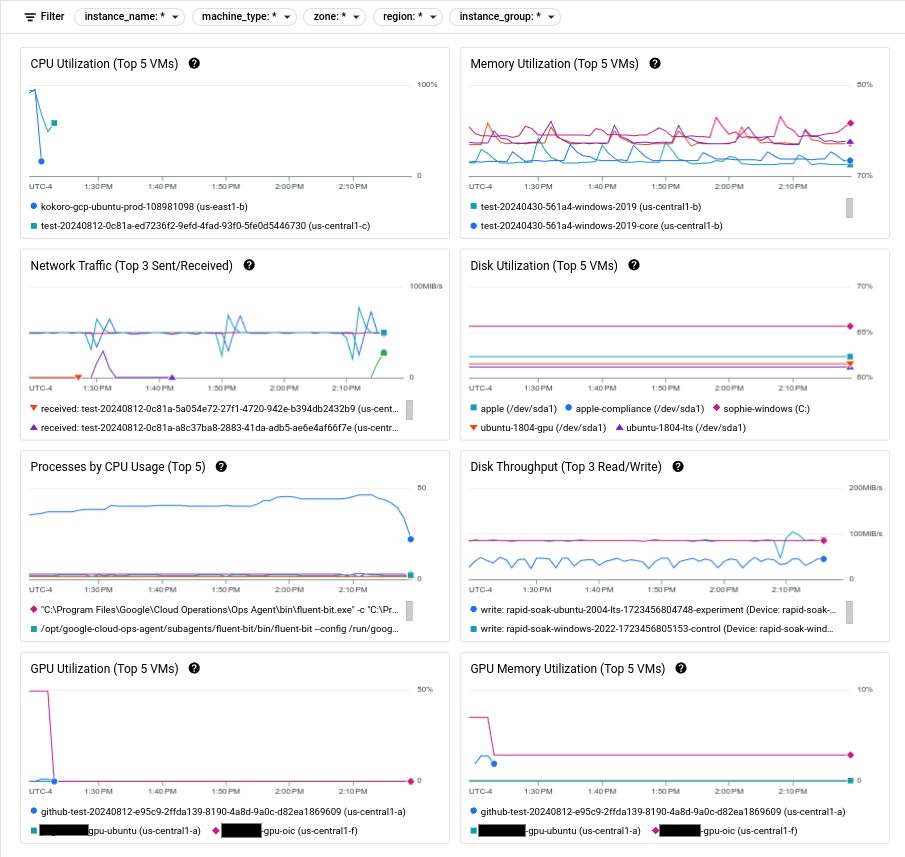
Untuk mengetahui informasi tentang penggunaan metrik ini untuk mendiagnosis masalah pada VM, lihat Memecahkan masalah performa VM.
Compute Engine: Melihat metrik proses per-VM
Untuk melihat daftar proses yang berjalan di satu virtual machine (VM) Compute Engine dan diagram untuk proses dengan konsumsi resource tertinggi, buka tab Kemampuan observasi untuk VM:
-
Di konsol Google Cloud , buka halaman VM instances:
Jika Anda menggunakan kotak penelusuran untuk menemukan halaman ini, pilih hasil yang subjudulnya adalah Compute Engine.
Di tab Instances, klik nama VM yang akan diperiksa.
Klik Kemampuan observasi untuk melihat metrik VM ini.
Di panel navigasi pada tab Observability, pilih Processes.
Screenshot berikut menunjukkan contoh halaman Proses Compute Engine:
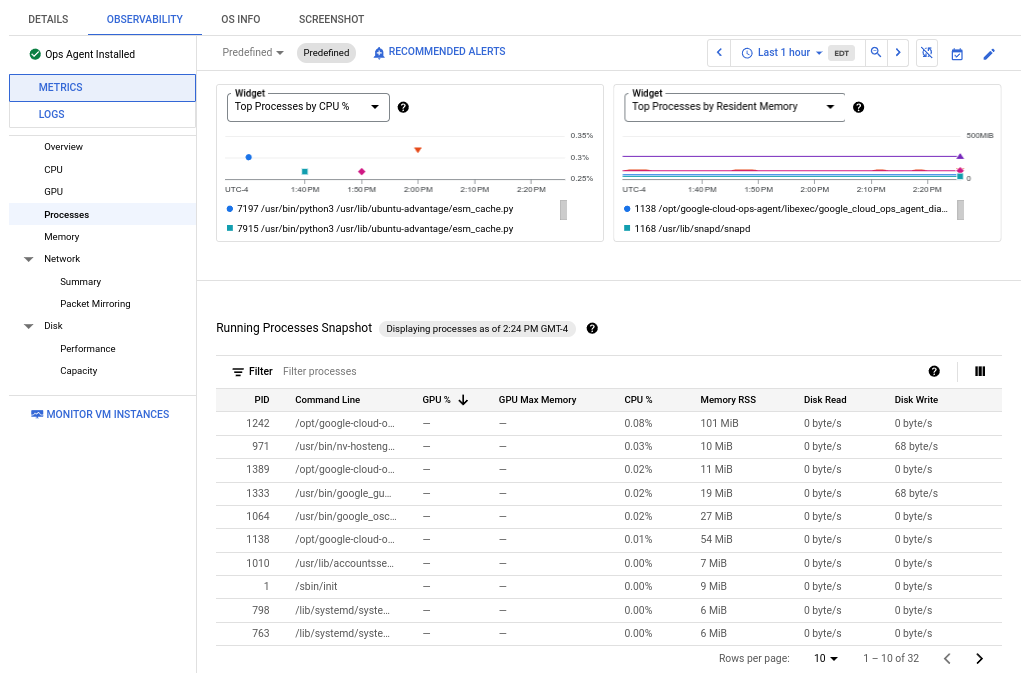
Metrik proses dipertahankan hingga 24 jam, sehingga Anda dapat menggunakannya untuk melihat kembali ke masa lalu dan mengatribusikan anomali dalam konsumsi resource ke proses tertentu atau mengidentifikasi pemakai resource yang paling mahal. Misalnya, diagram berikut menunjukkan proses yang menggunakan persentase tertinggi sumber daya CPU. Anda dapat menggunakan pemilih rentang waktu untuk mengubah rentang waktu diagram. Pemilih rentang waktu menawarkan nilai preset, seperti satu jam terakhir, dan juga memungkinkan Anda memasukkan rentang waktu kustom.
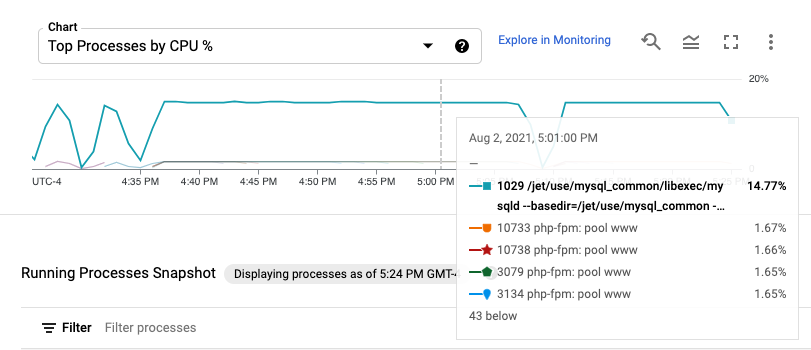
Tabel Proses yang Berjalan memberikan daftar konsumsi resource yang serupa dengan output perintah top Linux.
Secara default, tabel menampilkan snapshot data terbaru.
Namun, jika Anda memilih rentang waktu pada diagram yang berakhir di masa lalu,
tabel akan menampilkan proses yang berjalan di akhir rentang tersebut.
Untuk mengetahui informasi tentang penggunaan metrik ini untuk mendiagnosis masalah pada VM, lihat Memecahkan masalah performa VM.
Metrik proses yang dikumpulkan oleh agen
Agen Linux mengumpulkan semua metrik yang tercantum dalam tabel berikut dari proses yang berjalan di VM Compute Engine dan, dengan menggunakan agen Monitoring, VM Amazon Elastic Compute Cloud (EC2). Anda dapat menonaktifkan pengumpulannya oleh Agen Operasi (versi 2.0.0 dan yang lebih tinggi) dan oleh agen Monitoring lama.
Anda juga dapat menonaktifkan pengumpulan metrik proses untuk Ops Agent (versi 2.0.0 dan yang lebih tinggi) yang berjalan di VM Windows.
Untuk mengetahui informasi selengkapnya, lihat Menonaktifkan metrik proses.
Jika Anda ingin menonaktifkan pengumpulan metrik ini di Windows, sebaiknya upgrade ke Agen Operasional versi 2.0.0 atau yang lebih tinggi. Untuk mengetahui informasi selengkapnya, lihat Menginstal Agen Operasional.
Tabel metrik proses
String "jenis metrik" dalam tabel ini harus diawali
dengan agent.googleapis.com/processes/. Awalan tersebut telah dihilangkan dari entri dalam tabel.
Saat membuat kueri label, gunakan awalan metric.labels.; misalnya, metric.labels.LABEL="VALUE".
| Jenis metrik Tahap peluncuran (Tingkatan hierarki resource) Nama tampilan |
|
|---|---|
| Jenis, Tipe, Unit Resource yang dimonitor |
Deskripsi Label |
count_by_state
GA
(project)
Proses |
|
GAUGE, DOUBLE, 1
aws_ec2_instance baremetalsolution.googleapis.com/Instance gce_instance |
Jumlah proses dalam status tertentu. Khusus Linux. Dibuat sampelnya setiap 60 detik.
state:
Berjalan, tidur, zombie, dll.
|
cpu_time
GA
(project)
Proses CPU |
|
CUMULATIVE, INT64, us{CPU}
aws_ec2_instance baremetalsolution.googleapis.com/Instance gce_instance |
Waktu CPU dari proses yang diberikan. Dibuat sampelnya setiap 60 detik.
process:
Nama proses.
user_or_syst:
Apakah proses pengguna atau sistem.
command:
Memproses perintah.
command_line:
Baris perintah proses, maksimum 1.024 karakter.
owner:
Pemilik proses.
pid:
ID Proses.
|
disk/read_bytes_count
GA
(project)
Memproses I/O baca disk |
|
CUMULATIVE, INT64, By
aws_ec2_instance baremetalsolution.googleapis.com/Instance gce_instance |
Memproses I/O pembacaan disk. Khusus Linux. Dibuat sampelnya setiap 60 detik.
process:
Nama proses.
command:
Memproses perintah.
command_line:
Baris perintah proses, maksimum 1.024 karakter.
owner:
Pemilik proses.
pid:
ID Proses.
|
disk/write_bytes_count
GA
(project)
Memproses I/O tulis disk |
|
CUMULATIVE, INT64, By
aws_ec2_instance baremetalsolution.googleapis.com/Instance gce_instance |
Memproses I/O tulis disk. Khusus Linux. Dibuat sampelnya setiap 60 detik.
process:
Nama proses.
command:
Memproses perintah.
command_line:
Baris perintah proses, maksimum 1.024 karakter.
owner:
Pemilik proses.
pid:
ID Proses.
|
fork_count
GA
(project)
Jumlah fork |
|
CUMULATIVE, INT64, 1
aws_ec2_instance baremetalsolution.googleapis.com/Instance gce_instance |
Jumlah total proses yang di-fork. Khusus Linux. Dibuat sampelnya setiap 60 detik. |
rss_usage
GA
(project)
Memori residen proses |
|
GAUGE, DOUBLE, By
aws_ec2_instance baremetalsolution.googleapis.com/Instance gce_instance |
Penggunaan memori residen dari proses tertentu. Khusus Linux. Dibuat sampelnya setiap 60 detik.
process:
Nama proses.
command:
Memproses perintah.
command_line:
Baris perintah proses, maksimum 1.024 karakter.
owner:
Pemilik proses.
pid:
ID Proses.
|
vm_usage
GA
(project)
Memproses memori virtual |
|
GAUGE, DOUBLE, By
aws_ec2_instance baremetalsolution.googleapis.com/Instance gce_instance |
Penggunaan VM untuk proses tertentu. Dibuat sampelnya setiap 60 detik.
process:
Nama proses.
command:
Memproses perintah.
command_line:
Baris perintah proses, maksimum 1.024 karakter.
owner:
Pemilik proses.
pid:
ID Proses.
|
Tabel dihasilkan pada 2025-09-05 02.07.49 UTC.
Menentukan penyerapan saat ini
Anda dapat menggunakan Metrics Explorer untuk melihat jumlah data yang Anda masukkan untuk metrik proses. Gunakan prosedur berikut:
-
Di konsol Google Cloud , buka halaman leaderboard Metrics explorer:
Jika Anda menggunakan kotak penelusuran untuk menemukan halaman ini, pilih hasil yang subjudulnya adalah Monitoring.
Di toolbar panel pembuat kueri, pilih tombol yang namanya code MQL atau code PromQL.
Pastikan PromQL dipilih di tombol Language. Tombol bahasa ada di toolbar yang sama yang memungkinkan Anda memformat kueri.
Untuk melihat jumlah total titik metrik proses untuk resource
gce_instancedanaws_ec2_instance, lakukan hal berikut:Masukkan kueri berikut:
sum_over_time( sum by (resource_type) ( label_replace( label_replace( sum(count_over_time({"agent.googleapis.com/processes/cpu_time", monitored_resource="gce_instance"}[1m])), "metric_suffix", "cpu_time", "", "" ) or label_replace( sum(count_over_time({"agent.googleapis.com/processes/disk/read_bytes_count", monitored_resource="gce_instance"}[1m])), "metric_suffix", "disk_read_bytes_count", "", "" ) or label_replace( sum(count_over_time({"agent.googleapis.com/processes/disk/write_bytes_count", monitored_resource="gce_instance"}[1m])), "metric_suffix", "disk_write_bytes_count", "", "" ) or label_replace( sum(count_over_time({"agent.googleapis.com/processes/rss_usage", monitored_resource="gce_instance"}[1m])), "metric_suffix", "rss_usage", "", "" ) or label_replace( sum(count_over_time({"agent.googleapis.com/processes/vm_usage", monitored_resource="gce_instance"}[1m])), "metric_suffix", "vm_usage", "", "" ) or label_replace( sum(count_over_time({"agent.googleapis.com/processes/count_by_state", monitored_resource="gce_instance"}[1m])), "metric_suffix", "count_by_state", "", "" ) or label_replace( sum(count_over_time({"agent.googleapis.com/processes/fork_count", monitored_resource="gce_instance"}[1m])), "metric_suffix", "fork_count", "", "" ), "resource_type", "gce_instance", "", "" ) or label_replace( label_replace( sum(count_over_time({"agent.googleapis.com/processes/cpu_time", monitored_resource="aws_ec2_instance"}[1m])), "metric_suffix", "cpu_time", "", "" ) or label_replace( sum(count_over_time({"agent.googleapis.com/processes/disk/read_bytes_count", monitored_resource="aws_ec2_instance"}[1m])), "metric_suffix", "disk_read_bytes_count", "", "" ) or label_replace( sum(count_over_time({"agent.googleapis.com/processes/disk/write_bytes_count", monitored_resource="aws_ec2_instance"}[1m])), "metric_suffix", "disk_write_bytes_count", "", "" ) or label_replace( sum(count_over_time({"agent.googleapis.com/processes/rss_usage", monitored_resource="aws_ec2_instance"}[1m])), "metric_suffix", "rss_usage", "", "" ) or label_replace( sum(count_over_time({"agent.googleapis.com/processes/vm_usage", monitored_resource="aws_ec2_instance"}[1m])), "metric_suffix", "vm_usage", "", "" ) or label_replace( sum(count_over_time({"agent.googleapis.com/processes/count_by_state", monitored_resource="aws_ec2_instance"}[1m])), "metric_suffix", "count_by_state", "", "" ) or label_replace( sum(count_over_time({"agent.googleapis.com/processes/fork_count", monitored_resource="aws_ec2_instance"}[1m])), "metric_suffix", "fork_count", "", "" ), "resource_type", "aws_ec2_instance", "", "" ) )[1d:] )Klik Run Query. Diagram yang dihasilkan akan menampilkan nilai untuk setiap jenis resource.
Memperkirakan biaya metrik
Contoh harga Monitoring menggambarkan cara memperkirakan biaya penyerapan metrik. Contoh ini dapat diterapkan pada metrik proses.
Semua metrik proses diambil sampelnya setiap 60 detik, dan semuanya menulis titik data yang dihitung sebagai delapan byte untuk tujuan penentuan harga.
Harga untuk metrik proses ditetapkan sebesar 5% dari biaya volume standar yang digunakan dalam contoh harga. Oleh karena itu, jika Anda mengasumsikan bahwa semua metrik dalam skenario yang dijelaskan dalam contoh tersebut adalah metrik proses, Anda dapat menggunakan 5% dari total biaya untuk setiap skenario sebagai perkiraan biaya metrik proses.
Menonaktifkan pengumpulan metrik proses
Ada beberapa cara untuk menonaktifkan pengumpulan metrik ini oleh Agen Operasi (versi 2.0.0 dan yang lebih tinggi) dan oleh agen Monitoring lama di Linux.
Agen hanya berjalan di VM Compute Engine dan, untuk agen Monitoring, VM Amazon Elastic Compute Cloud (EC2); prosedur ini hanya berlaku untuk platform tersebut.
Anda tidak dapat menonaktifkan pengumpulan oleh Agen Operasional jika menjalankan versi yang lebih rendah dari 2.0.0 atau agen Monitoring lama di Windows. Jika Anda ingin menonaktifkan pengumpulan metrik ini di Windows, sebaiknya upgrade ke Agen Operasional versi 2.0.0 atau yang lebih tinggi. Untuk mengetahui informasi selengkapnya, lihat Menginstal Agen Operasional.
Prosedur umumnya adalah sebagai berikut:
Hubungkan ke VM.
Buat salinan file konfigurasi yang ada sebagai cadangan. Simpan salinan cadangan di luar direktori konfigurasi agen, sehingga agen tidak mencoba memuat kedua file. Misalnya, perintah berikut membuat salinan file konfigurasi untuk Agen pemantauan di Linux:
cp /etc/stackdriver/collectd.conf BACKUP_DIR/collectd.conf.bak
Ubah konfigurasi menggunakan salah satu opsi yang dijelaskan di berikut:
Mulai ulang agen untuk mengambil konfigurasi baru:
- Agen pemantauan:
sudo service stackdriver-agent restart - Agen Operasional:
sudo service google-cloud-ops-agent restart
- Agen pemantauan:
Pastikan metrik proses tidak lagi dikumpulkan untuk VM ini:
-
Di konsol Google Cloud , buka halaman leaderboard Metrics explorer:
Jika Anda menggunakan kotak penelusuran untuk menemukan halaman ini, pilih hasil yang subjudulnya adalah Monitoring.
Di toolbar panel pembuat kueri, pilih tombol yang namanya code MQL atau code PromQL.
Pastikan PromQL dipilih di tombol Language. Tombol bahasa ada di toolbar yang sama yang memungkinkan Anda memformat kueri.
Untuk resource
gce_instance, masukkan kueri berikut, dengan mengganti VM_NAME dengan nama VM ini:rate({"agent.googleapis.com/processes/cpu_time", monitored_resource="gce_instance", metadata_system_name="VM_NAME"}[1m])Untuk resource
aws_ec2_instance, gantigce_instancedalam kueri.Klik Run Query.
-
Agen Operasional di Linux atau Windows
Lokasi file konfigurasi untuk Agen Operasional bergantung pada sistem operasi:
- Untuk linux:
/etc/google-cloud-ops-agent/config.yaml - Untuk Windows:
C:\Program Files\Google\Cloud Operations\Ops Agent\config\config.yaml
Untuk menonaktifkan pengumpulan semua metrik proses oleh Agen Operasional,
tambahkan kode berikut ke file config.yaml Anda:
metrics:
processors:
metrics_filter:
type: exclude_metrics
metrics_pattern:
- agent.googleapis.com/processes/*
Hal ini mengecualikan metrik proses dari pengumpulan di prosesor metrics_filter
yang berlaku untuk pipeline default di layanan metrics.
Untuk mengetahui informasi selengkapnya tentang opsi konfigurasi untuk Agen Operasional, lihat Mengonfigurasi Agen Operasional.
Agen pemantauan di Linux
Anda memiliki opsi berikut untuk menonaktifkan pengumpulan metrik proses dengan agen Monitoring lama:
Bagian berikut menjelaskan setiap opsi dan mencantumkan manfaat serta risiko yang terkait dengan opsi tersebut.
Ubah file konfigurasi agen
Dengan opsi ini, Anda dapat langsung mengedit file konfigurasi utama agen, /etc/stackdriver/collectd.conf, untuk menghapus bagian yang mengaktifkan pengumpulan metrik proses.
Prosedur
Ada tiga grup penghapusan yang perlu Anda lakukan pada file
collectd.conf:
Hapus direktif
LoadPlugindan konfigurasi plugin berikut:LoadPlugin processes <Plugin "processes"> ProcessMatch "all" ".*" Detail "ps_cputime" Detail "ps_disk_octets" Detail "ps_rss" Detail "ps_vm" </Plugin>Hapus direktif
PostCacheChainberikut dan konfigurasi rantaiPostCache:PostCacheChain "PostCache" <Chain "PostCache"> <Rule "processes"> <Match "regex"> Plugin "^processes$" Type "^(ps_cputime|disk_octets|ps_rss|ps_vm)$" </Match> <Target "jump"> Chain "MaybeThrottleProcesses" </Target> Target "stop" </Rule> <Rule "otherwise"> <Match "throttle_metadata_keys"> OKToThrottle false HighWaterMark 5700000000 # 950M * 6 LowWaterMark 4800000000 # 800M * 6 </Match> <Target "write"> Plugin "write_gcm" </Target> </Rule> </Chain>Hapus rantai
MaybeThrottleProcessesyang digunakan oleh rantaiPostCache:<Chain "MaybeThrottleProcesses"> <Rule "default"> <Match "throttle_metadata_keys"> OKToThrottle true TrackedMetadata "processes:pid" TrackedMetadata "processes:command" TrackedMetadata "processes:command_line" TrackedMetadata "processes:owner" </Match> <Target "write"> Plugin "write_gcm" </Target> </Rule> </Chain>
Manfaat dan risiko
- Manfaat
- Anda mengurangi resource yang digunakan oleh agen, karena metrik tidak pernah dikumpulkan.
- Jika Anda telah membuat perubahan lain pada file
collectd.conf, Anda mungkin dapat dengan mudah mempertahankan perubahan tersebut.
- Risiko
- Anda harus menggunakan akun
rootuntuk mengedit file konfigurasi ini. - Anda berisiko memasukkan kesalahan ketik ke dalam file.
- Anda harus menggunakan akun
Mengganti file konfigurasi agen
Dengan opsi ini, Anda mengganti file konfigurasi utama agen dengan versi yang telah diedit sebelumnya dan bagian yang relevan telah dihapus untuk Anda.
Prosedur
Download file yang telah diedit sebelumnya,
collectd-no-process-metrics.conf, dari repositori GitHub ke direktori/tmp, lalu lakukan hal berikut:cd /tmp && curl -sSO https://raw.githubusercontent.com/Stackdriver/agent-packaging/master/collectd-no-process-metrics.confGanti file
collectd.confyang ada dengan file yang telah diedit sebelumnya:cp /tmp/collectd-no-process-metrics.conf /etc/stackdriver/collectd.conf
Manfaat dan risiko
- Manfaat
- Anda mengurangi resource yang digunakan oleh agen karena metrik tidak pernah dikumpulkan.
- Anda tidak perlu mengedit file secara manual sebagai
root. - Alat pengelolaan konfigurasi dapat dengan mudah mengganti file.
- Risiko
- Jika Anda telah membuat perubahan lain pada file
collectd.conf, Anda harus menggabungkan perubahan tersebut ke dalam file pengganti.
- Jika Anda telah membuat perubahan lain pada file
Pemecahan masalah
Prosedur yang dijelaskan dalam dokumen ini adalah perubahan pada konfigurasi agen, sehingga masalah berikut kemungkinan besar terjadi:
- Hak istimewa tidak cukup untuk mengedit file konfigurasi. File konfigurasi
harus diedit dari akun
root. - Memasukkan kesalahan ketik ke dalam file konfigurasi, jika Anda mengeditnya secara langsung.
Untuk mengetahui informasi tentang cara menyelesaikan masalah lainnya, lihat Memecahkan masalah Agen pemantauan.
Agen pemantauan di Windows
Anda tidak dapat menonaktifkan pengumpulan metrik proses oleh agen Monitoring lama yang berjalan di VM Windows. Agen ini tidak dapat dikonfigurasi. Jika Anda ingin menonaktifkan pengumpulan metrik ini di Windows, sebaiknya upgrade ke Agen Operasional versi 2.0.0 atau yang lebih tinggi. Untuk mengetahui informasi selengkapnya, lihat Menginstal Agen Operasional.
Jika Anda menjalankan Agen Operasional, lihat Agen Operasional di Linux atau Windows.

