Mientras exploras, puedes guardar tu trabajo guardando un aspecto. De esta forma, se guardan todas las opciones que hayas elegido para los filtros, las visualizaciones, los campos, la ordenación, etc.
Tanto los Looks como los paneles de control se pueden organizar en carpetas (por ejemplo, puedes tener carpetas llamadas "Marketing", "Revisión de ventas del cuarto trimestre", etc.) y editarlos más adelante según sea necesario.
En esta página se explica cómo guardar, editar y hacer otros cambios en los Looks y en los ajustes de Looks que afectan a lo que pueden ver otros usuarios. Para obtener más información sobre los componentes de la página Look y cómo interactuar con los datos de un Look, consulta la página de documentación Ver Looks en Looker.
Guardar looks de una exploración
Para guardar un Look desde una exploración:

- En la parte superior derecha de Explorar, selecciona el menú de la rueda dentada Acciones de Explorar.
- Selecciona Guardar.
Selecciona Como Look para abrir el menú Guardar Look.
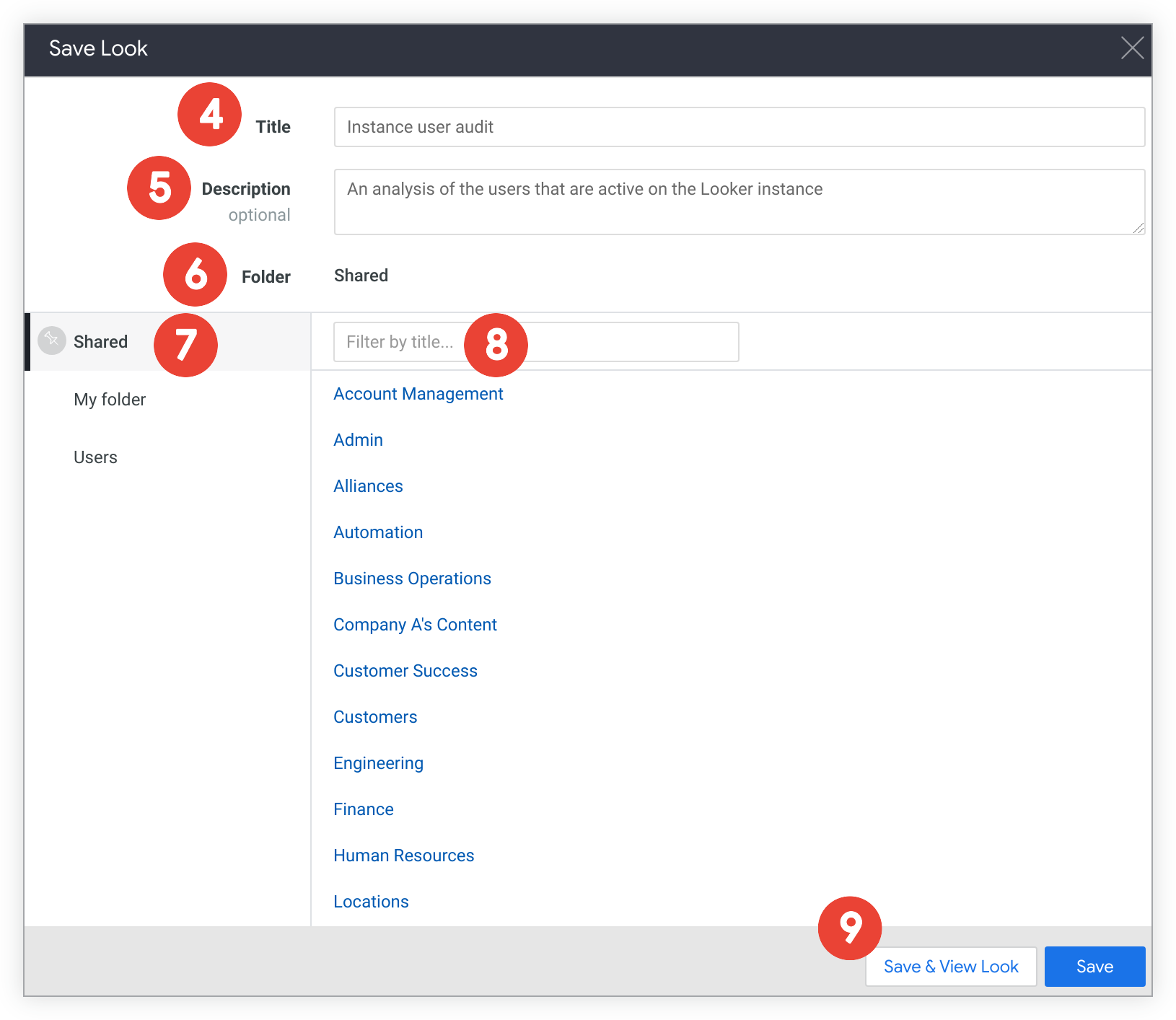
En el campo Título, introduce un título nuevo.
En el campo Descripción, puedes introducir una descripción del Look.
En el menú desplegable Carpeta, seleccione la carpeta en la que quiera guardar el look. No podrás seleccionar carpetas a las que no tengas acceso.
Puedes buscar las subcarpetas en las que quieras guardar el Look desplegando las carpetas de nivel superior.
Puedes filtrar por títulos de subcarpetas en el campo de filtro.
Guarda el look.
- Para guardar el gráfico y volver a la página Explorar, selecciona Guardar.
- Para guardar y ver el Look, selecciona Guardar y ver Look.
- También puedes seleccionar la X en la parte superior derecha del menú Guardar vista para cerrar el menú y volver a Explorar sin guardar la vista.
Desplazarse a las carpetas para ver tus Looks
Para acceder a las carpetas de tu empresa, despliega la lista de carpetas de la sección Carpetas del panel de navegación de la izquierda.
Mover y copiar estilos
Una vez que hayas creado y guardado un Look en una carpeta, podrás moverlo y copiarlo en otras carpetas a las que tengas acceso.
Sigue leyendo para obtener información sobre cómo copiar o mover Looks a otras ubicaciones de Looker.
Copiar estilos
Hay dos formas de copiar un informe:
Copiar aspectos desde el menú de la rueda dentada de la página Aspecto
Para copiar un Look desde la página Look, sigue estos pasos:
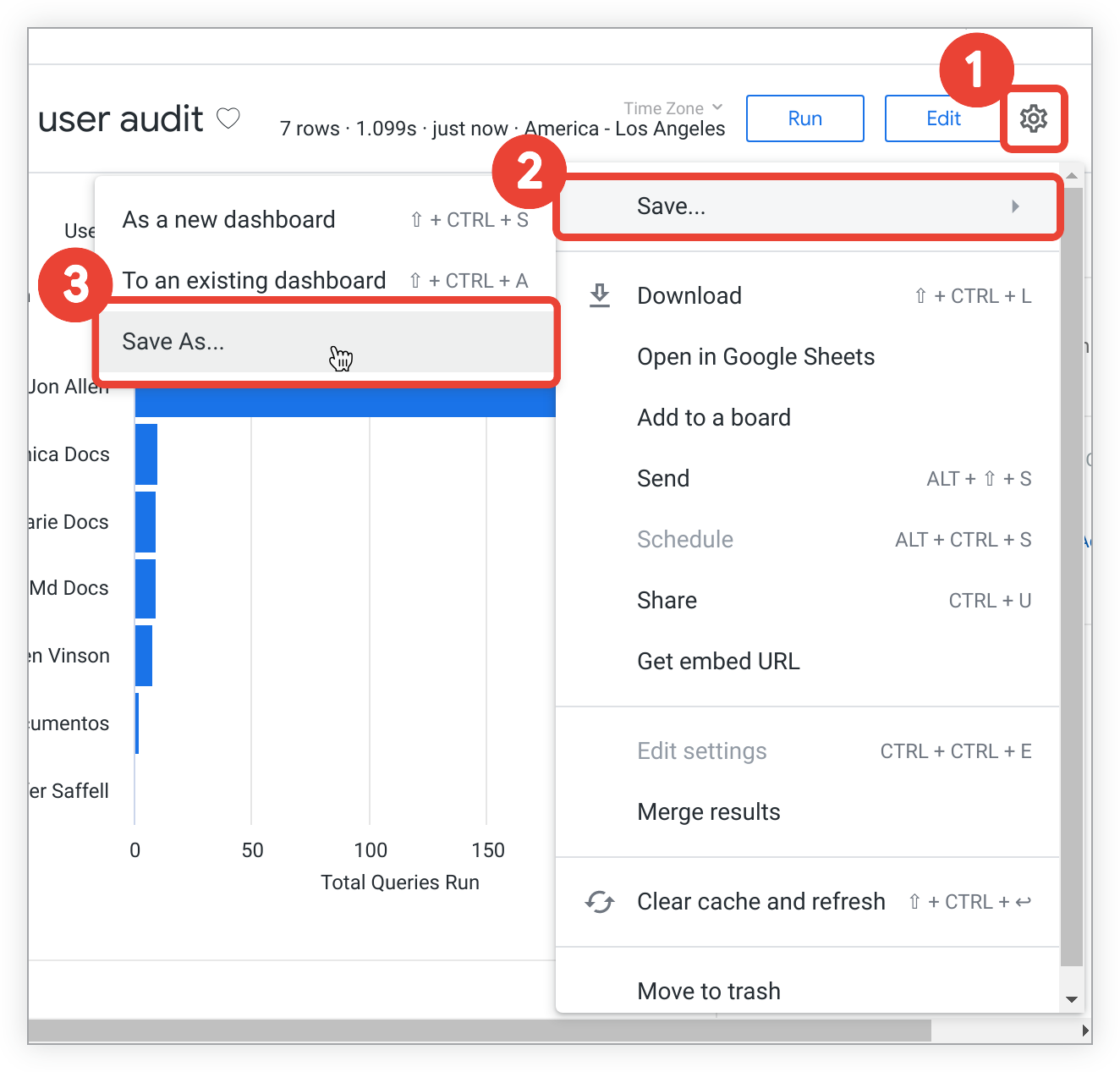
- En la parte superior derecha de la página Aspecto, selecciona el menú de ajustes Explorar acciones.
- Selecciona Guardar.
Selecciona Guardar como... para abrir el menú Guardar aspecto.
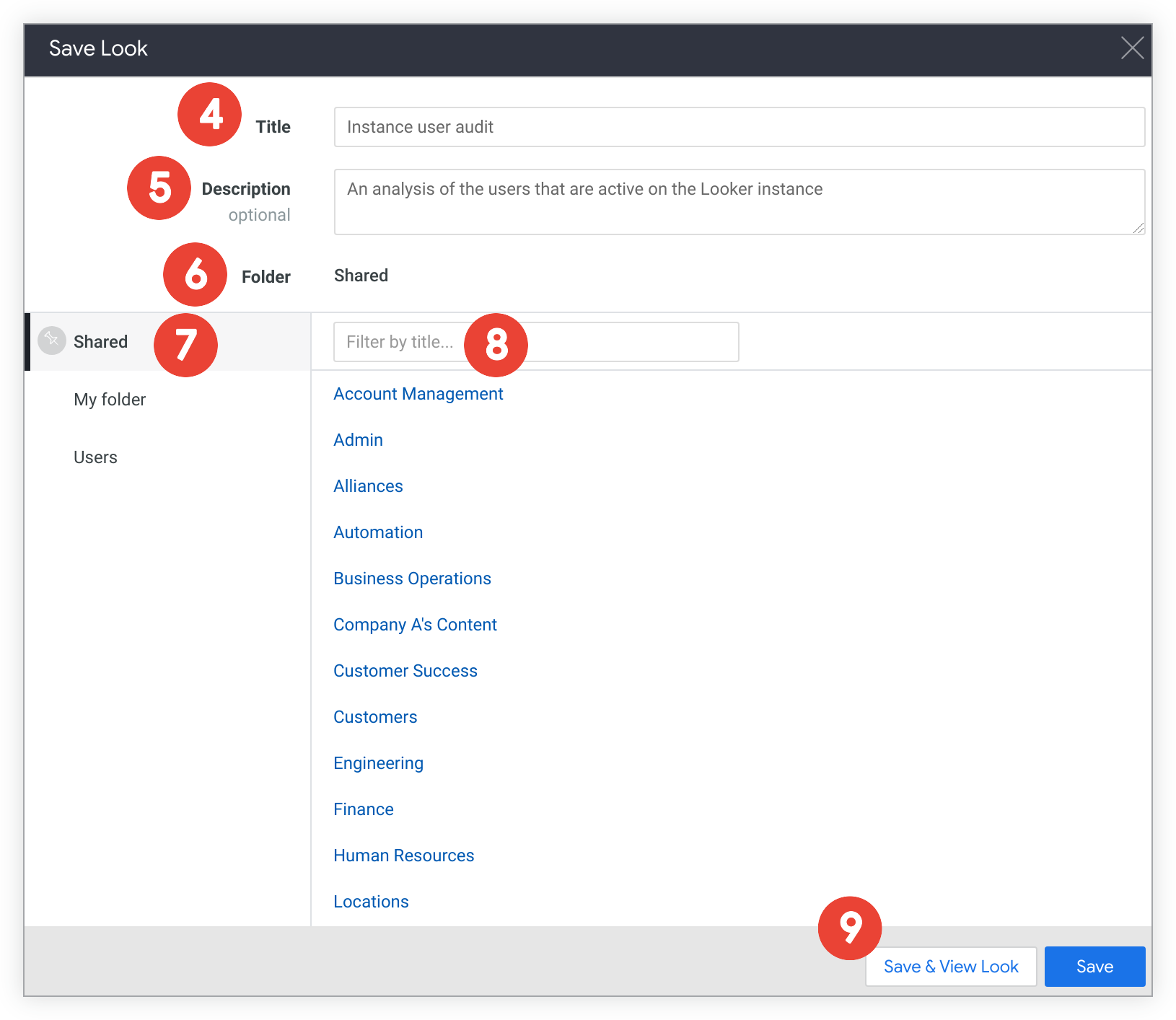
En el campo Título, escribe el título que quieras.
En el campo Descripción, puedes cambiar o introducir una descripción del look.
En el menú desplegable Carpeta, seleccione la carpeta en la que quiera guardar el look. No podrás seleccionar carpetas a las que no tengas acceso.
Puedes buscar las subcarpetas en las que quieras guardar el Look desplegando las carpetas de nivel superior.
Puedes filtrar por títulos de subcarpetas en el campo de filtro.
Guarda el look.
- Para guardar el aspecto y permanecer en la página del aspecto original, selecciona Guardar.
- Para guardar y ver el Look copiado, selecciona Guardar y ver Look.
- También puedes seleccionar la X situada en la parte superior derecha del menú Guardar aspecto para cerrar el menú y volver al aspecto original sin guardar la copia.
Copiar estilos de una carpeta
Una vez que hayas creado y guardado un look o varios en una carpeta, puedes mover y copiar uno o varios looks a otras carpetas a las que tengas acceso. Puedes consultar los pasos detallados para mover y copiar Looks en la página de documentación Organizar y gestionar el acceso al contenido.
Moving Looks
Por el momento, solo puedes mover Looks de una carpeta. Puedes mover los Looks de forma individual o en bloque a otras carpetas a las que tengas acceso. Puedes consultar los pasos detallados para mover Looks en la página de documentación Organizar y gestionar el acceso al contenido.
Editar looks
Después de crear un Look, puedes editar la consulta subyacente, cambiarle el nombre y decidir si debe ejecutarse automáticamente cuando se cargue. Si tienes permiso para hacerlo, también puedes dar acceso a la opción de buscar en URLs accesibles públicamente, que se describe con más detalle en la página de documentación Compartir, importar e insertar Looks públicamente.
Editar la consulta de origen de un Look
Para editar los campos, filtros, visualizaciones, orden y otros elementos de un look guardado, sigue estos pasos en la página del look:
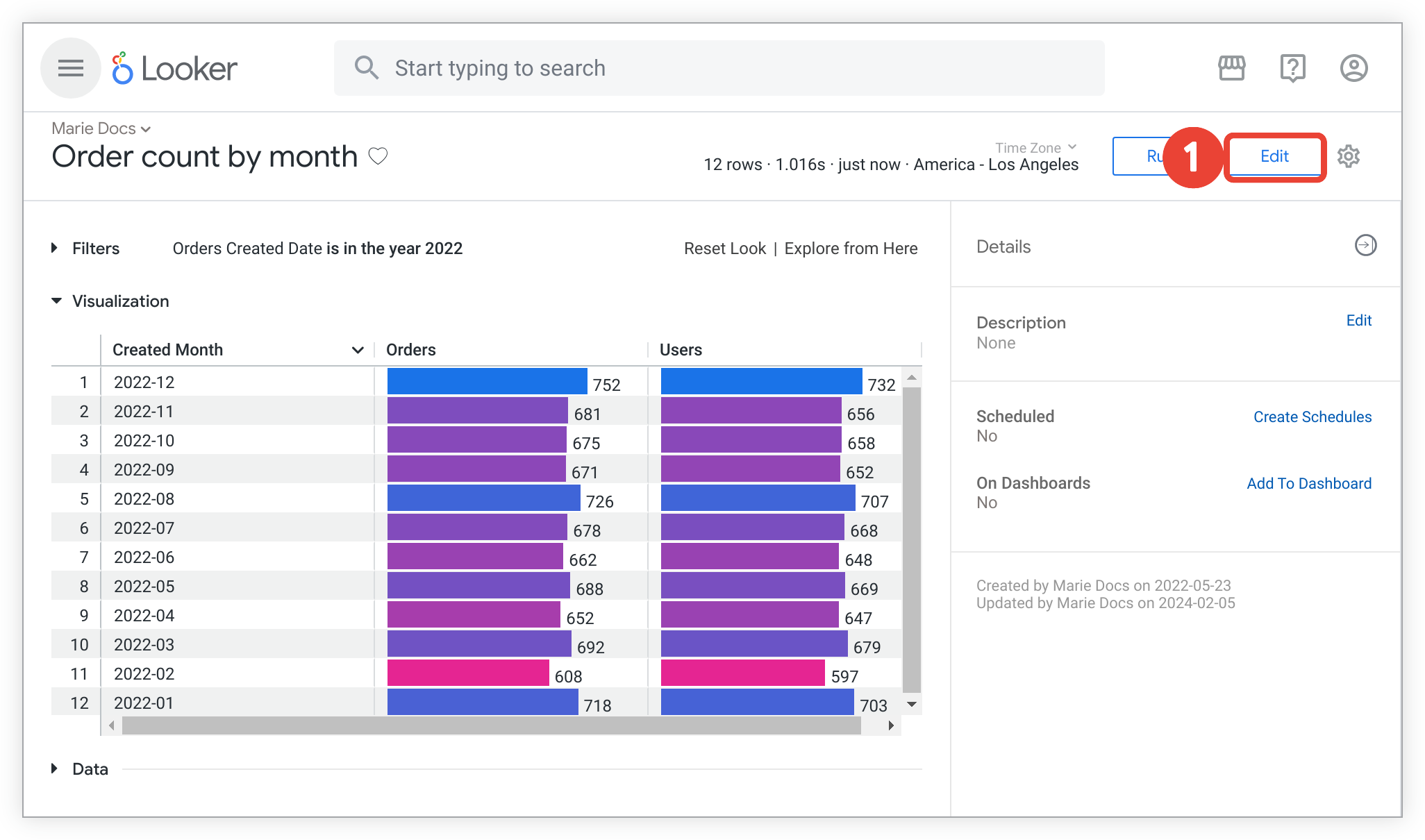
Selecciona Editar en la página del Look guardado para abrir el menú Editar Look.
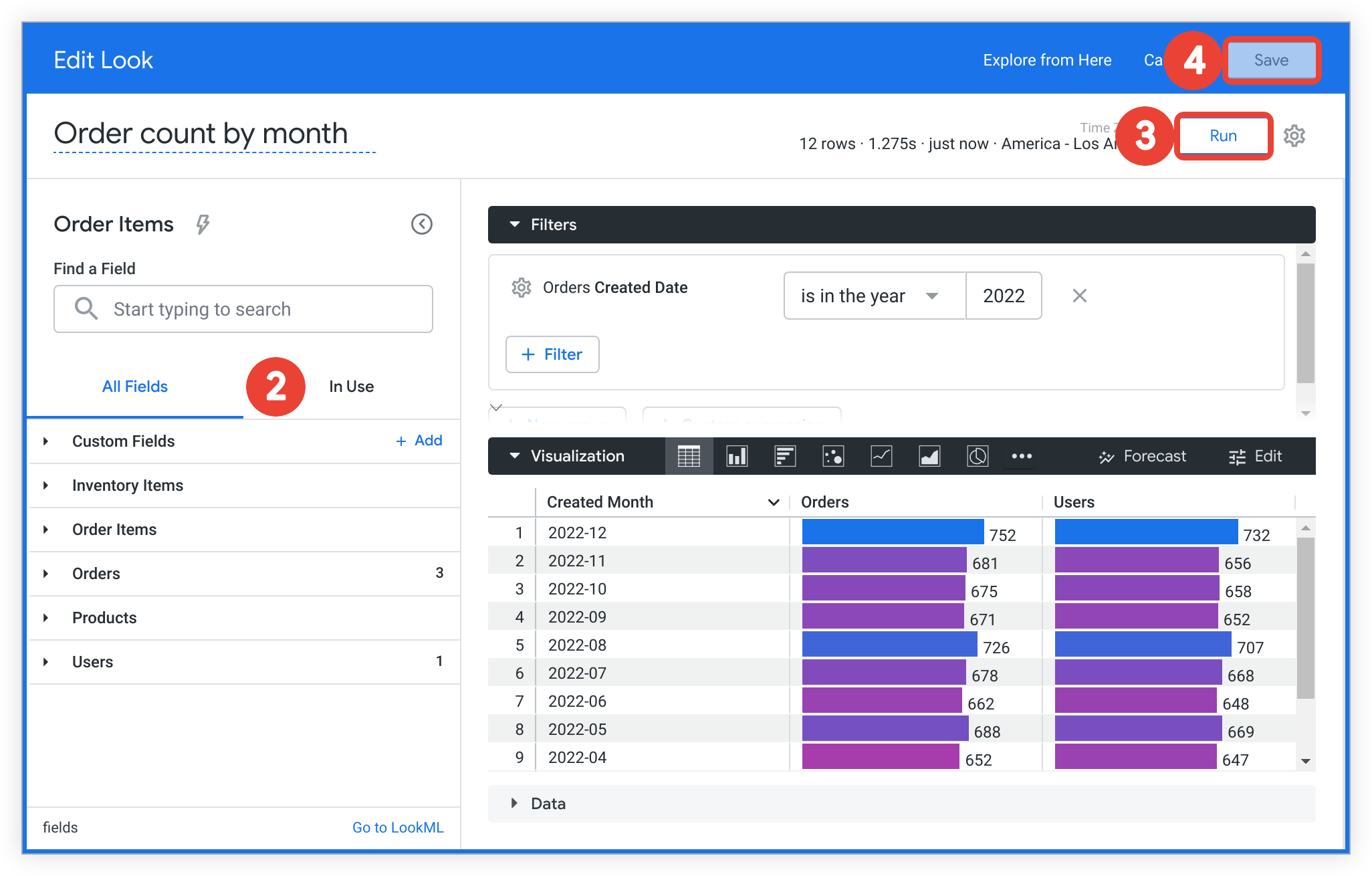
En el menú Editar aspecto, haz los cambios que quieras en los campos, filtros, visualización, etc. del aspecto. Puedes hacer cambios tanto en el selector de campos como en el panel Filtros, según sea necesario. Por ejemplo, se ha añadido a la consulta la métrica Usuarios, que es un recuento de usuarios.
- Para obtener más información sobre cómo modificar una consulta de Exploración, consulta la página de documentación Crear y editar exploraciones.
Cuando hayas hecho los cambios que quieras, selecciona el botón Ejecutar para actualizar los datos y previsualizar los cambios.
Selecciona Guardar para guardar los cambios y volver a la página Aspecto.
- También puedes seleccionar la opción Cancelar situada junto al botón Guardar del encabezado del menú Editar aspecto para volver a la página Aspecto sin guardar los cambios.
Cambiar el nombre de un Look
Hay dos formas de cambiar el nombre de un Look:
- Cambiar el nombre de un Look desde la página del Look
- Cambiar el nombre de un Look desde una carpeta
Cambiar el nombre de un Look desde la página del Look
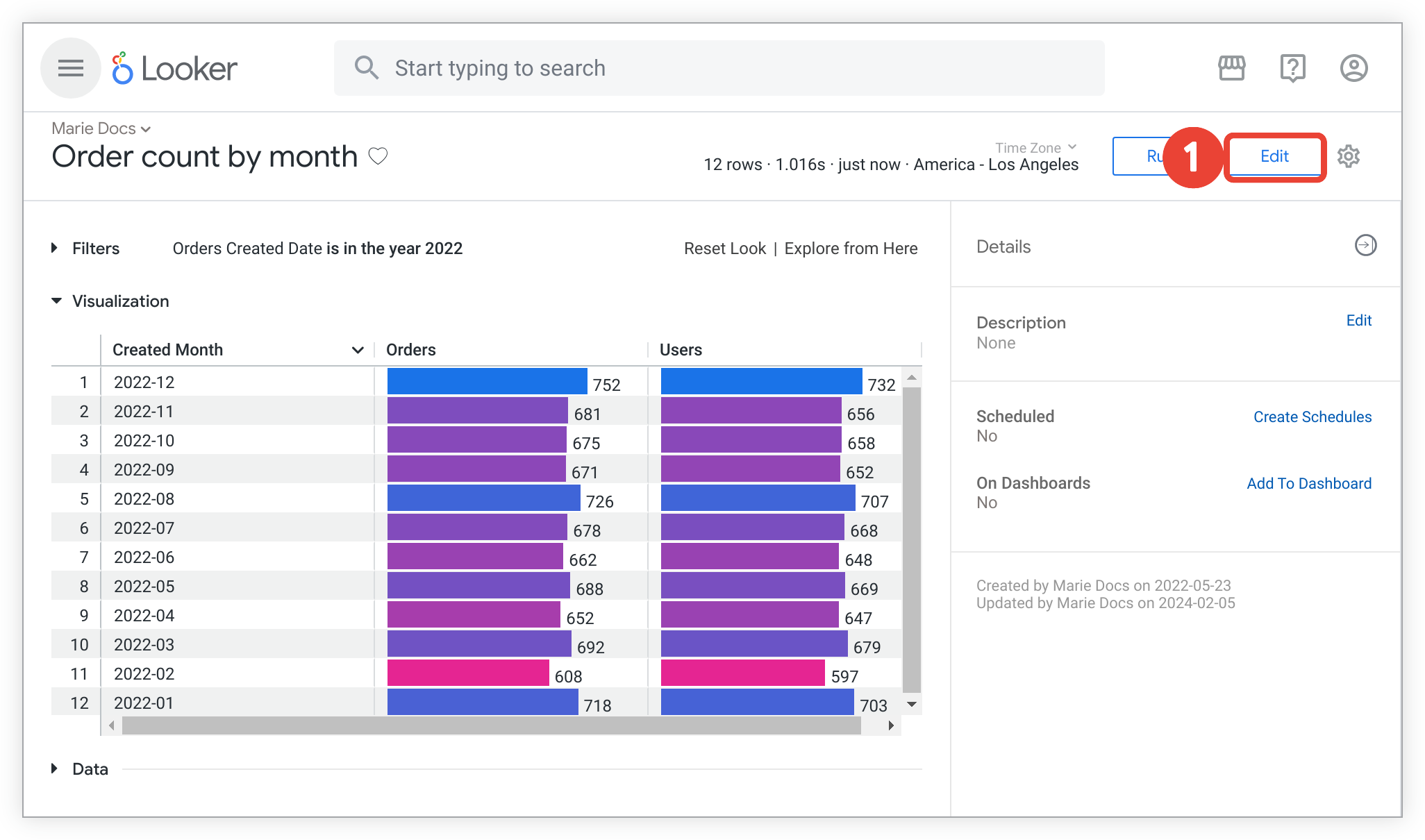
Selecciona Editar en la página del Look guardado para abrir el menú Editar Look.
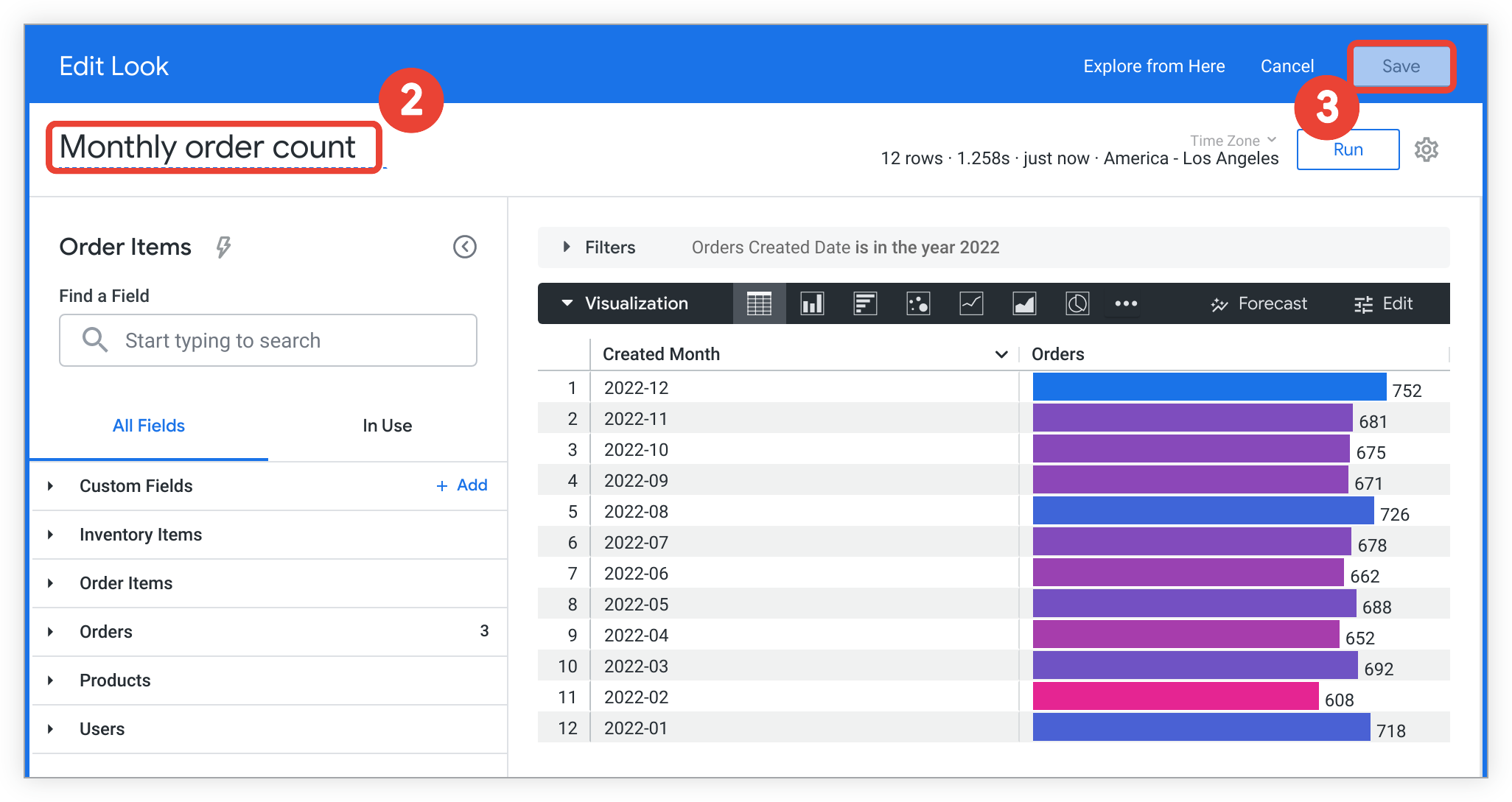
Introduce el nombre que quieras en el campo de título situado debajo del encabezado del menú Editar aspecto. En este ejemplo, el título del Look "Order count by month" (Número de pedidos por mes) se ha cambiado a "Monthly order count" (Número de pedidos mensuales).
Selecciona Guardar para guardar los cambios.
Cambiar el nombre de un Look desde una carpeta
Tanto si ves los Looks en una carpeta con la vista de lista como con la vista de cuadrícula, puedes cambiar el nombre de un Look de una carpeta de la siguiente manera:
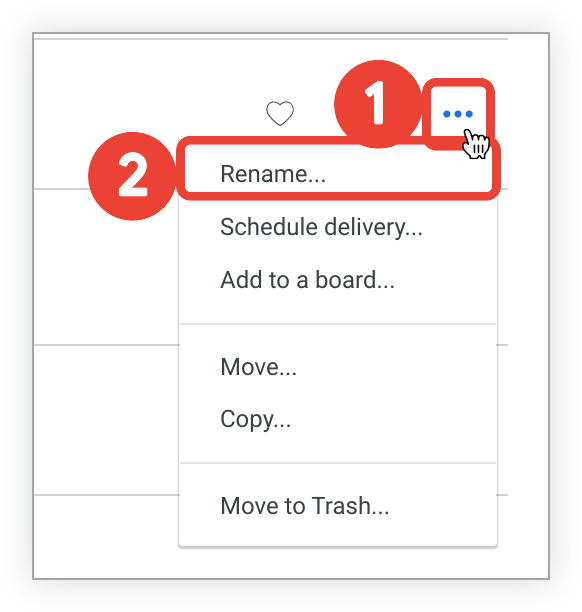
- Selecciona el icono de menú de tres puntos del Look.
Selecciona Cambiar nombre para abrir la ventana emergente Cambiar nombre del aspecto.
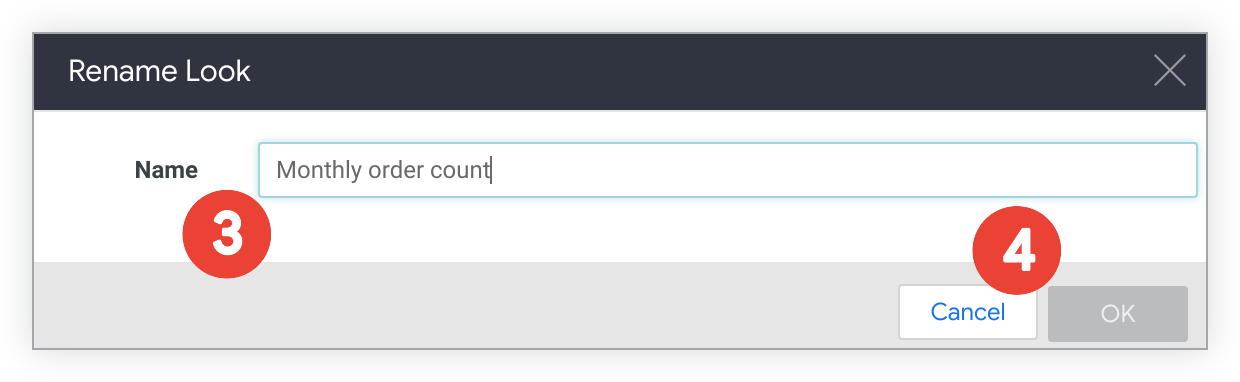
Cambia el título del Look en el campo Nombre, como quieras.
Selecciona Aceptar.
- También puedes seleccionar Cancelar para cerrar la ventana emergente Cambiar nombre de aspecto sin guardar los cambios.
Desactivar la opción Ejecutar al cargar automáticamente
Para evitar que un informe cargue automáticamente sus datos cuando un usuario lo abra, puedes inhabilitar la opción Ejecutar al cargar, que está habilitada de forma predeterminada. Esto puede ser útil si quieres dar al usuario la oportunidad de seleccionar sus filtros antes de que se ejecute la consulta de un aspecto.
Si decides evitar que el Look se ejecute automáticamente, los usuarios verán una visualización vacía con el texto Pulsa "Ejecutar" para cargar estos datos cuando vean el Look por primera vez.
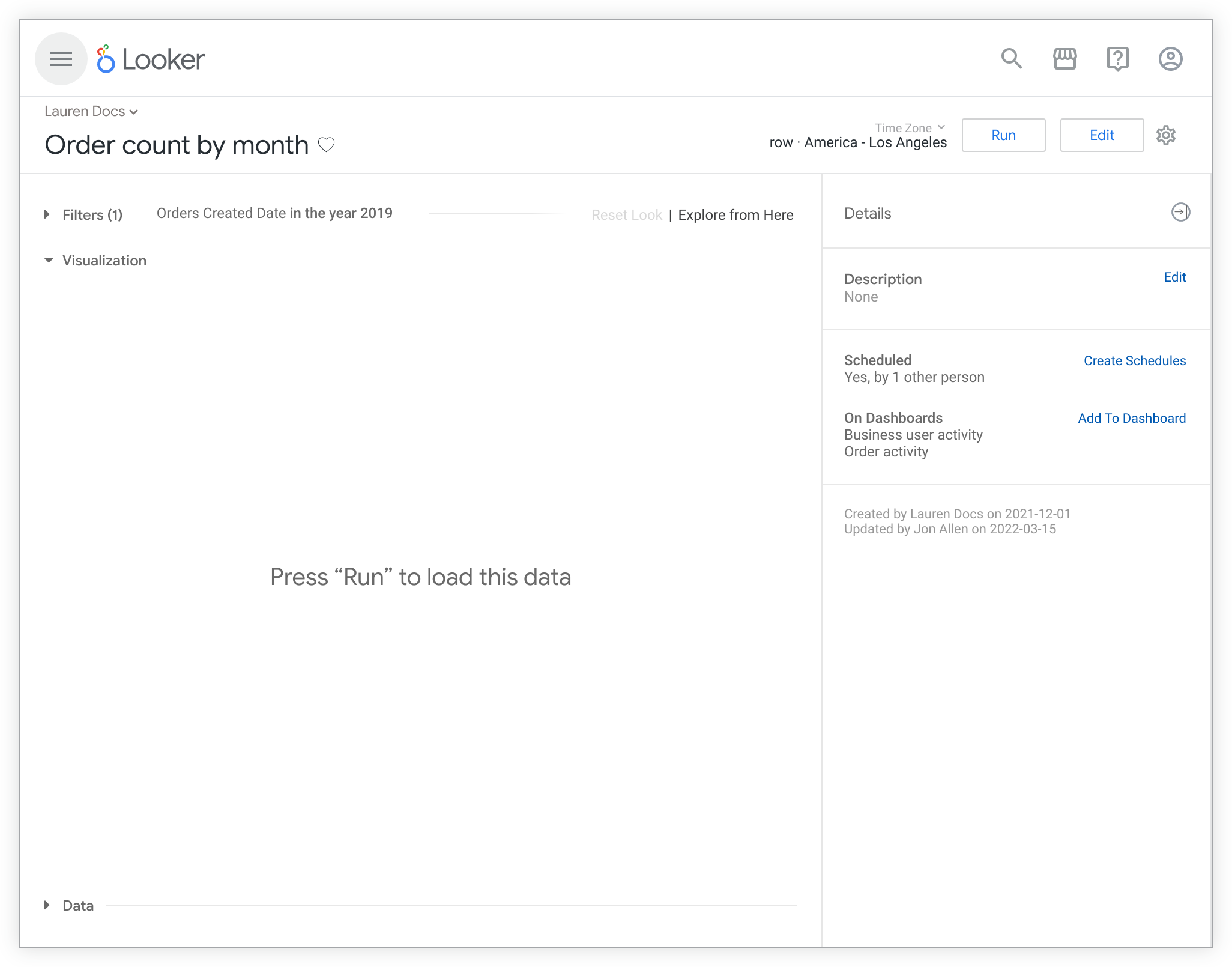
Hay dos formas de ajustar la opción Ejecutar al cargar:
Inhabilitar la opción Ejecutar al cargar automáticamente desde el menú de ajustes de Explorar acciones de la página Aspecto
Para inhabilitar la opción Ejecutar al cargar automática en el menú de ajustes Explorar acciones de la página Aspecto, sigue estos pasos:

- Selecciona el menú de la rueda dentada Explorar acciones.
Selecciona Editar ajustes para abrir la ventana emergente Ajustes de aspecto.
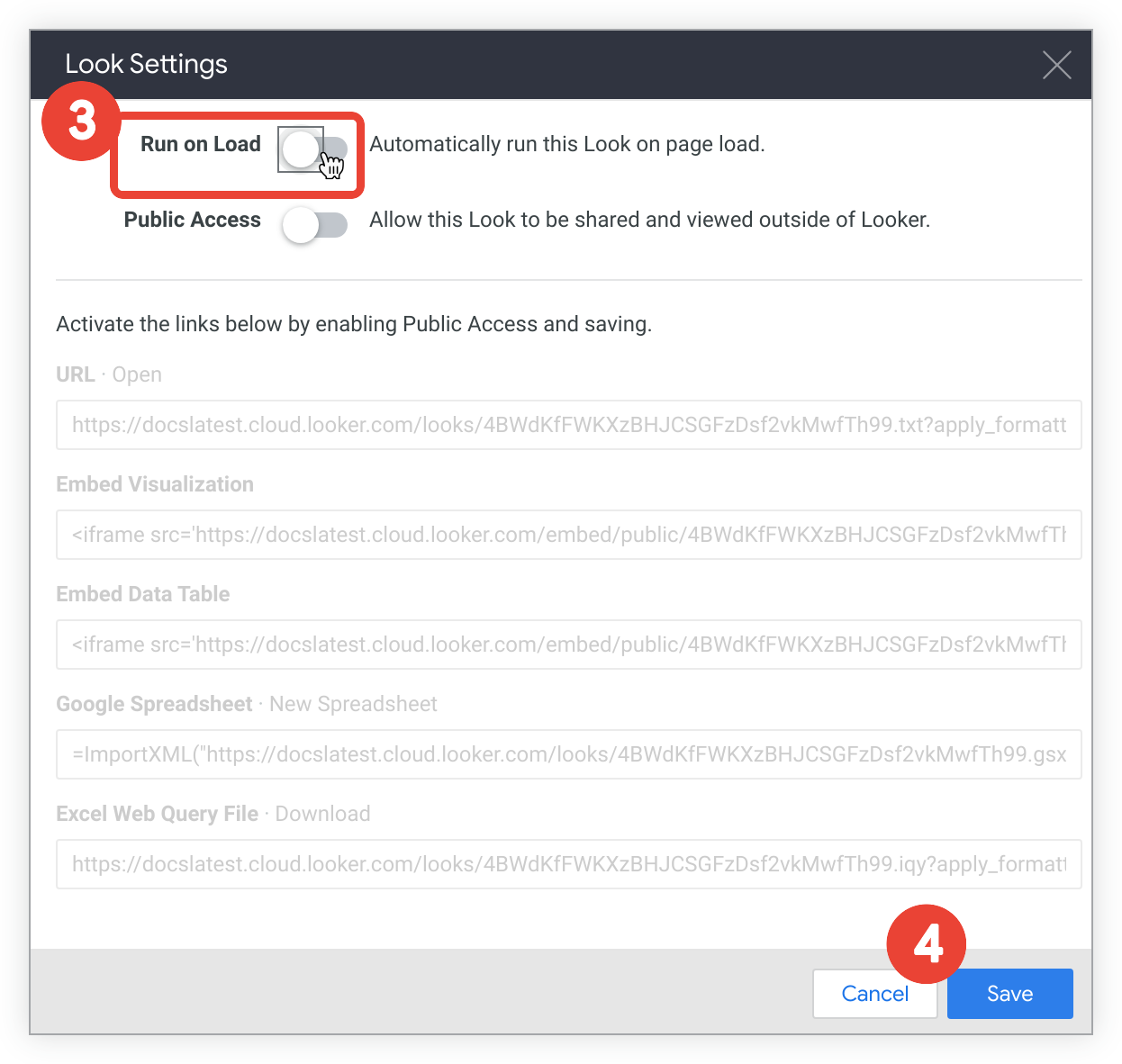
Selecciona el interruptor Ejecutar al cargar para inhabilitar la opción Ejecutar al cargar automática.
Selecciona Guardar.
También puedes seguir las instrucciones anteriores para habilitar la opción Ejecutar al cargar automática si está inhabilitada.
Inhabilitar la opción Ejecutar al cargar automáticamente de una carpeta
Tanto si ves los Looks en una carpeta con la vista de lista como con la vista de cuadrícula, puedes inhabilitar la opción Ejecutar al cargar automática de un Look desde una carpeta de la siguiente manera:
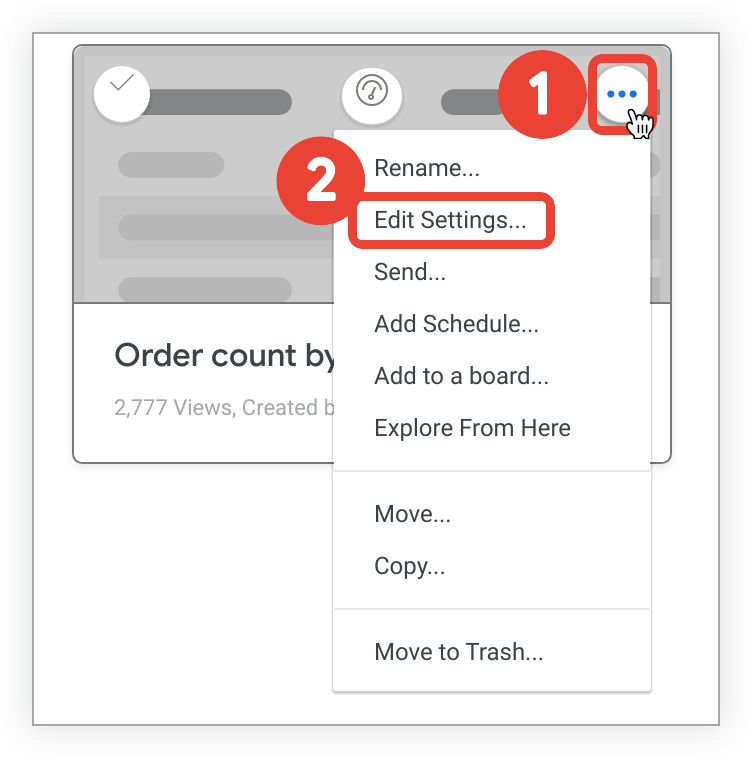
- Selecciona el icono de menú de tres puntos del Look.
Selecciona Editar ajustes para abrir la ventana emergente Ajustes de aspecto.
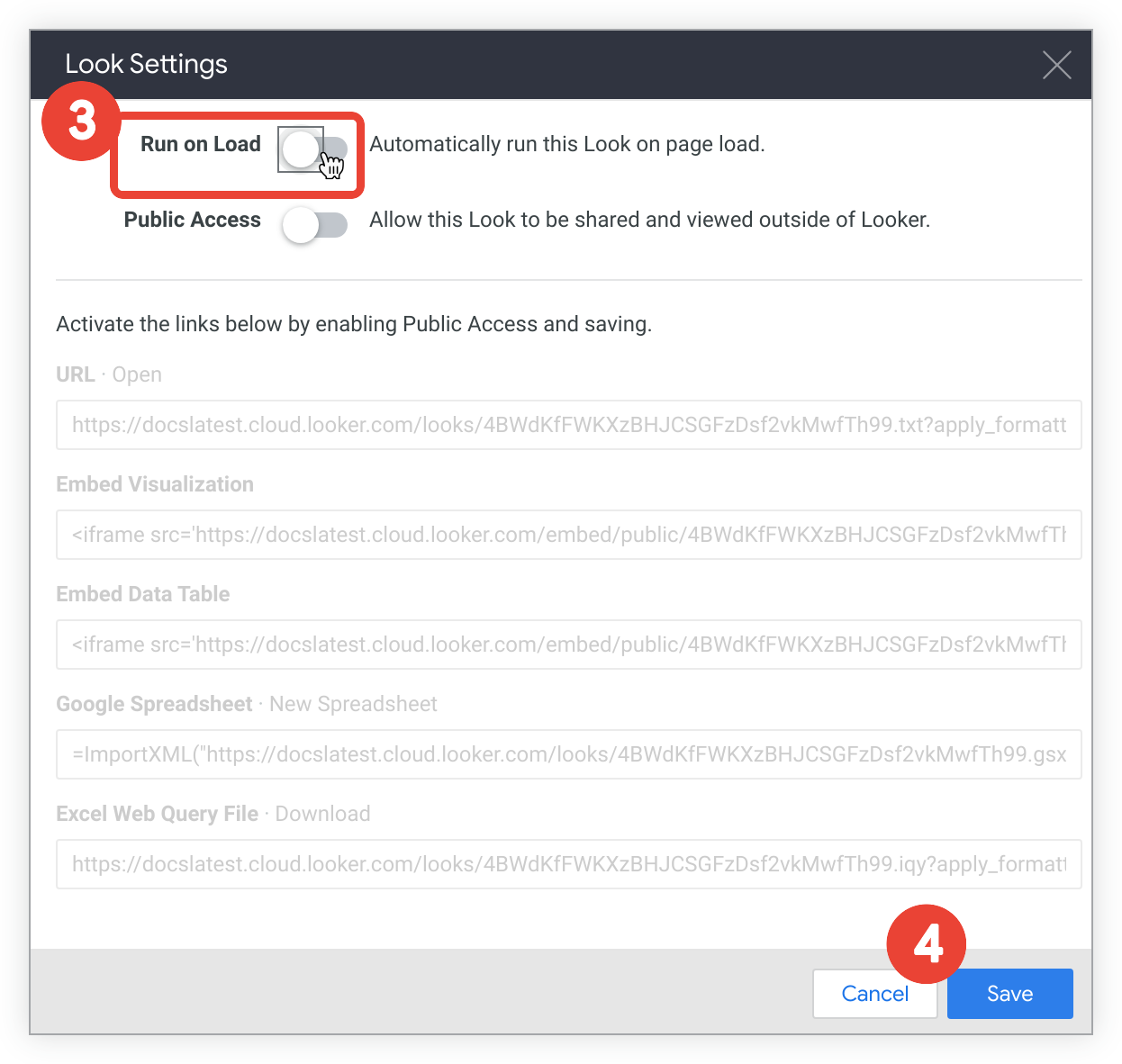
Selecciona el interruptor Ejecutar al cargar para inhabilitar la opción Ejecutar al cargar automática.
Selecciona Guardar.
También puedes seguir las instrucciones anteriores para habilitar la opción Ejecutar al cargar automática si está inhabilitada.
Editar la descripción de un look
La descripción de un Look aparece debajo de su nombre en las carpetas que tienen la vista de lista o cuando colocas el puntero sobre la miniatura del Look en una carpeta que tiene la vista de cuadrícula.
Si tu administrador ha configurado tu página principal como la página principal predefinida de Looker, la descripción también se mostrará al colocar el cursor sobre la miniatura del look en tu página principal.
Puedes añadir o editar la descripción de un look directamente desde la página del look:

Abre la página Aspecto y selecciona el enlace Editar de la sección Descripción del panel Detalles para desplegar el cuadro de texto Descripción.
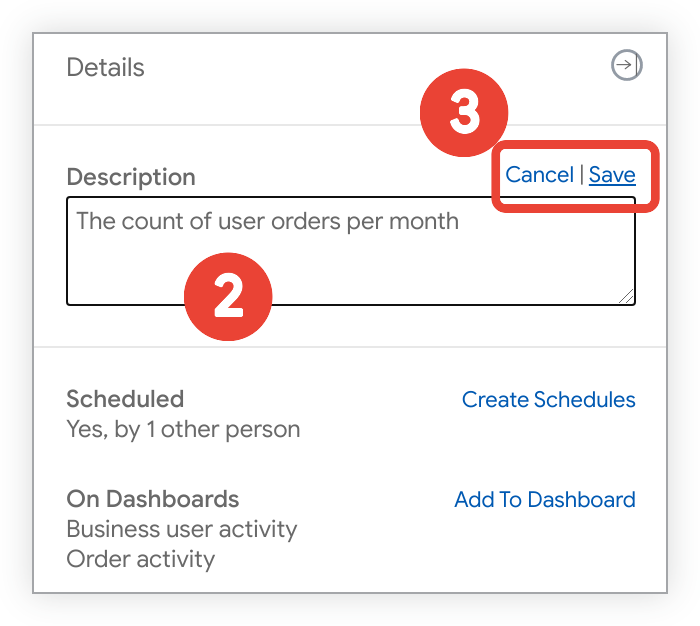
Añade o edita el texto de la descripción en el cuadro de texto, según lo que quieras.
Selecciona Guardar para guardar la descripción actualizada o Cancelar para cerrar el cuadro de texto Descripción sin guardar.
Eliminar looks
Puedes eliminar un Look o varios de dos formas:
- De forma individual o en bloque desde carpetas, como se describe en la página de documentación sobre cómo organizar y gestionar el acceso al contenido
- De forma individual desde el menú de acciones Explorar de la página Aspecto
Para eliminar un Look mediante el menú de ajustes Explorar acciones de la página Look, sigue estos pasos:
- Selecciona el icono de rueda dentada Explorar acciones para abrir las opciones del menú.
- Selecciona Mover a la papelera.
- Selecciona Aceptar en el cuadro emergente de confirmación para eliminar el aspecto.
Si eliminas un Look que es la fuente de una baldosa de un panel de control, la baldosa vinculada al Look del panel de control devuelve un error Element not found (Elemento no encontrado).
Si eliminas un Look por error, es posible que tu administrador de Looker pueda recuperarlo. Looker almacena el contenido eliminado en la papelera hasta que el equipo de administradores de Looker vacía la papelera como parte del proceso de mantenimiento.

