Os quadros no Looker oferecem uma maneira de as equipes encontrarem painéis e Looks selecionados. Os dashboards e Looks, que são armazenados em pastas, podem ser adicionados a vários quadros. Os quadros permitem que os usuários realizem as seguintes tarefas:
- Adicione Looks e painéis aos quadros para facilitar a busca das informações mais relevantes para os usuários.
- Adicione links e descrições para dar contexto e orientar os usuários aos recursos
Os usuários só vão ver os quadros a que têm acesso. Um usuário precisa ter o nível de acesso Visualizar para ver um quadro. Os usuários com o nível de acesso Gerenciar acesso, Editar podem adicionar painéis e Looks ao quadro e fornecer contexto para esse conteúdo, ajudando a orientar outros usuários.
Como visualizar e gerenciar o acesso a um quadro
O acesso aos painéis e ao conteúdo adicionado a eles, como Looks ou painéis, depende do acesso ao painel de um usuário ou grupo, do acesso à pasta em que esse conteúdo está armazenado e do modelo em que o Look ou painel é baseado.
Se um usuário não tiver acesso à pasta para ver um painel ou Look, esse painel ou Look não vai aparecer para ele no quadro. Se o usuário tiver acesso à pasta, mas não ao modelo, ele vai ver uma miniatura, mas não poderá acessar o Look ou painel.
Níveis de acesso ao quadro
Há dois níveis de acesso que podem ser atribuídos a um usuário ou grupo em um quadro: Visualizar e Gerenciar acesso, editar.
Com o nível de acesso Visualizar, um usuário pode ver que o quadro existe, adicionar o quadro à lista e acessar qualquer conteúdo do quadro que ele tenha permissão para visualizar.
Com o nível de acesso Gerenciar acesso, editar, um usuário pode fazer tudo o que o nível Visualizar permite e também fazer as seguintes mudanças no quadro:
- Gerenciar o acesso ao quadro
- Organizar e gerenciar conteúdo no quadro
- Adicionar e remover Looks, painéis e links
- Excluir o quadro
Como ver os níveis de acesso de um quadro
Você precisa ter o nível de acesso Gerenciar acesso, Editar para ver os níveis de acesso que outros usuários e grupos têm a um quadro. Para ver quem pode acessar um quadro:
Navegue até o quadro e selecione o ícone de compartilhamento.
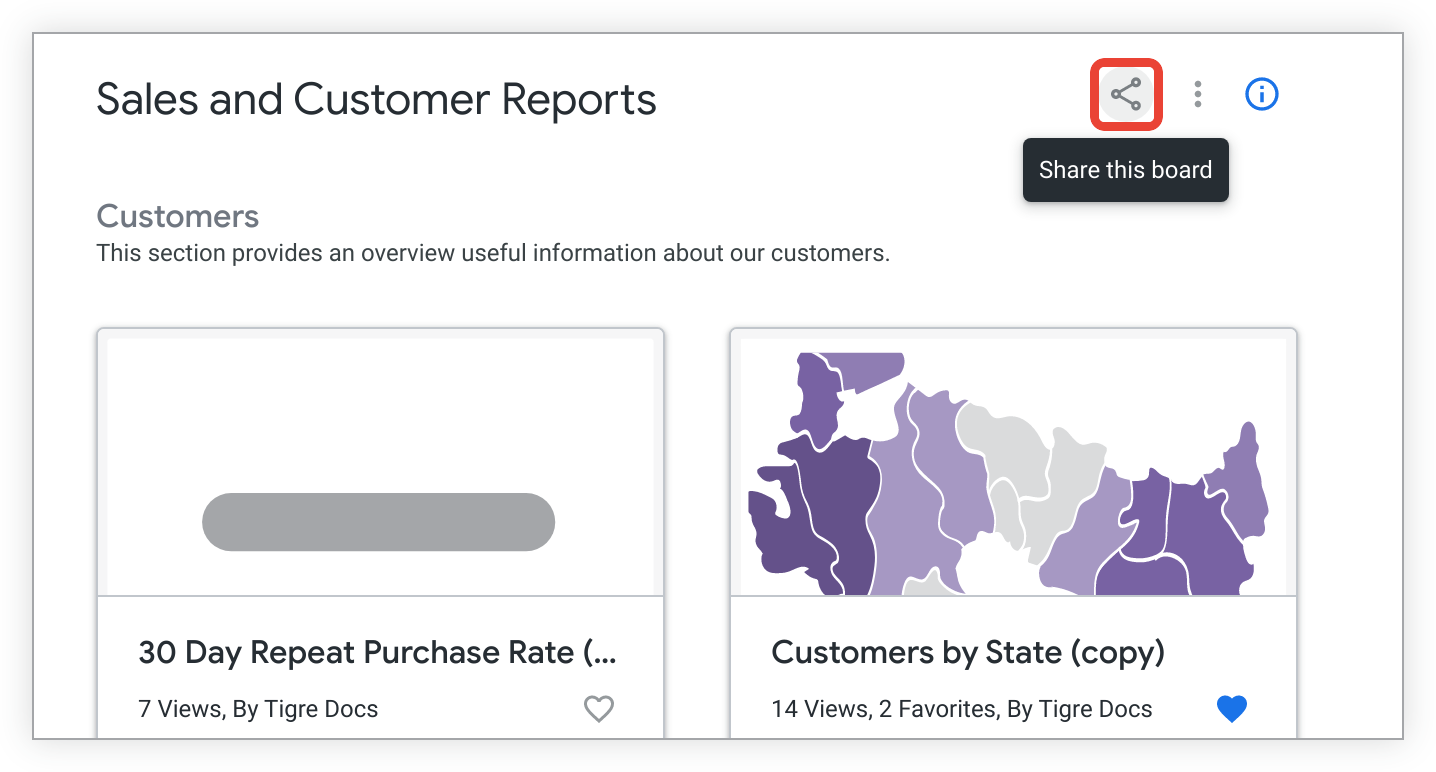
O Looker mostra a janela Gerenciar acesso do quadro.
A seção Quem pode acessar este quadro da janela lista os usuários e grupos que têm acesso ao quadro, bem como os níveis de acesso deles.
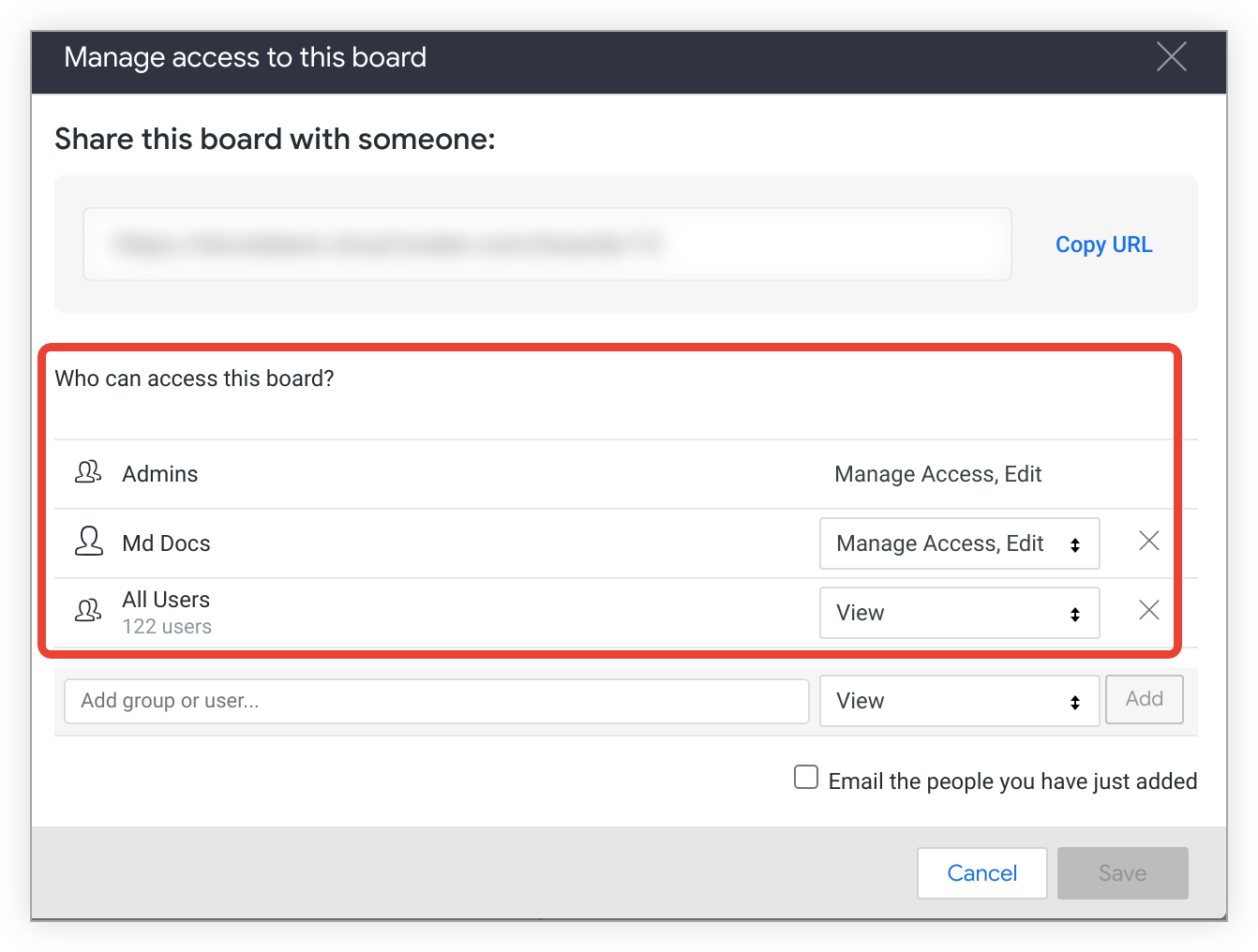
Gerenciar os níveis de acesso de um quadro
Para gerenciar o acesso a um quadro, você precisa do nível de acesso Gerenciar acesso, Editar. Para mudar o nível de acesso de um grupo ou usuário a um quadro:
- Navegue até o quadro e confira os níveis de acesso selecionando o ícone de compartilhamento.
Para mudar o nível de acesso de um usuário ou grupo que já está listado, selecione o nível atual e escolha o que você quer no menu. Não é possível mudar a capacidade dos administradores do Looker de gerenciar o quadro.
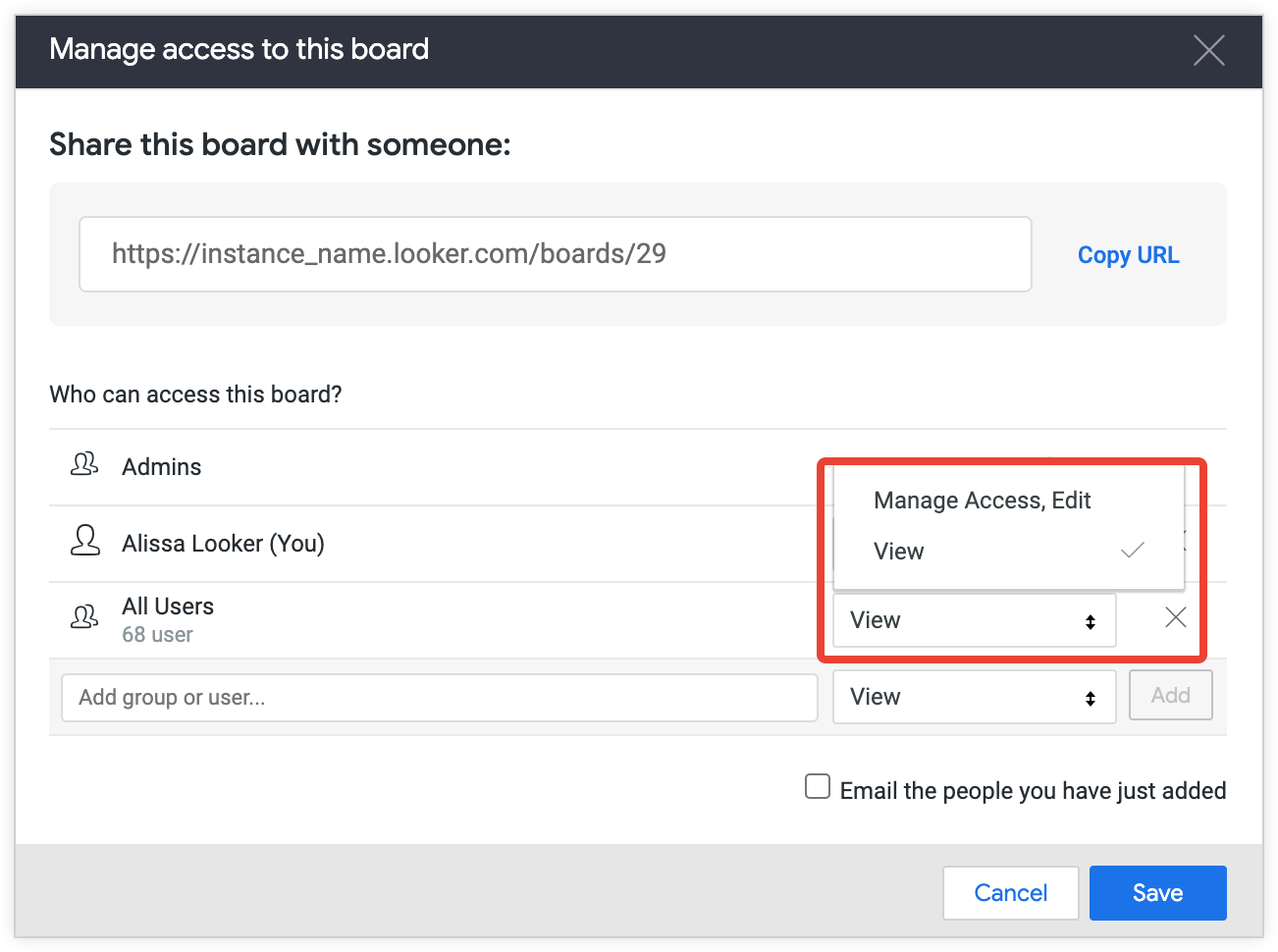
Para remover o acesso de um usuário ou grupo, clique no X à direita do nome.
Adicione um ou mais grupos selecionando o campo Adicionar grupo ou usuário e escolhendo os grupos ou usuários que você quer mudar.
Para mudar o acesso de usuários ou grupos, selecione o nível atual e escolha o nível desejado no menu suspenso.
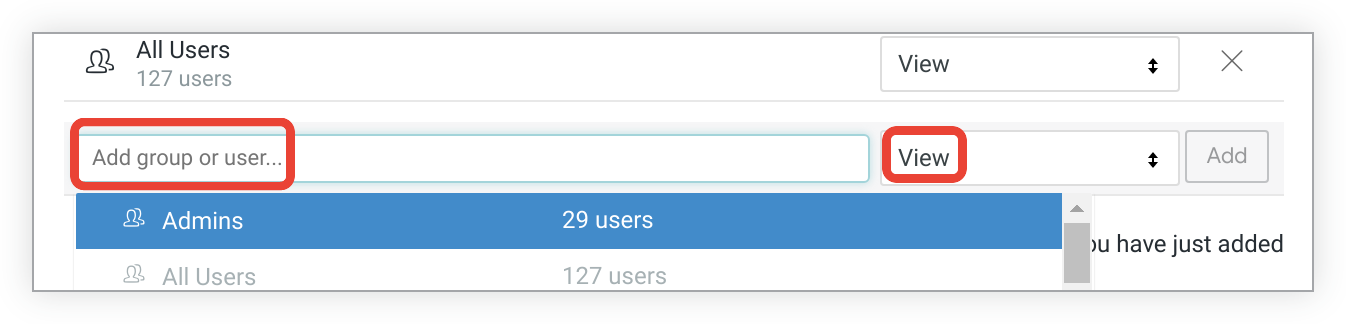
Para salvar as mudanças, selecione Salvar.
Como criar um quadro
Por padrão, quando um quadro é criado, os administradores e o criador têm o nível de acesso Gerenciar acesso, Editar. Todos os outros usuários podem interagir com o quadro no nível de acesso Visualizar.
Você pode criar um novo quadro usando o botão Criar ou a opção Quadros no painel de navegação à esquerda.
Criar um quadro usando o botão Criar
Para criar um quadro usando o botão Criar, siga estas etapas:
- Clique no botão Criar no painel de navegação à esquerda.
- Selecione o item de menu Quadro. Isso abre uma janela Criar quadro.
- Insira um nome para o novo quadro no campo Nome.
- Selecione Criar quadro.
Criar um quadro usando a opção Quadros
Para criar um quadro usando a opção Quadros, siga estas etapas:
Selecione o ícone de adição Criar ou encontrar um quadro ao lado da opção Quadros no painel de navegação à esquerda e clique em Criar um quadro.
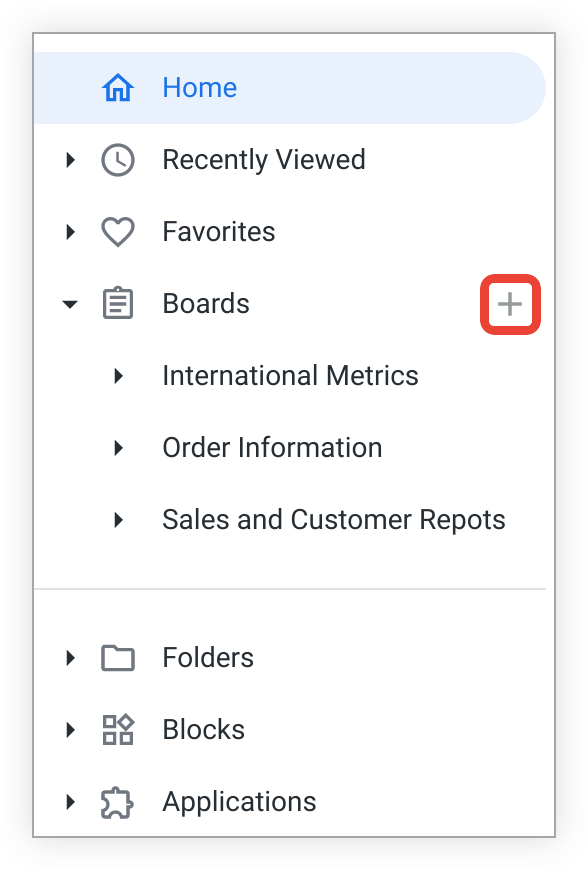
Na seção Nome da janela Criar quadro, insira um nome para o quadro e selecione Criar quadro.
Após a criação do quadro
Depois que um quadro é criado, o Looker adiciona o novo quadro à sua lista na barra lateral esquerda em Quadros. Como criador do quadro, você também vai aparecer como colaborador na seção Colaboradores do painel de informações Sobre este quadro.
Agora é possível gerenciar o conteúdo do quadro de várias maneiras, incluindo:
Adicionar um quadro à sua lista
É possível criar um atalho para um quadro criado por outro usuário adicionando-o a uma lista pessoal, semelhante a uma seção "Favoritos". Quando você adiciona um painel à sua lista, ele aparece na barra lateral esquerda em Painéis ao navegar pelo conteúdo no Looker.
Para adicionar um quadro à sua lista, selecione Adicionar à minha lista abaixo do título do quadro.
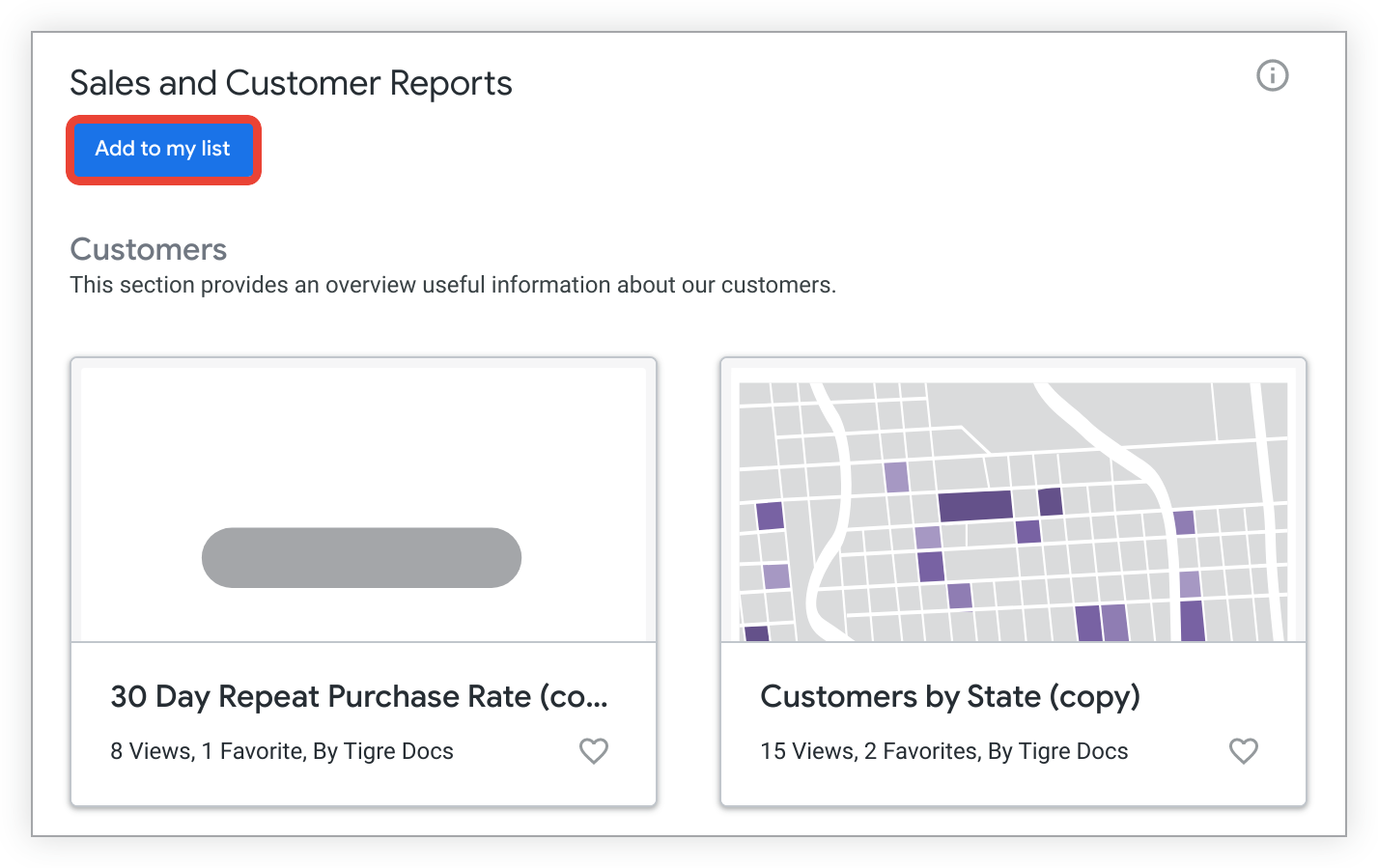
Para remover um quadro da sua lista, selecione o menu de três pontos Opções do quadro e escolha Remover da minha lista.
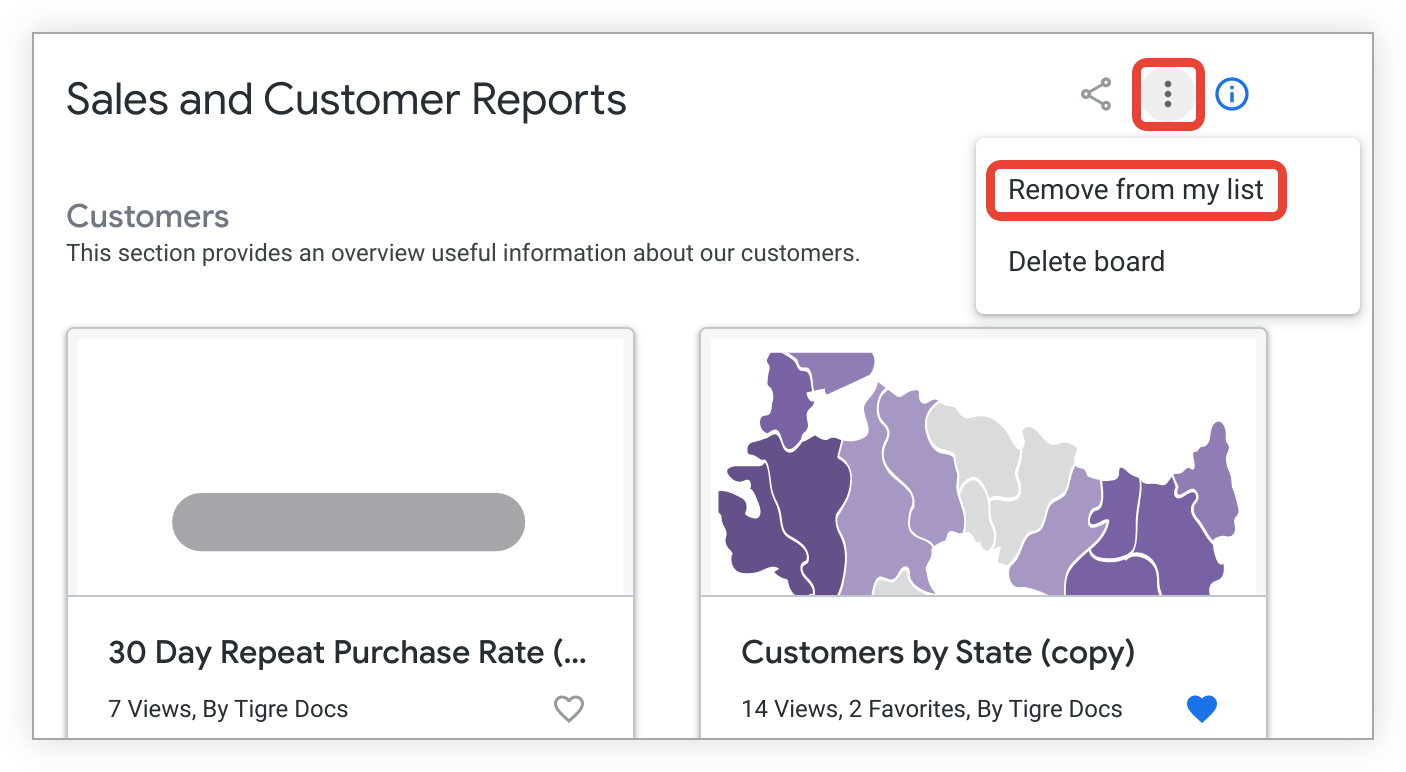
Você também pode remover um quadro da sua lista selecionando o menu de três pontos que aparece quando você passa o cursor sobre um quadro no painel de navegação à esquerda e escolhendo Remover da barra lateral.
O número de usuários que adicionaram um painel à lista aparece na seção Sobre este painel da seção de informações do painel.
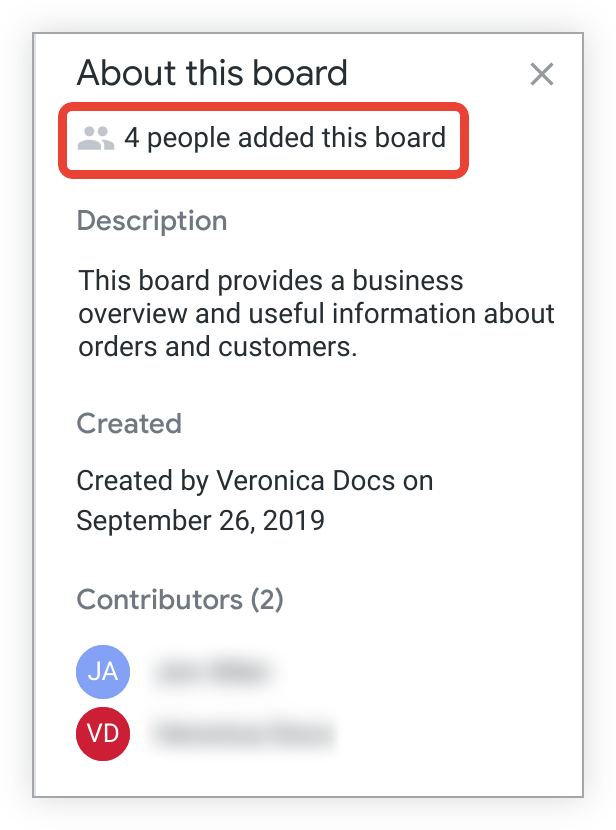
Organizar conteúdo em um quadro
Para organizar o conteúdo em um quadro, você precisa ter o nível de acesso Gerenciar acesso, Editar. Além de adicionar conteúdo a um quadro, os colaboradores podem organizar o conteúdo das seguintes maneiras:
- Adicionar seções
- Reorganizar seções
- Remover seções
- Mover conteúdo nas seções
- Arrastar e soltar conteúdo entre seções
Se você fizer mudanças em um quadro, seu nome vai aparecer como colaborador na seção Colaboradores do painel de informações Sobre este quadro.
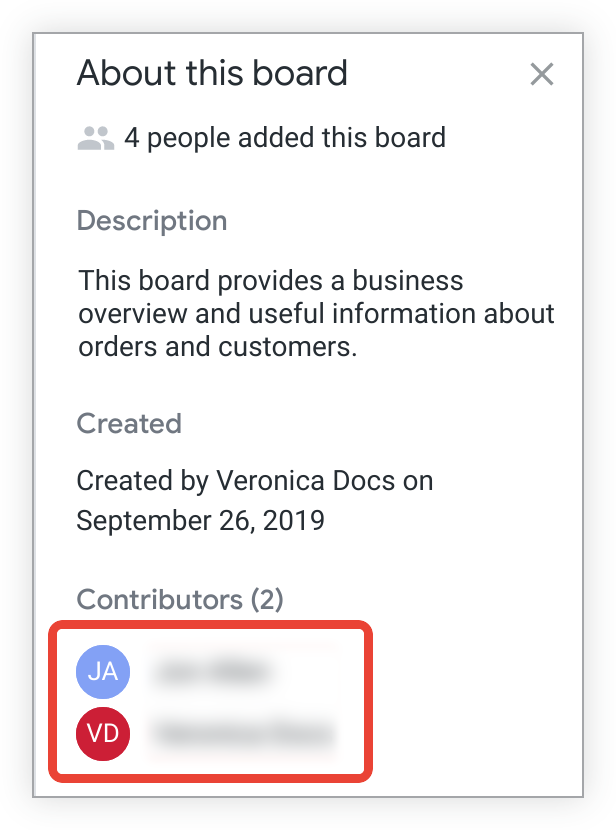
Como adicionar seções a um quadro
Ao criar um quadro, há uma seção padrão chamada Seção sem título. Para editar o título da seção, escolha o ícone de lápis Editar título à direita de Seção sem título e digite um novo título.
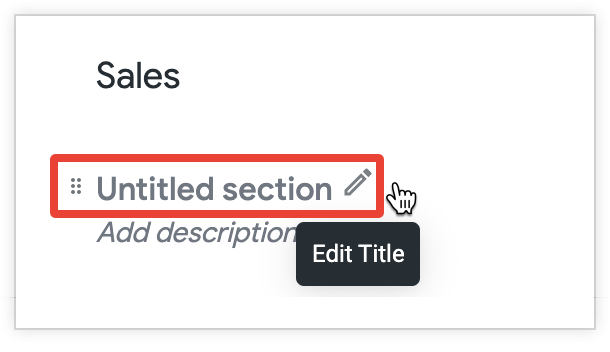
Para adicionar uma seção a um quadro, selecione Nova seção na parte de baixo. Digite um nome para a nova seção e pressione "Enter" (Windows) ou "Return" (Mac) para salvar.
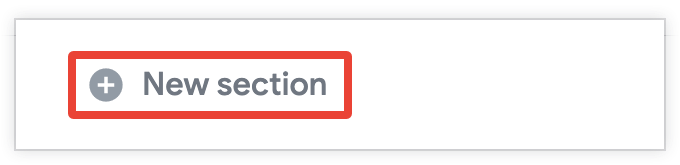
Agora você pode começar a adicionar conteúdo à nova seção.
Reordenar seções em um quadro
Para mudar a ordem das seções em um quadro:
Passe o cursor sobre a seção que você quer mover e selecione o ícone vertical de seis pontos à esquerda do título da seção.
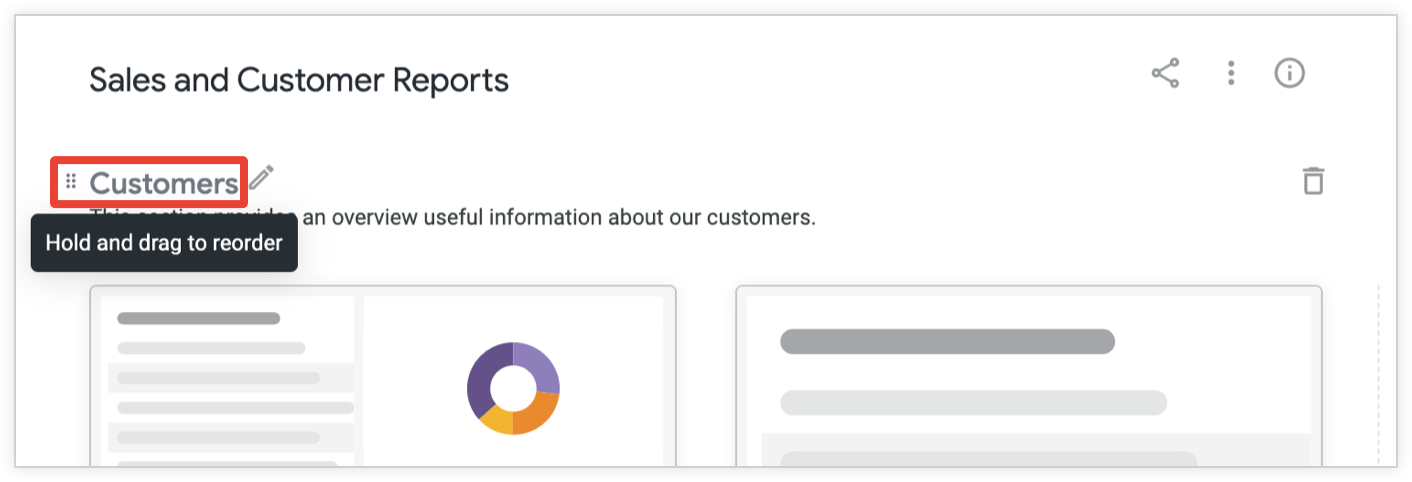
Segure o ícone vertical de seis pontos e arraste a seção para reposicioná-la.
Remover seções de um quadro
Se você tiver o nível de acesso Gerenciar acesso, editar para um quadro, também poderá excluir as seções dele. Para remover uma seção de um quadro:
Selecione o ícone de lixeira da seção que você quer excluir:
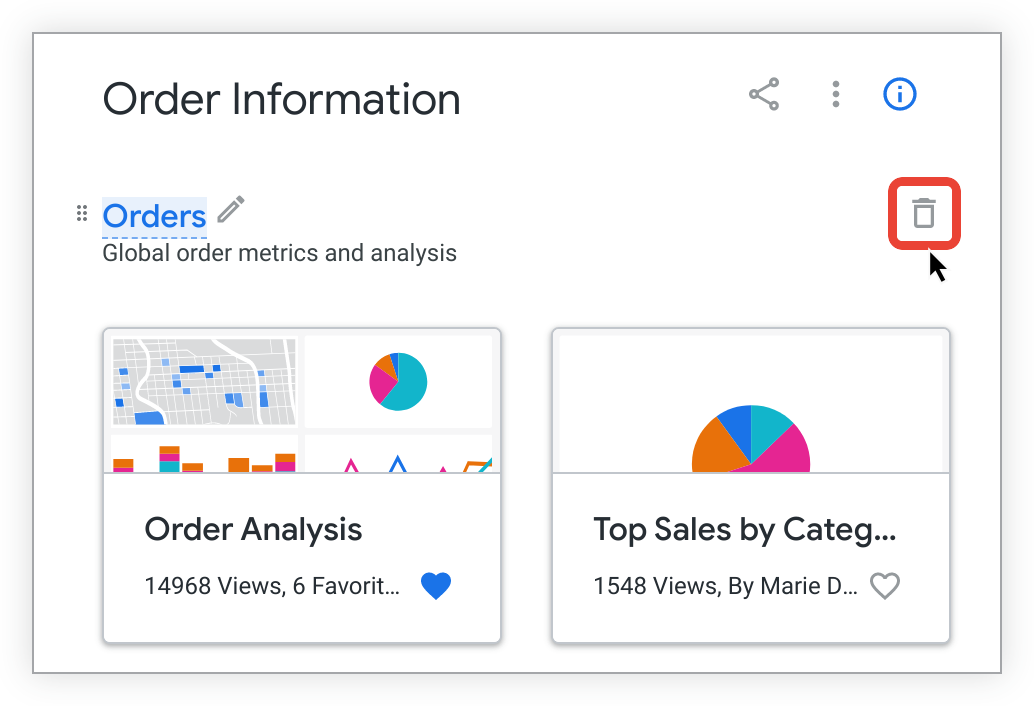
O Looker mostra um menu pop-up para confirmar que você quer excluir a seção. Selecione Excluir para remover a seção.
Remover uma seção de um quadro também remove todas as análises, painéis ou links que foram adicionados ao quadro nessa seção. No entanto, os Looks e dashboards ainda existem nas pastas.
Mover conteúdo nas seções de um quadro
Para mudar a ordem do conteúdo em uma seção de um quadro:
- Clique no conteúdo que você quer mover.
- Mantenha o conteúdo adicionado pressionado e arraste para a posição desejada na mesma seção.
Mover conteúdo entre as seções de um quadro
Para mover conteúdo de uma seção para outra, arraste e solte o que você quer mover. Para mover conteúdo de uma seção para outra:
Selecione o conteúdo que você quer mover.
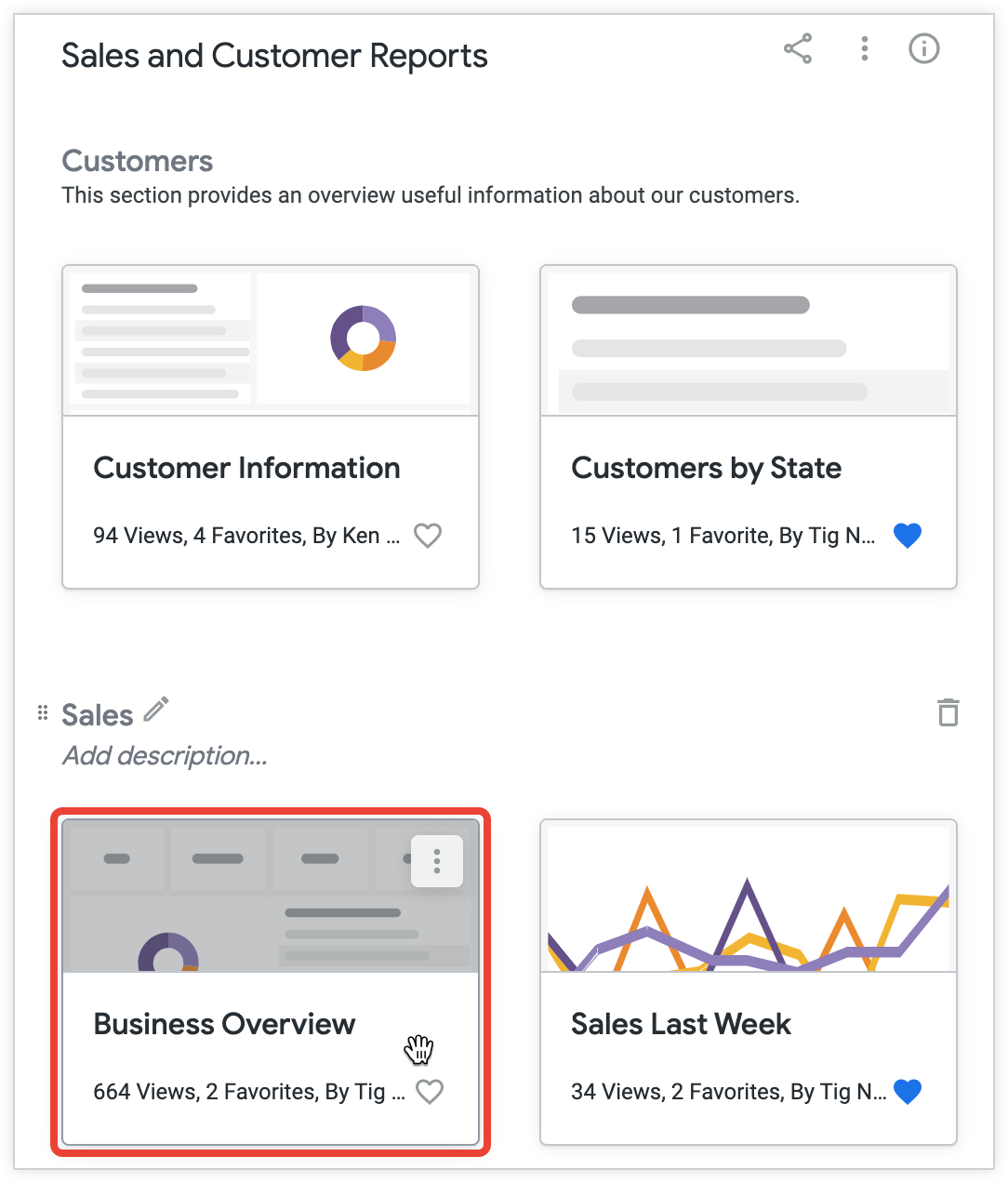
Segure o conteúdo e arraste até que ele esteja posicionado na seção desejada do quadro. Se você mantiver o ponteiro sobre a nova seção enquanto segura o conteúdo que está movendo, o Looker vai mostrar uma mensagem informando que o conteúdo será colocado no final da seção.
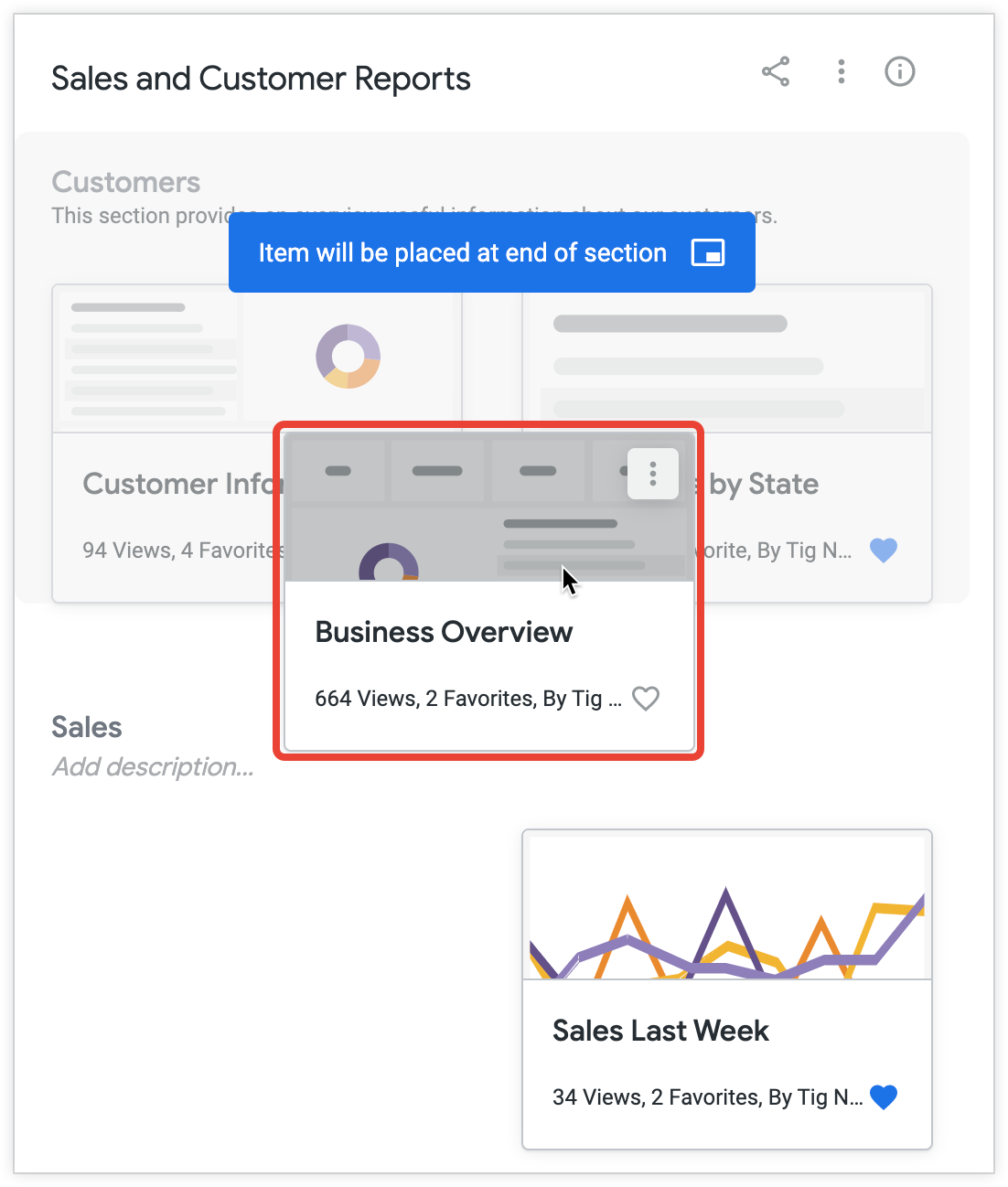
Solte o conteúdo na seção desejada.
Como adicionar descrições a um quadro
Nos quadros que você criou ou em que tem o nível de acesso Gerenciar acesso, Editar, é possível adicionar uma descrição que vai aparecer no painel de informações do quadro e na janela que o Looker mostra quando você visualiza todos os quadros. Também é possível adicionar uma descrição a cada seção de um quadro.
Adicionar uma descrição para todo o quadro
No painel de informações Sobre este quadro, é possível adicionar uma descrição de texto que vai aparecer na seção Descrição. Essa descrição pode ser vista por qualquer pessoa que tenha acesso ao quadro e é uma ótima maneira de dar contexto às pessoas sobre os dados adicionados a ele. A descrição pode ter até 250 caracteres e incluir URLs e links do Markdown.
Para adicionar ou editar a descrição de um quadro:
Selecione o ícone Informações do quadro na parte de cima para abrir o painel de informações do quadro.
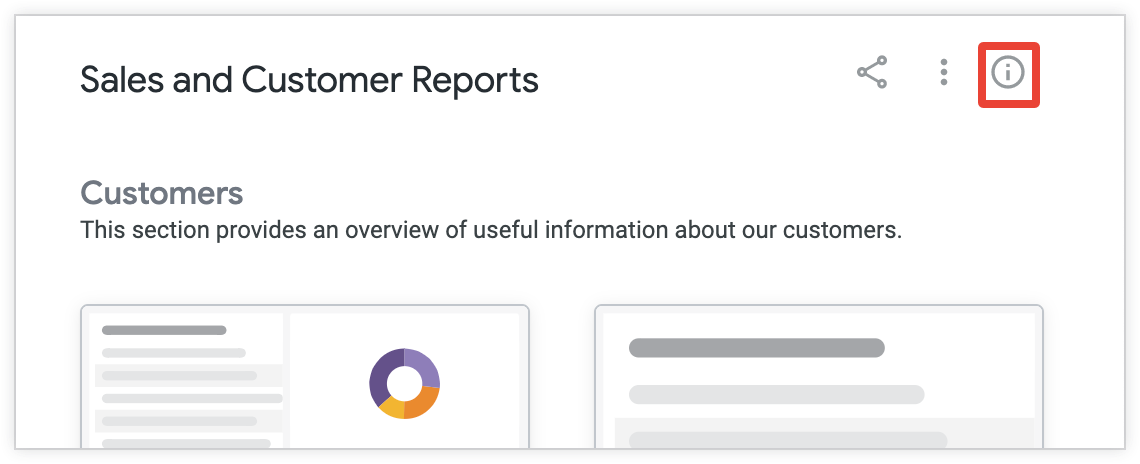
Em Descrição no painel de informações, selecione o texto Adicionar uma descrição para incluir uma nova descrição.
Para editar uma descrição, passe o cursor sobre ela e selecione o ícone de lápis Editar descrição.
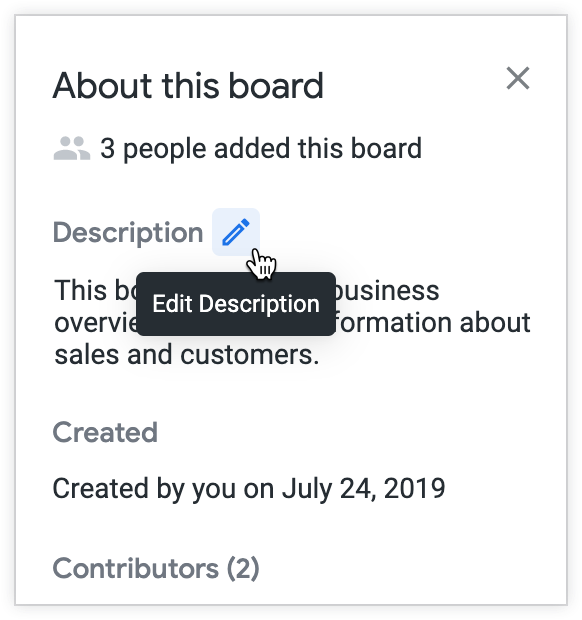
Adicione uma descrição na seção Descrição e selecione Concluído para salvar.
Adicionar descrições às seções de um quadro
É possível adicionar ou editar descrições para cada uma das seções de um quadro que você criou ou para as quais tem o nível de acesso Gerenciar acesso, editar. Para adicionar ou editar a descrição de uma das seções de um quadro:
Selecione o texto Adicionar descrição abaixo do título da seção.
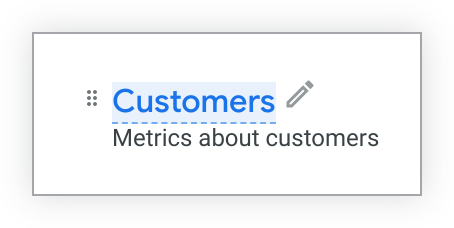
Digite uma descrição de até 1.300 caracteres para a seção e pressione Enter (Windows) ou Return (Mac) para salvar.
A descrição adicionada vai aparecer abaixo do título da seção.
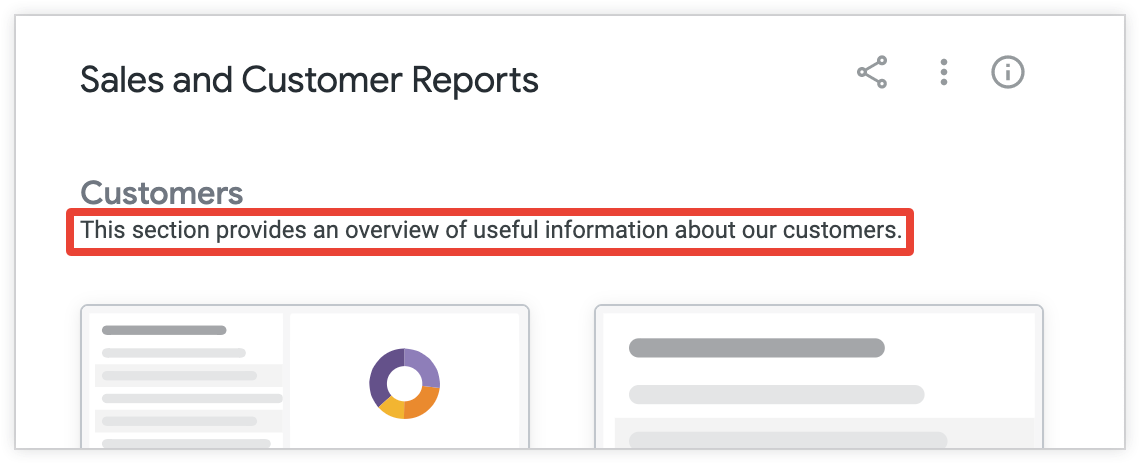
Os usuários com acesso de Gerenciar acesso, Editar a um quadro podem modificar a descrição de uma seção selecionando o texto atual e seguindo as etapas anteriores.
Como adicionar conteúdo a um quadro
Você pode adicionar conteúdo a um mural que criou ou tem acesso para editar. Você também pode remover conteúdo de um mural depois que ele for adicionado.
Outros usuários poderão ver e interagir com o conteúdo adicionado se tiverem acesso a ele. Como o conteúdo é armazenado em pastas em vez de quadros, adicionar e remover conteúdo dos quadros não afeta o conteúdo subjacente.
Se você adicionar conteúdo a um mural, seu nome vai aparecer como colaborador na seção Colaboradores do painel de informações Sobre este mural.
Como adicionar Looks e dashboards a um quadro
Para adicionar um painel a um ou mais quadros, selecione o ícone Adicionar aos quadros em um painel.
Também é possível adicionar Looks e painéis definidos pelo usuário a um quadro das seguintes maneiras:
- Adicionando do quadro
- Adicionando da miniatura de um Look ou painel em uma pasta
- No menu de engrenagem Abrir ações de uma análise detalhada ou no menu de três pontos Ações do painel de um dashboard
Também é possível adicionar um dashboard do LookML a um quadro pela miniatura na pasta Dashboards do LookML ou pelo menu de três pontos Ações do painel do dashboard do LookML que você está visualizando.
Adicionar de um quadro
Para adicionar um Look ou um painel definido pelo usuário a um quadro enquanto você está visualizando ou editando o quadro:
Se a seção já tiver conteúdo, passe o cursor sobre ela e selecione o ícone + (mais).
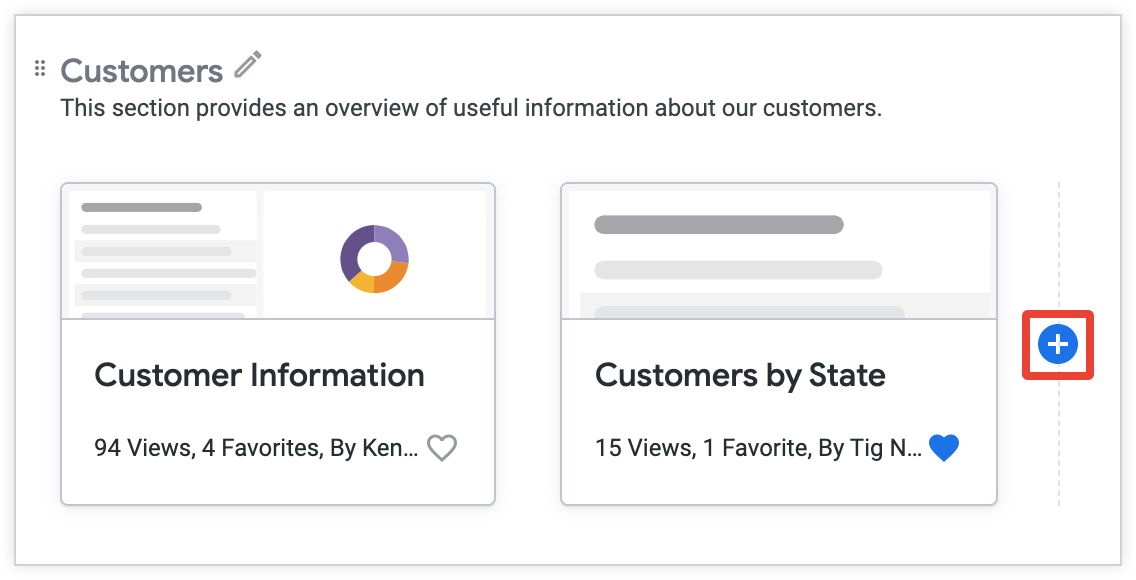
Se a seção não tiver conteúdo, selecione o bloco Adicionar conteúdo.
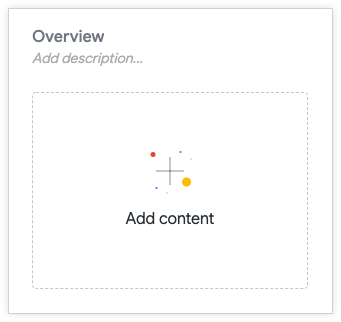
Selecione Conteúdo salvo no pop-up.
Na janela Adicionar conteúdo salvo, selecione a análise ou o painel que você quer adicionar ao quadro. O Look ou dashboard selecionado vai aparecer na seção escolhida.
Adicionar de uma pasta
Para adicionar um Look, um painel definido pelo usuário ou um painel do LookML a um quadro de uma pasta:
Em uma pasta, selecione o menu de três pontos na miniatura do painel ou da análise detalhada que você quer adicionar a um quadro e escolha Adicionar a um quadro no menu suspenso.
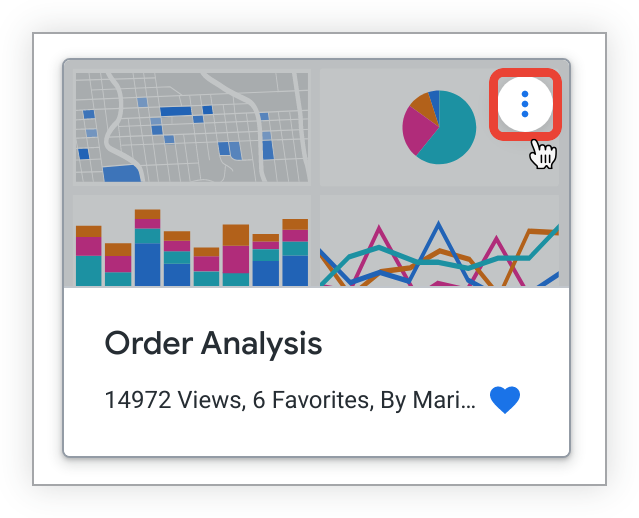
Escolha um quadro e uma seção nos menus suspensos Selecionar um quadro e Selecionar uma seção no quadro e clique em Adicionar.
Adicionar de um Look ou dashboard
Para adicionar um Look que você está visualizando a um quadro:
- Selecione o menu de engrenagem Abrir ações da análise detalhada e escolha Adicionar a um quadro.
- Escolha um quadro e uma seção nos menus suspensos Selecionar um quadro e Selecionar uma seção no quadro e clique em Adicionar.
Para adicionar um painel definido pelo usuário ou do LookML a um quadro:
- Selecione o menu de três pontos Ações do painel e escolha Adicionar a um quadro. Isso abre a janela Adicionar aos quadros, em que você pode escolher um ou mais quadros para adicionar o painel.
- Na janela Adicionar aos painéis, marque as caixas de seleção dos painéis em que você quer adicionar o painel. Consulte a seção Adicionar com o ícone Adicionar aos painéis desta página para mais informações sobre as ações que você pode realizar na janela Adicionar aos painéis.
Adicionar com o ícone Adicionar aos quadros
Para adicionar um painel a um quadro, selecione o ícone Adicionar aos quadros no painel, que fica à direita do título e do indicador de favoritos em forma de coração:

Ao selecionar o ícone Adicionar aos painéis, a janela Adicionar aos painéis é aberta. Nela, você pode escolher um ou mais painéis para adicionar o dashboard.
Marque as caixas de seleção dos quadros em que você quer adicionar o painel:
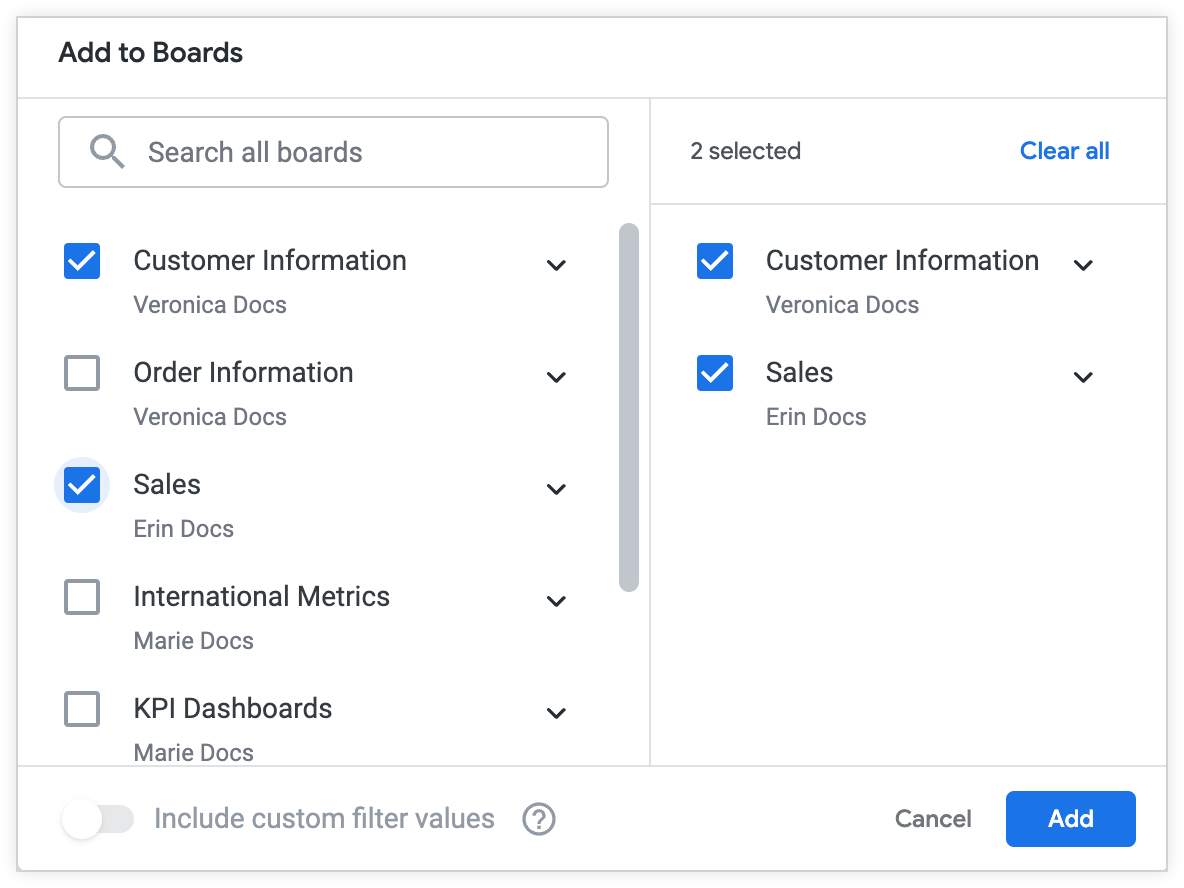
Também é possível adicionar painéis a seções específicas em um ou mais quadros. Selecione a seta ao lado do nome do quadro para abrir a lista de seções. Em seguida, selecione as seções em que você quer adicionar o painel:
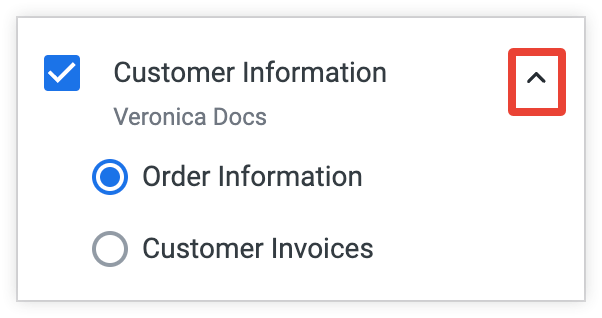
Todos os quadros selecionados aparecem no painel à direita da janela Adicionar aos quadros.
Adicionar painéis a quadros com valores de filtro personalizados aplicados
Se você fez mudanças temporárias nos filtros de um painel que está salvando em um ou mais quadros, escolha se o painel será salvo com os valores de filtro padrão ou com os valores de filtro atuais aplicados.
Para salvar um painel em um ou mais quadros com os valores de filtro padrão aplicados, desative a opção Incluir valores de filtro personalizados. A opção Incluir valores de filtro personalizados fica desativada por padrão.
Para salvar um painel em um ou mais quadros com valores de filtro personalizados aplicados, ative a opção Incluir valores de filtro personalizados.
Por exemplo, imagine que você tenha um painel Análise de pedidos com um filtro no campo Data de criação. Neste exemplo, o valor padrão do filtro no campo Data de criação é Últimos 7 dias:
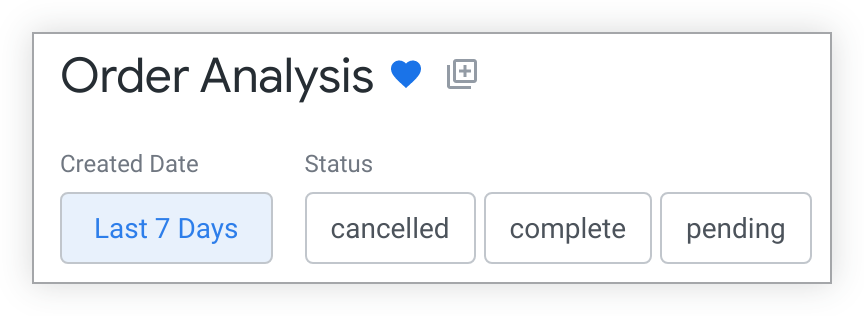
Se você mudar temporariamente o valor do filtro em Data de criação para Últimos 14 dias, o painel vai mostrar os valores dos últimos 14 dias, mas isso não vai afetar os resultados do filtro de outras pessoas. No entanto, se você ativar a opção Incluir valores de filtro personalizados ao salvar o painel Análise de pedidos em um ou mais painéis, o painel Análise de pedidos será salvo nesses painéis com o filtro personalizado em Últimos 14 dias, em vez do valor padrão de Últimos 7 dias.
Como adicionar links a um quadro
É possível adicionar URLs aos quadros usando o seguinte método:
Se a seção já tiver conteúdo, passe o cursor sobre ela e selecione o ícone de adição Adicionar conteúdo.
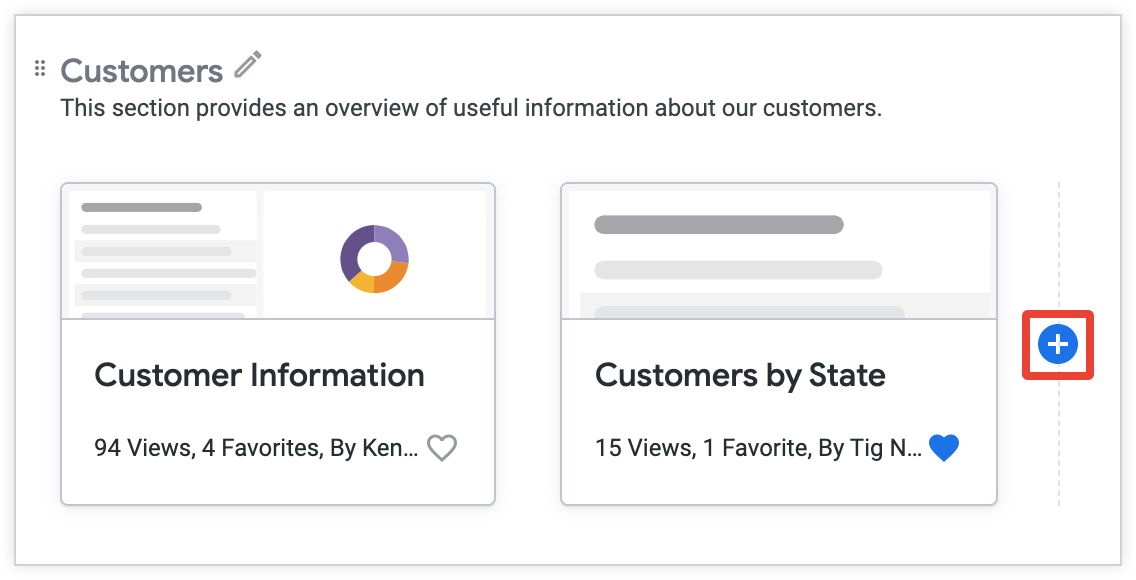
Se a seção não tiver conteúdo, selecione o bloco Adicionar conteúdo.
Selecione Link do URL no pop-up.
No campo Link, cole ou digite o URL que você quer adicionar ao quadro.
- Se o URL usado for de um Look ou painel, os campos Título e Descrição serão preenchidos automaticamente.
- Caso contrário, adicione um Título para o link e, se quiser, uma Descrição de até 255 caracteres.
Se você adicionou um URL de painel do Looker com filtros personalizados aplicados, a opção Incluir valores de filtro personalizados no URL vai aparecer. Quando essa opção está ativada, o link do painel usa os valores de filtro personalizados. Quando essa opção está desativada, o link exclui todos os valores de filtro personalizados e usa os valores padrão.
É possível incluir vários blocos em um quadro que referenciam o mesmo painel, mas com valores de filtro diferentes definidos para cada bloco. No entanto, cada um desses blocos usa o mesmo título e descrição, o que pode confundir os usuários ao navegar em um painel.
Clique em Adicionar para incluir o link.
Remover conteúdo de um quadro
Para remover conteúdo de um quadro:
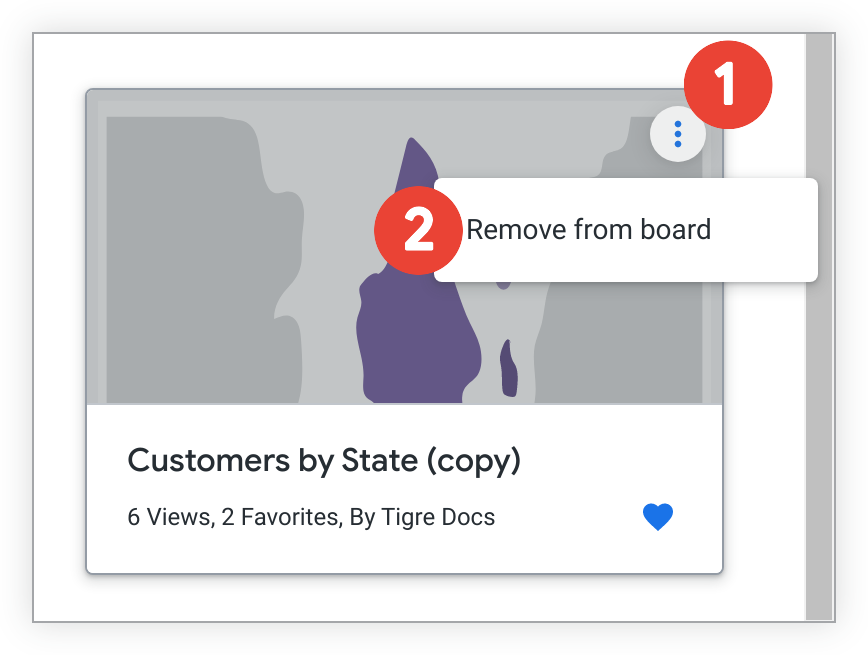
- Selecione o menu de três pontos Opções no canto superior direito do conteúdo.
- Escolha Remover do quadro.
Se você remover uma seção de um quadro, todas as análises, painéis e links nessa seção também serão removidos.
Compartilhar um quadro
Você pode compartilhar quadros com o nível de acesso Gerenciar acesso, Editar compartilhando um link para o quadro ou enviando uma notificação por e-mail. Os usuários precisam ter pelo menos o nível de acesso Visualizar para um quadro.
Compartilhar um link para um quadro
Para receber um link de um quadro que você pode compartilhar com outras pessoas:
Navegue até o quadro e selecione o ícone de compartilhamento.
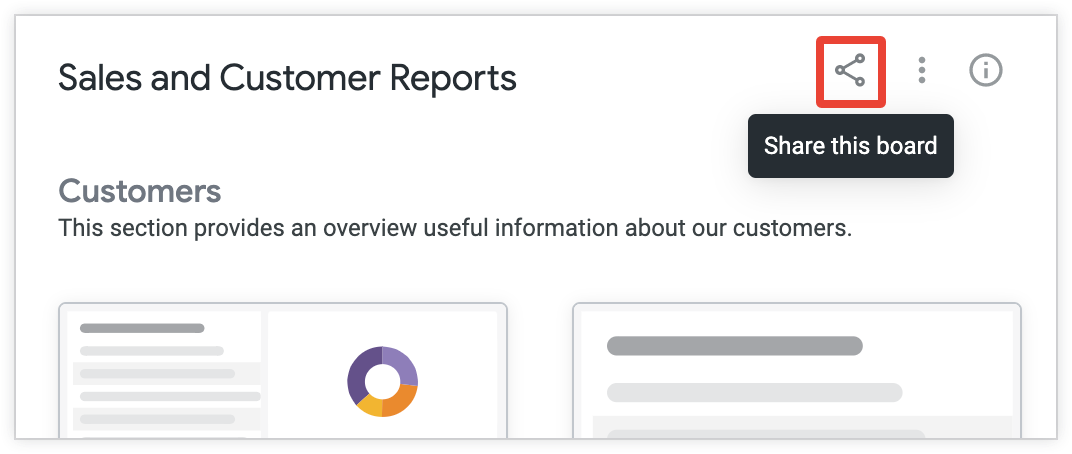
Na janela Gerenciar acesso, em Compartilhar este quadro com alguém, selecione e copie o campo de URL ou clique em Copiar URL.
Enviar uma notificação por e-mail
Quando você concede acesso a um usuário em um quadro, é possível enviar uma notificação por e-mail para ele. No entanto, se você adicionar um grupo de usuários a um quadro, as notificações por e-mail não serão enviadas aos membros do grupo, a menos que você também adicione os membros do grupo como usuários individuais. Para enviar uma notificação por e-mail:
- Na janela Gerenciar acesso do quadro, conceda acesso ao usuário.
- Marque a caixa de seleção Enviar um e-mail para as pessoas que você acabou de adicionar na janela Gerenciar acesso.
- Selecione Salvar.
Os usuários adicionados ao quadro vão receber um e-mail informando que receberam acesso de Visualização ou Gerenciar acesso, edição ao quadro. O e-mail também convida os usuários a acessar o quadro e os incentiva a adicioná-lo às listas.
Excluir um quadro
Não é possível recuperar um quadro excluído.
Para excluir um quadro, você precisa ter o nível de acesso Gerenciar acesso, Editar. A exclusão de um quadro não remove os Looks e dashboards adicionados a ele, já que eles são armazenados em pastas. Para excluir um quadro:
Selecione o menu de três pontos Opções do quadro e escolha Excluir quadro.
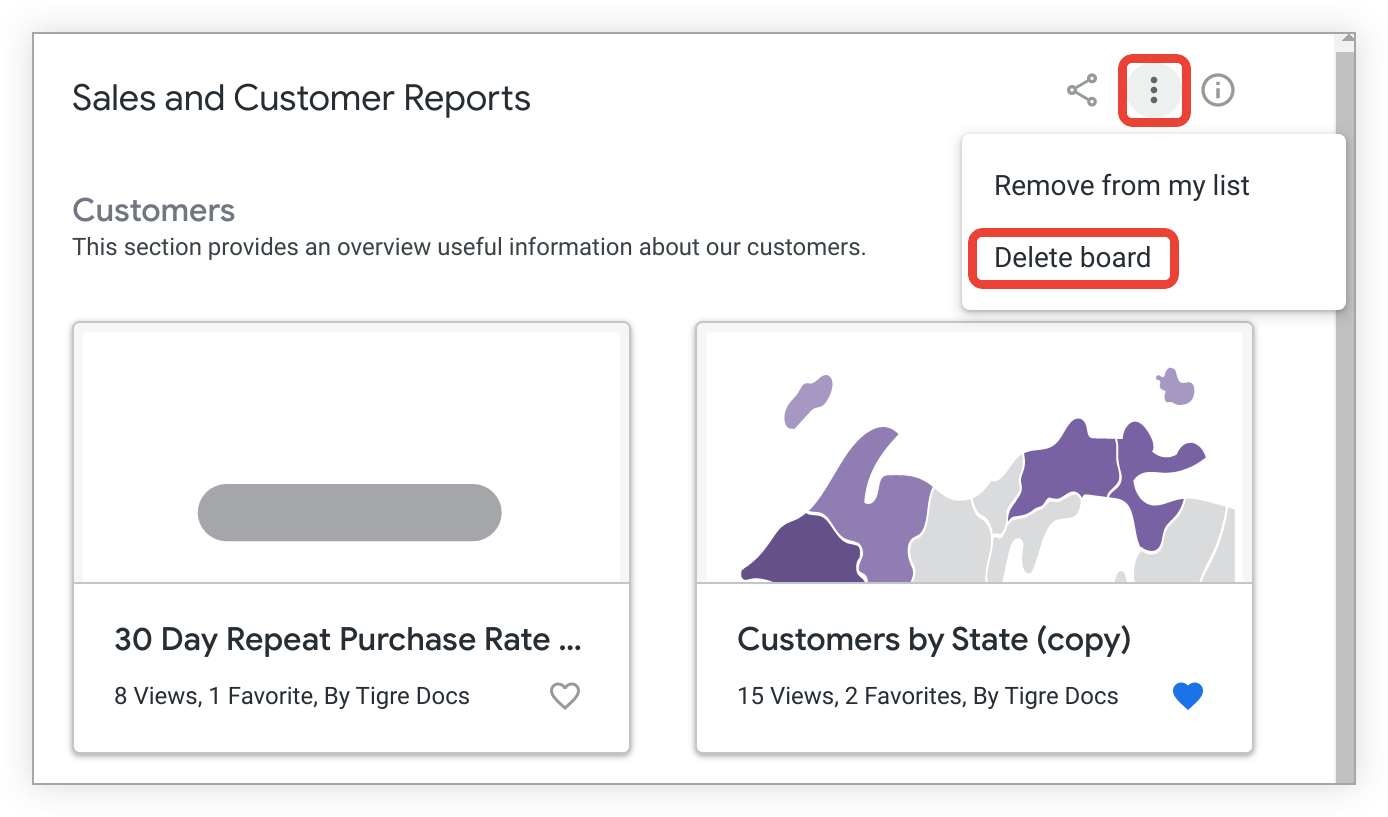
Confirme que você quer excluir o quadro na janela exibida pelo Looker.

