Les fichiers de projet LookML sont organisés en dossiers dans la section de l'explorateur de fichiers de l'IDE Looker. Cette page explique comment créer et gérer des dossiers et des fichiers dans un projet LookML.
Pour en savoir plus sur la structure et l'objectif de chaque type de fichier dans un projet LookML, consultez la page de documentation Types de fichiers dans un projet LookML.
Conventions de nommage importantes pour les fichiers et les dossiers
Lorsque vous créez des fichiers et des dossiers, gardez à l'esprit les conventions de dénomination suivantes :
- Sensibilité à la casse : LookML est sensible à la casse. Veillez à respecter les conventions de votre projet lorsque vous nommez vos dossiers. Par exemple, si votre convention consiste à utiliser des lettres minuscules dans votre projet, vous devez nommer votre dossier
viewsau lieu deViews. Cela fait une différence, en particulier lorsque vous devez spécifier le chemin d'accès à un fichier, par exemple lorsque vous incluez des fichiers. Nous vous recommandons généralement d'utiliser systématiquement des lettres minuscules lorsque vous nommez des objets et des dossiers LookML. - Espaces et caractères spéciaux : les noms de fichiers ne peuvent pas inclure d'espaces ni aucun des caractères suivants :
/?*:|"<>%. - Extensions de fichier : lorsque vous créez des fichiers LookML avec l'IDE Looker, Looker ajoute automatiquement l'extension
.lkmlà la fin du nom de fichier si vous ne l'incluez pas manuellement. Par exemple, si vous saisissez le nom de fichierflights_data_tests, Looker nommera le fichierflights_data_tests.lkml. - Modifier le nom affiché d'un objet LookML : si vous souhaitez modifier le nom affiché d'un modèle ou d'un objet LookML, envisagez d'utiliser le paramètre
labeloualiasau lieu de renommer le fichier ou l'objet. Les paramètreslabeletaliasmodifient le nom affiché tout en conservant l'URL sous-jacente utilisée pour les e-mails ou d'autres systèmes. En général, vous devez prendre des précautions pour que les modifications apportées au modèle soient aussi peu invasives que possible. Si vous devez renommer un modèle ou un objet, utilisez le validateur de contenu pour mettre à jour toutes les références au modèle ou à l'objet.
Créer des dossiers
Vous pouvez créer des dossiers pour différents types de fichiers (tels que les fichiers de vue ou les fichiers de modèle). Vous pouvez même créer des sous-dossiers, ce qui est très utile si vous souhaitez include un sous-ensemble de vos vues.
Pour créer un dossier, procédez comme suit :
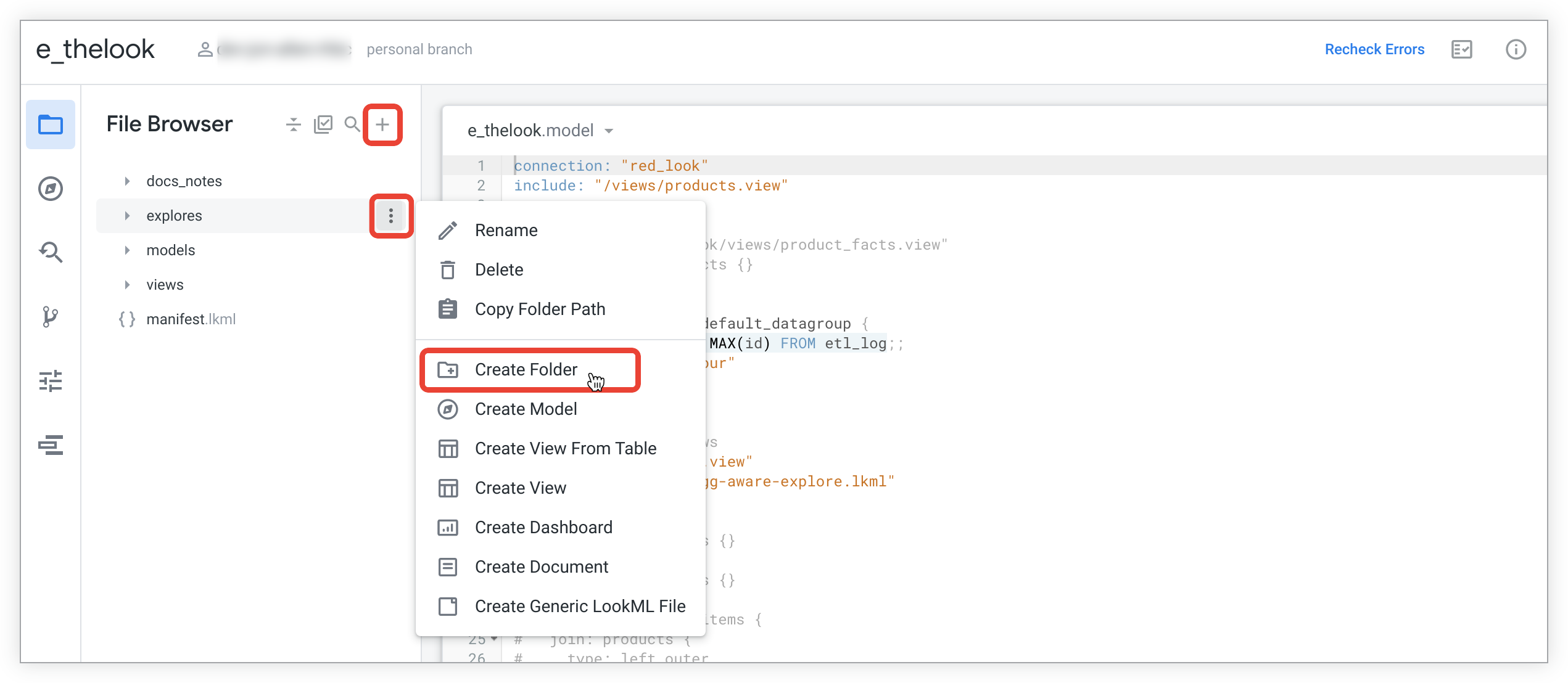
- Sélectionnez l'option Créer un dossier dans le menu approprié :
- Pour créer un dossier au niveau supérieur de votre structure de répertoires, utilisez le menu Ajouter un fichier ou un dossier, auquel vous pouvez accéder en sélectionnant l'icône + (plus) en haut du panneau Explorateur de fichiers.
- Pour créer un sous-dossier dans un dossier existant, utilisez le menu à trois points Options du dossier du dossier existant.
- Saisissez un nom pour le nouveau dossier.
- Sélectionnez Créer.
Le nouveau dossier est ajouté au volet de navigation.
Création de fichiers
Lorsque vous générez un modèle, Looker crée automatiquement un fichier de modèle et des fichiers de vues basés sur votre base de données. Pour les projets existants, vous pouvez créer des fichiers manuellement.
Pour créer un fichier dans votre projet LookML :
Sélectionnez le menu approprié :
- Pour créer un fichier au niveau supérieur de votre structure de répertoires, utilisez le menu Ajouter un fichier ou un dossier, auquel vous pouvez accéder en sélectionnant l'icône + (plus) en haut du panneau Explorateur de fichiers.
- Pour créer un fichier dans un dossier existant, utilisez le menu à trois points Options du dossier du dossier existant.
Sélectionnez le type de fichier LookML que vous souhaitez créer. Sélectionnez les liens de la liste suivante pour obtenir une description plus détaillée de chaque type de fichier. Vous pouvez créer les types de fichiers suivants :
- Fichiers de modèle avec l'extension de fichier
.model.lkml - Afficher les fichiers avec l'extension de fichier
.view.lkml(pour en savoir plus, consultez la section Points à prendre en compte pour la création de fichiers de vue) - Les fichiers manifestes du projet, qui sont toujours nommés
manifest.lkml(pour en savoir plus, consultez la section Considérations pour la création de fichiers) - Fichiers de tableau de bord avec l'extension de fichier
.dashboard.lookml - Fichiers de documents avec l'extension de fichier
.md - Fichiers de chaînes de paramètres régionaux avec l'extension de fichier
.strings.json(pour en savoir plus, consultez la section Points à prendre en compte lors de la création de fichiers) - Fichiers LookML génériques, utilisés pour les types de fichiers suivants :
- Explorez les fichiers avec l'extension
.explore.lkml(pour en savoir plus, consultez la section Points à prendre en compte lors de la création de fichiers). - Fichiers de test de données avec l'extension de fichier
.lkml - Fichiers d'affinements avec l'extension de fichier
.lkml - Tous les autres fichiers que vous utilisez pour héberger des éléments LookML
- Explorez les fichiers avec l'extension
- Fichiers de modèle avec l'extension de fichier
Dans la boîte de dialogue Créer un fichier, saisissez le nom du nouveau fichier. Consultez la section Conventions importantes pour nommer les fichiers et les dossiers pour connaître les limites et les consignes concernant l'attribution de noms à vos fichiers.
Sélectionnez Créer. Le nouveau fichier s'affiche à l'endroit où vous l'avez créé. Si nécessaire, vous pouvez le déplacer vers un autre dossier.
Éléments à prendre en compte pour créer des fichiers
Tenez compte des points suivants lorsque vous créez des fichiers :
- Nous vous recommandons d'utiliser l'IDE Looker pour ajouter des fichiers à votre projet LookML, soit en les créant dans l'IDE Looker, soit en les important dans l'IDE Looker. Si vous créez des fichiers en dehors de l'IDE Looker, puis que vous utilisez l'IDE Looker pour Extraire depuis (branche de production), veillez à utiliser les conventions de dénomination appropriées et à inclure l'extension
.lkmldans le nom du fichier (ouexplore.lkmlpour les fichiers Explorer). Si un nom de fichier inclut des caractères non compatibles, l'explorateur de fichiers de l'IDE Looker l'affiche en rouge. Vous ne pourrez pas voir le contenu du fichier tant que vous ne l'aurez pas renommé avec des caractères compatibles. De plus, l'IDE Looker n'affichera pas du tout le fichier s'il ne comporte pas l'extension.lkml. - Une fois que vous avez créé un fichier, veillez à utiliser le paramètre
includesi vous souhaitez faire référence à des éléments du fichier dans d'autres fichiers LookML de votre projet. Pour en savoir plus, consultez la page de documentation sur le paramètreinclude. - Si vous créez un fichier imbriqué dans sept dossiers ou plus, l'Explorateur de fichiers ne l'affichera pas.
- Un fichier de modèle doit avoir un nom unique dans tous les projets de votre instance. Si votre instance contient deux fichiers
.model.lkmlportant le même nom, vous risquez de rencontrer des erreurs, comme des erreurs de configuration de modèle sur la page Projets LookML et des erreurs de rendu pour les tableaux de bord LookML, car les tableaux de bord LookML utilisent le nom du modèle dans leur format d'URL (<hostname>/dashboard/model_name::<dashboard_name> - Vous ne pouvez créer des fichiers manifestes de projet qu'en sélectionnant l'icône + (plus) pour ouvrir le menu Ajouter un fichier ou un dossier en haut de l'explorateur de fichiers dans l'IDE Looker, et uniquement si le projet ne possède pas déjà de fichier manifeste. En effet, un projet ne peut comporter qu'un seul fichier manifeste, qui doit se trouver à la racine de la structure de répertoires du projet.
- L'option Créer un fichier de chaînes de paramètres régionaux n'est disponible que depuis l'icône Ajouter un fichier ou un dossier + (plus) en haut de l'explorateur de fichiers dans l'IDE Looker. Toutefois, une fois qu'un fichier de chaînes de paramètres régionaux est créé (ou importé), vous pouvez le déplacer vers un dossier. Si vous créez des fichiers de chaînes de paramètres régionaux pour localiser votre modèle et que vous souhaitez également profiter de la localisation de l'UI intégrée à Looker, vous devez nommer vos fichiers de chaînes à l'aide de codes de paramètres régionaux spécifiques. Vous les trouverez dans la section Paramètres régionaux de la page de documentation Utilisateurs.
- Lorsque vous créez un fichier Explorer, il doit comporter l'extension
.explore.lkmlà la fin de son nom. Si vous importez le fichier, vous devez utiliser l'extension.explore.lkmlcomplète. Si vous utilisez l'IDE Looker pour créer le fichier avec l'option Fichiers LookML génériques, Looker ajoutera.lkmlà la fin du nom de fichier si l'extension n'est pas présente. Toutefois, vous devrez toujours ajouter manuellement la partie.explorede l'extension au nom de fichier. Par exemple, pour créer un fichier Explorer appeléflightsà l'aide de l'IDE Looker, vous pouvez saisirflights.exploreouflights.explore.lkml. Le fichier sera nomméflights.explore.lkml.
Éléments à prendre en compte pour créer des fichiers de vue
La plupart des développeurs LookML commencent par un ou plusieurs fichiers de vue qui sont créés automatiquement lorsque le projet LookML est généré à partir d'un ensemble de tables dans une base de données. Toutefois, en plus des méthodes décrites sur cette page pour créer des fichiers de vue vides et pour importer des fichiers, un développeur Looker en mode Développement peut ajouter des fichiers de vue à un projet LookML de nombreuses façons :
Créer des fichiers de vue à partir de tables dans une base de données :
- Générer des fichiers de vue à partir de tables de base de données lorsque vous vous connectez à votre base de données pour la première fois, comme décrit sur la page de documentation Générer un modèle LookML
- Générer des fichiers de vue à partir de tables de base de données pour un projet déjà connecté à une base de données, comme décrit dans la section Ajouter une vue à partir d'une table de base de données existante de cette page
Créer un fichier de vue pour une table dérivée :
- Commencer avec un fichier de vue vide en utilisant l'une des options décrites sur cette page, puis définir manuellement votre table dérivée, comme décrit dans la section Définition d'une table dérivée native dans LookML de la page de documentation Créer des tables dérivées natives
- Demander à Looker de créer le code LookML de la table dérivée à partir d'une exploration, comme décrit dans la section Définition de vos tables dérivées natives à partir d'une exploration de la page de documentation Créer des tables dérivées natives
- Demander à Looker de créer le LookML de la table dérivée à partir d'une requête SQL Runner, comme décrit sur la page de documentation Utiliser SQL Runner pour créer des tables dérivées
Pour utiliser une nouvelle vue, ajoutez-la à votre fichier de modèle à l'aide du paramètre explore ou utilisez le paramètre join pour la joindre à une exploration existante dans votre fichier de modèle.
Ajouter une vue à partir d'une table de base de données existante
Vous pouvez créer un fichier de vue à partir d'une table de base de données existante en mode Développement.
Dans un projet, sélectionnez le menu Ajouter un fichier ou un dossier en cliquant sur le bouton + (plus) en haut de la liste des fichiers du projet dans l'IDE Looker. Vous pouvez également sélectionner le menu d'un dossier pour créer le fichier à l'intérieur du dossier.
Sélectionnez Créer une vue à partir de la table.
Looker affiche la liste des tables associées à l'une de vos connexions. Pour modifier la connexion, utilisez le menu déroulant Connexion en haut à gauche.
Cochez la case située à gauche du nom des tables à partir desquelles vous souhaitez créer des vues. Vous pouvez réduire et développer les bases de données ou les schémas de cette liste pour accéder à toutes les tables disponibles.
En bas de la page, sélectionnez Créer des vues.
Looker génère des vues contenant du code LookML pour toutes les colonnes du tableau.
Importer des fichiers
Vous pouvez également importer des fichiers dans votre projet depuis votre ordinateur. Cela peut être utile si vous avez créé des fichiers de données JSON ou des fichiers LookML en local sur votre ordinateur.
Pour importer un fichier dans votre projet, utilisez la fonction glisser-déposer dans l'IDE Looker en procédant comme suit :
- Accédez aux fichiers de votre projet.
- Faites glisser le fichier depuis votre ordinateur vers l'IDE Looker. Le fichier s'affiche à la racine de la structure de votre répertoire.
- Une fois le fichier importé, déplacez l'élément vers un autre dossier.
Supprimer des fichiers et des dossiers
La suppression d'un dossier entraîne également celle de son contenu. Soyez donc prudent lorsque vous supprimez des dossiers. Avant de supprimer un dossier, procédez comme suit :
- Vérifiez que vous souhaitez supprimer les fichiers du dossier ou déplacez-les vers un autre emplacement avant de supprimer le dossier.
- Vérifiez que le dossier ne contient aucun fichier référencé dans les instructions
includede votre projet. Pour savoir comment utiliserincludeavec les dossiers IDE, consultez la section Utiliserincludeavec les dossiers IDE de la page de documentation sur le paramètreinclude.
Pour supprimer un dossier ou un fichier, sélectionnez Supprimer dans le menu à trois points Options du fichier de l'élément, dans le panneau de gauche de l'IDE.
Lorsque vous supprimez un dossier, l'IDE affiche une boîte de dialogue de confirmation. La boîte de dialogue indique le nombre d'éléments inclus dans la suppression, y compris le dossier et les fichiers qu'il contient.
Si vous supprimez un fichier de modèle, le modèle n'est pas supprimé des ensembles de modèles auxquels il appartenait. Si un fichier de modèle est créé avec le même nom qu'un modèle supprimé, le nouveau modèle est inclus dans tous les ensembles de modèles qui incluaient le modèle supprimé. Cela peut entraîner un accès indésirable au nouveau fichier de modèle. Les administrateurs Looker peuvent modifier les ensembles de modèles et supprimer un modèle supprimé pour éviter ce problème.
Supprimer des fichiers et des dossiers de manière groupée
La suppression d'un dossier entraîne également celle de son contenu. Soyez donc prudent lorsque vous supprimez des dossiers. Avant de supprimer un dossier, procédez comme suit :
- Vérifiez que vous souhaitez supprimer les fichiers du dossier ou déplacez-les vers un autre emplacement avant de supprimer le dossier.
- Vérifiez que le dossier ne contient aucun fichier référencé dans les instructions
includede votre projet. Pour savoir comment utiliserincludeavec les dossiers IDE, consultez la section Utiliserincludeavec les dossiers IDE de la page de documentation sur le paramètreinclude.
Pour supprimer des dossiers et des fichiers de manière groupée, procédez comme suit :
Sélectionnez l'icône Modifier par lot en haut du panneau Navigateur de fichiers.

Sélectionnez les éléments à supprimer. Le nombre de fichiers sélectionnés s'affiche à côté de l'en-tête Sélectionner des fichiers.
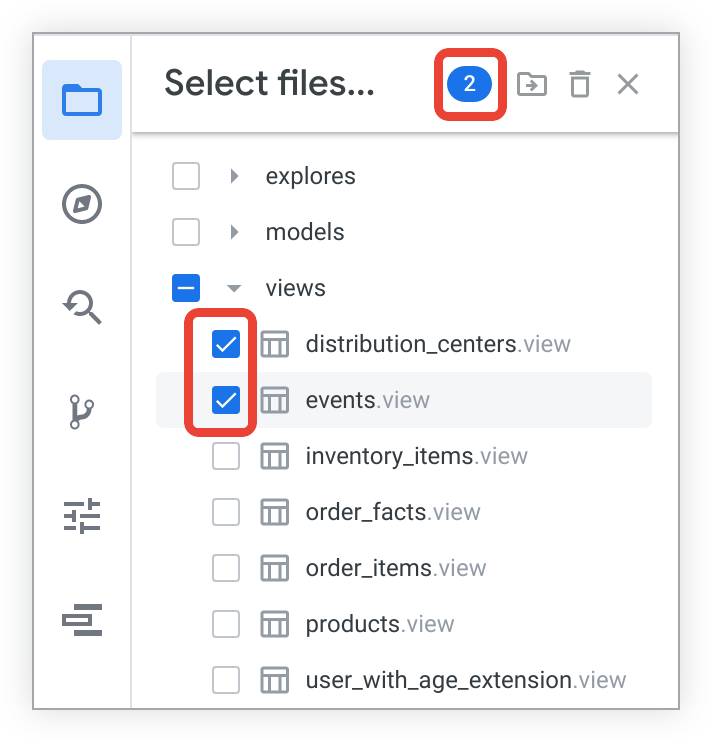
- Pour sélectionner ou désélectionner des fichiers individuels, développez leurs dossiers et cochez la case à côté des noms de fichiers.
- Pour sélectionner ou désélectionner des dossiers entiers et leur contenu, cochez la case à côté du nom du dossier.
- Pour sélectionner une section entière de la liste des répertoires, utilisez la combinaison Maj+clic. Cochez la case du premier élément de la plage, puis maintenez la touche Maj enfoncée et cochez la case du dernier élément de la liste. Les deux éléments, ainsi que tous les éléments intermédiaires, seront sélectionnés. Vous pouvez également cliquer sur un élément tout en maintenant la touche Maj enfoncée pour le sélectionner, ainsi que tous les éléments qui le précèdent dans la liste des répertoires.
Sélectionnez l'icône Corbeille Supprimer des éléments. L'IDE affiche alors une boîte de dialogue listant les éléments sélectionnés.
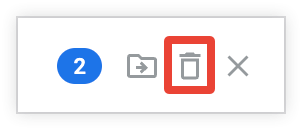
Confirmez les éléments à supprimer en sélectionnant Oui, supprimer, ou revenez à la sélection des éléments en sélectionnant Annuler.
Sélectionnez le X dans l'en-tête Sélectionner des fichiers pour quitter le mode d'édition groupée.
Déplacer des éléments dans un projet organisé en dossiers
Pour déplacer des fichiers, faites glisser un fichier ou un dossier dans un autre dossier.
Il n'est pas nécessaire de développer le dossier de destination pour y déplacer d'autres dossiers ou fichiers. Un dossier se développe automatiquement lorsque vous le survolez.
Lorsque vous modifiez le chemin d'accès à un fichier, veillez à mettre à jour toutes les instructions include de votre projet pour qu'elles correspondent au nouveau chemin d'accès. Pour savoir comment utiliser include avec les dossiers IDE, consultez la section Utiliser include avec les dossiers IDE de la page de documentation sur le paramètre include.
Sachez également que lorsque vous modifiez le chemin d'accès d'un fichier, Git supprime effectivement le fichier et en crée un avec le nouveau chemin d'accès. Cela signifie que l'historique Git du fichier sera vide, car Git le considère comme un nouveau fichier. Pour afficher l'historique Git du fichier avant son déplacement, utilisez votre interface Git pour accéder au fichier à son emplacement d'origine et afficher l'historique Git à partir de là. (La même logique s'applique à un fichier renommé, car Git supprime effectivement le fichier et en crée un avec un nom différent.)
Déplacer des fichiers et des dossiers de manière groupée
Pour déplacer des dossiers et des fichiers de manière groupée :
Sélectionnez l'icône Modifier par lot en haut du panneau Navigateur de fichiers.

Sélectionnez les éléments à déplacer. Le nombre de fichiers sélectionnés s'affiche à côté de l'en-tête Sélectionner des fichiers.
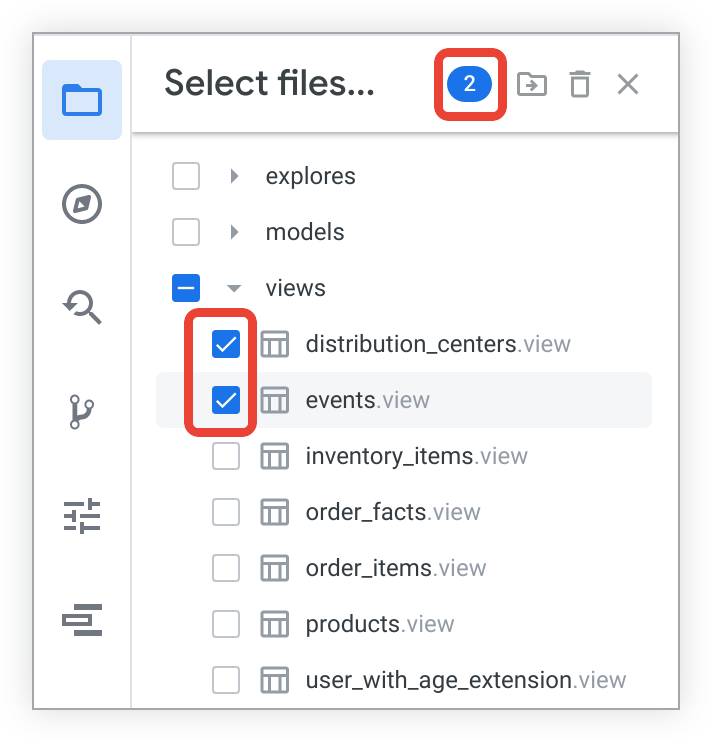
- Pour sélectionner ou désélectionner des fichiers individuels, développez leurs dossiers et cochez la case à côté des noms de fichiers.
- Pour sélectionner ou désélectionner des dossiers entiers et leur contenu, cochez la case à côté du nom du dossier.
- Pour sélectionner une section entière de la liste des répertoires, utilisez la combinaison Maj+clic. Cochez la case du premier élément de la plage, puis maintenez la touche Maj enfoncée et cochez la case du dernier élément de la liste. Les deux éléments, ainsi que tous les éléments intermédiaires, seront sélectionnés. Vous pouvez également cliquer sur un élément tout en maintenant la touche Maj enfoncée pour le sélectionner, ainsi que tous les fichiers précédents dans la liste des répertoires.
Sélectionnez l'icône en forme de dossier Déplacer les éléments pour choisir une option. L'IDE affiche alors une boîte de dialogue de sélection de dossier.
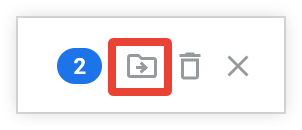
Dans la boîte de dialogue Déplacer vers, choisissez un dossier pour les éléments sélectionnés ou sélectionnez Nouveau dossier pour en créer un. Le nom du projet affichera le chemin d'accès au dossier que vous avez sélectionné en haut de la page du menu suivant. Pour déplacer des éléments vers le répertoire racine de votre projet, sélectionnez Déplacer sans sélectionner de dossier.
Confirmez la destination sélectionnée en cliquant sur Déplacer, créez un dossier dans le dossier sélectionné en cliquant sur Nouveau dossier, ou revenez au menu principal des options de dossier en cliquant sur le lien du nom du projet dans le chemin d'accès.
Sélectionnez le X dans l'en-tête Sélectionner des fichiers pour quitter le mode d'édition groupée.
Après avoir modifié le chemin d'accès d'un fichier, veillez à mettre à jour toutes les instructions include de votre projet pour qu'elles correspondent au nouveau chemin d'accès. Pour savoir comment utiliser include avec les dossiers IDE, consultez la section Utiliser include avec les dossiers IDE de la page de documentation sur le paramètre include.
Sachez également que lorsque vous modifiez le chemin d'accès d'un fichier, Git supprime effectivement le fichier et en crée un avec le nouveau chemin d'accès. Cela signifie que l'historique Git du fichier sera vide, car Git le considère comme un nouveau fichier. Pour afficher l'historique Git du fichier avant son déplacement, utilisez votre interface Git pour accéder au fichier à son emplacement d'origine et afficher l'historique Git à partir de là. (La même logique s'applique à un fichier renommé, car Git supprime effectivement le fichier et en crée un avec un nom différent.)

