박스플롯 차트는 데이터 세트 값의 배포 및 분산을 시각화하는 데 도움이 됩니다. 박스플롯 차트는 여러 카테고리의 값을 비교하는 데 특히 유용할 수 있습니다.
박스플롯 차트 만들기
박스플롯 차트를 만들려면 데이터를 사분위수 또는 분기로 구분해야 합니다. 데이터 값은 가장 작은 값부터 가장 큰 값까지 정리된 다음 이 목록을 분기로 나눕니다.
차트의 상자 부분은 데이터의 50%가 포함된 1분위와 3분위의 값을 나타냅니다. 차트의 'whisker' 부분은 상자의 맨 위와 맨 아래에서 수직으로 확장되며 데이터의 최댓값 및 최솟값으로 끝나는 선으로, 나머지 50%의 값을 나타냅니다. 상자를 통과하는 가로 선은 중앙값 값을 나타냅니다. 쿼리에 대한 데이터 테이블에 있는 각 행이 차트의 한 상자가 됩니다.
박스플롯 시각화를 만들려면 Explore 시각화 막대에서 줄임표 (...)를 선택하고 박스플롯을 선택합니다. 그런 다음 시각화 막대에서 수정 옵션을 선택하여 차트를 수정합니다.
이 예시에서는 트래픽 소스 측정기준을 기반으로 전체 기간 주문 필드의 값을 보여줍니다.
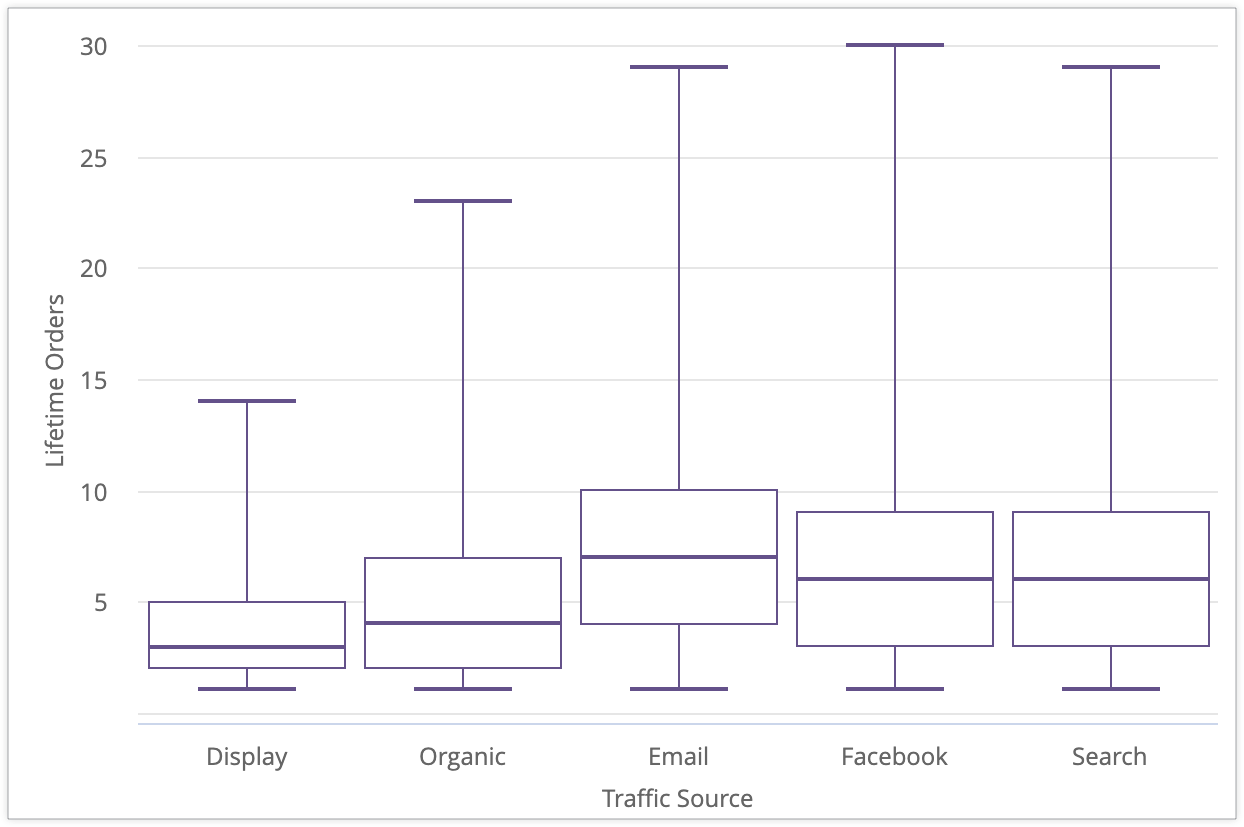
디스플레이에는 사용자당 전체 기간 주문 3개의 중앙값이 있고 사용자 1명당 최솟값 및 최댓값으로 1개 및 14개의 전체 기간 주문이 있습니다. 또한 전체 기간 주문의 3분위 값이 5개이며, 디스플레이 트래픽 소스의 사용자 3/4는 전체 기간 구매가 5회 미만임을 나타냅니다. 10회의 전체 구간 구매 3분위 값을 갖는 이메일 등의 다른 트래픽 소스와 비교할 때 디스플레이 트래픽 소스의 사용자는 전체 기간 구매 건수가 적습니다.
5가지 측정값으로 박스플롯 빌드
박스플롯 시각화에는 하나 이상의 측정기준과 다음 5가지 유형의 측정값이 필요합니다(왼쪽에서 오른쪽 순으로 정렬되어야 함).
| 사용자 - 트래픽 소스 | 인벤토리의 항목 - 최소 | 인벤토리의 항목 - 25번째 백분위수 | 인벤토리의 항목 - 중간값 | 인벤토리의 항목 - 75번째 백분위수 | 인벤토리의 항목 - 최대 |
|---|---|---|---|---|---|
| 디스플레이 | 1 | 2 | 3 | 5 | 14 |
| 자연 검색 | 1 | 2 | 4 | 7 | 23 |
| 이메일 | 1 | 4 | 7 | 10 | 29 |
| 1 | 3 | 6 | 9 | 30 | |
| 검색 | 1 | 3 | 6 | 9 | 29 |
- 최솟값: 최소 데이터 값을 나타내는 측정값입니다. 이는 LookML에서
type: min의 측정값으로 정의할 수 있습니다. - 25번째 백분위수: 25번째 백분위수 또는 1분위수를 나타내는 측정값입니다. 데이터 값의 1/4이 이 값보다 작거나 같습니다. 이는 LookML에서
percentile값이25로 설정된type: percentile측정값으로 정의할 수 있습니다. - 중앙값: 데이터 세트의 중간값이나 중간점 또는 2분위수를 나타내는 측정값입니다. 데이터 값의 절반이 이 값보다 작거나 같습니다. 이는 LookML에서
type: median의 측정값으로 정의할 수 있습니다. - 75번째 백분위수: 75번째 백분위수 또는 3분위수를 나타내는 측정값입니다. 데이터 값의 3/4이 이 값보다 작거나 같습니다. 이는 LookML에서
percentile값이75로 설정된type: percentile측정값으로 정의할 수 있습니다. - 최대: 최댓값을 나타내는 측정값입니다. 이는 LookML에서
type: max의 측정값으로 정의할 수 있습니다.
측정값이 5개 미만인 박스플롯 빌드
또한 최소, 중앙, 최대 측정값을 사용하거나 최소 및 최대 측정값만 사용하여 박스플롯을 만들 수 있습니다(왼쪽에서 오른쪽 순). 쿼리에 2~3개의 측정값만 포함된 경우 박스플롯 시각화에는 차트의 상자 부분만 표시되고 whisker는 표시되지 않습니다.
예를 들어 전체 기간 주문 측정기준에 대한 최소, 중앙 및 최대 데이터 값을 나타내는 세 가지 측정값을 사용하여 트래픽 소스 측정기준을 기반으로 하는 박스플롯 차트를 생성하면 시각화에 whisker가 없는 상자가 표시됩니다.
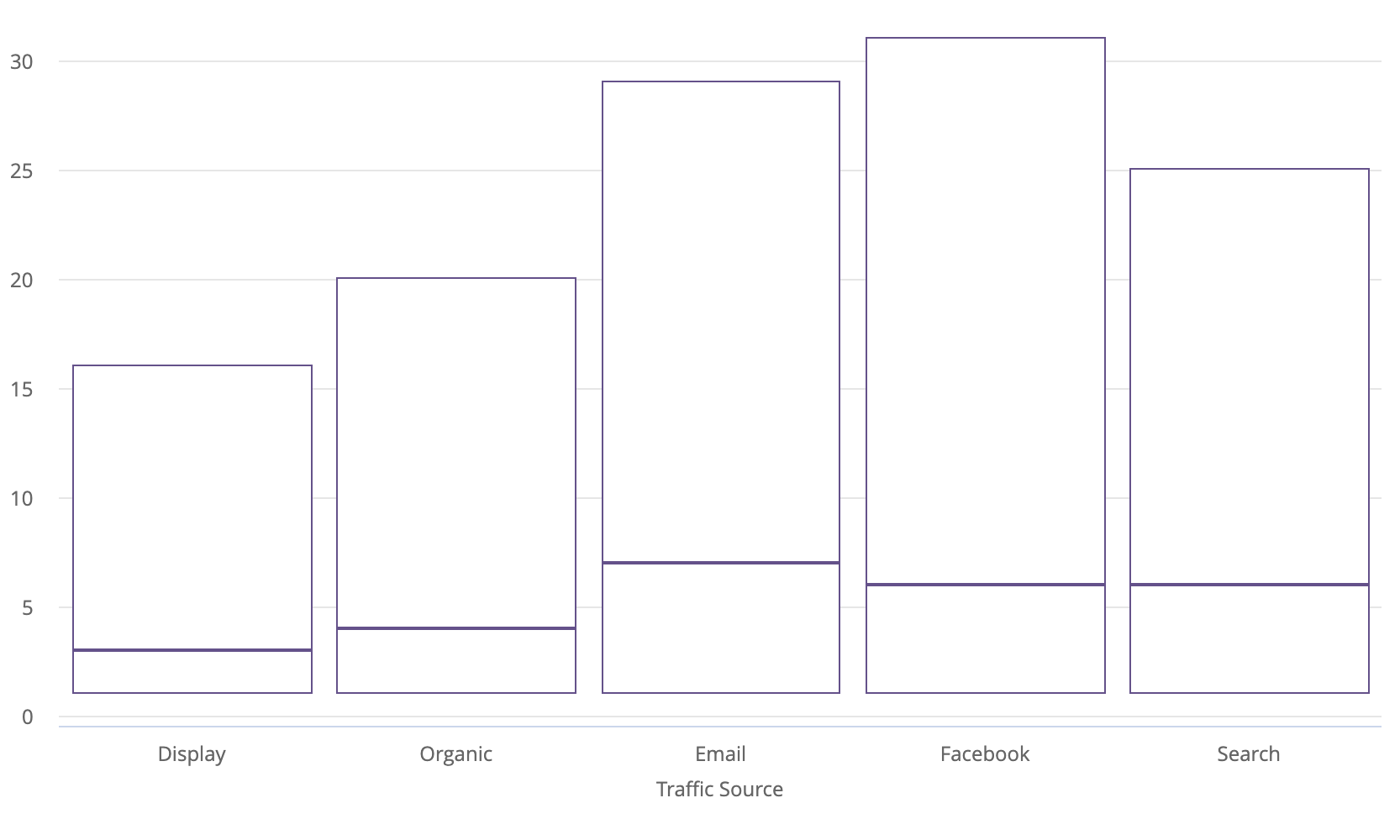
계열 메뉴 옵션
색상 구성
색상 구성 섹션에서 차트의 색상 팔레트를 정의할 수 있습니다.
차트 구성 수정

시각화 메뉴 하단의 차트 구성 수정 버튼을 클릭하면 차트 구성 편집자가 열립니다. 이 편집기를 사용하면 시각화의 특정 JSON 매개변수를 노출하여 HighCharts 시각화를 수정할 수 있어 세밀한 맞춤설정이 가능합니다. 이러한 맞춤설정은 데이터와 동적으로 상호작용하지 않습니다.
Looker 관리자 역할 또는 can_override_vis_config 권한이 있는 경우 차트 구성 수정 버튼을 사용할 수 있습니다.
다음 예시를 포함하여 일반적인 사용 사례의 예시는 차트 구성 편집자 문서의 예시 섹션을 참조하세요.
- 배경 색상 및 축 텍스트 색상 변경
- 시리즈 내 값의 조건부 서식 지정
- 도움말 색상 맞춤설정
- 수직 참조 범위 및 설명 추가
- 차트 주석 추가
컬렉션
컬렉션을 사용하면 보기 좋은 테마 시각화 및 대시보드를 만들 수 있습니다. Looker의 모든 기본 색상 컬렉션은 색상 컬렉션 문서 페이지에 표시됩니다. Looker 관리자가 조직의 커스텀 색상 컬렉션을 만들 수도 있습니다.
컬렉션 드롭다운 메뉴에서 색상 컬렉션을 선택할 수 있습니다. 팔레트 섹션은 해당 컬렉션의 첫 번째 범주형 팔레트로 업데이트됩니다.
팔레트
선택한 색상 컬렉션의 팔레트에서 첫 번째 색상이 시각화에 할당됩니다.
맞춤 색상 지정
시각화에 사용할 맞춤 색상을 선택하려면 팔레트 선택 도구에서 맞춤 탭을 선택합니다. 여러 가지 방법으로 팔레트를 편집할 수 있습니다.
- 팔레트에서 첫 번째 색상을 클릭하여 수정합니다.
- 메뉴 오른쪽 하단의 모두 수정을 클릭한 다음 해당 팔레트에 대한 색상 값의 쉼표로 구분된 목록 맨 앞에 원하는 색상을 추가합니다.
선택한 색상을 변경하거나 팔레트의 모든 색상을 한 번에 수정하려면 #2ca6cd와 같은 16진수 문자열 또는 CSS 색상 이름(예: mediumblue)을 선택 도구 하단의 색상값 상자에 입력합니다.

색상 선택 도구를 표시하여 색상을 선택하려면 색상 값 상자 오른쪽에 있는 색상 휠을 클릭합니다. 그러면 해당 색상의 16진수 값이 색상값 상자에 표시됩니다.

모두 수정을 클릭하면 선택하거나 맞춤설정한 색상 팔레트의 16진수 코드가 색상값 상자에 채워집니다. 커스텀 색상 팔레트를 다른 차트로 복사하는 가장 좋은 방법은 이 목록을 복사하여 붙여넣는 것입니다.
색상 역전
색상 역전을 선택하여 팔레트의 마지막 색상을 시각화에 적용합니다.
스타일 메뉴 옵션
전체 필드 이름 표시
각 축 제목과 계열 이름에 대해 필드 이름과 함께 뷰 이름을 표시할지 여부를 결정할 수 있습니다. 전체 필드 이름 표시가 사용 중지되었으면 일반적으로 필드 이름만 표시됩니다. 하지만 count 유형의 측정값에는 대신 뷰 이름만 표시됩니다.
X 메뉴 옵션
축 이름 표시
X축 이름 라벨의 모양을 전환할 수 있습니다.
커스텀 축 이름
문자열 값을 사용하여 X축의 이름을 설정할 수 있습니다. 이 옵션은 축 이름 표시가 켜졌을 때만 사용할 수 있습니다.
축 값 라벨
축 값 라벨은 X축에서 값 라벨의 모양을 전환합니다.
격자선
X축에서 확장되는 격자선의 모양을 전환할 수 있습니다. 격자선 간격은 X축의 배율을 기반으로 지정됩니다.
확대/축소 허용
이 옵션은 카티전 차트(열, 막대, 산점도, 선, 영역, 폭포, 박스플롯 차트)에만 사용할 수 있습니다.
이 옵션은 기본적으로 사용 설정됩니다. 사용 설정하면 대시보드, Look, Explore에서 시각화를 확대/축소할 수 있습니다.
확대/축소 기능을 사용하는 방법은 대시보드 보기 또는 Looker에서 Look 보기 문서 페이지를 참고하세요.
이 옵션을 사용 중지하면 Y 메뉴에서 확대/축소 허용 옵션이 숨겨지고 시각화에서 확대/축소가 안 됩니다.
Y 메뉴 옵션
축 이름 표시
Y축 이름 라벨의 모양을 전환할 수 있습니다.
커스텀 축 이름
Y축의 라벨을 정의할 수 있습니다. 이 옵션은 축 이름 표시가 사용 설정된 경우에만 사용할 수 있습니다.
축 값 라벨
Y축의 값 라벨 모양을 전환할 수 있습니다.
격자선
Y축에서 확장되는 격자선의 모양을 전환할 수 있습니다. 격자선 간격은 Y축의 배율을 기반으로 지정됩니다.
최솟값
각 y축의 최솟값을 정의할 수 있습니다. 이 매개변수는 쉼표로 구분된 정수 목록을 허용합니다. y축이 두 개 이상인 경우 최소값은 쿼리의 측정값 순서대로 각 y축에 할당됩니다.
최댓값
각 y축의 최댓값을 정의할 수 있습니다. 이 매개변수는 쉼표로 구분된 정수 목록을 허용합니다. y축이 두 개 이상인 경우 쿼리의 측정값 순서대로 각 y축에 최댓값이 할당됩니다.
틱 밀도
다음과 같이 y축에서 틱 표시의 밀도를 설정할 수 있습니다.
기본값: 틱을 기본 밀도로 설정합니다.
커스텀: 커스텀 밀도를 사용하여 틱을 설정합니다. 슬라이더 막대를 사용하여 커스텀 밀도를 설정할 수 있습니다.
Y축 형식
기본 측정기준 또는 측정값과 별개로 Y축 값의 숫자 형식을 지정할 수 있습니다. 매개변수에는 Excel 스타일이 형식 지정이 사용됩니다. 형식을 지정하지 않으면 값이 기본 측정기준 또는 측정값 형식으로 표시됩니다.
이러한 형식을 지정하는 방법은 Excel의 전체 가이드 Excel 문서에 설명되어 있습니다. 지금까지 날짜 형식 지정과 색상 형식 지정은 Looker에서 지원되지 않습니다.
가장 일반적인 형식 지정 옵션 중 일부는 숫자 필드에 커스텀 형식 추가 문서 페이지에 나와 있습니다.
확대/축소 허용
이 옵션은 카티전 차트(열, 막대, 산점도, 선, 영역, 폭포, 박스플롯 차트)에만 사용할 수 있습니다.
이 옵션은 X 메뉴에서 확대/축소 허용 옵션이 사용 설정되었을 때만 사용할 수 있습니다. 이 옵션은 기본적으로 사용 설정됩니다. 사용 설정하면 대시보드, Look, Explore에서 시각화를 확대/축소할 수 있습니다.
확대/축소 기능을 사용하는 방법은 대시보드 보기 또는 Look 보기 문서 페이지를 참조하세요.
이 옵션이 사용 중지되었지만 X 메뉴에서 확대/축소 허용 옵션이 사용 설정되었으면 Y축을 더 자세히 확대할 수 없으며 X축만 더 자세히 확대할 수 있습니다.

