Logs von Apache mit dem Ops-Agent erfassen
Hier erfahren Sie, wie Sie mit dem Ops-Agent syslog-Logs von einem Apache-Webserver erfassen und aufrufen, der auf einer Compute Engine-VM-Instanz installiert ist. Sie können einen Prozess, der dem in dieser Kurzanleitung ähnelt, zum Überwachen anderer Drittanbieteranwendungen verwenden.
Dieser Schnellstart erläutert die folgenden Schritte:
- Erstellen Sie eine Compute Engine-VM-Instanz und installieren Sie den Ops-Agent.
- Apache-Webserver installieren
- Ops-Agent für Apache-Webserver konfigurieren
- Logs im Log-Explorer ansehen
- Logbasierte Benachrichtigung erstellen
- Testen Sie die Benachrichtigung.
- bereinigen.
Eine detaillierte Anleitung dazu finden Sie direkt in der Google Cloud Console. Klicken Sie dazu einfach auf Anleitung:
Vorbereitung
-
Von Ihrer Organisation definierte Sicherheitsbeschränkungen verhindern möglicherweise, dass die folgenden Schritte ausgeführt werden. Informationen zur Fehlerbehebung finden Sie unter Anwendungen in einer eingeschränkten Google Cloud -Umgebung entwickeln.
- Sign in to your Google Cloud account. If you're new to Google Cloud, create an account to evaluate how our products perform in real-world scenarios. New customers also get $300 in free credits to run, test, and deploy workloads.
-
In the Google Cloud console, on the project selector page, select or create a Google Cloud project.
Roles required to select or create a project
- Select a project: Selecting a project doesn't require a specific IAM role—you can select any project that you've been granted a role on.
-
Create a project: To create a project, you need the Project Creator
(
roles/resourcemanager.projectCreator), which contains theresourcemanager.projects.createpermission. Learn how to grant roles.
-
Verify that billing is enabled for your Google Cloud project.
-
Enable the Compute Engine, Cloud Monitoring, and Cloud Logging APIs.
Roles required to enable APIs
To enable APIs, you need the Service Usage Admin IAM role (
roles/serviceusage.serviceUsageAdmin), which contains theserviceusage.services.enablepermission. Learn how to grant roles. -
In the Google Cloud console, on the project selector page, select or create a Google Cloud project.
Roles required to select or create a project
- Select a project: Selecting a project doesn't require a specific IAM role—you can select any project that you've been granted a role on.
-
Create a project: To create a project, you need the Project Creator
(
roles/resourcemanager.projectCreator), which contains theresourcemanager.projects.createpermission. Learn how to grant roles.
-
Verify that billing is enabled for your Google Cloud project.
-
Enable the Compute Engine, Cloud Monitoring, and Cloud Logging APIs.
Roles required to enable APIs
To enable APIs, you need the Service Usage Admin IAM role (
roles/serviceusage.serviceUsageAdmin), which contains theserviceusage.services.enablepermission. Learn how to grant roles. -
Rufen Sie in der Google Cloud Console die Seite VM-Instanzen auf:
Wenn Sie diese Seite über die Suchleiste finden, wählen Sie das Ergebnis aus, dessen Zwischenüberschrift Compute Engine lautet.
- Erstellen Sie eine VM, indem Sie auf Instanz erstellen klicken. Konfigurieren Sie Ihre Instanz mithilfe der Optionen im Navigationsmenü.
- Führen Sie im Abschnitt Maschinenkonfiguration die folgenden Schritte aus:
- Geben Sie im Feld Name einen aussagekräftigen Namen ein.
- Wählen Sie im Drop-down-Menü Maschinentyp die Option Mit gemeinsam genutztem Kern > e2-small aus.
- Prüfen Sie, ob unter Betriebssystem und Speicher Debian GNU/Linux angezeigt wird. Falls nicht, klicken Sie auf die Option Betriebssystem und Speicher und dann auf Ändern. Legen Sie im Dialogfeld Bootlaufwerk für Version die Option Debian GNU/Linux fest.
- Wählen Sie unter Netzwerk für Firewall sowohl HTTP-Traffic zulassen als auch HTTPS-Traffic zulassen aus.
- Prüfen Sie, ob unter Observability (Beobachtbarkeit) die Option Install Ops Agent (Ops-Agent installieren) angezeigt wird. Falls nicht, klicken Sie auf die Option Observability (Beobachtbarkeit) und wählen Sie Install Ops Agent for Monitoring and Logging (Ops-Agent für Monitoring und Logging installieren) aus.
- Klicken Sie auf Erstellen.
Suchen Sie auf der Seite VM-Instanzen nach der neuen VM, gehen Sie zur Spalte Verbinden und klicken Sie dann auf SSH.
Haben Sie Probleme beim Herstellen der Verbindung? Weitere Informationen finden Sie unter Fehlerbehebung bei SSH.
Kopieren Sie zum Aktualisieren der Paketlisten den folgenden Befehl in die Zwischenablage, fügen Sie ihn im SSH-Terminal ein und drücken Sie die Eingabetaste:
sudo apt-get updateWenn die Meldung „Paketlisten werden gelesen... Fertig“ angezeigt wird, führen Sie im SSH-Terminal den folgenden Befehl aus, um einen Apache2-Webserver zu installieren:
sudo apt-get install apache2 php7.0Wenn Sie gefragt werden, ob die Installation fortgesetzt werden soll, geben Sie
Yein. Falls der vorherige Befehl fehlschlägt, verwenden Siesudo apt-get install apache2 php.Wenn die Eingabeaufforderung angezeigt wird, rufen Sie die Seite VM-Instanzen auf und kopieren die externe IP-Adresse der VM in die folgende URL:
http://EXTERNAL_IPÖffnen Sie einen neuen Browsertab und geben Sie die URL aus dem vorherigen Schritt ein, um eine Verbindung zu Ihrem Apache-Webserver herzustellen.
Wenn der Webserver erfolgreich installiert wurde, wird auf dem Browsertab die Apache2 Debian-Standardseite angezeigt.
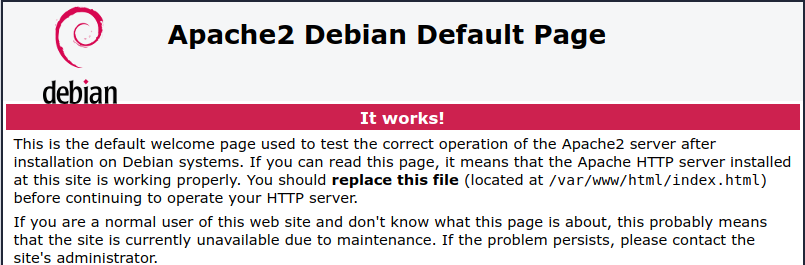
Rufen Sie das SSH-Terminal für Ihre VM-Instanz auf. Wenn kein Terminal geöffnet ist, gehen Sie so vor:
-
Rufen Sie in der Google Cloud Console die Seite VM-Instanzen auf:
Wenn Sie diese Seite über die Suchleiste finden, wählen Sie das Ergebnis aus, dessen Zwischenüberschrift Compute Engine lautet.
- Suchen Sie nach Ihrer neuen VM und klicken Sie dann auf SSH.
-
Kopieren Sie den folgenden Befehl, fügen Sie ihn im Terminal für Ihre Instanz ein und drücken Sie dann die Eingabetaste:
Der vorherige Befehl erstellt die Konfiguration zum Erfassen und Aufnehmen von Logs und Messwerten vom Apache-Webserver. Weitere Informationen finden Sie unter Ops-Agent für Apache-Webserver konfigurieren.
- Starten Sie den Ops-Agent neu:
- Führen Sie den folgenden Befehl auf der Instanz aus, um den Agent neu zu starten:
sudo systemctl restart google-cloud-ops-agent
- Führen Sie den folgenden Befehl aus, um zu überprüfen, ob der Agent neu gestartet wurde. Prüfen Sie dann, ob die Komponenten „Metrics-Agent“ und „Logging-Agent“ gestartet wurden:
sudo systemctl status "google-cloud-ops-agent*"
- Führen Sie den folgenden Befehl auf der Instanz aus, um den Agent neu zu starten:
-
Rufen Sie in der Google Cloud Console die Seite Log-Explorer auf:
Wenn Sie diese Seite über die Suchleiste suchen, wählen Sie das Ergebnis aus, dessen Zwischenüberschrift Logging ist.
Die neuesten Logs werden im Bereich Abfrageergebnisse angezeigt.
In der Symbolleiste muss die Option Abfrage anzeigen aktiviert sein.
Erstellen Sie eine Abfrage und führen Sie eine Abfrage aus, um Ihre Apache-Webserverprotokolle anzusehen:
Maximieren Sie in derGoogle Cloud -Projektauswahl die Liste der Google Cloud -Projekte und kopieren Sie dann dieGoogle Cloud -Projekt-ID in die Zwischenablage.
Fügen Sie im folgenden Ausdruck die kopierte ID in das Feld PROJECT_ID ein und kopieren Sie den Ausdruck dann in den Abfrageeditor:
resource.type="gce_instance" logName=("projects/PROJECT_ID/logs/apache_access" OR "projects/PROJECT_ID/logs/apache_error")Wenn die vorherige Abfrage ausgeführt wird, werden nur die Logeinträge
apache_accessundapache_errorangezeigt.Klicken Sie auf
Abfrage ausführen .Die Ergebnisse der Abfrage werden dann im Bereich Abfrageergebnisseangezeigt.
-
Rufen Sie in der Google Cloud Console die Seite notifications Benachrichtigungen auf:
Wenn Sie diese Seite über die Suchleiste suchen, wählen Sie das Ergebnis aus, dessen Zwischenüberschrift Monitoring ist.
- Klicken Sie in der Symbolleiste auf Benachrichtigungskanäle bearbeiten.
- Scrollen Sie auf der Seite Benachrichtigungskanäle zu
E-Mail und klicken Sie auf Neu hinzufügen. - Geben Sie Ihre E-Mail-Adresse und einen Anzeigenamen wie z. B.
My emailein und klicken Sie auf Speichern. -
Rufen Sie in der Google Cloud Console die Seite Log-Explorer auf:
Wenn Sie diese Seite über die Suchleiste suchen, wählen Sie das Ergebnis aus, dessen Zwischenüberschrift Logging ist.
Klicken Sie in der Symbolleiste Abfrageergebnisse auf add_alert Benachrichtigung erstellen. Der Bereich mit der logbasierten Benachrichtigungsrichtlinie wird geöffnet.
Geben Sie unter Benachrichtigungsdetails im Feld Name der Benachrichtigungsrichtlinie den Wert
404 Not Foundein.Führen Sie unter Logs für diese Benachrichtigung auswählen die folgenden Schritte aus:
- Entfernen Sie alle Inhalte im Textfeld für den Logfilter.
Kopieren Sie die folgende Abfrage und fügen Sie sie in das Textfeld für den Logfilter ein:
severity>=DEFAULT /help httpRequest.status=404Mit dem vorherigen Logfilter wird nach Logeinträgen gesucht, die mindestens den
severity-GradDEFAULTaufweisen, den Text/helpenthalten und einenhttpRequest-Status von404aufweisen.
Führen Sie im Abschnitt Benachrichtigungshäufigkeit und Dauer für automatisches Schließen festlegen die folgenden Schritte aus:
- Setzen Sie das Feld Zeit zwischen Benachrichtigungen auf 5 Minuten.
- Setzen Sie das Feld Dauer der automatischen Schließung des Vorfalls auf 30 Min..
Wählen Sie unter Wer soll benachrichtigt werden? Ihre E-Mail-Adresse im Menü Benachrichtigungskanäle aus und klicken Sie dann auf Speichern.
Rufen Sie das SSH-Terminal für Ihre VM-Instanz auf. Wenn kein Terminal geöffnet ist, gehen Sie so vor:
-
Rufen Sie in der Google Cloud -Console die Seite VM-Instanzen auf:
Wenn Sie diese Seite über die Suchleiste finden, wählen Sie das Ergebnis aus, dessen Zwischenüberschrift Compute Engine lautet.
- Suchen Sie nach Ihrer neuen VM und klicken Sie dann auf SSH.
-
Führen Sie den folgenden Befehl aus, um den Server nach der fiktiven Seite
localhost/helpzu suchen:curl localhost/helpNachdem die Meldung
404 Not Foundim Terminal angezeigt wird, wird eine E-Mail-Benachrichtigung gesendet. Es dauert einige Minuten, bis dieser Vorgang abgeschlossen ist.Die E‑Mail-Benachrichtigung, die Sie erhalten, sieht in etwa so aus:
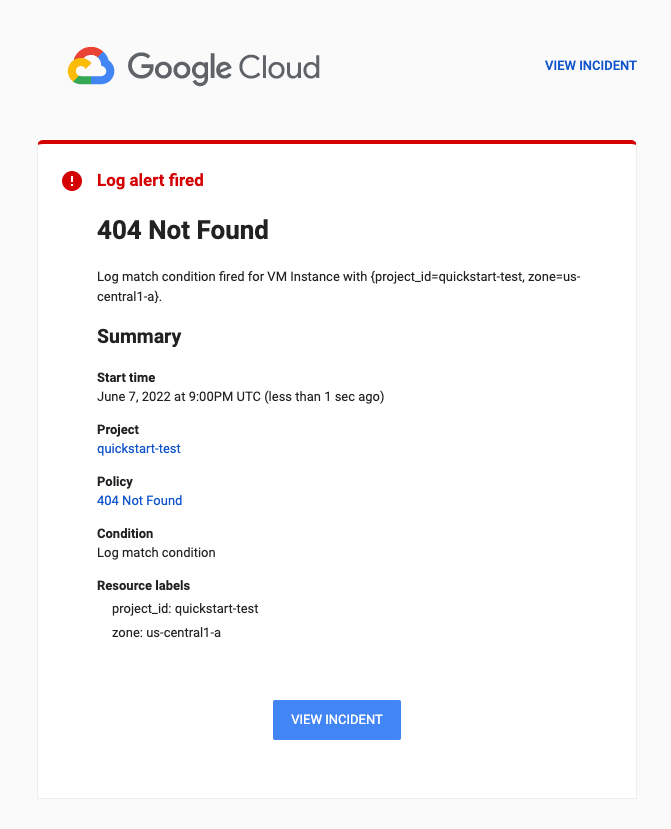
So rufen Sie die neuen Logeinträge auf:
-
Rufen Sie in der Google Cloud Console die Seite Log-Explorer auf:
Wenn Sie diese Seite über die Suchleiste suchen, wählen Sie das Ergebnis aus, dessen Zwischenüberschrift Logging ist.
- Klicken Sie in der Symbolleiste auf Zu jetzt springen.
-
VM-Instanz erstellen
Apache-Webserver installieren
So installieren Sie einen Apache-Webserver auf Ihrer Compute Engine-VM-Instanz:
Apache-Webserver-Logs und -Messwerte erfassen
In diesen Schritten konfigurieren Sie den Ops-Agent, um Logs und Messwerte von Ihrem Apache-Webserver zu erfassen:Apache-Webserverlogs ansehen
So rufen Sie Ihre Logs in der Google Cloud Console mit dem Log-Explorer auf:
Sie haben den Ops-Agent so konfiguriert, dass er Logs und Messwerte von Ihrem Apache-Webserver erfasst, und Sie haben sich diese Logs angesehen. Im nächsten Schritt erstellen Sie eine Benachrichtigungsrichtlinie, damit Sie benachrichtigt werden, wenn ein bestimmtes Muster in einem Log enthalten ist.
E-Mail-Benachrichtigungskanal erstellen
Bevor Sie eine Benachrichtigungsrichtlinie erstellen, konfigurieren Sie die Benachrichtigungskanäle, die von der Benachrichtigungsrichtlinie verwendet werden sollen. Cloud Monitoring unterstützt viele verschiedene Arten von Benachrichtigungskanälen, darunter E-Mail, Slack, PagerDuty und Pub/Sub. Weitere Informationen finden Sie unter Benachrichtigungskanäle erstellen und verwalten. So erhalten Sie Benachrichtigungen per E-Mail:Logbasierte Benachrichtigung erstellen
Wenn Sie benachrichtigt werden möchten, wenn eine bestimmte Nachricht in Ihren Logeinträgen angezeigt wird, erstellen Sie eine logbasierte Benachrichtigung. In diesem Abschnitt erstellen Sie eine logbasierte Benachrichtigung, damit Sie benachrichtigt werden, wenn in Ihren Logeinträgen eine 404 Not Found-Meldung angezeigt wird.
Benachrichtigungsrichtlinie testen
So testen Sie die Benachrichtigungsrichtlinie:
Sie haben den Ops-Agent so konfiguriert, dass er Logs und Messwerte von Ihrem Apache-Webserver erfasst, aber Sie haben sich bisher nur Logs angesehen. Informationen zum Aufrufen von Apache-Webserver-Messwerten finden Sie unter Apache-Webserver-Messwerte mit dem Ops-Agent erfassen: Traffic generieren.
Bereinigen
Mit den folgenden Schritten vermeiden Sie, dass Ihrem Google Cloud -Konto die auf dieser Seite verwendeten Ressourcen in Rechnung gestellt werden:
Wenn Sie ein neues Projekt erstellt haben und es nicht mehr benötigen, löschen Sie das Projekt.
Wenn Sie ein vorhandenes Projekt verwendet haben, gehen Sie so vor:
Wenn Sie eine VM erstellt haben, löschen Sie sie:
- In the Google Cloud console, go to the VM instances page.
- Select the checkbox for the instance that you want to delete.
- To delete the instance, click More actions, click Delete, and then follow the instructions.
Löschen Sie die von Ihnen erstellte Benachrichtigungsrichtlinie:
-
Rufen Sie in der Google Cloud Console- die Seite Benachrichtigungen auf:notifications
Wenn Sie diese Seite über die Suchleiste suchen, wählen Sie das Ergebnis aus, dessen Zwischenüberschrift Monitoring ist.
- Wählen Sie die von Ihnen erstellte Benachrichtigungsrichtlinie aus und klicken Sie dann auf
Löschen .
-
Nächste Schritte
Weitere Informationen zum Ops-Agent und zu unterstützten Integrationen finden Sie unter:
Informationen zum Anzeigen von Logs im Log-Explorer finden Sie unter Logs mit dem Log-Explorer ansehen.
Informationen zu Abfragen im Log-Explorer finden Sie unter Abfragen im Log-Explorer erstellen.
Informationen zum Erfassen und Ansehen von Apache-Webserver-Messwerten finden Sie in der Kurzanleitung Apache-Webserver-Messwerte mit dem Ops-Agent erfassen.
Weitere Informationen zu Monitoring und seiner Beziehung zu Cloud Logging finden Sie unter Monitoring.

