Geben Sie eine Anleitung, wie Sie Probleme mit Ihrem Code beheben können.
Code für Ihr Projekt generieren
Sie erhalten Inline-Vorschläge, während Sie programmieren.
Weitere Informationen dazu, wie und wann Gemini for Google Cloud Ihre Daten verwendet
Damit Sie alle Lizenzanforderungen für Ihren Code erfüllen können, stellt Gemini Code Assist Quellenangaben bereit, wenn Vorschläge direkt aus einer bestimmten Quelle zitiert werden. Weitere Informationen dazu, wie und wann Gemini Quellen zitiert, finden Sie unter So unterstützt Sie Gemini beim Generieren von Code und beim Zitieren von Quellen.Mit der Codeanpassung erhalten Sie Codevorschläge, die auf der privaten Codebasis Ihrer Organisation basieren, direkt von Gemini Code Assist. Weitere Informationen zum Konfigurieren der Codeanpassung
Dieses Dokument richtet sich an Entwickler aller Erfahrungsstufen. Dabei wird davon ausgegangen, dass Sie mit Cloud Workstations vertraut sind und Google Cloudkennen. Sie können Gemini Code Assist auch in Cloud Code für VS Code, Cloud Code für IntelliJ und Cloud Shell-Editor ausprobieren.
Hinweise
-
Sie benötigen für das Projekt die IAM-Rolle „Cloud Workstations Admin“, damit Sie Workstationkonfigurationen erstellen können.
Richten Sie Ihre Workstation ein, falls noch nicht geschehen, und wählen Sie in der Konfiguration Base Editor (Code-OSS) aus.
- Bevor Sie die Funktionen von Gemini Code Assist in Ihrer Codedatei testen, prüfen Sie, ob die Programmiersprache Ihrer Datei unterstützt wird. Weitere Informationen zu unterstützten Programmiersprachen finden Sie unter Unterstützte Programmiersprachen.
Mit Google Cloud verbinden und ein Projekt auswählen
In diesem Abschnitt stellen Sie eine Verbindung zu Google Cloud her und wählen einGoogle Cloud -Projekt aus, für das die Gemini for Google Cloud API auf Ihrer Workstation aktiviert ist.
Wenn Sie ein Google Cloud -Projekt auswählen, für das die Gemini for Google Cloud API nicht aktiviert ist, erhalten Sie eine Benachrichtigung, in der Sie die Möglichkeit haben, die API über die IDE zu aktivieren. Wählen Sie im Benachrichtigungsfenster API aktivieren aus, um die API für Ihr Projekt zu aktivieren. Weitere Informationen finden Sie unter Gemini Code Assist für ein Projekt einrichten.
So stellen Sie auf Ihrer Workstation eine Verbindung zu Google Cloud her:
Starten Sie in der Google Cloud Console Ihre Workstation.
Klicken Sie in der Statusleiste auf Cloud Code – Anmelden.

Wenn Sie zur Anmeldung aufgefordert werden, klicken Sie auf Weiter zur Anmeldung.
Drücken Sie zum Starten der Google Cloud Anmeldung unter Windows und Linux die Strg-Taste oder unter macOS die Befehlstaste und klicken Sie auf die URL in der Konsole.
Wenn Sie aufgefordert werden, Cloud Workstations zu erlauben, die externe Website zu öffnen, klicken Sie auf Öffnen.
Folgen Sie der Anleitung, um sich in Ihrem Konto anzumelden.
Wenn Sie aufgefordert werden, zu bestätigen, dass Sie diese App von Google heruntergeladen haben, klicken Sie auf Anmelden.
Im Browser wird ein neuer Tab mit Ihrem Bestätigungscode geöffnet, mit dem Sie sich in Cloud Code anmelden können.
Kopieren Sie den Bestätigungscode und fügen Sie ihn in das Terminal unter Autorisierungscode eingeben ein. Drücken Sie dann die Eingabetaste (Windows und Linux) oder die Return-Taste (macOS).
Sie sind jetzt mit Google Cloudverbunden.
So wählen Sie ein Google Cloud -Projekt aus, für das die Gemini for Google Cloud API aktiviert ist:
Klicken Sie in der Statusleiste von Gemini Code Assist auf Gemini Code Assist.
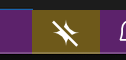
Wählen Sie im Menü Gemini Code Assist die Option Gemini Code-Projekt auswählen aus.
Wählen Sie ein Google Cloud -Projekt aus, für das die Gemini for Google Cloud API aktiviert ist.
Gemini ist einsatzbereit.

Mit Gemini Code Assist chatten
In diesem Abschnitt erfahren Sie, wie Sie den Bereich Gemini Code Assist öffnen und mit Gemini Code Assist chatten, um eine Erklärung zu Ihrem vorhandenen Code zu erhalten.
So beginnen Sie mit dem Chatten mit Gemini:
Öffnen Sie die Codedatei.
Klicken Sie in der Aktivitätsleiste Ihrer Workstation auf spark Gemini Code Assist.
Geben Sie im Bereich Gemini Code Assist den Prompt
Explain this code to meein und klicken Sie auf send Senden.Gemini verwendet den Code in Ihrer Codedatei als Referenz auf Ihren Prompt und antwortet mit einer Erklärung Ihres Codes.
Wenn Sie sich auf einen bestimmten Codeblock statt auf den gesamten Code in der Datei beziehen möchten, können Sie den Block in Ihrer Codedatei auswählen und dann Gemini auffordern.
Chatprotokoll zurücksetzen
Gemini Code Assist verwendet den Chatverlauf als zusätzlichen Kontext, um auf Ihre Prompts zu reagieren.
Wenn Ihr Chatverlauf nicht mehr für Ihr Vorhaben relevant ist, können Sie ihn zurücksetzen. Klicken Sie dazu im Bereich Gemini Code Assist auf delete Chat zurücksetzen.
Code mit Prompts generieren
In den folgenden Abschnitten erfahren Sie, wie Sie mit Gemini Code Assist Code mit dem Beispielprompt Function to create a Cloud Storage
bucket in Ihrer Codedatei generieren. Sie können auch einen Teil Ihres Codes auswählen und dann über die Chatfunktion Gemini Code Assist um Hilfe bitten. Außerdem können Sie Codevorschläge erhalten und annehmen oder ablehnen, während Sie programmieren.
Gemini Code Assist in einer Codedatei anfordern
Geben Sie in Ihrer Codedatei in einer neuen Zeile den Kommentar
Function to create a Cloud Storage bucketein und drücken Sie dann die Eingabetaste (Windows und Linux) oder den Zeilenschalter (macOS).Drücken Sie zum Generieren von Code Strg + Eingabetaste (Windows und Linux) oder Befehl + Eingabetaste (macOS).
Neben dem Prompttext in Ihrer Codedatei generiert Gemini Code Assist den Code in Form von Ghosttext.
Optional: Drücken Sie die Tabulatortaste, um den generierten Code zu akzeptieren.
Optional: Tastenkombination zum Generieren von Code ändern
Wenn das Standard-Tastenkürzel zum Generieren von Code nicht wie im vorherigen Abschnitt beschrieben funktioniert, können Sie es so ändern:
Klicken Sie auf Ihrer Workstation auf das Dreistrich-Menü menu Menü und dann auf Datei > Einstellungen > Tastenkürzel.
Suchen Sie in der Liste der Tastenkombinationen nach Cloud Code: Code generieren.
Klicken Sie auf Cloud Code: Code generieren und dann auf edit Tastenkombination ändern.
Geben Sie im angezeigten Dialogfeld Ihre eigene Tastenkombination ein.
Drücken Sie die Eingabetaste (Windows und Linux) oder die Returntaste (macOS).
Sie können jetzt mit der neu zugewiesenen Tastenkombination Code mit Gemini generieren.
Gemini Code Assist über den Chat mit ausgewähltem Code auffordern
Gemini Code Assist kann Aufgaben ausführen oder Ihre Fragen beantworten, basierend auf dem von Ihnen ausgewählten Code. So erhalten Sie generierten Code, der auf einem Prompt mit ausgewähltem Code basiert:
Klicken Sie in der Aktivitätsleiste auf spark Gemini Code Assist, um den Bereich Gemini Code Assist zu öffnen.
Wählen Sie in Ihrer Codedatei einen Codeblock aus.
Geben Sie im Textfeld Gemini Code Assist einen Prompt für den ausgewählten Code ein.
Wählen Sie beispielsweise eine Funktion in Ihrem Code aus und geben Sie den Prompt
Write a unit test for this functionein:
Gemini verwendet den ausgewählten Code als Referenz und reagiert auf Ihren Prompt.
Inline-Vorschläge beim Programmieren erhalten
Während Sie Code schreiben, macht Gemini Code Assist Vorschläge für Inline-Code, die Sie entweder akzeptieren oder ignorieren können. So kannst du diese Funktion ausprobieren:
Schreiben Sie in Ihrer Codedatei in einer neuen Zeile eine Funktion. Wenn Sie sich beispielsweise in einer Python-Datei befinden, geben Sie
defein.Gemini schlägt Code in Form von Ghosttext vor.
Drücken Sie die Tabulatortaste, um den Codevorschlag von Gemini Code Assist zu akzeptieren. Andernfalls können Sie den Vorschlag ignorieren, indem Sie Esc drücken oder mit dem Schreiben des Codes fortfahren.
Optional: Inline-Vorschläge deaktivieren
Wenn Sie Inline-Vorschläge in Gemini Code Assist deaktivieren möchten, gehen Sie so vor:
Wählen Sie auf Ihrer Workstation menu Menü und dann Datei > Einstellungen > Einstellungen aus.
Klicken Sie im Dialogfeld Einstellungen auf dem Tab Nutzer auf Erweiterungen > Cloud Code.
Scrollen Sie zu der Liste Cloudcode: Gemini Code Assist: Inline-Vorschläge: Auto aktivieren und wählen Sie Aus aus.
Dadurch werden die Inline-Vorschläge deaktiviert. Sie können weiterhin die Tastenkombination Strg + Eingabetaste (Windows und Linux) oder Strg + Return (macOS) drücken, um Inline-Vorschläge manuell auszulösen.
Optional: Dateien mit einer .aiexclude-Datei aus dem Kontext ausschließen
Sie können Dateien ausschließen, die von Gemini Code Assist für den Kontext berücksichtigt werden sollen. Dazu erstellen Sie eine .aiexclude-Datei. Die Syntax einer .aiexclude-Datei ähnelt der einer .gitignore-Datei, mit folgenden Unterschieden:
- Eine leere oder nicht vorhandene
.aiexclude-Datei blockiert keine Dateien in ihrem Verzeichnis und in allen Unterverzeichnissen. - In einer
.aiexclude-Datei wird die Negierung nicht unterstützt, bei der Muster mit einem Ausrufezeichen (!) vorangestellt werden. - Eine
.aiexclude-Datei stimmt gierig mit dem Zeichen*überein. Dabei werden Verzeichnisse und Dateien ohne Unterscheidung abgeglichen. In dieser.aiexclude-Datei wird bei Ordnern oder Dateien nicht zwischen**und*unterschieden.
Derzeit wird nur eine einzelne .aiexclude-Datei unterstützt. Wenn Sie die .aiexclude-Datei konfigurieren möchten, erstellen Sie im Stammverzeichnis des Arbeitsbereichs eine Datei mit dem Namen .aiexclude. Wenn Sie diese Datei außerhalb des Stammverzeichnisses des Arbeitsbereichs platzieren oder umbenennen möchten, können Sie den Pfad in den VS Code-Einstellungen unter „Context Exclusion File“ festlegen. Der in dieser Einstellung angegebene Pfadwert wird relativ zum Stammordner des geöffneten Arbeitsbereichs aufgelöst.
Beispiele
Die folgenden Beispiele zeigen, wie Sie eine .aiexclude-Datei konfigurieren:
Blockieren Sie alle Dateien mit dem Namen
apikeys.txtim Arbeitsbereichsverzeichnis oder darunter:apikeys.txtSo blockieren Sie alle Dateien mit der Dateiendung
.keyim Arbeitsbereichsverzeichnis oder darunter:*.keyBlockieren Sie nur die Datei „apikeys.txt“ im selben Verzeichnis wie die Datei „
.aiexclude“, aber keine Unterverzeichnisse:/apikeys.txtBlockieren Sie alle Dateien im Verzeichnis
my/sensitive/dirund in allen Unterverzeichnissen. Der Pfad sollte sich auf das Stammverzeichnis des Arbeitsbereichs beziehen.my/sensitive/dir/*
Codevorschläge deaktivieren, die mit zitierten Quellen übereinstimmen
Gemini stellt Informationen zur Quellenangabe bereit, wenn direkt aus einer anderen Quelle zitiert wird, z. B. aus vorhandenem Open-Source-Code. Weitere Informationen finden Sie unter Wie und wann Gemini Quellen zitiert.
Wenn Sie verhindern möchten, dass Code vorgeschlagen wird, der mit den zitierten Quellen übereinstimmt, können Sie die Einstellung cloudcode.duetAI.recitation.maxCitedLength in einer settings.json-Datei in 0 ändern:
"cloudcode.duetAI.recitation.maxCitedLength": 0
Intelligente Aktionen verwenden
Gemini Code Assist bietet KI-gestützte intelligente Aktionen direkt in Ihrem Code-Editor, damit Sie produktiver arbeiten und den Kontextwechsel minimieren können. Wenn Sie den Code in Ihrem Code-Editor auswählen, können Sie eine Liste der für Ihren Kontext relevanten Aktionen aufrufen und eine davon auswählen.
So verwenden Sie intelligente Aktionen in Ihrem Code:
Wählen Sie in Ihrer Codedatei einen Codeblock aus.
Klicken Sie neben dem ausgewählten Codeblock auf lightbulb Codeaktionen anzeigen.

Wählen Sie eine Aktion aus, z. B. Unittests generieren.
Gemini generiert eine Antwort, die auf der von Ihnen ausgewählten Aktion basiert.
Codetransformation verwenden
Gemini Code Assist bietet eine Codetransformation, mit der Sie einen Teil Ihrer Codedatei auswählen und über ein Inline-Textfeld Änderungen an Ihrem vorhandenen Code über Prompts in natürlicher Sprache anfordern können.
Mit der Codetransformation haben Sie folgende Möglichkeiten:
- Kommentarzeilen zum Dokumentieren Ihres Codes generieren
- Probleme mit Code beheben
- Lesbarkeit des Codes verbessern
- Code effizienter machen
Sie können sich die Kontextquellen einer generierten Antwort auch im Bereich Gemini: Chat ansehen.
Gemini Code Assist über das Inline-Textfeld auffordern
Über das Inline-Textfeld können Sie direkt in Ihrer Codedatei mit Gemini Code Assist interagieren.
So öffnen Sie das Inline-Textfeld und geben einen Prompt für Gemini ein:
Drücken Sie in Ihrer Codedatei Strg + I (Windows und Linux) oder Befehlstaste + I (macOS).
Geben Sie einen Prompt ein, z. B.
Write a function to create a Cloud Storage bucket, und drücken Sie die Eingabetaste (Windows und Linux) oder die Return-Taste (macOS).Gemini Code Assist generiert den Code anhand Ihres Prompts.
Diff-Datei des refaktorierten Codes ansehen
In der Diff-Ansicht, die im Inline-Textfeld integriert ist, sehen Sie die von Gemini vorgeschlagenen Änderungen und Ihren ursprünglichen Code. Sie können die vorgeschlagenen Änderungen dann akzeptieren oder verwerfen.
So rufen Sie den Diff-Vergleich des überarbeiteten Codes aus dem Inline-Textfeld auf:
Wählen Sie in Ihrer Codedatei eine Funktion aus und öffnen Sie das Inline-Textfeld, indem Sie die Tastenkombination Strg + I (Windows und Linux) oder Befehlstaste + I (macOS) drücken.
Geben Sie einen Prompt ein, z. B.
Add comments, und drücken Sie die Eingabetaste (Windows und Linux) oder die Return-Taste (macOS).Wenn Gemini die Codeänderungen an der ausgewählten Funktion generiert, wird die Diff-Ansicht angezeigt.

Klicken Sie auf Akzeptieren oder Verwerfen, um die Änderungen zu akzeptieren oder zu verwerfen.
Kontextquellen einer generierten Antwort ansehen
In der Kontextanzeige werden Ihre Projektdateien (die Kontextquellen) aufgeführt, die als Referenz verwendet wurden, um Antworten auf Ihre Prompts zu generieren. Wenn Sie wissen, welche Dateien als Referenz verwendet wurden, können Sie Ihre Prompts optimieren und genauere Antworten erhalten. Kontextquellen werden jedes Mal angezeigt, wenn Sie Gemini Chat verwenden.
Wenn Sie die Kontextquellen der generierten Antwort sehen möchten, scrollen Sie im Bereich Gemini: Chat nach unten, bis Sie das Snippet Kontextquellen sehen. Maximieren Sie das Snippet, um alle Kontextquellen zu sehen.
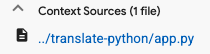
Smart Commands verwenden
Smart-Befehle sind Befehle, die Sie im Inline-Textfeld verwenden können, um bestimmte Aktionen auf Ihren Code anzuwenden.
So erhalten Sie mit dem Smart-Befehl /explain eine Erklärung für Ihre gesamte Codedatei:
Öffnen Sie in Ihrer Codedatei das Inline-Textfeld, indem Sie Strg + I (Windows und Linux) oder Befehlstaste + I (macOS) drücken.
Drücken Sie die /-Taste, um eine Liste der Smart-Befehle und ihre Beschreibungen aufzurufen.
Wählen Sie
/explainaus.Gemini generiert eine Erklärung der gesamten Codedatei im Inline-Textfeld.
Optional: Wenn Sie die generierte Antwort im Bereich Gemini: Chat ansehen möchten, klicken Sie auf In Google Chat ansehen.
Promptverlauf ansehen
Wenn Sie auf Ihren Prompt-Verlauf zugreifen, sparen Sie Zeit, wenn Sie denselben Prompt in eine große Codedatei eingeben müssen.
Wenn Sie auf Ihren Prompt-Verlauf zugreifen möchten, öffnen Sie in Ihrer Codedatei das Inline-Textfeld. Drücken Sie dazu die Tastenkombination Strg + I (Windows und Linux) oder Befehlstaste + I (macOS) und dann Strg + Aufwärtspfeil (Windows und Linux) oder Befehlstaste + Aufwärtspfeil (macOS). So können Sie Ihre älteren Prompts durchgehen und bei Bedarf wiederverwenden.
Bessere Lesbarkeit des Codes für Nicht-Muttersprachler
Wenn du keine Muttersprachlerin oder Muttersprachler des Englischen bist und Übersetzungsprogramme verwendest, kannst du mit dem Inline-Textfeld Kommentare in anderen Sprachen verfassen.
So wandeln Sie englischsprachige Kommentare in eine andere Sprache um oder fügen neue Kommentare in einer anderen Sprache hinzu:
Wählen Sie in Ihrer Codedatei den Code aus, dem Sie Kommentare hinzufügen möchten.
Drücken Sie die Tastenkombination Strg + I (Windows und Linux) oder Befehlstaste + I (macOS), um das Inline-Textfeld zu öffnen.
Geben Sie einen Prompt ein, z. B.
Add spanish comments, und drücken Sie die Eingabetaste (Windows und Linux) oder die Return-Taste (macOS).Gemini generiert Kommentare in der Sprache, die du in deinem Prompt angegeben hast, und sieht sich die Unterschiede zwischen diesen Vorschlägen an.
Wenn Sie diese Änderungen an Ihrem Code akzeptieren oder verwerfen möchten, klicken Sie auf Akzeptieren oder Verwerfen.
Andere Beispiel-Prompts testen
Nachdem Sie den Abschnitt Code mit Prompts generieren in diesem Dokument gelesen haben, können Sie einige der folgenden Beispiel-Prompts ausprobieren.
Codeerklärung abrufen
- Wählen Sie in Ihrer Codedatei eine Funktion aus, die Sie erklärt haben möchten.
Geben Sie im Bereich Gemini Code Assist den Prompt
Explain this code to meein.Gemini verwendet den ausgewählten Code als Referenz und antwortet mit einer Erklärung der ausgewählten Funktion.
Testpläne erstellen
- Wählen Sie in Ihrer Codedatei den Code aus, für den Sie Unit-Tests hinzufügen möchten.
- Geben Sie im Bereich Gemini Code Assist den Prompt
Write unit tests for my codeein.
Hilfe beim Entfernen von Fehlern in Code
- Wählen Sie in Ihrer Codedatei den Code aus, den Sie debuggen möchten.
- Geben Sie im Bereich Gemini Code Assist den Prompt
Help me debug my codeein.
Code lesbarer gestalten
- Wählen Sie in Ihrer Codedatei den Code aus, den Sie lesbarer gestalten möchten.
Geben Sie im Bereich Gemini Code Assist den Prompt
Make my code more readableein.Wenn Sie sich auf einen bestimmten Teil Ihres Codes konzentrieren möchten, wählen Sie diesen aus, bevor Sie Gemini aufrufen.
Bekannte Probleme
In den folgenden Abschnitten werden die bekannten Probleme mit Gemini Code Assist beschrieben.
Warnungen zur Lizenzaussprache bleiben nicht sitzungsübergreifend erhalten
Wenn Warnungen zur Lizenzwiedergabe nicht über mehrere Sitzungen hinweg bestehen, sieh dir die persistenten Protokolle an:
Klicken Sie auf menu Menü > Ansicht > Ausgabe.
Wählen Sie Gemini Code Assist – Zitate aus.
Verbindungsprobleme im Ausgabefenster von Gemini Code Assist
Wenn im Ausgabefenster von Gemini Code Assist ein Verbindungsfehler oder andere Verbindungsprobleme angezeigt werden, versuchen Sie Folgendes:
Konfigurieren Sie Ihre Firewall so, dass der Zugriff auf
oauth2.googleapis.comundcloudaicompanion.googleapis.comzugelassen wird.Konfigurieren Sie Ihre Firewall so, dass die Kommunikation über HTTP/2 zugelassen wird, das von gRPC verwendet wird.
Sie können die Verbindung mit dem grpc-health-probe-Tool testen. Bei einem erfolgreichen Test wird die folgende Ausgabe angezeigt:
$ grpc-health-probe -addr cloudaicompanion.googleapis.com:443 -tls
error: this server does not implement the grpc health protocol
(grpc.health.v1.Health): GRPC target method can't be resolved
Eine fehlgeschlagene Prüfung führt zur folgenden Ausgabe:
timeout: failed to connect service "cloudaicompanion.googleapis.com:443" within 1s
Führen Sie vor grpc-health-probe den folgenden Befehl aus, um weitere Informationen zu erhalten:
export GRPC_GO_LOG_SEVERITY_LEVEL=info
Gemini Code Assist und JetBrains Gateway
Gemini Code Assist wird nicht über JetBrains Gateway ausgeführt. Daher wird Gemini Code Assist nicht in Cloud Workstations-IDEs ausgeführt, für die JetBrains Gateway für die Verbindung erforderlich ist.
„Gemini Code Assist aktivieren“ wird nach der Auswahl eines Gemini Code Assist-Projekts weiterhin angezeigt
Wenn Sie Ihr Projekt gemäß der Anleitung in diesem Leitfaden ausgewählt haben, einschließlich der Aktivierung der Gemini for Google Cloud API, liegt möglicherweise ein Problem mit dem LS-Server vor.
So erhalten Sie weitere Informationen zu Ihrem Problem:
Klicken Sie in der Statusleiste auf spark Gemini Code Assist und wählen Sie Feedback senden aus.
Klicken Sie bei einer der Protokolldateien auf Anzeigen, um weitere Details zu sehen und das Problem zu beheben.
Feedback geben
So geben Sie Feedback zu Ihrer Erfahrung:
Klicken Sie in der Statusleiste auf Gemini Code Assist und wählen Sie dann im Menü Schnellauswahl die Option Feedback senden aus.
Füllen Sie im Formular die Felder Titel und Kommentare aus.
Wenn Sie Ihre Skaffold- oder AI Companion-Protokolle freigeben möchten, wählen Sie die Option Skaffold-Protokolle senden oder AI Companion-Protokolle senden aus.
Klicken Sie auf Feedback geben.

