Nachdem ein Administrator Sie zu Portalen hinzugefügt hat, können Sie sich anmelden und Dokumente aus einer beliebigen unterstützten Sprache in eine oder mehrere der unterstützten Sprachen übersetzen. Informationen zu unterstützten Dateitypen finden Sie unter Unterstützte Formate.
Für Translation Hub gelten auch Nutzungslimits, wie unter Kontingente und Limits beschrieben. So gibt es beispielsweise eine Beschränkung für die Anzahl der PDF-Seiten, die Sie pro Datei übersetzen können. Wenn Sie Dateien haben, die dieses Limit überschreiten, teilen Sie sie in kleinere Dateien auf, um sie übersetzen zu lassen.
Portalstufen
Translation Hub bietet zwei Portalstufen: Basis oder Erweitert. Je nach Stufe Ihres Portals sind einige Funktionen möglicherweise nicht verfügbar.
Portale der erweiterten Stufe bieten zusätzliche Funktionen zu anderen Übersetzungskosten pro Seite, z. B. die Möglichkeit zur Nachbearbeitung. Wenn Administratoren ein Portal erstellen, wählen sie die Stufe des Portals aus. Diese kann später nicht mehr geändert werden. Wenn Sie ein anderes Tier verwenden müssen, bitten Sie einen Administrator, ein Portal in diesem Tier zu erstellen und Sie hinzuzufügen.
Informationen zum Aufrufen der Stufe Ihres Portals finden Sie unter Portalstufe ansehen.
Übersetzungsressourcen
Mit Übersetzungsressourcen können Sie Übersetzungen so anpassen, dass die Ergebnisse auf Ihre Domain zugeschnitten sind. Administratoren verwalten diese Ressourcen und weisen sie Portalen zu, damit Sie sie verwenden können.
Falls verfügbar, können Sie bei der Anforderung einer Übersetzung Glossare, Übersetzungsspeicher und benutzerdefinierte Modelle verwenden. In der folgenden Liste werden diese Ressourcen und ihre Verwendungsmöglichkeiten beschrieben.
Glossar: Ein Glossar ist ein benutzerdefiniertes Wörterbuch, mit dem Sie festlegen können, wie bestimmte Begriffe übersetzt werden. Aufgrund von Glossargrößenbeschränkungen ist das Glossar darauf ausgelegt, kleine Segmente wie domainspezifische Begriffe oder Entitäten (z. B. Namen von Personen oder Organisationen) zu übersetzen. Glossare helfen Ihnen, die Terminologie während der maschinellen Übersetzung zu optimieren.
Translation Memory (nur erweiterte Stufe): Ein Translation Memory steuert, wie übereinstimmende Segmente auf Satzebene übersetzt werden.
Während der Nachbearbeitung werden Änderungen, die ein Editor vornimmt, als Segmentpaare in der Quell- und Zielsprache im Übersetzungsspeicher erfasst. Wenn Sie dasselbe Translation Memory auf zukünftige Übersetzungen anwenden, verwendet Translation Hub die manuell überprüften Übersetzungen für exakte Übereinstimmungen.
Benutzerdefiniertes Modell (nur erweiterte Stufe): Ein benutzerdefiniertes Modell ist ein Übersetzungsmodell, das mit Ihren Satzpaaren optimiert wird. Im Vergleich zum allgemeinen NMÜ-Modell von Google kann ein benutzerdefiniertes Modell die maschinelle Übersetzung für eine bestimmte Domain und einen bestimmten Schreibstil verbessern.
So wendet Translation Hub Übersetzungsressourcen an
Für jede Übersetzungsanfrage können Sie eine oder mehrere Übersetzungsressourcen verwenden. Wenn Sie eine Kombination dieser Ressourcen verwenden, funktionieren sie folgendermaßen:
- Translation Hub verarbeitet zuerst den Übersetzungsspeicher. Für jede exakte Übereinstimmung mit einem Segment der Ausgangssprache verwendet Translation Hub das entsprechende Segment der Zielsprache.
- Die verbleibenden nicht übersetzten Segmente werden von Translation Hub maschinell übersetzt. Translation Hub verwendet das standardmäßige Google-NMÜ-Modell, sofern Sie kein benutzerdefiniertes Modell ausgewählt haben.
- Bei der resultierenden maschinellen Übersetzung werden in Translation Hub übereinstimmende Begriffe in der Ausgangssprache durch die entsprechenden Begriffe in der Zielsprache ersetzt.
Übersetzung anfordern
Mit einem Übersetzungsportal können Sie ein oder mehrere Dokumente aus einer einzelnen Quellsprache in eine oder mehrere Zielsprachen übersetzen. Ein Administrator muss Sie einem Portal hinzufügen, bevor Sie sich anmelden können.
Rufen Sie https://translationhub.cloud.google.com/ auf, um sich in einem Portal anzumelden.
Wenn Sie sich zum ersten Mal anmelden, müssen Sie die Nutzungsbedingungen von Google Cloudakzeptieren, um fortzufahren.
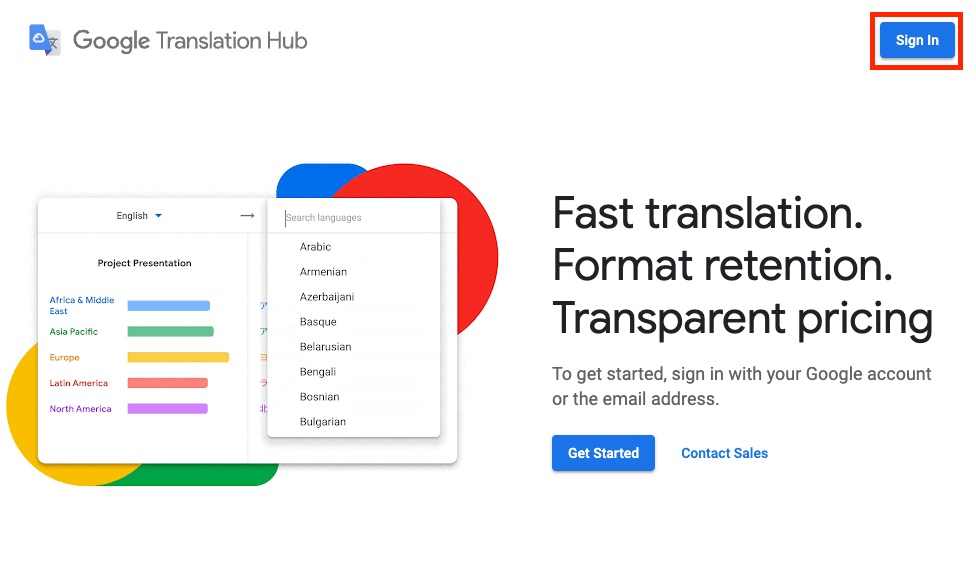
Wenn Sie mehreren Projekten oder Portalen zugewiesen sind, wählen Sie ein Projekt und dann ein verfügbares Portal in diesem Projekt aus.
Wenn Sie Portale der erweiterten und der Basisstufe zur Verfügung haben, wählen Sie die Stufe aus, die am besten zu Ihrer Nutzung passt. Überlegen Sie, ob Sie die Funktionen der erweiterten Stufe wie die Nachbearbeitung verwenden müssen. Bei der erweiterten Stufe werden alle Übersetzungen zum gleichen Preis berechnet, unabhängig davon, ob Sie die erweiterten Funktionen verwenden oder nicht.
Klicken Sie auf der Seite Übersetzen auf Dateien auswählen, um lokale Dateien hochzuladen, oder auf Aus Google Drive importieren, um Dateien aus Google Drive auszuwählen.
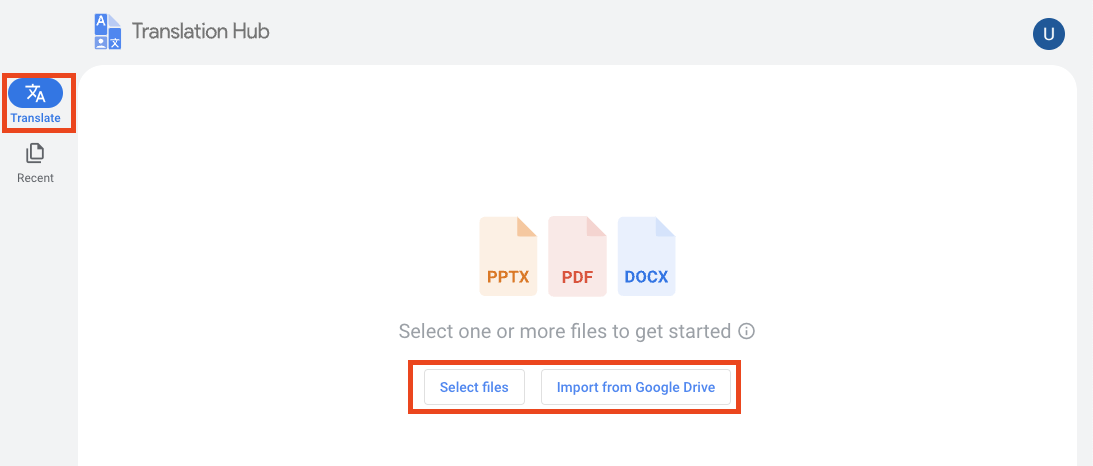
Wählen Sie eine oder mehrere Dateien zum Hochladen oder Importieren aus.
Wenn Sie eine Datei auswählen, wird in Translation Hub eine Vorschau angezeigt. Wenn Sie mehrere Dateien auswählen, zeigt Translation Hub eine Liste der zu übersetzenden Dateien an.
Alle Dateien müssen in derselben Ausgangssprache sein.
Eine neue Übersetzung starten
Wenn Sie mehrere Dateien hinzugefügt haben, wählen Sie die Quellsprache Ihrer Dokumente aus. Wenn Sie eine Datei hinzugefügt haben, wird die Ausgangssprache automatisch von Translation Hub erkannt.
Klicken Sie auf Zielsprache, um eine oder mehrere Zielsprachen auszuwählen.
Klicken Sie auf Konfigurieren, um Übersetzungsressourcen für jede Zielsprache auszuwählen.
Für Glossare und benutzerdefinierte Modelle sind nur diejenigen verfügbar, die für die ausgewählten Zielsprachen gelten. Translation Memories können für beliebige Quell- und Zielsprachen verwendet werden. Sie können für jede Zielsprache einen Übersetzungsspeicher angeben oder denselben für alle Zielsprachen verwenden.
Wenn Sie Änderungen aus der Nachbearbeitung speichern und wiederverwenden möchten, müssen Sie einen Übersetzungsspeicher auswählen, der als Lese-/Schreibzugriff konfiguriert ist und in dem die Änderungen gespeichert werden. Wenn Sie kein Translation Memory angeben, können Sie später keines für diesen Übersetzungsjob auswählen.

Wenn Sie diese Einstellungen als Übersetzungsvorlage speichern möchten, klicken Sie auf Übersetzungseinstellungen speichern und geben Sie der Vorlage einen Namen.
Wenn Sie häufig dieselben Übersetzungseinstellungen verwenden, können Sie eine Vorlage erstellen, um die Einstellungen jedes Mal schnell und konsistent anzuwenden. Diese Vorlagen sind nur für Sie und nicht für andere Portalnutzer verfügbar. Nur von Administratoren erstellte Vorlagen sind für alle Portalnutzer verfügbar. Vorlagen können nach dem Erstellen nicht mehr bearbeitet werden. Stattdessen müssen Sie sie löschen und neu erstellen.
In Translation Hub ist die Anzahl der Vorlagen, die Sie pro Portal erstellen können, begrenzt. Weitere Informationen finden Sie unter Kontingente und Limits.
Klicken Sie auf Übersetzen.
Text in Bildern übersetzen
Bei gescannten PDF-Dateien kann Translation Hub Text in Bildern übersetzen, z. B. Textlabels in einem Diagramm. Bilder müssen so ausgerichtet sein, dass der Text auch in der für die Sprache geeigneten Richtung ausgerichtet ist. Wenn beispielsweise ein Bild und der zugehörige Text auf dem Kopf stehen, wird das Bild wahrscheinlich nicht richtig übersetzt.
Wenn die Übersetzung von Bildern bei anderen Dateitypen Priorität hat, sollten Sie die Quelldatei in eine gescannte PDF-Datei konvertieren. Translation Hub bietet diese Konvertierung nicht. Sie müssen ein separates Tool verwenden. Wenn Sie vorhandene PDF-Dateien haben, können Sie anhand der Anzahl der Textzeichen feststellen, ob es sich um gescannte oder native PDF-Dateien handelt. In Translation Hub werden PDF-Dateien mit mindestens 10 Textzeichen als native PDF-Dateien betrachtet.
Übersetzungsergebnisse ansehen und abrufen
Nachdem eine maschinelle Übersetzung abgeschlossen ist, können Sie einen direkten Vergleich des Quelldokuments neben dem übersetzten Dokument aufrufen. Wenn Sie die Überprüfung abgeschlossen haben, können Sie das übersetzte Dokument auf Ihren Computer herunterladen oder in Google Drive exportieren.
Rufen Sie https://translationhub.cloud.google.com/ auf, um sich in einem Portal anzumelden.
Klicken Sie auf Letzte, um die letzten Übersetzungen aufzurufen.
Der Dateiname für ein übersetztes Dokument ist der Quelldateiname, an den die Zielsprache angehängt wird.
Suchen Sie die übersetzte Datei und klicken Sie auf Dokument ansehen.
In Translation Hub werden das Originaldokument und das übersetzte Dokument nebeneinander angezeigt.
Klicken Sie zum Herunterladen einer übersetzten Datei auf Herunterladen oder wählen Sie Mehr > In Drive exportieren aus, um sie in Google Drive zu exportieren.

Portalstufe ansehen
Rufen Sie https://translationhub.cloud.google.com/ auf, um sich in einem Portal anzumelden.
Klicken Sie auf Ihr Profil, um Informationen zu Ihrem Portal aufzurufen.
Sehen Sie sich die Portalstufe an, die nach dem Portalnamen als Basic oder Advanced angezeigt wird.

