Ce document explique comment gérer vos vérifications du temps d'activité à l'aide de la consoleGoogle Cloud , de Google Cloud CLI, de l'API Cloud Monitoring et des bibliothèques clientes.
Cette fonctionnalité n'est disponible que pour les projets Google Cloud . Pour les configurations App Hub, sélectionnez le projet hôte ou le projet de gestion App Hub.
Avant de commencer
Dans le projet Google Cloud qui stocke vos tests de disponibilité, procédez comme suit :
-
Select the tab for how you plan to use the samples on this page:
Console
When you use the Google Cloud console to access Google Cloud services and APIs, you don't need to set up authentication.
gcloud
In the Google Cloud console, activate Cloud Shell.
At the bottom of the Google Cloud console, a Cloud Shell session starts and displays a command-line prompt. Cloud Shell is a shell environment with the Google Cloud CLI already installed and with values already set for your current project. It can take a few seconds for the session to initialize.
C#
Pour utiliser les exemples .NET de cette page dans un environnement de développement local, installez et initialisez la gcloud CLI, puis configurez le service Identifiants par défaut de l'application à l'aide de vos identifiants utilisateur.
Installez la Google Cloud CLI.
Si vous utilisez un fournisseur d'identité (IdP) externe, vous devez d'abord vous connecter à la gcloud CLI avec votre identité fédérée.
If you're using a local shell, then create local authentication credentials for your user account:
gcloud auth application-default login
You don't need to do this if you're using Cloud Shell.
If an authentication error is returned, and you are using an external identity provider (IdP), confirm that you have signed in to the gcloud CLI with your federated identity.
Pour en savoir plus, consultez la section Configurer les ADC pour un environnement de développement local dans la documentation sur l'authentification Google Cloud .
Go
Pour utiliser les exemples Go de cette page dans un environnement de développement local, installez et initialisez la gcloud CLI, puis configurez le service Identifiants par défaut de l'application à l'aide de vos identifiants utilisateur.
Installez la Google Cloud CLI.
Si vous utilisez un fournisseur d'identité (IdP) externe, vous devez d'abord vous connecter à la gcloud CLI avec votre identité fédérée.
If you're using a local shell, then create local authentication credentials for your user account:
gcloud auth application-default login
You don't need to do this if you're using Cloud Shell.
If an authentication error is returned, and you are using an external identity provider (IdP), confirm that you have signed in to the gcloud CLI with your federated identity.
Pour en savoir plus, consultez la section Configurer les ADC pour un environnement de développement local dans la documentation sur l'authentification Google Cloud .
Java
Pour utiliser les exemples Java de cette page dans un environnement de développement local, installez et initialisez la gcloud CLI, puis configurez le service Identifiants par défaut de l'application à l'aide de vos identifiants utilisateur.
Installez la Google Cloud CLI.
Si vous utilisez un fournisseur d'identité (IdP) externe, vous devez d'abord vous connecter à la gcloud CLI avec votre identité fédérée.
If you're using a local shell, then create local authentication credentials for your user account:
gcloud auth application-default login
You don't need to do this if you're using Cloud Shell.
If an authentication error is returned, and you are using an external identity provider (IdP), confirm that you have signed in to the gcloud CLI with your federated identity.
Pour en savoir plus, consultez la section Configurer les ADC pour un environnement de développement local dans la documentation sur l'authentification Google Cloud .
Node.js
Pour utiliser les exemples Node.js de cette page dans un environnement de développement local, installez et initialisez la gcloud CLI, puis configurez le service Identifiants par défaut de l'application à l'aide de vos identifiants utilisateur.
Installez la Google Cloud CLI.
Si vous utilisez un fournisseur d'identité (IdP) externe, vous devez d'abord vous connecter à la gcloud CLI avec votre identité fédérée.
If you're using a local shell, then create local authentication credentials for your user account:
gcloud auth application-default login
You don't need to do this if you're using Cloud Shell.
If an authentication error is returned, and you are using an external identity provider (IdP), confirm that you have signed in to the gcloud CLI with your federated identity.
Pour en savoir plus, consultez la section Configurer les ADC pour un environnement de développement local dans la documentation sur l'authentification Google Cloud .
PHP
Pour utiliser les exemples PHP de cette page dans un environnement de développement local, installez et initialisez la gcloud CLI, puis configurez le service Identifiants par défaut de l'application à l'aide de vos identifiants utilisateur.
Installez la Google Cloud CLI.
Si vous utilisez un fournisseur d'identité (IdP) externe, vous devez d'abord vous connecter à la gcloud CLI avec votre identité fédérée.
If you're using a local shell, then create local authentication credentials for your user account:
gcloud auth application-default login
You don't need to do this if you're using Cloud Shell.
If an authentication error is returned, and you are using an external identity provider (IdP), confirm that you have signed in to the gcloud CLI with your federated identity.
Pour en savoir plus, consultez la page Configurer les ADC pour un environnement de développement local dans la documentation sur l'authentification Google Cloud .
Python
Pour utiliser les exemples Python de cette page dans un environnement de développement local, installez et initialisez la gcloud CLI, puis configurez le service Identifiants par défaut de l'application à l'aide de vos identifiants utilisateur.
Installez la Google Cloud CLI.
Si vous utilisez un fournisseur d'identité (IdP) externe, vous devez d'abord vous connecter à la gcloud CLI avec votre identité fédérée.
If you're using a local shell, then create local authentication credentials for your user account:
gcloud auth application-default login
You don't need to do this if you're using Cloud Shell.
If an authentication error is returned, and you are using an external identity provider (IdP), confirm that you have signed in to the gcloud CLI with your federated identity.
Pour en savoir plus, consultez la section Configurer les ADC pour un environnement de développement local dans la documentation sur l'authentification Google Cloud .
Ruby
Pour utiliser les exemples Ruby de cette page dans un environnement de développement local, installez et initialisez la gcloud CLI, puis configurez le service Identifiants par défaut de l'application à l'aide de vos identifiants utilisateur.
Installez la Google Cloud CLI.
Si vous utilisez un fournisseur d'identité (IdP) externe, vous devez d'abord vous connecter à la gcloud CLI avec votre identité fédérée.
If you're using a local shell, then create local authentication credentials for your user account:
gcloud auth application-default login
You don't need to do this if you're using Cloud Shell.
If an authentication error is returned, and you are using an external identity provider (IdP), confirm that you have signed in to the gcloud CLI with your federated identity.
Pour en savoir plus, consultez la page Configurer les ADC pour un environnement de développement local dans la documentation sur l'authentification Google Cloud .
REST
Pour utiliser les exemples API REST de cette page dans un environnement de développement local, vous devez utiliser les identifiants que vous fournissez à la gcloud CLI.
Installez la Google Cloud CLI.
Si vous utilisez un fournisseur d'identité (IdP) externe, vous devez d'abord vous connecter à la gcloud CLI avec votre identité fédérée.
Pour en savoir plus, consultez la section S'authentifier pour utiliser REST dans la documentation sur l'authentification Google Cloud .
Lister tous les tests de disponibilité
Console
-
Dans la console Google Cloud , accédez à la page
 Tests de disponibilité :
Tests de disponibilité :
Accéder à la page Tests de disponibilité
Si vous utilisez la barre de recherche pour trouver cette page, sélectionnez le résultat dont le sous-titre est Monitoring.
L'exemple suivant montre une page Tests de disponibilité :
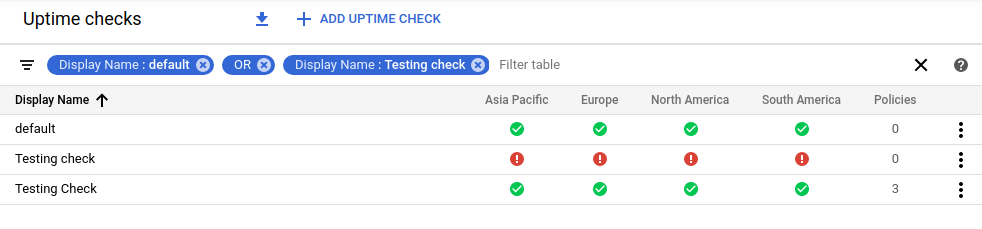
Dans la barre d'outils de la console Google Cloud , sélectionnez votre projet Google Cloud . Pour les configurations App Hub, sélectionnez le projet hôte ou le projet de gestion App Hub.
(Facultatif) Pour restreindre les tests de disponibilité répertoriés, ajoutez des filtres.
Chaque filtre est composé d'un nom et d'une valeur. Vous pouvez définir la valeur comme étant une correspondance exacte ou une correspondance partielle d'un nom de tests de disponibilité. Les correspondances ne sont pas sensibles à la casse. Par exemple, pour répertorier tous les tests de disponibilité dont le nom contient
default, procédez comme suit :- Cliquez sur Filter table (Filtrer le tableau), puis sélectionnez Display name (Nom à afficher).
- Saisissez
default, puis appuyez sur la touche retour.
Si vous avez plusieurs filtres, ils sont automatiquement reliés par un opérateur logique
AND, sauf si vous insérez un filtreOR. L'exemple précédent utilise le filtreORde sorte qu'un test de disponibilité soit répertorié si son nom correspond àdefaultouTesting check.
gcloud
Pour lister vos tests de disponibilité et vos moniteurs synthétiques, exécutez la commande
gcloud monitoring uptime list-configs:gcloud monitoring uptime list-configs --project=PROJECT_IDAvant d'exécuter la commande précédente, remplacez les éléments suivants :
- PROJECT_ID : identifiant du projet. Pour les configurations App Hub, sélectionnez le projet hôte ou le projet de gestion App Hub.
Les données renvoyées incluent les éléments suivants :
- Nom et nom à afficher.
- Vérifiez l'identifiant.
- Ressource surveillée.
- Période entre les vérifications.
Vous pouvez configurer la commande Google Cloud CLI pour filtrer et trier les résultats.
REST
Pour lister vos tests de disponibilité et vos moniteurs synthétiques, appelez la méthode
projects.uptimeCheckConfigs.list. Spécifiez les paramètres suivants :parent : obligatoire. Projet dont les tests de disponibilité sont listés. Pour les configurations App Hub, sélectionnez le projet hôte ou le projet de gestion App Hub. Ce champ est au format suivant :
projects/PROJECT_ID
C#
Pour vous authentifier auprès de Monitoring, configurez les identifiants par défaut de l'application. Pour en savoir plus, consultez Configurer l'authentification pour un environnement de développement local.
Java
Pour vous authentifier auprès de Monitoring, configurez les identifiants par défaut de l'application. Pour en savoir plus, consultez Configurer l'authentification pour un environnement de développement local.
Go
Pour vous authentifier auprès de Monitoring, configurez les identifiants par défaut de l'application. Pour en savoir plus, consultez Configurer l'authentification pour un environnement de développement local.
Node.js
Pour vous authentifier auprès de Monitoring, configurez les identifiants par défaut de l'application. Pour en savoir plus, consultez Configurer l'authentification pour un environnement de développement local.
PHP
Pour vous authentifier auprès de Monitoring, configurez les identifiants par défaut de l'application. Pour en savoir plus, consultez Configurer l'authentification pour un environnement de développement local.
Python
Pour vous authentifier auprès de Monitoring, configurez les identifiants par défaut de l'application. Pour en savoir plus, consultez Configurer l'authentification pour un environnement de développement local.
Ruby
Pour vous authentifier auprès de Monitoring, configurez les identifiants par défaut de l'application. Pour en savoir plus, consultez Configurer l'authentification pour un environnement de développement local.
Afficher les détails d'un test de disponibilité
Console
-
Dans la console Google Cloud , accédez à la page
 Tests de disponibilité :
Tests de disponibilité :
Accéder à la page Tests de disponibilité
Si vous utilisez la barre de recherche pour trouver cette page, sélectionnez le résultat dont le sous-titre est Monitoring.
- Dans la barre d'outils de la console Google Cloud , sélectionnez votre projet Google Cloud . Pour les configurations App Hub, sélectionnez le projet hôte ou le projet de gestion App Hub.
Localisez le test de disponibilité que vous souhaitez afficher, puis cliquez sur son nom.
La capture d'écran ci-dessous montre les détails du test de disponibilité "Testing check" :

La page Détails du temps d'activité contient les informations suivantes :
- Intervalle de temps sélectionné. Par défaut, l'intervalle est défini sur 1 hour (1 heure).
- Nom du test de disponibilité. Dans cet exemple, le nom est Testing check.
- Libellés que vous avez ajoutés au test de disponibilité.
Pourcentage de disponibilité et latence moyenne. La valeur Percent uptime (Pourcentage de disponibilité) est un pourcentage calculé comme suit :
(S/T)*100, oùSreprésente le nombre de réponses de test ayant abouti etTle nombre total de réponses de test, pour tous les emplacements. Pour les tests de groupe, les valeurs deSetTsont additionnées pour tous les membres actuels du groupe.Par exemple, sur une période de 25 minutes, un test de disponibilité d'une période d'une minute dans toutes les régions reçoit 25 requêtes de chacune des six zones, pour un total de 150 requêtes. Si le tableau de bord indique une disponibilité de 83,3 %, cela signifie que 125 requêtes sur 150 ont abouti.
Les volets Passed checks (Tests réussis) et Uptime check latency (Latence du test de disponibilité) fournissent une représentation graphique du nombre de tests réussis et de la latence de chaque test en fonction du temps.
Le volet Current Status (État actuel) affiche l'état des tests les plus récents. Un cercle vert avec une coche à côté d'une région indique que la dernière exécution du test a réussi dans cette région. En revanche, un cercle rouge avec un "X" signifie qu'elle a échoué. Si vous avez activé la journalisation des échecs de vérification de la disponibilité, le volet contient un lien Afficher les journaux.
Le volet Configuration affiche la configuration du test de disponibilité. Ces données sont attribuées lors de la création du test de disponibilité. La valeur Check ID (ID du test de disponibilité) correspond à la valeur
CHECK_IDdans les appels d'API.Le volet Alert Policies (Règles d'alerte) fournit des informations sur les règles d'alerte associées. Dans l'exemple de tableau de bord, une règle d'alerte est configurée.
gcloud
Pour lister les détails d'un test de disponibilité ou d'un monitor synthétique, exécutez la commande
gcloud monitoring uptime describe:gcloud monitoring uptime describe CHECK_ID --project=PROJECT_IDAvant d'exécuter la commande précédente, remplacez les éléments suivants :
- PROJECT_ID : identifiant du projet. Pour les configurations App Hub, sélectionnez le projet hôte ou le projet de gestion App Hub.
- CHECK_ID : identifiant du test de disponibilité ou du moniteur synthétique. Vous pouvez trouver l'identifiant en exécutant la commande
gcloud monitoring uptime list-configset en examinant le champ name. Pour en savoir plus, consultez Trouver l'identifiant unique d'un test de disponibilité.
Les données renvoyées pour le test de disponibilité incluent les éléments suivants :
- Nom et nom à afficher.
- Vérifiez l'identifiant.
- Ressource surveillée.
- Période entre les vérifications.
REST
Pour lister les détails d'un test de disponibilité ou d'un monitor synthétique, appelez la méthode
projects.uptimeCheckConfigs.get. Spécifiez le paramètre suivant :name : nom complet de la configuration du test de disponibilité.
projects/PROJECT_ID/uptimeCheckConfigs/CHECK_IDDans l'expression précédente :
PROJECT_ID correspond au projet qui stocke le test de disponibilité. Pour les configurations App Hub, sélectionnez le projet hôte ou le projet de gestion App Hub.
CHECK_ID est l'identifiant du test de disponibilité ou du contrôleur synthétique. Pour en savoir plus, consultez Trouver l'identifiant unique d'un test de disponibilité.
C#
Pour vous authentifier auprès de Monitoring, configurez les identifiants par défaut de l'application. Pour en savoir plus, consultez Configurer l'authentification pour un environnement de développement local.
Java
Pour vous authentifier auprès de Monitoring, configurez les identifiants par défaut de l'application. Pour en savoir plus, consultez Configurer l'authentification pour un environnement de développement local.
Go
Pour vous authentifier auprès de Monitoring, configurez les identifiants par défaut de l'application. Pour en savoir plus, consultez Configurer l'authentification pour un environnement de développement local.
Node.js
Pour vous authentifier auprès de Monitoring, configurez les identifiants par défaut de l'application. Pour en savoir plus, consultez Configurer l'authentification pour un environnement de développement local.
PHP
Pour vous authentifier auprès de Monitoring, configurez les identifiants par défaut de l'application. Pour en savoir plus, consultez Configurer l'authentification pour un environnement de développement local.
Python
Pour vous authentifier auprès de Monitoring, configurez les identifiants par défaut de l'application. Pour en savoir plus, consultez Configurer l'authentification pour un environnement de développement local.
Ruby
Pour vous authentifier auprès de Monitoring, configurez les identifiants par défaut de l'application. Pour en savoir plus, consultez Configurer l'authentification pour un environnement de développement local.
Modifier un test de disponibilité
Vous pouvez modifier certains champs d'un test de disponibilité. Par exemple, vous pouvez souhaiter que la vérification ait lieu plus fréquemment ou augmenter le délai d'expiration associé à la validation de la réponse. Toutefois, si votre test de disponibilité n'est pas configuré avec le protocole, le type de ressource ou la ressource appropriés, supprimez le test de disponibilité actuel et créez-en un autre.
Pour savoir comment modifier une règle d'alerte qui surveille un test de disponibilité, consultez les documents suivants :
Pour modifier un test de disponibilité public, vous pouvez suivre la procédure décrite dans l'un des onglets suivants. Pour modifier un test de disponibilité privé, utilisez l'onglet Console ou API :
Console
-
Dans la console Google Cloud , accédez à la page
 Tests de disponibilité :
Tests de disponibilité :
Accéder à la page Tests de disponibilité
Si vous utilisez la barre de recherche pour trouver cette page, sélectionnez le résultat dont le sous-titre est Monitoring.
- Dans la barre d'outils de la console Google Cloud , sélectionnez votre projet Google Cloud . Pour les configurations App Hub, sélectionnez le projet hôte ou le projet de gestion App Hub.
Localisez le test de disponibilité que vous souhaitez modifier, puis effectuez l'une des opérations suivantes :
- Cliquez sur Plus more_vert et sélectionnez Modifier.
- Affichez les détails du test de disponibilité, puis cliquez sur Modifier.
Modifiez les valeurs des champs selon vos besoins. Vous ne pouvez pas modifier tous les champs. Si les valeurs d'en-têtes personnalisés d'un test sont masquées, vous ne pouvez pas les rendre visibles.
Pour vérifier si le test fonctionne, cliquez sur Tester. Si le test échoue, consultez la section Échec du test pour identifier les causes possibles.
Cliquez sur Enregistrer.
gcloud
Pour modifier un test de disponibilité ou un monitor synthétique, exécutez la commande
gcloud monitoring uptime update:gcloud monitoring uptime update CHECK_ID OPTIONAL_FLAGS --project=PROJECT_IDAvant d'exécuter la commande précédente, remplacez les éléments suivants :
- PROJECT_ID : identifiant du projet. Pour les configurations App Hub, sélectionnez le projet hôte ou le projet de gestion App Hub.
- CHECK_ID : identifiant du test de disponibilité ou du moniteur synthétique. Vous pouvez trouver l'identifiant en exécutant la commande
gcloud monitoring uptime list-configset en examinant le champ name. Pour en savoir plus, consultez Trouver l'identifiant unique d'un test de disponibilité.
Vous devez également définir les champs que vous souhaitez modifier.
Par exemple, pour définir la période d'un test de disponibilité sur 10 minutes, exécutez la commande suivante :
gcloud monitoring uptime update CHECK_ID --period=10REST
Appelez la méthode
projects.uptimeCheckConfigs.patch. Définissez les paramètres associés à la méthode comme suit :uptimeCheckConfig.name : obligatoire. Ce paramètre fait partie de l'URL REST. Il s'agit du nom de ressource du test de disponibilité à modifier :
projects/PROJECT_ID/uptimeCheckConfigs/CHECK_IDDans l'expression précédente :
PROJECT_ID correspond au projet qui stocke le test de disponibilité. Pour les configurations App Hub, sélectionnez le projet hôte ou le projet de gestion App Hub.
CHECK_ID est l'identifiant du test de disponibilité ou du contrôleur synthétique. Pour en savoir plus, consultez Trouver l'identifiant unique d'un test de disponibilité.
updateMask : facultatif. Il s'agit d'un paramètre de requête :
?updateMask=[FIELD_LIST].[FIELD_LIST]est une liste de champs séparés par une virgule dans l'objetUptimeCheckConfigà modifier. Exemple :"resource.type,httpCheck.path"Le corps de la requête doit contenir un objet
UptimeCheckConfigavec les nouvelles valeurs de champ.
Si
updateMaskest défini, seuls les champs répertoriés dansupdateMaskremplacent les champs correspondants dans la configuration existante. Si un champ comporte des sous-champs et qu'il est répertorié dans le masque de champ, mais qu'aucun de ses sous-champs ne l'est, tous les sous-champs remplacent les champs correspondants.Si
updateMaskn'est pas défini, la configuration figurant dans le corps de la requête remplace l'ensemble de la configuration existante.La méthode
patchrenvoie l'objetUptimeCheckConfigpour la configuration modifiée.C#
Pour vous authentifier auprès de Monitoring, configurez les identifiants par défaut de l'application. Pour en savoir plus, consultez Configurer l'authentification pour un environnement de développement local.
Java
Pour vous authentifier auprès de Monitoring, configurez les identifiants par défaut de l'application. Pour en savoir plus, consultez Configurer l'authentification pour un environnement de développement local.
Go
Pour vous authentifier auprès de Monitoring, configurez les identifiants par défaut de l'application. Pour en savoir plus, consultez Configurer l'authentification pour un environnement de développement local.
Node.js
Pour vous authentifier auprès de Monitoring, configurez les identifiants par défaut de l'application. Pour en savoir plus, consultez Configurer l'authentification pour un environnement de développement local.
PHP
Pour vous authentifier auprès de Monitoring, configurez les identifiants par défaut de l'application. Pour en savoir plus, consultez Configurer l'authentification pour un environnement de développement local.
Python
Pour vous authentifier auprès de Monitoring, configurez les identifiants par défaut de l'application. Pour en savoir plus, consultez Configurer l'authentification pour un environnement de développement local.
Ruby
Pour vous authentifier auprès de Monitoring, configurez les identifiants par défaut de l'application. Pour en savoir plus, consultez Configurer l'authentification pour un environnement de développement local.
Il peut s'écouler jusqu'à 5 minutes avant que vous ne voyiez les résultats du nouveau test de disponibilité. Pendant ce temps, les résultats de l'ancien test de disponibilité sont affichés dans les tableaux de bord et utilisés dans les règles d'alerte.
Supprimer un test de disponibilité
Nous vous recommandons de supprimer un test de disponibilité lorsque vous désactivez le service ou la ressource qu'il surveille.
Pour supprimer un test de disponibilité, procédez comme suit :
Console
-
Dans la console Google Cloud , accédez à la page
 Tests de disponibilité :
Tests de disponibilité :
Accéder à la page Tests de disponibilité
Si vous utilisez la barre de recherche pour trouver cette page, sélectionnez le résultat dont le sous-titre est Monitoring.
- Dans la barre d'outils de la console Google Cloud , sélectionnez votre projet Google Cloud . Pour les configurations App Hub, sélectionnez le projet hôte ou le projet de gestion App Hub.
Localisez le test de disponibilité que vous souhaitez modifier, puis effectuez l'une des opérations suivantes :
- Cliquez sur Plus more_vert et sélectionnez Supprimer.
- Affichez les détails du test de disponibilité, puis cliquez sur Supprimer.
gcloud
Pour supprimer un test de disponibilité ou un monitor synthétique, exécutez la commande
gcloud monitoring uptime delete:gcloud monitoring uptime delete CHECK_ID --project=PROJECT_IDAvant d'exécuter la commande précédente, remplacez les éléments suivants :
- PROJECT_ID : identifiant du projet. Pour les configurations App Hub, sélectionnez le projet hôte ou le projet de gestion App Hub.
- CHECK_ID : identifiant du test de disponibilité ou du moniteur synthétique. Vous pouvez trouver l'identifiant en exécutant la commande
gcloud monitoring uptime list-configset en examinant le champ name. Pour en savoir plus, consultez Trouver l'identifiant unique d'un test de disponibilité.
REST
Pour supprimer un test de disponibilité ou un monitor synthétique, appelez la méthode
projects.uptimeCheckConfigs.delete. Spécifiez le paramètre comme suit :name : obligatoire. Il s'agit du nom de ressource de la configuration de test de disponibilité à supprimer :
projects/PROJECT_ID/uptimeCheckConfigs/CHECK_IDDans l'expression précédente :
PROJECT_ID correspond au projet qui stocke le test de disponibilité. Pour les configurations App Hub, sélectionnez le projet hôte ou le projet de gestion App Hub.
CHECK_ID est l'identifiant du test de disponibilité ou du contrôleur synthétique. Pour en savoir plus, consultez Trouver l'identifiant unique d'un test de disponibilité.
C#
Pour vous authentifier auprès de Monitoring, configurez les identifiants par défaut de l'application. Pour en savoir plus, consultez Configurer l'authentification pour un environnement de développement local.
Java
Pour vous authentifier auprès de Monitoring, configurez les identifiants par défaut de l'application. Pour en savoir plus, consultez Configurer l'authentification pour un environnement de développement local.
Go
Pour vous authentifier auprès de Monitoring, configurez les identifiants par défaut de l'application. Pour en savoir plus, consultez Configurer l'authentification pour un environnement de développement local.
Node.js
Pour vous authentifier auprès de Monitoring, configurez les identifiants par défaut de l'application. Pour en savoir plus, consultez Configurer l'authentification pour un environnement de développement local.
PHP
Pour vous authentifier auprès de Monitoring, configurez les identifiants par défaut de l'application. Pour en savoir plus, consultez Configurer l'authentification pour un environnement de développement local.
Python
Pour vous authentifier auprès de Monitoring, configurez les identifiants par défaut de l'application. Pour en savoir plus, consultez Configurer l'authentification pour un environnement de développement local.
Ruby
Pour vous authentifier auprès de Monitoring, configurez les identifiants par défaut de l'application. Pour en savoir plus, consultez Configurer l'authentification pour un environnement de développement local.
Surveiller un test de disponibilité
Nous vous recommandons de créer une règle d'alerte pour vous avertir en cas d'échec du test de disponibilité. Pour en savoir plus, consultez Créer des règles d'alerte pour les tests de disponibilité.
Trouver l'identifiant unique d'un test de disponibilité
Lorsque votre test de disponibilité est créé, Monitoring lui attribue un identifiant appelé ID de test de disponibilité. Cet identifiant est intégré au nom de la ressource pour le test de disponibilité :
projects/PROJECT_ID/uptimeCheckConfigs/CHECK_IDPROJECT_ID est l'identifiant du projet qui stocke le contrôle du temps d'activité. Pour les configurations App Hub, sélectionnez le projet hôte ou le projet de gestion App Hub.
L'ID de test de disponibilité est inclus dans la réponse des méthodes de l'API Cloud Monitoring qui créent ou listent les tests de disponibilité. Vous pouvez également trouver l'ID de test de disponibilité dans le volet Configuration de la page Détails du test de la consoleGoogle Cloud . Pour savoir comment afficher la page Détails du test de disponibilité, consultez la section Afficher les détails d'un test de disponibilité de ce document.
Étapes suivantes
- Lister les adresses IP des serveurs de vérification du temps d'activité
- Créer des règles d'alerte pour les tests de disponibilité
- Représenter les métriques des tests de disponibilité sous forme de graphique
Sauf indication contraire, le contenu de cette page est régi par une licence Creative Commons Attribution 4.0, et les échantillons de code sont régis par une licence Apache 2.0. Pour en savoir plus, consultez les Règles du site Google Developers. Java est une marque déposée d'Oracle et/ou de ses sociétés affiliées.
Dernière mise à jour le 2025/10/19 (UTC).
-

