Ce document explique comment modifier, lister et afficher vos règles d'alerte à l'aide de la console Google Cloud . Par exemple, il explique comment modifier une règle pour qu'elle soit associée à une application App Hub. Cette page explique également comment afficher la représentation JSON d'une règle et comment ajouter des règles d'alerte à un tableau de bord personnalisé, ce qui vous permet d'afficher vos règles dans le même contexte que vos données de métriques.
Ce document ne décrit pas comment modifier, lister et afficher vos règles d'alerte à l'aide de l'API Cloud Monitoring. Pour en savoir plus, consultez Gérer des règles d'alerte à l'aide d'API.
Cette fonctionnalité n'est disponible que pour les projets Google Cloud . Pour les configurations App Hub, sélectionnez le projet hôte ou le projet de gestion App Hub.
Avant de commencer
Dans le projet Google Cloud qui stocke vos règles d'alerte, procédez comme suit :
-
Pour obtenir les autorisations nécessaires pour créer et modifier des règles d'alerte à l'aide de la console Google Cloud , demandez à votre administrateur de vous accorder le rôle IAM Éditeur Monitoring (
roles/monitoring.editor) sur votre projet. Pour en savoir plus sur l'attribution de rôles, consultez Gérer l'accès aux projets, aux dossiers et aux organisations.Vous pouvez également obtenir les autorisations requises avec des rôles personnalisés ou d'autres rôles prédéfinis.
Pour en savoir plus sur les rôles Cloud Monitoring, consultez Contrôler l'accès avec Identity and Access Management.
Assurez-vous de bien maîtriser les concepts généraux des règles d'alerte. Pour en savoir plus, consultez Présentation des alertes.
Modifier, lister ou supprimer des règles d'alerte
-
Dans la console Google Cloud , accédez à la page notifications Alertes :
Accéder à l'interface des alertes
Si vous utilisez la barre de recherche pour trouver cette page, sélectionnez le résultat dont le sous-titre est Monitoring.
La page Alertes affiche des volets répertoriant les informations récapitulatives, les incidents et les règles d'alerte.
Dans la barre d'outils de la console Google Cloud , sélectionnez votre projet Google Cloud . Pour les configurations App Hub, sélectionnez le projet hôte ou le projet de gestion App Hub.
Cliquez sur Afficher toutes les règles dans le volet Règles.
La page Règles liste toutes les règles, inclut une barre de filtres et, pour chaque règle, des options permettant de la modifier, de la copier ou de la supprimer :
Pour filtrer la liste des règles d'alerte, effectuez l'une des opérations suivantes :
- Saisissez un nom dans la barre de filtres. Par exemple, pour n'afficher que les règles dont le nom contient
Example, saisissezExample. Une comparaison sensible à la casse permet de déterminer si une règle est listée. - Cliquez sur Filtrer les règles, sélectionnez la propriété de filtre, puis saisissez une valeur pour le filtre ou sélectionnez-en une dans le menu.
Lorsque vous ajoutez plusieurs filtres, un opérateur logique
ANDles joint.- Saisissez un nom dans la barre de filtres. Par exemple, pour n'afficher que les règles dont le nom contient
Facultatif : Pour afficher les détails d'une règle, cliquez sur son nom. Pour en savoir plus sur la page Détails de la règle, consultez Afficher une règle d'alerte.
Facultatif : Pour modifier ou copier une règle, cliquez sur more_vert Plus d'options, puis sélectionnez l'option correspondante. La modification et la copie d'une règle sont des opérations semblables à la création d'une règle d'alerte basée sur les métriques. Toutefois, tous les champs ne peuvent pas être modifiés. Lorsque vous avez terminé, cliquez sur Enregistrer la règle.
Facultatif : Pour supprimer une règle, cliquez sur more_vert Plus d'options, puis sélectionnez Supprimer. Dans la boîte de dialogue de confirmation, sélectionnez Delete (Supprimer).
Si un tableau de bord contient un graphique qui affiche les données d'une règle d'alerte, ce graphique cesse d'afficher des données lorsque la règle d'alerte est supprimée. Pour en savoir plus, consultez Le widget "Règles d'alerte" n'affiche aucune donnée.
Afficher une règle d'alerte
-
Dans la console Google Cloud , accédez à la page notifications Alertes :
Accéder à l'interface des alertes
Si vous utilisez la barre de recherche pour trouver cette page, sélectionnez le résultat dont le sous-titre est Monitoring.
Dans la barre d'outils de la console Google Cloud , sélectionnez votre projet Google Cloud . Pour les configurations App Hub, sélectionnez le projet hôte ou le projet de gestion App Hub.
Pour lister toutes les règles, cliquez sur Afficher toutes les règles dans le volet Règles.
Recherchez la règle que vous souhaitez afficher, puis sélectionnez-la.
La page d'informations de la règle d'alerte s'ouvre. Vous pouvez y surveiller ou modifier votre règle, et afficher les données associées, telles que les incidents et les notifications. Vous pouvez également effectuer les opérations suivantes :
Modifiez la période des données affichées dans le graphique. La résolution des graphiques est limitée. Il est donc possible que toutes les mesures ne soient pas affichées pour certaines périodes.
Modifiez votre alerte pour ajouter des libellés définis par l'utilisateur, qui seront inclus dans vos incidents et notifications. Pour en savoir plus, consultez Annoter des incidents avec des libellés.
Modifiez l'état d'activation de la règle. Lorsqu'une règle est désactivée, vous ne recevez pas de notifications.
Afficher la représentation JSON d'une règle d'alerte
Lorsque vous créez ou modifiez une règle d'alerte à l'aide de l'API Cloud Monitoring, vous fournissez une représentation JSON de cette règle à la méthode d'API. Vous pouvez créer le fichier JSON vous-même en vous aidant de la documentation de l'API pour guider le contenu. Vous pouvez également créer une règle à l'aide de la console Google Cloud , puis la télécharger sur votre système local. Vous pouvez modifier le fichier JSON que vous avez téléchargé et l'utiliser comme modèle pour d'autres règles. Pour obtenir des exemples de règles décrites par JSON, consultez Exemples de règles.
Pour télécharger la représentation JSON d'une règle d'alerte, procédez comme suit :
-
Dans la console Google Cloud , accédez à la page notifications Alertes :
Accéder à l'interface des alertes
Si vous utilisez la barre de recherche pour trouver cette page, sélectionnez le résultat dont le sous-titre est Monitoring.
- Dans la barre d'outils de la console Google Cloud , sélectionnez votre projet Google Cloud . Pour les configurations App Hub, sélectionnez le projet hôte ou le projet de gestion App Hub.
- Recherchez la règle que vous souhaitez afficher, puis cliquez sur son nom pour ouvrir la page Détails de la règle.
- Cliquez sur get_app JSON.
Pour afficher la représentation JSON d'une règle d'alerte lorsque vous la modifiez, cliquez sur code Afficher le code.
Ajouter une règle d'alerte à un tableau de bord
Pour afficher vos règles d'alerte dans le même contexte que vos données de métriques, ajoutez-les à un tableau de bord personnalisé. Lorsque vous consultez ce tableau de bord, un graphique s'affiche pour chaque règle d'alerte que vous avez ajoutée. Ces graphiques affichent la métrique surveillée, le seuil et le nombre d'incidents ouverts pour la règle. Ces graphiques contiennent également des liens qui vous permettent d'afficher ou de modifier la stratégie.
Vous pouvez ajouter des règles avec une condition à des tableaux de bord personnalisés. Les règles contenant plusieurs conditions ne peuvent être consultées que dans le contexte des alertes.
Pour afficher le résumé d'une règle d'alerte sur un tableau de bord personnalisé, procédez comme suit :
-
Dans la console Google Cloud , accédez à la page
 Tableaux de bord :
Tableaux de bord :Accéder à la page Tableaux de bord
Si vous utilisez la barre de recherche pour trouver cette page, sélectionnez le résultat dont le sous-titre est Monitoring.
- Dans la barre d'outils de la console Google Cloud , sélectionnez votre projet Google Cloud . Pour les configurations App Hub, sélectionnez le projet hôte ou le projet de gestion App Hub.
- Sélectionnez un tableau de bord ou cliquez sur Créer un tableau de bord.
- Dans la barre d'outils, cliquez sur add Ajouter un widget.
- Dans la boîte de dialogue Ajouter un widget, sélectionnez notifications Règle d'alerte.
- Cliquez sur arrow_drop_down Règle d'alerte, puis sélectionnez une règle d'alerte. Seules les règles d'alerte à une seule condition peuvent être sélectionnées dans le menu Règle d'alerte.
- Pour appliquer vos modifications au tableau de bord, cliquez sur Appliquer dans la barre d'outils. Pour supprimer vos modifications, cliquez sur Annuler.
La capture d'écran suivante illustre un graphique pour une règle d'alerte :
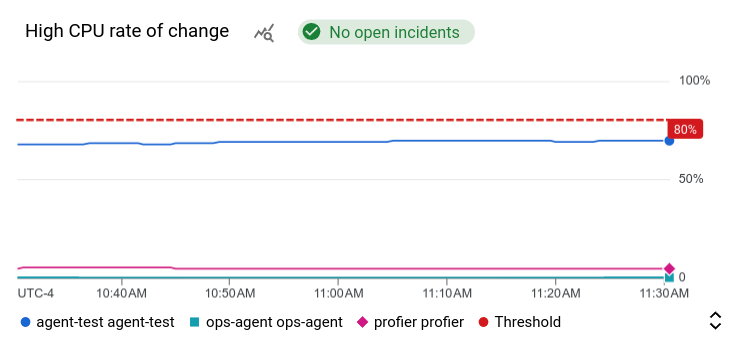
Dans cet exemple, la règle d'alerte surveille l'utilisation du processeur de deux machines virtuelles différentes. La ligne en pointillé affiche le seuil de condition, qui est défini sur 50%. L'icône verte portant le libellé No incidents indique qu'aucun incident n'est ouvert pour la règle d'alerte. Si vous placez votre pointeur sur le chip qui indique le nombre d'incidents ouverts, une boîte de dialogue s'ouvre et renvoie vers la règle d'alerte sous-jacente.
Pour en savoir plus, consultez Afficher les règles d'alerte et les incidents dans un tableau de bord.
Associer une règle d'alerte à une application App Hub
En ajoutant des libellés définis par l'utilisateur à une règle d'alerte, vous pouvez l'associer à un service ou à une charge de travail faisant partie d'une application App Hub. Ces libellés sont inclus dans les incidents et les notifications. La règle d'alerte est également listée dans les tableaux de bord Application Monitoring. Pour en savoir plus sur les libellés, consultez Annoter les incidents avec des libellés.
Pour associer une règle d'alerte à une charge de travail ou à un service à l'aide de la console Google Cloud , procédez comme suit :
-
Dans la console Google Cloud , accédez à la page notifications Alertes :
Accéder à l'interface des alertes
Si vous utilisez la barre de recherche pour trouver cette page, sélectionnez le résultat dont le sous-titre est Monitoring.
- Dans la barre d'outils de la console Google Cloud , sélectionnez votre projet Google Cloud . Pour les configurations App Hub, sélectionnez le projet hôte ou le projet de gestion App Hub.
- Recherchez la règle d'alerte, cliquez sur more_vert Afficher plus, sélectionnez Modifier, puis accédez à la section Notifications et nom.
- Dans la section Libellés d'application, sélectionnez votre application, puis votre charge de travail ou votre service.
- Cliquez sur Enregistrer la règle.
Une fois ces étapes terminées, les libellés avec les clés suivantes sont associés à votre règle d'alerte. Ces libellés identifient votre application, ainsi que votre service ou charge de travail :
apphub_application_locationapphub_application_idapphub_service_idouapphub_workload_id
Vous pouvez également ajouter des libellés utilisateur à une règle d'alerte à l'aide de Google Cloud CLI, de Terraform ou de l'API Cloud Monitoring. Toutefois, vous devez utiliser les clés de libellé indiquées dans l'exemple précédent. Pour en savoir plus, consultez les ressources suivantes :

