En esta página, se describe cómo usar el editor de código para PromQL. El editor está disponible en la consola de Google Cloud y proporciona sugerencias y otras herramientas para crear consultas de PromQL válidas.
Esta página no abarca el lenguaje PromQL. Para obtener información sobre PromQL, te recomendamos consultar la documentación de código abierto. Los siguientes recursos pueden ayudarte a comenzar:
Accede al editor de código
Accede a PromQL desde las siguientes páginas en la Google Cloud consola:
- Explorador de métricas
- Agrega un widget cuando crees paneles
Para abrir el editor de código cuando usas el Explorador de métricas, haz lo siguiente:
-
En la Google Cloud consola, ve a la página leaderboard Explorador de métricas:
Si usas la barra de búsqueda para encontrar esta página, selecciona el resultado cuyo subtítulo es Monitoring.
- En la barra de herramientas del panel del compilador de consultas, selecciona el botón cuyo nombre sea codeMQL o codePromQL.
- Verifica que PromQL esté seleccionado en el botón de activación Lenguaje. El botón de activación de lenguaje se encuentra en la misma barra de herramientas que te permite dar formato a tu consulta.
Después de completar la consulta, puedes configurar la leyenda o cambiar la forma en que se muestran los datos. Si deseas obtener más información, consulta las siguientes páginas:
Usa el editor de código
Para usar el editor de código, escribe tu consulta en el campo de texto y haz clic en Ejecutar consulta.
Autocompletado
A medida que escribes tu consulta, el editor muestra una lista de finalizaciones válidas de forma sintáctica. Puedes abrir el menú de autocompletado de forma manual si presionas Control+Space y puedes descartarlo si presionas Escape.
Para navegar por la lista de opciones, usa las teclas de flecha.
Si presionas Enter, se inserta la opción seleccionada.
Para insertar el prefijo que se aplica a todas las opciones disponibles, presiona Tab.
Buscar y reemplazar
El editor admite la función Buscar y reemplazar. Para encontrar términos en tu búsqueda y, de manera opcional, reemplazarlos, presiona Control+F (o Command+F en Mac). En la siguiente captura de pantalla, se muestra la función:
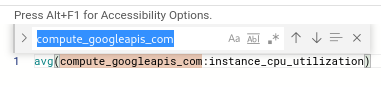
Controles del editor
El editor tiene dos controles que determinan cómo interactúa con tu consulta.
De forma predeterminada, tu consulta se ejecuta solo cuando haces clic en Ejecutar consulta. Puedes configurar el editor para que ejecute tu consulta de forma automática a medida que escribes, pero esta opción está inhabilitada de forma predeterminada.
Para habilitar la opción de ejecución automática, usa el botón de activación Ejecutar automáticamente. Cuando esta opción está habilitada, el editor funciona de la siguiente manera:
- No se muestra el botón Ejecutar consulta.
- Los mensajes de error aparecen de forma continua a medida que escribes.
Si el cursor está al final de una consulta que está incompleta, pero no tiene errores, el editor muestra un triángulo amarillo en la barra de control. Si hay espacio, también aparece el texto Consulta incompleta.
El editor no intenta evaluar las consultas incompletas.
También hay una barra entre el editor de código y la región del gráfico. Usa esta barra para cambiar los tamaños relativos de las dos regiones.
Guarda gráficos
La forma en que guardas un gráfico depende del contexto en el que lo creaste:
- Desde el Explorador de métricas.
- Como parte de la creación o edición de un panel personalizado.
Cómo guardar gráficos del Explorador de métricas
En el editor de código del Explorador de métricas, tienes la opción de guardar tu gráfico en un panel personalizado. Para guardar el gráfico, haz lo siguiente:
-
En la Google Cloud consola, ve a la página leaderboard Explorador de métricas:
Si usas la barra de búsqueda para encontrar esta página, selecciona el resultado cuyo subtítulo es Monitoring.
- En la barra de herramientas del panel del compilador de consultas, selecciona el botón cuyo nombre sea codeMQL o codePromQL.
- Verifica que PromQL esté seleccionado en el botón de activación Lenguaje. El botón de activación de lenguaje se encuentra en la misma barra de herramientas que te permite dar formato a tu consulta.
- Ingresa tu consulta en el editor.
Si no tienes habilitada la opción de ejecución automática del editor de código, haz clic en Ejecutar consulta para ejecutar tu consulta antes de guardar el gráfico. De forma predeterminada, los paneles personalizados guardan tus cambios periódicamente. Cuando no ejecutas la consulta primero, el editor de código guarda la última consulta que ejecutaste.
Haz clic en Guardar gráfico.
Para seguir guardando el gráfico, sigue estos pasos:
- Ponle un título descriptivo al gráfico.
- Selecciona el panel para el gráfico nuevo.
- Haz clic en Guardar en el cuadro de diálogo.
Cómo guardar gráficos en un panel personalizado
Para guardar un gráfico nuevo en tu panel, haz lo siguiente:
Ponle un título descriptivo al gráfico.
Si no tienes habilitada la opción de ejecución automática del editor de código, haz clic en Ejecutar consulta para ejecutar tu consulta antes de guardar el gráfico. De forma predeterminada, los paneles personalizados guardan tus cambios periódicamente. Cuando no ejecutas la consulta primero, el editor de código guarda la última consulta que ejecutaste.
Si no tienes habilitado el guardado automático para tu panel, haz clic en Guardar.
La Google Cloud consola admite filtros a nivel de la página para paneles personalizados. Estos filtros son compatibles con los gráficos de PromQL en tus paneles personalizados.
Sal del editor de código
Para salir del editor de código sin guardar tu consulta, haz clic en una de las otras pestañas del selector. Cualquier texto de consulta en el editor se descarta, pero tienes la opción de guardarlo en el portapapeles.

