En este documento, se describe cómo ver los paneles que crea la Supervisión de la aplicación para tus aplicaciones, servicios y cargas de trabajo de App Hub. Estos paneles pueden ayudarte a comprender el rendimiento de los recursos de tu aplicación y a diagnosticar problemas.
En los paneles de Supervisión de aplicaciones, se muestra lo siguiente:
- Datos de registros y métricas que genera la infraestructura compatible.
- Indicadores clave de rendimiento definidos por OpenTelemetry para el tráfico, la latencia y la tasa de errores cuando una carga de trabajo se ejecuta en Google Kubernetes Engine. Para obtener más información, consulta Instrumentación para la supervisión de aplicaciones.
- Incidentes abiertos para políticas de alertas asociadas con una aplicación del App Hub
- Es la información sobre la aplicación, incluida la ubicación, la criticidad y la criticidad.
- Para los paneles de servicios y cargas de trabajo, información sobre la infraestructura.
Para determinar qué datos mostrar en los paneles, Application Monitoring usa etiquetas específicas de la aplicación que se adjuntan a la telemetría generada por la infraestructura compatible. Estas etiquetas identifican la aplicación. Puedes usar estas etiquetas para filtrar los datos que se muestran.
Los paneles de Application Monitoring no muestran datos de seguimiento. Sin embargo, puedes explorar los datos de seguimiento de tu aplicación con el Explorador de Trace. Para obtener más información, consulta la sección Explora los datos de seguimiento de este documento.
Etiquetas específicas de la aplicación
En esta sección, se enumeran las etiquetas y los atributos específicos de App Hub que se pueden adjuntar a tus datos de registro, métricas y seguimiento. Estas etiquetas permiten que Google Cloud Observability construya la jerarquía de los paneles y filtre la telemetría mostrada para que se corresponda con la de un servicio o una carga de trabajo. También puedes usar estas etiquetas para filtrar tus datos de registro, métricas y seguimiento.
En esta sección, interpreta a.b.{x,y} como a.b.x y a.b.y.
Etiquetas de registro
Las entradas de registro de la infraestructura de Google Cloud contienen un campoapphubque enumera las etiquetas de la aplicación y de un servicio o una carga de trabajo. A continuación, se ilustra el formato de estos datos:
apphub: {
application: {
container: "projects/my-project"
id: "my-app"
location: "my-app-location"
}
workload: {
criticalityType: "MEDIUM"
environmentType: "STAGING"
id: "my-workload-id"
}
}
Etiquetas de métricas
Los datos de métricas de la infraestructura de Google Cloud incluyen las siguientes etiquetas de metadatos:
metadata.system_labels.apphub_application_{container,id,location}metadata.system_labels.apphub_{workload,service}_{criticality_type,environment_type,id}
Los datos de métricas de la instrumentación que agregaste a tus aplicaciones pueden incluir las siguientes etiquetas de métricas:
metric.labels.apphub_application_{container,id,location}metric.labels.apphub_workload_{criticality_type,environment_type,id}
Atributos de recursos de Trace
Los intervalos de Trace generados por la instrumentación que agregaste a tus aplicaciones pueden incluir los siguientes atributos de recursos:
gcp.apphub.application.{container,id,location}gcp.apphub.{workload,service}.{criticality_type,environment_type,id}
Etiquetas de políticas de alertas
Las etiquetas de servicio y carga de trabajo no se adjuntan automáticamente a las políticas de alertas. Sin embargo, puedes asociar una política de alertas a una carga de trabajo o un servicio específicos si adjuntas todas las siguientes etiquetas con las siguientes claves a la política de alertas:
apphub_application_locationapphub_application_idapphub_service_idoapphub_workload_id
Cuando una política de alertas incluye las claves anteriores, los incidentes de la política se muestran en los paneles de Application Monitoring.
Para obtener más información, consulta Cómo asociar una política de alertas a un servicio o una carga de trabajo.
Navegación por la consola deGoogle Cloud cuando se usa una carpeta habilitada para apps
App Hub admite dos configuraciones: carpetas habilitadas para aplicaciones y proyectos host de App Hub. Esta sección solo se aplica cuando usas una carpeta habilitada para apps.
Cuando usas una carpeta habilitada para apps, la consola de Google Cloud restablece automáticamente el selector de recursos de una carpeta habilitada para apps al proyecto de administración de la carpeta cuando navegas a una página de Google Cloud Observability. Si navegas a otra página en la consola de Google Cloud , el selector de recursos se restablece a la carpeta habilitada para la app.
Cloud Logging admite carpetas como recurso. Por ejemplo, puedes crear receptores y buckets de registros en un recurso de carpeta. Del mismo modo, las carpetas contienen buckets de registros _Default y _Required, y es posible que desees ver su contenido. Para acceder al recurso de la carpeta, usa el selector de recursos y selecciona manualmente la carpeta habilitada para la app.
Antes de comenzar
Antes de usar Application Monitoring, asegúrate de configurar tu proyecto host de App Hub o tu proyecto de administración . Este es el proyecto que usas para ver los datos de telemetría de tu aplicación:
-
Para obtener los permisos que necesitas para ver datos de registros y métricas, y para crear políticas de alertas y personalizar paneles, pídele a tu administrador que te otorgue los siguientes roles de IAM:
-
Visualizador de registros (
roles/logging.viewer) en tu proyecto host o proyecto de administración de App Hub y en cualquier otro proyecto que aparezca en su ámbito de registros predeterminado Este rol otorga acceso a la mayoría de las entradas de registro en el bucket de registros_Default. Para obtener más información, consulta Roles de registro. -
Descriptor de acceso de vista de registros (
roles/logging.viewAccessor) en las vistas de registros que se enumeran en el ámbito de registros predeterminado de tu proyecto host o proyecto de administración de App Hub . Para obtener más información sobre cómo otorgar acceso a una vista de registros, consulta Controla el acceso a una vista de registros. -
Editor de Monitoring (
roles/monitoring.editor) en tu proyecto host o proyecto de administración de App Hub . Para las entidades principales que no necesitan crear ni modificar políticas de alertas o paneles, considera otorgar el rol de Visualizador de Monitoring (roles/monitoring.viewer). -
Usuario de Cloud Trace (
roles/cloudtrace.user) en tu proyecto host o proyecto de administración de App Hub , y en los proyectos del alcance de seguimiento predeterminado -
Visualizador de App Hub (
roles/apphub.viewer) en tu proyecto host o proyecto de administración de App Hub . Para obtener más información, consulta Roles y permisos de App Hub.
Para obtener más información sobre cómo otorgar roles, consulta Administra el acceso a proyectos, carpetas y organizaciones.
También puedes obtener los permisos necesarios a través de roles personalizados o cualquier otro rol predefinido.
-
Visualizador de registros (
Asegúrate de haber configurado el alcance de observabilidad de tu proyecto host o proyecto de administración de App Hub . Para obtener más información, consulta Cómo configurar la supervisión de aplicaciones.
El alcance de observabilidad controla qué datos están disponibles para tu proyecto host o proyecto de administración de App Hub . Es posible que la configuración predeterminada de estos permisos no te permita ver todos los datos de registro o de métricas.
Actualiza las políticas de alertas que supervisan los datos de tu aplicación para incluir etiquetas específicas de la aplicación. Para obtener más información, consulta Cómo asociar una política de alertas a un servicio o una carga de trabajo.
Ver el resumen de todas las solicitudes
El panel de Application Monitoring de nivel superior proporciona un resumen conciso del estado de tus aplicaciones registradas. En el caso de cada aplicación, esta página muestra la cantidad de incidentes abiertos y la información sobre la ubicación, la criticidad y el entorno.
En la siguiente captura de pantalla, se muestra el panel de resumen:
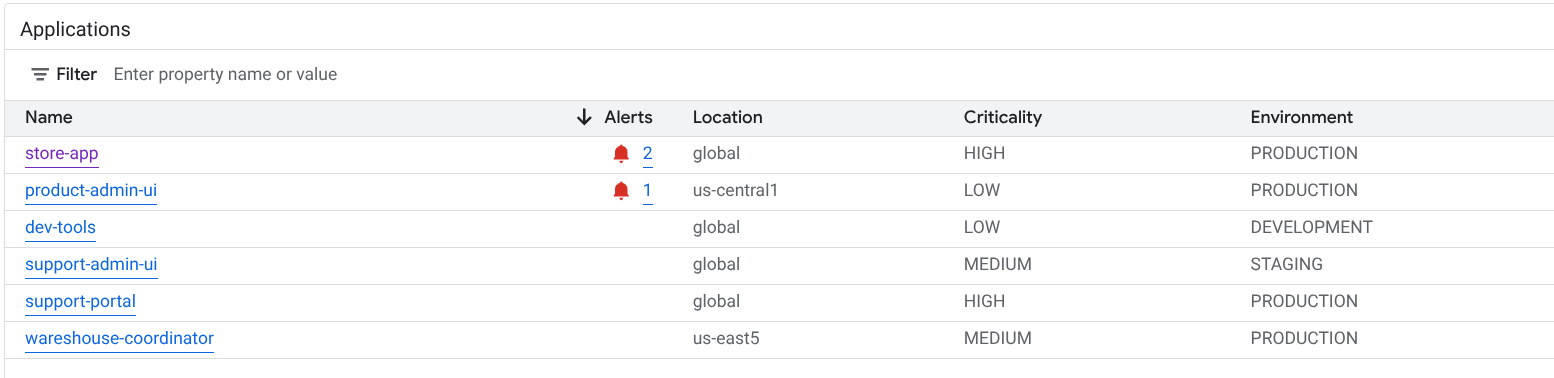
Para abrir el panel de nivel superior, que muestra información resumida de las aplicaciones registradas en App Hub, haz lo siguiente:
-
En la consola de Google Cloud , ve a la página Supervisión de aplicaciones:
Ir a Monitoring de aplicaciones
Si usas la barra de búsqueda para encontrar esta página, selecciona el resultado cuyo subtítulo es Monitoring.
En la barra de herramientas de la consola de Google Cloud , selecciona tu proyecto host de App Hub o tu proyecto de administración .
Opcional: Para abrir una aplicación en App Hub, haz clic en more_vert Más y selecciona Administrar en App Hub.
Para abrir el panel de una aplicación, selecciónala. En la siguiente sección, se proporciona orientación para explorar o interpretar la telemetría.
Explora los incidentes y los datos de telemetría de las aplicaciones
Cuando seleccionas una aplicación que aparece en la página Supervisión de aplicaciones, se abre el panel de nivel superior de la aplicación. Este panel contiene dos pestañas: la pestaña Descripción general muestra información de resumen y la pestaña Panel muestra indicadores clave de rendimiento, datos de registro e información sobre incidentes abiertos. En estas dos pestañas, se muestra información que puede ayudarte a comprender el estado de tu aplicación. Por ejemplo, si en esta página se muestran fallas generalizadas, es posible que la causa de la falla sea la infraestructura y no tu aplicación.
Para obtener información resumida, usa la pestaña Descripción general:

Para obtener información detallada, usa la pestaña Panel:
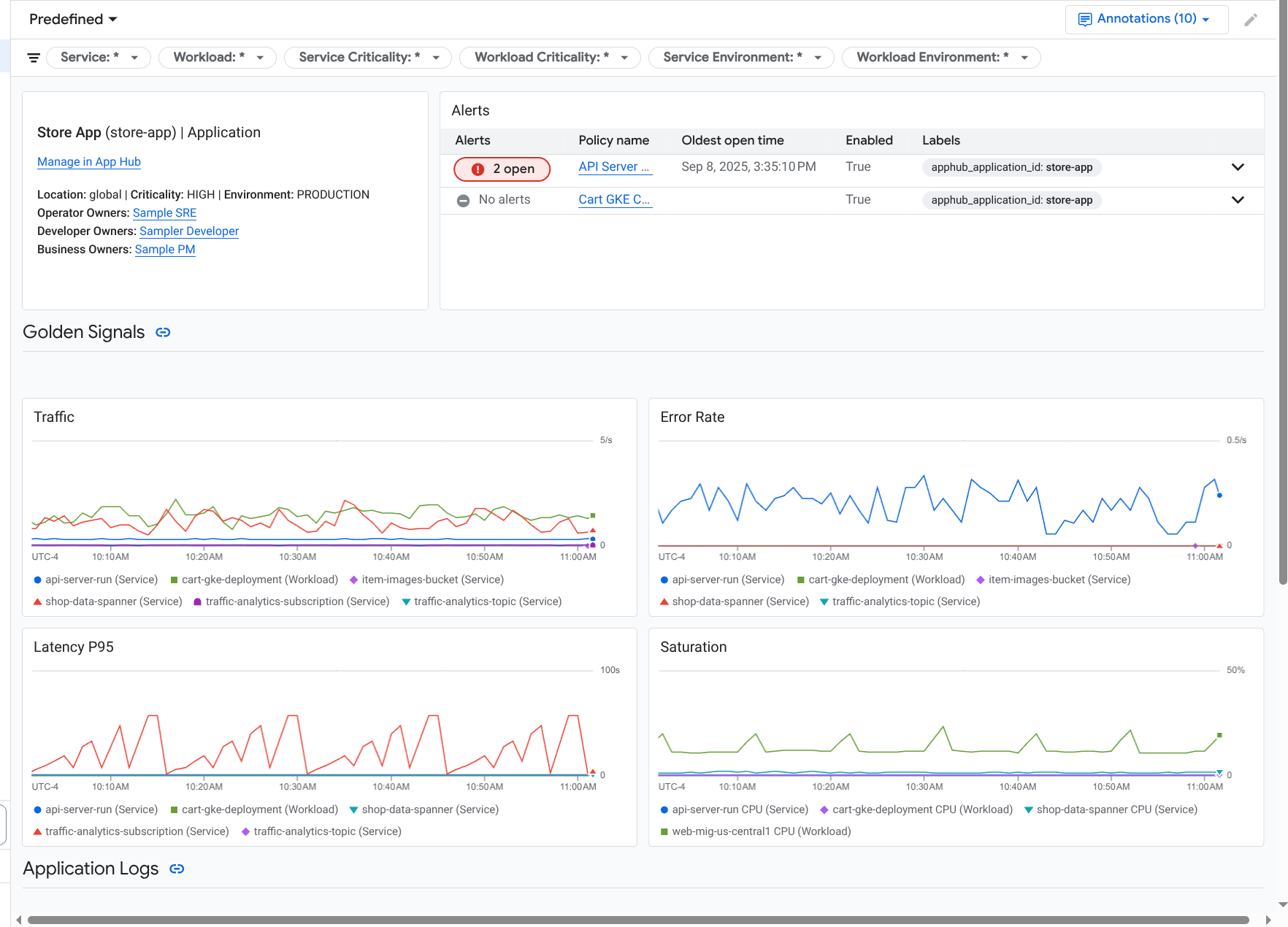
Para abrir el panel de una aplicación, haz lo siguiente:
-
En la consola de Google Cloud , ve a la página Supervisión de aplicaciones:
Ir a Monitoring de aplicaciones
Si usas la barra de búsqueda para encontrar esta página, selecciona el resultado cuyo subtítulo es Monitoring.
- En la barra de herramientas de la consola de Google Cloud , selecciona tu proyecto host de App Hub o tu proyecto de administración .
En la página Supervisión de aplicaciones, selecciona el nombre de una aplicación.
Se abrirá el panel de la aplicación con la pestaña Descripción general seleccionada. En esta pestaña, se enumeran cada servicio y carga de trabajo, junto con la cantidad de incidentes abiertos y los valores de los indicadores clave de rendimiento:
- Tráfico: Porcentajes de solicitudes entrantes en el servicio o la carga de trabajo durante el período seleccionado.
- Tasa de errores del servidor: Es el porcentaje promedio de solicitudes entrantes que generan o se asignan a códigos de respuesta HTTP 5xx durante el período seleccionado.
- Latencia del percentil 95: Percentil 95 de la latencia de una solicitud atendida durante el período seleccionado, en milisegundos.
- Saturación: Mide qué tan completo está tu servicio o carga de trabajo. Por ejemplo, para los grupos de instancias administrados (MIG), Cloud Run y las implementaciones de Google Kubernetes Engine, este campo muestra la utilización de la CPU.
En la pestaña Descripción general, puedes realizar todas las siguientes acciones:
- Restablece el intervalo de tiempo. Cuando abres el panel, el intervalo de tiempo se establece en la hora más reciente.
- Ver información sobre la aplicación, como el operador, el desarrollador y los propietarios de la empresa
- Abre la aplicación, el servicio o la carga de trabajo en App Hub.
- Abre el panel de un servicio o una carga de trabajo.
Para ver la telemetría de la aplicación y la información sobre los incidentes abiertos, selecciona la pestaña Panel.
En la pestaña Panel, se muestra información sobre registros, métricas e incidentes. La pestaña está configurada para superponer anotaciones de eventos en tus gráficos. Las anotaciones pueden ayudarte a correlacionar datos de diferentes fuentes cuando solucionas un problema. Para ver qué anotaciones están habilitadas, haz clic en
 Anotaciones en la barra de herramientas.
Anotaciones en la barra de herramientas.La pestaña también contiene filtros que puedes usar para restringir los datos que se muestran. Para obtener más información sobre cómo explorar los datos que se muestran en esta pestaña, consulta las siguientes secciones de este documento:
Cómo filtrar un panel
En la pestaña Panel, se muestran los datos de los servicios y las cargas de trabajo en una aplicación. Sin embargo, puedes filtrar este panel para que muestre un servicio específico o un conjunto de servicios.
Por ejemplo, la barra de herramientas de la pestaña Panel contiene un filtro como apphub_service_id: *.
Si deseas ver los datos de servicios específicos, haz clic en arrow_drop_down Menú y, luego, selecciona esos servicios de la lista.
Explora los datos de registro
Si estás viendo la pestaña Panel de un panel de aplicaciones, tus datos de registro se mostrarán en la sección Registros de la aplicación. De lo contrario, tus datos de datos se mostrarán en la sección Registros.
En las secciones Registros de la aplicación y Registros de un panel, se muestran las entradas de registro que coinciden con un filtro y que almacenan los recursos que se indican en el alcance de registro predeterminado de tu proyecto host o proyecto de administración de App Hub . Para las aplicaciones, el filtro es similar al siguiente:
-- Application logs
(apphub_application_location=global)
(apphub_application_id=my-app)
En el caso de los servicios y las cargas de trabajo, el filtro contiene cláusulas adicionales. Para ver el filtro aplicado a tus datos de registro, haz clic en Mostrar consulta.
Si quieres escribir consultas, puedes abrir un panel desplegable o la página Explorador de registros. Ambas opciones te permiten escribir y ejecutar consultas, y cambiar el alcance. Sin embargo, la ventana emergente conserva tu contexto actual y te permite guardar los resultados de la exploración en un panel personalizado:
Para abrir un menú desplegable, haz clic en query_stats Explorar datos.
Cuando termines la exploración, haz clic en Cancelar para cerrar el menú desplegable y descartar los cambios. Si deseas guardar los cambios en un panel personalizado, haz clic en Guardar en el panel y completa el diálogo. No puedes guardar los cambios en el panel que estabas viendo cuando abriste el menú desplegable.
El menú desplegable no muestra los filtros que se muestran con el botón Mostrar consulta. Esos filtros se aplican a nivel del panel y no se pueden quitar.
Para abrir la página Explorador de registros en una pestaña nueva del navegador, haz clic en Ver en el Explorador de registros.
La consulta está preconfigurada para mostrar las entradas de registro que coinciden con etiquetas de aplicación específicas y que se encuentran en el intervalo de tiempo especificado por el panel. Cuando cierras la pestaña del navegador, se descartan los cambios.
Para obtener más información sobre cómo explorar tus registros, consulta los siguientes documentos:
- Compila y guarda consultas con el lenguaje de consulta de Logging.
- Visualiza registros con el Explorador de registros.
Explorar datos de métricas
Los gráficos y las tablas de tu panel muestran indicadores clave de rendimiento y otros datos de métricas relevantes para los recursos que usan tu aplicación, servicio o carga de trabajo. Los datos que se muestran se pueden almacenar en cualquier proyecto que se indique en el permiso de métricas de tu proyecto host o proyecto de administración de App Hub .
Cómo ver la configuración del gráfico
En cualquier gráfico o tabla que muestre datos de métricas, puedes ver detalles como el tipo de métrica y las opciones de agregación. Para ver esta información, ve a la barra de herramientas de un gráfico o una tabla y, luego, haz clic en infoInformación.
Explorar datos
Para explorar un gráfico o una tabla con más detalle, puedes abrir un menú desplegable o la página del Explorador de métricas. Ambas opciones te permiten probar diferentes parámetros de configuración de gráficos y guardar los resultados en un panel personalizado. Sin embargo, la ventana emergente conserva tu contexto actual:
Para abrir un menú desplegable, haz clic en query_stats Explorar datos.
Cuando termines la exploración, haz clic en Cancelar para cerrar el menú desplegable y descartar los cambios. Si deseas guardar los cambios en un panel personalizado, haz clic en Guardar en el panel y completa el diálogo. No puedes guardar los cambios en el panel que estabas viendo cuando abriste el menú desplegable.
Para ver el gráfico o la tabla en el Explorador de métricas, ve a la barra de herramientas, haz clic en more_vert Más y, luego, selecciona Ver en el Explorador de métricas.
Ahora tienes un gráfico temporal que puedes modificar y explorar. Por ejemplo, puedes cambiar las opciones de agregación o el estilo de visualización. Para guardar tu gráfico en un panel personalizado, haz clic en Guardar en el panel y completa el
Correlaciona los datos de métricas y registros
Cuando veas un gráfico, es posible que desees explorar los datos de registro que se escribieron en el mismo recurso que los datos de la métrica del gráfico. Por ejemplo, si ves un aumento o una disminución repentina en un gráfico, es posible que desees explorar las entradas de registro para obtener información adicional sobre el sistema.
Una forma de correlacionar tus datos de métricas y registros es usar las opciones de gráficos para abrir un menú desplegable que muestre tanto el gráfico como las entradas de registro seleccionadas. Luego, puedes usar las barras de herramientas y los menús del menú desplegable para explorar tus datos de métricas y registros. Por ejemplo, puedes agregar filtros a la consulta de métricas, modificar la consulta de registro o expandir y explorar las entradas de registro.
En la siguiente captura de pantalla, se ilustra el menú desplegable:

El panel desplegable no muestra todas las entradas de registro que coinciden con el selector de período del panel. En su lugar, el sistema crea una consulta de registro basada en la consulta de métricas. La consulta de registro incluye todas las variables aplicables, pero no incluye los filtros a nivel del panel.
Cómo ver los datos de métricas y registros
Puedes correlacionar los datos de métricas y registros cuando un gráfico muestra cualquier tipo de métrica, excepto una métrica basada en registros o una métrica de Prometheus. Cuando un gráfico muestra una métrica basada en registros, una métrica de Prometheus o cuando no muestra datos de métricas, no puedes correlacionar los datos de métricas y de registros.
Para abrir el menú desplegable que muestra los datos de métricas y registros, realiza una de las siguientes acciones:
Para filtrar los datos de registro solo por el tipo de recurso y las variables aplicables, en la barra de herramientas del gráfico, haz clic en more_vert Más opciones de gráficos y, luego, selecciona Inspeccionar registros relacionados.
Para mostrar las entradas de registro que se correlacionan con una serie temporal específica, en el gráfico, usa el puntero para seleccionar un punto en la serie temporal y, luego, ve a la sugerencia y selecciona Inspeccionar registros relacionados.
En este modo, la ventana emergente modifica el selector de intervalo de tiempo para que sea de cinco minutos antes y después de la marca de tiempo del punto seleccionado.
Si tu gráfico no muestra la opción Inspect related logs, significa que no admite la correlación de métricas y registros.
Guarda los cambios
Puedes guardar el gráfico o el panel de registros que se muestran en el menú desplegable, incluidos los cambios que realices, en un panel personalizado. Si guardas el gráfico en el mismo panel desde el que abriste el menú desplegable, se creará un gráfico nuevo en el panel.
Para guardar el gráfico o el panel de registros en un panel personalizado, abre el menú Acciones del widget, selecciona Guardar en el panel y, luego, completa el diálogo. Puedes seleccionar un panel personalizado existente o crear uno y, luego, guardar el widget.
Cerrar el menú secundario
Para cerrar el menú desplegable, haz clic en Cancelar en la barra de herramientas.
Explora incidentes
En la sección Incidentes de los paneles, se enumeran los incidentes recientes de las políticas de alertas asociadas a un servicio o una carga de trabajo. Estas políticas de alertas deben almacenarse en tu proyecto host o proyecto de administración de App Hub .
Si no ves ninguna entrada en la sección Incidentes, significa que no tienes ninguna política de alertas asociada a un servicio o una carga de trabajo. Para crear esta asociación, agrega etiquetas a la política. Para obtener más información, consulta Cómo asociar una política de alertas a un servicio o una carga de trabajo.
Para obtener más información sobre tus incidentes y políticas de alertas, haz lo siguiente:
Para encontrar detalles sobre la política de alertas que causó el incidente, haz clic en el nombre de la política. En el panel que se abre, se muestra información detallada sobre la política de alertas, incluido un gráfico que muestra los datos supervisados y las etiquetas.
Para ver todas las políticas de alertas asociadas con la aplicación, ve a la barra de herramientas y haz clic en query_stats Datos del Explorador. Se abrirá un menú desplegable en el que se enumeran todas las políticas. Para volver al panel, haz clic en Cancelar.
Explora los datos de seguimiento
Los paneles de Application Monitoring no muestran datos de seguimiento. Sin embargo, puedes ver los datos de seguimiento de una aplicación, un servicio o una carga de trabajo en la página del Explorador de registros. Cuando abres esta página, los datos de seguimiento almacenados en los proyectos que se indican en el alcance de seguimiento predeterminado se recuperan del almacenamiento. Los datos que se muestran dependen de tus roles de IAM en esos proyectos, la configuración del período y los filtros que apliques. Para obtener información sobre cuándo tus datos de seguimiento contienen atributos de la aplicación, consulta Atributos de recursos de seguimiento.
Para ver los datos de seguimiento de tu aplicación, haz lo siguiente:
-
En la consola de Google Cloud , ve a la página Explorador de seguimiento:
Ve al Explorador de seguimiento
También puedes usar la barra de búsqueda para encontrar esta página.
- En la barra de herramientas de la consola de Google Cloud , selecciona tu proyecto host de App Hub o tu proyecto de administración .
Aplica filtros para restringir los datos de registro:
- Para filtrar por aplicación, usa el filtro de intervalo Aplicación de App Hub.
- Para filtrar por servicio, usa el filtro de intervalo Servicio de App Hub.
- Para filtrar por carga de trabajo, usa el filtro de intervalo Carga de trabajo de App Hub.
- Para agregar un filtro personalizado, selecciona Agregar filtro en la barra de herramientas, luego Agregar filtro de atributo y, por último, completa el diálogo.
La sintaxis del campo Clave debe coincidir con la sintaxis de la clave de un atributo en un tramo. Por ejemplo, para filtrar por el identificador del host, ingresa
host.id.
Para obtener información sobre cómo usar la interfaz de seguimiento, consulta Busca y explora seguimientos.
Explora la telemetría y los incidentes del servicio o la carga de trabajo
La Supervisión de aplicaciones crea un panel para cada servicio y carga de trabajo. Estos paneles muestran información sobre registros, métricas y problemas, y pueden ayudarte a comprender el estado de un servicio o una carga de trabajo específicos. Puedes explorar los datos en estos paneles de manera similar a como exploras los datos que se muestran en la pestaña Panel de una aplicación.
En la siguiente captura de pantalla, se ilustra el panel de una carga de trabajo:
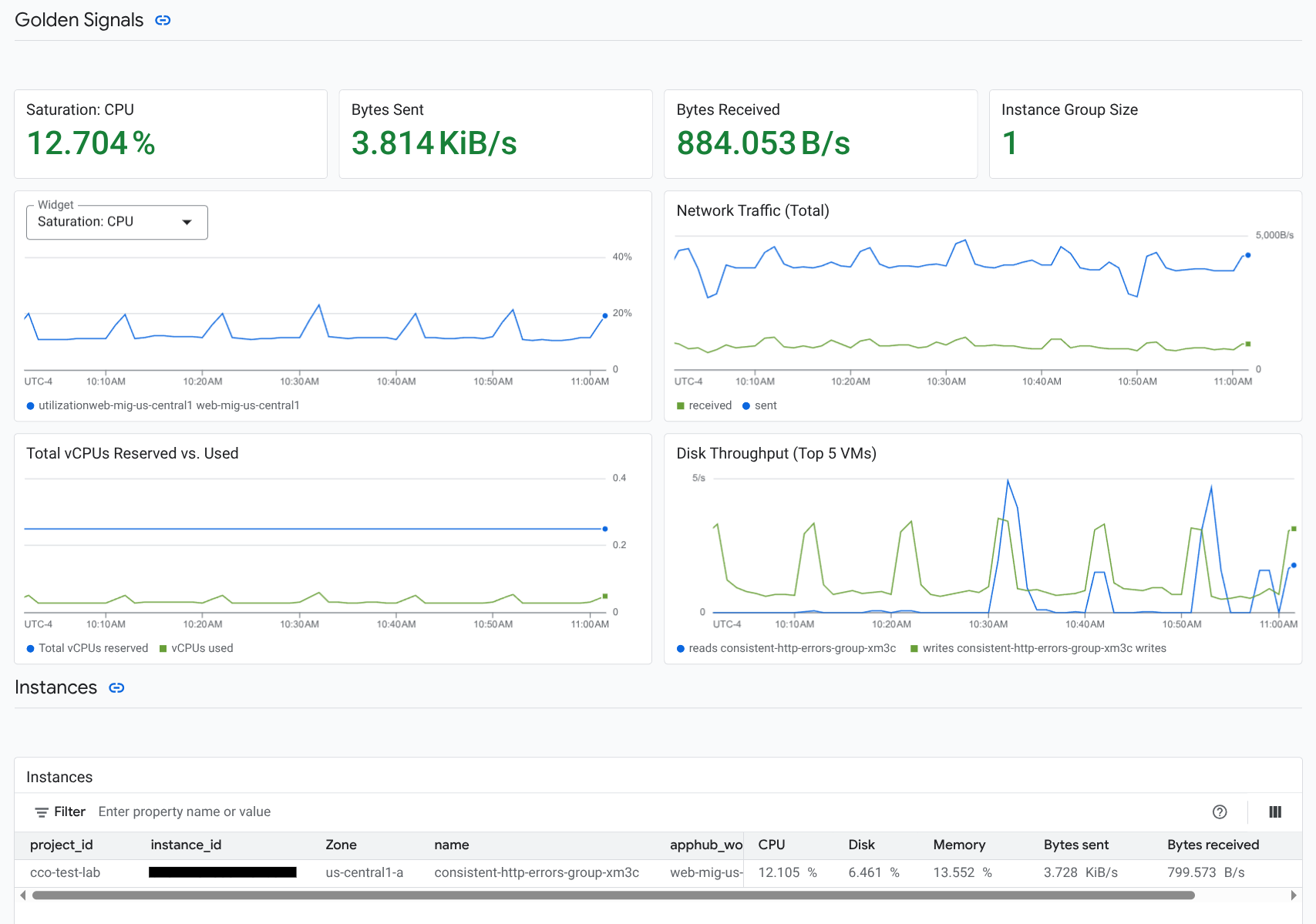
Para abrir el panel de supervisión de aplicaciones de un servicio o una carga de trabajo, haz lo siguiente:
-
En la consola de Google Cloud , ve a la página Supervisión de aplicaciones:
Ir a Monitoring de aplicaciones
Si usas la barra de búsqueda para encontrar esta página, selecciona el resultado cuyo subtítulo es Monitoring.
- En la barra de herramientas de la consola de Google Cloud , selecciona tu proyecto host de App Hub o tu proyecto de administración .
En la página Supervisión de aplicaciones, selecciona el nombre de una aplicación y, luego, un servicio o una carga de trabajo.
En un panel, se muestra la información de registros, métricas y problemas del servicio o la carga de trabajo que seleccionaste. En el caso de las cargas de trabajo, el panel está configurado para superponer anotaciones de eventos en tus gráficos. Las anotaciones pueden ayudarte a correlacionar datos de diferentes fuentes cuando solucionas un problema. Para ver qué anotaciones están habilitadas, haz clic en
 Anotaciones en la barra de herramientas.
Anotaciones en la barra de herramientas.La tarjeta de resumen muestra información general y el tipo de infraestructura. Cuando no se puede identificar el tipo de infraestructura, este campo muestra texto genérico, como Servicio de App Hub. Para obtener más información, consulta Infraestructura compatible con Application Monitoring.
Para obtener información sobre cómo explorar los datos en un panel de servicios o cargas de trabajo, consulta las siguientes secciones de este documento:
Crea un panel personalizado
Google Cloud Observability admite la creación de paneles personalizados, lo que te permite tener control total sobre el contenido del panel. Los paneles personalizados se enumeran en la página Paneles de la consola de Google Cloud y se pueden copiar, editar y borrar. También pueden ser el destino donde guardas un widget del panel que configuraste. Por ejemplo, si exploras un gráfico en un panel de aplicaciones, puedes guardarlo en un panel personalizado. Para ello, ve a la barra de herramientas y selecciona Guardar en el panel.
Si planeas crear un panel personalizado para una aplicación, un servicio o una carga de trabajo, la siguiente información puede ser útil:
El documento Descripción general de los paneles proporciona un resumen de los tipos de widgets y contiene vínculos a orientación basada en tareas.
Puedes agregar filtros a nivel del panel a un panel personalizado. Usar estos filtros puede ser más eficiente y flexible que agregar filtros a widgets individuales. Los filtros se basan en etiquetas. Para obtener una lista de las etiquetas, consulta la sección Etiquetas específicas de la aplicación de este documento.
Considera si una plantilla existente podría tener la mayor parte del contenido que deseas. Para obtener más información, incluido un vínculo al repositorio de GitHub que almacena plantillas, consulta Cómo instalar una plantilla de panel.
Asocia una política de alertas a una aplicación de App Hub
Para asociar una política de alertas con un servicio o una carga de trabajo, agrega etiquetas específicas de la aplicación a la política de alertas. Cuando agregas estas etiquetas, se incluyen en la política de alertas y en los incidentes. Para obtener más información sobre las etiquetas, consulta Anota incidentes con etiquetas.
Para asociar una política de alertas a una carga de trabajo o un servicio con la consola de Google Cloud , haz lo siguiente:
-
En la consola de Google Cloud , ve a la página notifications Alertas:
Si usas la barra de búsqueda para encontrar esta página, selecciona el resultado cuyo subtítulo es Monitoring.
- En la barra de herramientas de la consola deGoogle Cloud , selecciona tu proyecto host de App Hub o tu proyecto de administración .
- Busca la política de alertas, haz clic en more_vert Ver más, selecciona Editar y, luego, ve a la sección Notificaciones y nombre.
- En la sección Etiquetas de aplicación, selecciona tu aplicación y, luego, tu carga de trabajo o servicio.
- Haz clic en Guardar política.
Después de completar estos pasos, se adjuntarán etiquetas con las siguientes claves a tu política de alertas. Estas etiquetas identifican tu aplicación y tu servicio o carga de trabajo:
apphub_application_locationapphub_application_idapphub_service_idoapphub_workload_id
También puedes agregar etiquetas de usuario a una política de alertas con Google Cloud CLI, Terraform o la API de Cloud Monitoring. Sin embargo, debes usar las claves de etiqueta que se muestran en el ejemplo anterior. Para obtener más información, consulta lo siguiente:
Solucionar problemas
Para obtener información que puede ayudarte a comprender los datos que ves o por qué un panel no muestra datos, consulta Soluciona problemas de Application Monitoring.

