이 문서는 사전 정의된 대시보드를 사용하는 경우와 대시보드를 만들어야 하는 경우를 이해하는 데 도움이 됩니다. 이 문서에서는 성능 문제가 발생할 수 있는 대시보드 설계를 피하는 데 사용할 수 있는 기법을 설명합니다.
Google Cloud, 서드 파티 또는 커스텀 대시보드 선택
Google Cloud 프로젝트에서 리소스를 만들면 Cloud Monitoring에서 자동으로 대시보드를 설치합니다. 이러한 대시보드에는 단일 Google Cloud 서비스에 대한 측정항목과 일반 정보가 표시됩니다. 예를 들어 Google Cloud 프로젝트에 Compute Engine 인스턴스를 추가하면 Monitoring에서Google Cloud 프로젝트에 VM 인스턴스라는 대시보드를 설치합니다. 이러한 서비스별 대시보드는 수정하거나 복사할 수 없습니다. 하지만 이 대시보드의 차트를 커스텀 대시보드에 복사할 수 있습니다. 자세한 내용은 Google Cloud 대시보드 보기 및 맞춤설정을 참조하세요.
지원되는 서드 파티 애플리케이션을 구성하면 Cloud Monitoring에서 자동으로 대시보드를 설치하며 이 애플리케이션에서 Google Cloud 프로젝트에 측정항목 데이터를 전송합니다. 이러한 대시보드에는 단일 서드 파티 애플리케이션에 대한 측정항목과 일반 정보가 표시됩니다. 통합 페이지에서 지원되는 서드 파티 애플리케이션 목록을 찾을 수 있습니다. 이러한 대시보드를 복사한 후 사본을 수정하여 대시보드의 차트를 커스텀 대시보드에 복사할 수 있습니다. 자세한 내용은 통합 관리를 참조하세요.
커스텀 대시보드는 사용자가 직접 만들거나, 프로젝트 간에 복사하거나, 공유된 위치에서 설치하거나, Grafana 대시보드를 Cloud Monitoring으로 가져오기하는 대시보드입니다. Google Cloud 서비스 및 지원되는 통합의 대시보드와 달리 커스텀 대시보드를 사용하면 동일한 컨텍스트에서 여러 소스의 데이터를 보고 분석할 수 있습니다. 예를 들어 측정항목 데이터, 알림 정책, 로그 데이터를 표시하는 대시보드를 만들 수 있습니다.
문제를 해결할 때는 사용자 정의 대시보드의 일부 또는 모든 항목에 적용되는 영구 필터를 사용할 수 있습니다. 또는 조직의 다른 사람이나 그룹과 대시보드를 공유할 수도 있습니다.
커스텀 대시보드를 만들려면 Google Cloud 콘솔, Google Cloud CLI 또는 Cloud Monitoring API를 사용하면 됩니다. 자세한 내용은 대시보드 만들기 및 관리와 API로 대시보드 만들기 및 관리를 참조하세요.
대시보드에 적합한 위젯 선택
커스텀 대시보드를 만들 때는 조회할 정보의 종류와 해당 데이터를 가장 유용하게 표시할 방법을 고려하세요. 대시보드는 측정항목 데이터를 표시할 뿐 아니라 알림 정책의 사고 및 차트를 표시하고, 로그 항목을 표시하고, 설명 텍스트를 포함할 수 있습니다. 측정항목 데이터를 표시할 때 해당 데이터를 시간 간격에 따라 조회할 수도 있고, 가장 최근 값만 표시할 수도 있습니다.
디버깅을 용이하게 하려면 차트를 표와 페어링하세요. 차트는 시간 간격에 따른 데이터를 표시하므로 기록 동작을 보고 이상 현상을 식별할 수 있습니다. 차트에서 이상치를 발견하는 경우 테이블 뷰로 전환한 후 테이블을 정렬 및 필터링하여 특정 시계열의 값을 찾을 수 있습니다. 예를 들어 특정 디스크 또는 특정 영역에 있는 인스턴스에 대한 값만 표시하도록 테이블을 수정할 수 있습니다.
대시보드 콘텐츠 관리를 간소화하려면 관련 차트 및 표를 축소형 그룹에 배치하세요. 그룹에는 축소 모드와 확장 모드가 있어 이를 통해 한 컬렉션으로 포함된 항목을 관리할 수 있습니다.
표시기에는 가장 최근 값만 표시됩니다. 표시기는 단일 값이 원하는 작업 범위를 벗어나는 경우 알림을 받지 않고 시각적 표시만 원하는 경우에 유용합니다. 표시기의 배경 색상은 측정된 값을 선택한 기준점과 비교하는 방식에 따라 변경됩니다. 시간 간격에 따라 기록된 모든 값이 원하는 범위를 벗어나면 알림을 제공하는 알림 정책을 만들 수 있습니다.
시간별 데이터를 보여주는 차트
시간 간격의 시계열 데이터를 보려면 다음 유형 중 하나를 대시보드에 추가하세요.
- 선 차트
- 누적 영역 차트
- 누적 막대 그래프
- 히트맵 차트
다음 스크린샷은 색상 모드의 선 차트 예시입니다.
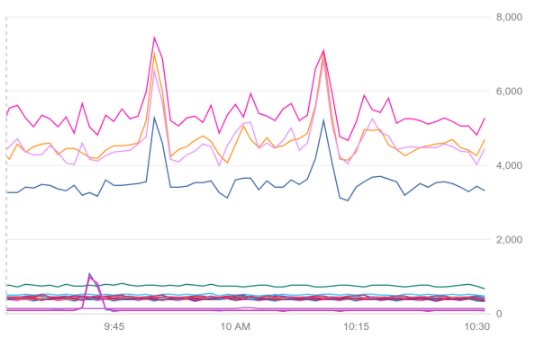
가능한 최고의 해상도로 시계열을 표시하려면 선 차트 또는 누적 영역 차트를 사용합니다. 각 시계열의 합계 대비 시계열의 합계를 확인하려면 시계열의 합계를 보려면 누적 영역 차트를 선택하세요. 이상점만 표시하거나 현재 데이터와 이전 데이터를 비교하거나 '50번째 백분위수' 같은 통계 측정값을 표시하도록 차트를 구성할 수 있습니다. 자세한 내용은 차트 표시 옵션 설정을 참고하세요.
할당량 측정항목과 같이 수집 빈도가 낮은 샘플로 시계열을 표시하려면 누적 막대 그래프를 사용하고 대시보드의 시간 선택기를 최소 1주일로 설정합니다. 할당량 측정항목을 차트로 표시하는 예시는 할당량 측정항목 차트 생성 및 모니터링을 참조하세요.
분포 값이 있는 측정항목을 표시하려면 히트맵 차트를 사용하세요. 히트맵은 색상을 사용하여 분포 값을 나타냅니다. 백분위수 선 또는 이상점을 표시할 수도 있습니다. 자세한 내용은 분포 값 측정항목 정보를 참조하세요.
최신 데이터를 보여주는 차트
가장 최근에 측정한 결과를 보려면 대시보드에 테이블, 게이지 또는 스코어카드를 추가합니다. 테이블은 여러 시계열을 표시할 수 있으며 행 정렬 및 필터링이 가능합니다. 반면 게이지 및 스코어카드는 색상으로 구분된 임곗값과 비교하여 단일 시계열을 보여주는 표시기입니다. 예를 들어 빨간색 게이지는 최신 측정 결과가 위험 범위에 속함을 나타냅니다.
다음 스크린샷은 게이지의 예시입니다.

대시보드 성능 문제 개선
대시보드의 성능은 표시되는 차트 수 및 각 차트에 표시되는 시계열 수에 영향을 받습니다. 예를 들어 차트에 많은 시계열이 표시되면 로드 또는 새로고침 시간이 길어질 수 있습니다. 시계열의 수는 시계열과 연관된 측정항목 유형 및 모니터링 리소스 유형의 구조에 부분적으로 의존합니다. 각 유형에는 여러 개의 라벨이 있습니다. 측정항목 목록 및 모니터링 리소스 목록은 각 측정항목과 모니터링 리소스 유형의 라벨을 포함합니다.
라벨 집합의 고유한 값 조합마다 단일 시계열이 있습니다. 가능한 조합의 수를 카디널리티라고 합니다. 라벨, 값, 카디널리티에 대한 자세한 내용은 카디널리티를 참조하세요.
대시보드를 열거나 측정항목 데이터를 표시할 때 성능 문제가 발생하면 다음 방법 중 하나를 사용하여 문제를 개선할 수 있습니다.
- 필터링을 사용하여 불필요한 정보를 삭제하기
- 시계열을 그룹화하여 관련 정보를 결합하기
- 쿼리와 일치하는 시계열을 정렬한 후 차트로 작성할 시계열 수를 제한하여 비정상적인 데이터에 집중합니다. 자세한 내용은 이상점 표시를 참조하세요.
- 사용자 정의 측정항목의 라벨에 사용할 수 있는 라벨 수 또는 값 범위 줄이기
- 대시보드에서 차트 또는 기타 위젯 삭제하기
- 대시보드 위젯을 그룹화하여 측정항목 데이터의 로드 우선순위 지정
할당량 및 한도
대시보드별 할당량 및 한도에 대한 정보는 차트 제한사항을 참고하세요.
다음 단계
대시보드 만들기:
대시보드에 위젯 추가:
대시보드 속성 구성하기:
