이 문서에서는 차트 표시 옵션을 설정하는 방법을 설명합니다. 다음을 수행하면 됩니다.
이 기능은 Google Cloud 프로젝트에서만 지원됩니다. App Hub 구성의 경우 App Hub 호스트 프로젝트 또는 관리 프로젝트를 선택합니다.
참조선 추가
기준점 옵션은 Y축의 한 점에서 가로선을 만듭니다. 이 선은 선택한 기준점의 시각적 참조를 제공합니다. 왼쪽 Y축 또는 오른쪽 Y축의 값을 참조하는 기준점을 추가할 수 있습니다.
다음 스크린샷은 기준점 선이 있는 차트를 보여줍니다.
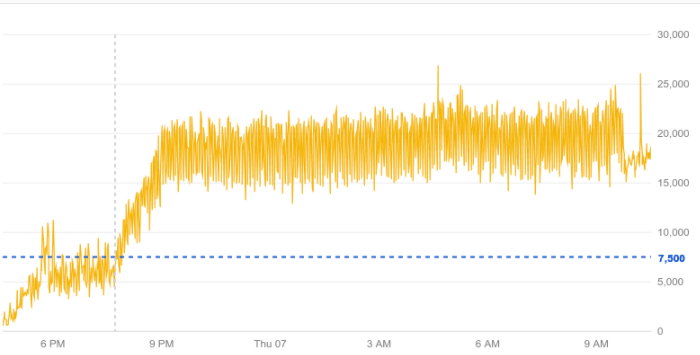
이전 스크린샷에서는 기준점이 7500으로 설정되어 있고 오른쪽 Y축을 참조합니다.
대시보드의 차트
차트에 참조선을 추가하려면 다음 단계를 따르세요.
-
Google Cloud 콘솔에서
 대시보드 페이지로 이동합니다.
대시보드 페이지로 이동합니다.
검색창을 사용하여 이 페이지를 찾은 경우 부제목이 Monitoring인 결과를 선택합니다.
- Google Cloud 콘솔의 툴바에서 Google Cloud 프로젝트를 선택합니다. App Hub 구성의 경우 App Hub 호스트 프로젝트 또는 관리 프로젝트를 선택합니다.
- 대시보드를 선택합니다.
- 차트 툴바에서 edit 수정을 선택합니다.
- 표시 창에서 기준점 옵션을 선택합니다.
- 선택사항: Y축을 변경하려면 arrow_drop_down Y축을 클릭하고 메뉴에서 선택합니다.
- 기준점 선 필드에서 임곗값을 설정합니다.
측정항목 탐색기
차트에 참조선을 추가하려면 다음 단계를 따르세요.
-
Google Cloud 콘솔에서 leaderboard 측정항목 탐색기 페이지로 이동합니다.
검색창을 사용하여 이 페이지를 찾은 경우 부제목이 Monitoring인 결과를 선택합니다.
- Google Cloud 콘솔의 툴바에서 Google Cloud 프로젝트를 선택합니다. App Hub 구성의 경우 App Hub 호스트 프로젝트 또는 관리 프로젝트를 선택합니다.
- 차트로 작성할 리소스 유형과 측정항목 유형을 선택합니다.
- 차트의 표시 창에서 expand_more 기준 선을 펼치고 기준 추가를 선택한 후 대화상자를 완료합니다.
X선, 색상, 통계 모드 설정
대시보드의 차트
차트의 위젯 유형과 차트 모드 설정으로 차트에 데이터가 표시되는 방법이 결정됩니다. 예를 들어 선 차트를 만들면 각 시계열이 고유한 색상의 선으로 표시됩니다. 하지만 평균 및 이동 평균과 같은 통계 측정값을 표시하도록 선 차트를 구성할 수 있습니다.
차트 모드에는 세 가지가 있습니다.
- 색상 모드는 각 시계열을 고유한 색상으로 표시합니다.
- 통계 모드는 차트의 데이터에 대한 일반적인 통계 측정값을 표시합니다.
- X-Ray 모드는 각 시계열을 반투명한 회색으로 표시합니다. 각 선은 희미하며 선이 겹치거나 교차하는 경우 점이 더 밝게 표시됩니다. 따라서 이 모드는 많은 선이 있는 차트에 가장 유용합니다. 겹치는 선은 측정항목 그룹 내에서 정상적인 동작을 나타내는 밝기 구간을 만듭니다.
선 차트의 모드를 영구적으로 변경할 수 있습니다. 선, 누적 영역, 누적 막대, 히트맵 차트의 모드를 일시적으로 변경할 수 있습니다.
차트 모드를 일시적으로 변경하려면 다음을 수행하세요.
-
Google Cloud 콘솔에서
 대시보드 페이지로 이동합니다.
대시보드 페이지로 이동합니다.
검색창을 사용하여 이 페이지를 찾은 경우 부제목이 Monitoring인 결과를 선택합니다.
- Google Cloud 콘솔의 툴바에서 Google Cloud 프로젝트를 선택합니다. App Hub 구성의 경우 App Hub 호스트 프로젝트 또는 관리 프로젝트를 선택합니다.
- 대시보드를 선택합니다.
차트 툴바에서 more_vert 옵션 더보기를 클릭한 후 메뉴에서 선택합니다.
대시보드를 새로고침하면 변경사항이 삭제됩니다.
선 차트의 모드를 영구적으로 변경하려면 다음을 수행하세요.
측정항목 탐색기
차트의 위젯 유형과 분석 모드 설정으로 차트에 데이터가 표시되는 방법이 결정됩니다. 예를 들어 선 차트를 만들면 각 시계열이 고유한 색상의 선으로 표시됩니다. 하지만 평균 및 이동 평균과 같은 통계 측정값을 표시하도록 선 차트를 구성할 수 있습니다.
분석 모드에는 세 가지가 있습니다.
- 표준 모드에서는 각 시계열이 고유한 색상으로 표시됩니다.
- 통계 모드는 차트의 데이터에 대한 일반적인 통계 측정값을 표시합니다.
- X-Ray 모드는 각 시계열을 반투명한 회색으로 표시합니다. 각 선은 희미하며 선이 겹치거나 교차하는 경우 점이 더 밝게 표시됩니다. 따라서 이 모드는 많은 선이 있는 차트에 가장 유용합니다. 겹치는 선은 측정항목 그룹 내에서 정상적인 동작을 나타내는 밝기 구간을 만듭니다.
선 차트의 분석 모드를 변경하려면 다음을 수행합니다.
-
Google Cloud 콘솔에서 leaderboard 측정항목 탐색기 페이지로 이동합니다.
검색창을 사용하여 이 페이지를 찾은 경우 부제목이 Monitoring인 결과를 선택합니다.
- Google Cloud 콘솔의 툴바에서 Google Cloud 프로젝트를 선택합니다. App Hub 구성의 경우 App Hub 호스트 프로젝트 또는 관리 프로젝트를 선택합니다.
- 차트로 작성할 리소스 유형과 측정항목 유형을 선택합니다.
- 차트의 표시 창에서 expand_more 분석 모드를 펼친 후 메뉴에서 선택합니다.
예시
다음 스크린샷은 색상 모드의 차트를 보여줍니다.
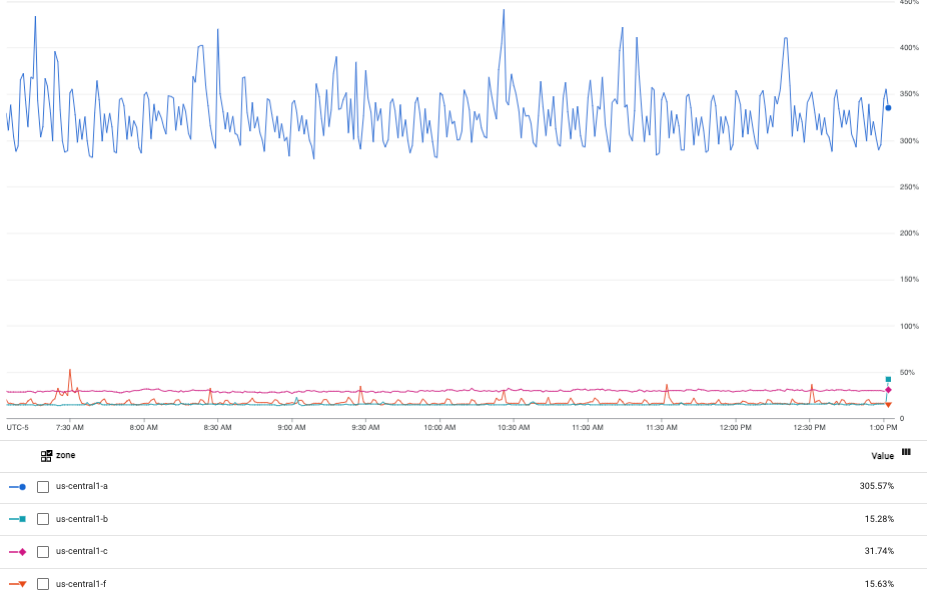
다음 스크린샷은 이전 차트를 보여주지만 통계 모드입니다.
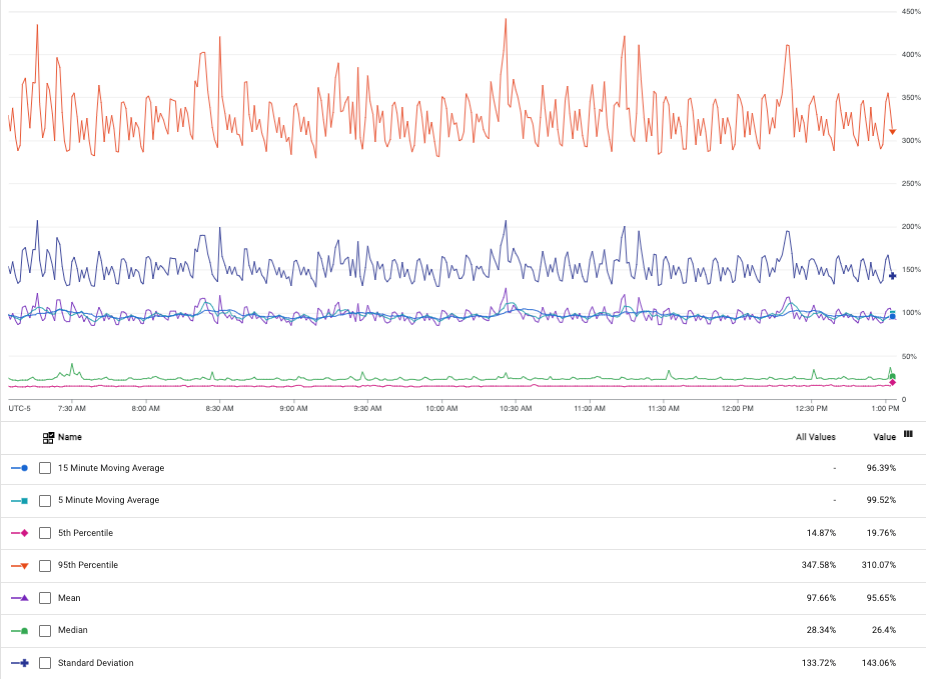
통계 모드를 선택하면 차트 범례에 평균, 표준 편차 등 다양한 통계가 표시됩니다.
다음 스크린샷은 X-Ray 모드의 차트를 보여줍니다.
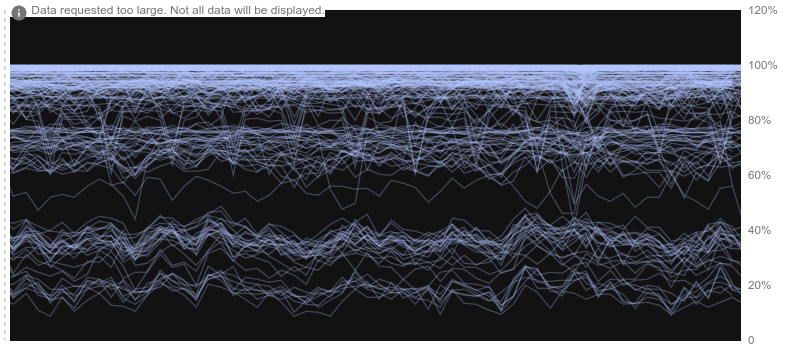
X-Ray 모드는 밀도가 높은 그래프에서 중심 집중 경향과 이상점을 강조표시합니다. 예를 들어 동일한 데이터를 제공하는 머신의 클러스터가 있다고 가정해 보겠습니다. 클러스터의 CPU 사용률을 볼 경우 클러스터의 평균 CPU 사용률 근처에 구역이 나타날 것을 예상할 수 있습니다. 이 구역은 평균의 범위를 보여주며 클러스터가 과다 또는 과소 프로비저닝되었는지를 나타낼 수 있습니다. X-Ray 모드를 사용하여 최적으로 작동하지 않는 서버를 식별할 수도 있습니다.
Y축을 로그 배율로 설정
Y축 로그 배율 옵션은 차트의 Y값을 대수적으로 다시 조정합니다. 왼쪽 Y축, 오른쪽 Y축 또는 두 축을 모두 조정할 수 있습니다. 이 배율 재조정은 값이 작은 범위 내에 밀집해 있을 때 유용합니다. 이 옵션을 사용하려면 체크박스를 선택하고 사용하지 않으려면 선택 해제하세요.
다음 스크린샷은 기본 Y축과 로그 배율이 조정된 Y축이 있는 차트를 보여줍니다.
기본 Y축:
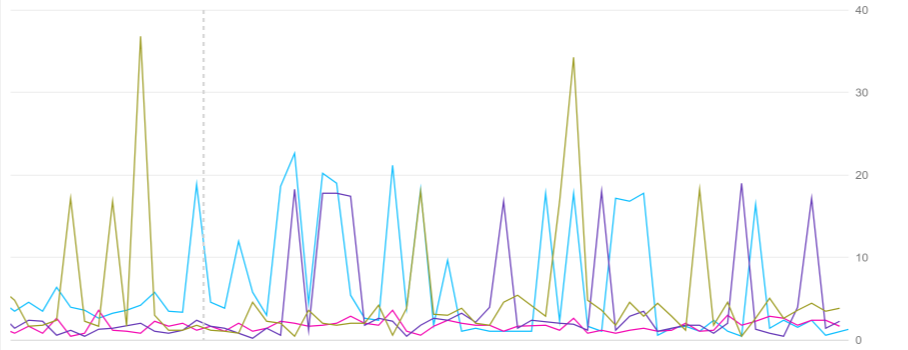
로그 배율이 조정된 Y축:
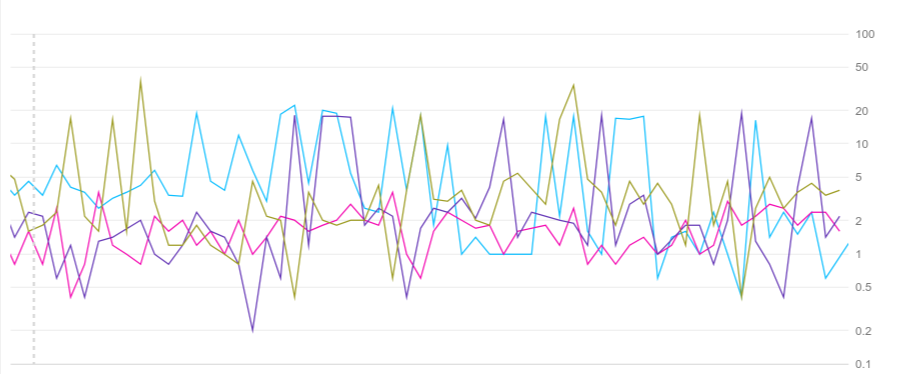
대시보드의 차트
Y축을 로그 배율로 설정하려면 다음을 수행합니다.
측정항목 탐색기
Y축을 로그 배율로 설정하려면 다음을 수행합니다.
-
Google Cloud 콘솔에서 leaderboard 측정항목 탐색기 페이지로 이동합니다.
검색창을 사용하여 이 페이지를 찾은 경우 부제목이 Monitoring인 결과를 선택합니다.
- Google Cloud 콘솔의 툴바에서 Google Cloud 프로젝트를 선택합니다. App Hub 구성의 경우 App Hub 호스트 프로젝트 또는 관리 프로젝트를 선택합니다.
- 차트로 작성할 리소스 유형과 측정항목 유형을 선택합니다.
- 차트의 표시 창에서 expand_more 배율을 펼친 후 Y축의 로그 배율을 선택합니다. 왼쪽 및 오른쪽 축에 다양한 옵션을 사용할 수 있습니다.
API 모드 구성
대시보드의 차트
Cloud Monitoring API를 통해 설명대로 위젯 구성을 보려면 구성에서 API 모드 표시를 클릭합니다.
선택하면 구성 창에서 대시보드의 모든 위젯에 API 라벨이 지정된 탭을 사용할 수 있습니다. API 모드는 Google Cloud 콘솔과 Cloud Monitoring API를 통해 대시보드를 관리하는 경우에 유용할 수 있습니다.
측정항목 탐색기
지원되지 않음

