Este documento descreve como adicionar informações úteis a um painel e como agrupar widgets nele. Por exemplo, você pode adicionar informações sobre o painel, links para recursos relevantes ou o que fazer em diferentes situações. Quando um painel contém muitos widgets, é possível melhorar a usabilidade agrupando-os.
Para mais informações sobre a API Cloud Monitoring, consulte Criar e gerenciar painéis por API.
Esse recurso só é compatível com projetos Google Cloud . Para configurações do App Hub, selecione o projeto host do App Hub ou o projeto de gerenciamento da pasta com app ativado.
Antes de começar
Conclua o seguinte no projeto do Google Cloud em que você quer criar e modificar painéis personalizados:
-
Para receber as permissões necessárias para criar e modificar painéis personalizados usando o console do Google Cloud , peça ao administrador para conceder a você o papel Editor do Monitoring (
roles/monitoring.editor) do IAM no seu projeto. Para mais informações sobre a concessão de papéis, consulte Gerenciar o acesso a projetos, pastas e organizações.Também é possível conseguir as permissões necessárias usando papéis personalizados ou outros papéis predefinidos.
Para mais informações sobre papéis, consulte Controlar o acesso com o Identity and Access Management.
É possível incluir até 100 widgets em um painel.
Adicionar texto a um painel
A captura de tela a seguir ilustra um widget de texto:
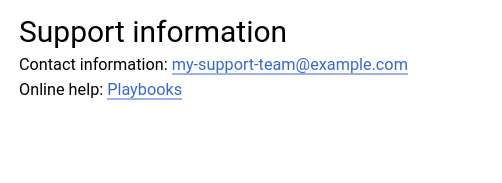
As informações nesta seção são para o console do Google Cloud .
Para informações sobre como usar a API Cloud Monitoring,
consulte Painel com um widget Text.
Para adicionar um widget de texto a um painel, faça o seguinte:
-
No Google Cloud console, acesse a página
 Painéis:
Painéis:
Se você usar a barra de pesquisa para encontrar essa página, selecione o resultado com o subtítulo Monitoring.
- Na barra de ferramentas do console Google Cloud , selecione seu projeto Google Cloud . Para configurações do App Hub, selecione o projeto host do App Hub ou o projeto de gerenciamento da pasta com app ativado.
- Selecione um painel ou clique em Criar painel.
- Na barra de ferramentas, clique em add Adicionar widget.
- Na caixa de diálogo Adicionar widget, acesse a seção Layout e selecione Texto.
- Adicione um título.
No painel Conteúdo, insira o texto que você quer exibir.
Para informações de formatação, consulte Sintaxe do Markdown.
Opções: use os campos no painel Exibir para personalizar seu conteúdo.
Por exemplo, talvez você queira configurar a visibilidade do widget.
Para aplicar as mudanças ao painel, clique em Aplicar na barra de ferramentas. Para descartar as mudanças, clique em Cancelar.
Para salvar o dashboard modificado, clique em Salvar na barra de ferramentas.
Sintaxe de markdown
Esta seção descreve a maior parte da sintaxe do Markdown compatível com o widget de texto. Tags HTML não são aceitas.
Cabeçalhos
Uma linha que começa com um hash,
#, indica um cabeçalho. É possível usar vários sinais de hash para diferentes níveis de cabeçalho. Por exemplo, para um cabeçalho de nível superior, use um único hash,# Header. Para um cabeçalho de segundo nível, use dois hashes,## Second-level header.Parágrafos
Para criar um novo parágrafo, use uma linha em branco.
Ênfase
- Itálico: use
*italic*ou_italic_. - Negrito: use
**bold**ou__bold__. - Negrito e itálico: use
***bold and italic***. - Fonte fixa: use acentos graves,
`fixed font`.
- Itálico: use
Links: formato
[link text](path).Você pode usar qualquer valor para
link text. O valor depathprecisa referenciar uma âncora HTML no painel ou ser um URL de uma página externa.Para vincular a outra seção no painel. A âncora de uma seção é o título dela, convertido em letras minúsculas com palavras separadas por um hífen. Por exemplo, para vincular a uma seção com o título "Gráficos usando variáveis", defina
pathcomo#charts-using-variables.Para vincular a um recurso externo, defina
pathcomo o URL. Por exemplo, para vincular aexample.com, definapathcomohttps://example.com/.
Listas: é possível criar listas ordenadas ou não ordenadas e aninhar listas.
Para listas ordenadas, prefixe cada item com
1.. Quando o texto é renderizado, os elementos são numerados sequencialmente. Exemplo:1. Ordered list item 1 1. Ordered list item 2Para listas não ordenadas, prefixe cada item com um sinal de mais
(+), um traço(-)ou um asterisco(*). Exemplo:+ Unordered list item 1 + Unordered list item 2Para aninhar listas, adicione um recuo. Exemplo:
1. Item 1 + Nested unordered-list item 1 + Nested unordered-list item 2 1. Item 2 1. Nested ordered-list item 1 1. Nested ordered-list item 2
Variáveis: formate como
${VARIABLE_NAME}.O widget de texto renderiza apenas o valor ou os valores da variável. Por exemplo, se você tiver uma variável com base em rótulo em que a chave é
zonee o valor éus-west1, o widget de texto vai mostrarus-west1.Quando o valor de uma variável é o caractere curinga
(*), o widget de texto mostraall.As variáveis não reconhecidas são mostradas como foram escritas e não são renderizadas.
Como usar caracteres de escape
Alguns caracteres, como sinais de adição
(+), são convertidos em elementos de lista. Se quiser mostrar esses tipos de caracteres literalmente, use uma barra invertida para inserir o caractere de escape,\+.
Organizar widgets do painel
Com os painéis personalizados, é possível especificar a posição dos gráficos, das políticas de alertas e de outros widgets. No entanto, é possível melhorar a usabilidade de um painel com muitos widgets criando seções ou agrupando widgets:
Para criar seções indexadas no seu painel, use o widget section-header. Quando você adiciona esse widget ao painel, uma tabela de conteúdo é criada e um divisor horizontal é adicionado ao painel. Com o sumário, você pode navegar até uma seção específica do painel. Cada widget de seção contém uma âncora. Ao resolver problemas, talvez seja necessário compartilhar o URL da seção com um colega de equipe. Para copiar o URL da seção, clique com o botão direito do mouse em link Link para o cabeçalho e selecione Copiar endereço do link.
Para reduzir o tempo de carregamento de um painel, use widgets de grupo. Há três tipos de widgets de grupo: recolhível, suspenso e de guia. Os widgets de grupo contêm uma coleção de widgets e melhoram o desempenho usando dados de baixa prioridade para recuperar membros da coleção que não são mostrados. O widget de grupo recolhível mostra todos os membros da coleção quando é aberto, caso contrário, todos os membros ficam ocultos. Por outro lado, os widgets de grupo suspenso e grupo de guias mostram apenas um membro da coleção. A diferença entre esses widgets é se você seleciona o membro a ser mostrado usando um menu ou uma guia.
Para usar os widgets descritos nesta seção, seu painel personalizado precisa usar o modo mosaico, que é o layout padrão. Se você mudar o layout para uma grade, esses widgets não vão estar disponíveis.
Na maioria dos widgets, é possível configurar a visibilidade. No entanto, os widgets organizacionais estão sempre visíveis.
O restante desta seção descreve como adicionar e configurar widgets que podem ser usados para organizar seus painéis. Para informações sobre como modificar esses widgets, consulte Modificar a configuração de um widget.
Adicionar um widget de cabeçalho de seção
Para informações sobre como usar a API Cloud Monitoring para criar
um widget de cabeçalho de seção, consulte
Painel com um widget SectionHeader.
Para adicionar um widget de cabeçalho de seção usando o console Google Cloud , faça o seguinte:
-
No Google Cloud console, acesse a página
 Painéis:
Painéis:
Se você usar a barra de pesquisa para encontrar essa página, selecione o resultado com o subtítulo Monitoring.
- Na barra de ferramentas do console Google Cloud , selecione seu projeto Google Cloud . Para configurações do App Hub, selecione o projeto host do App Hub ou o projeto de gerenciamento da pasta com app ativado.
- Na caixa de diálogo Adicionar widget, acesse a seção Layout e selecione o widget Cabeçalho da seção.
No widget, clique em edit Editar seção e preencha a caixa de diálogo:
- O valor do campo Nome da seção é mostrado na tabela de conteúdo.
- O valor do campo Subtítulo é mostrado no painel.
- Se você selecionar *Adicionar um divisor ao índice, uma linha horizontal será adicionada após a entrada no índice.
Adicionar widgets de grupo recolhível
Para informações sobre como usar a API Cloud Monitoring para criar
um widget de grupo recolhível, consulte
Painel com um widget CollapsibleGroup.
Para adicionar um widget de grupo recolhível usando o console Google Cloud , faça o seguinte:
-
No Google Cloud console, acesse a página
 Painéis:
Painéis:
Se você usar a barra de pesquisa para encontrar essa página, selecione o resultado com o subtítulo Monitoring.
- Na barra de ferramentas do console Google Cloud , selecione seu projeto Google Cloud . Para configurações do App Hub, selecione o projeto host do App Hub ou o projeto de gerenciamento da pasta com app ativado.
- Na caixa de diálogo Adicionar widget, acesse a seção Layout e selecione Grupo recolhível.
Para adicionar um widget ao grupo, arraste-o para lá.
Depois de adicionar widgets ao grupo, use o ponteiro para redimensionar e reposicionar esses widgets.
Para adicionar um título descritivo ao grupo, coloque o ponteiro no widget para ativar a barra de ferramentas e clique em edit Editar grupo.
Opcional: para forçar o grupo a ser recolhido por padrão, posicione o ponteiro no widget para ativar a barra de ferramentas e clique em expand_less Recolher grupo.
Quando um widget de grupo recolhível é recolhido, o Monitoring recupera os dados dos widgets no grupo com uma prioridade menor do que para outros widgets. Como resultado, seu painel carrega mais rápido.
Adicionar widgets de grupo suspenso ou de grupo de guias
Os widgets de grupo suspenso e grupo de guias contêm uma coleção de outros widgets, mas mostram apenas um membro da coleção. A diferença entre esses widgets é como você seleciona qual membro da coleção é exibido. Os grupos suspensos oferecem um menu, enquanto os grupos de guias oferecem guias na barra de ferramentas.
Para informações sobre como usar a API Cloud Monitoring para criar esses widgets,
consulte Painel com um widget SingleViewGroup.
Para adicionar esses widgets a um painel, faça o seguinte:
-
No Google Cloud console, acesse a página
 Painéis:
Painéis:
Se você usar a barra de pesquisa para encontrar essa página, selecione o resultado com o subtítulo Monitoring.
- Na barra de ferramentas do console Google Cloud , selecione seu projeto Google Cloud . Para configurações do App Hub, selecione o projeto host do App Hub ou o projeto de gerenciamento da pasta com app ativado.
- Se necessário, crie os widgets que você quer adicionar ao widget de grupo.
Na caixa de diálogo Adicionar widget, acesse a seção Layout e selecione Grupo suspenso ou Grupo de guias.
Um widget do tipo selecionado é adicionado ao seu painel.
Para adicionar widgets, como um gráfico de linhas, a um widget de grupo, arraste-os para o widget de grupo ou edite o widget de grupo e faça uma operação de adição.
Por exemplo, para adicionar widgets a um widget de grupo de guias editando o grupo, faça o seguinte:
- Na barra de ferramentas do widget, selecione list Editar grupo de guias e depois edit Editar grupo.
- Opcional: digite um título para o grupo.
Clique em Adicionar widget e faça uma seleção no menu Adicionar widget.
O menu Adicionar widget lista os widgets que podem ser adicionados ao grupo.
Repita a etapa anterior para cada widget que você quer adicionar ao widget de grupo de guias.
Use os botões expand_more Inferior e expand_less Superior para ordenar os widgets no widget de grupo.
Clique em Aplicar.
O painel é atualizado, e apenas um dos widgets adicionados ao widget de grupo fica visível. A barra de ferramentas do widget exibido permite editar o widget ou realizar outras ações.
Para salvar o dashboard modificado, clique em Salvar na barra de ferramentas.
A seguir
Você também pode adicionar os seguintes widgets aos seus painéis personalizados:
- Gráficos, tabelas e indicadores
- Entradas de registro
- Mostrar incidentes e gráficos para políticas de alertas
Para informações sobre como analisar dados com gráficos e filtrar seus painéis, consulte os seguintes documentos:
- Analisar os dados em gráficos
- Adicionar filtros temporários a um painel personalizado
- Criar e gerenciar variáveis e filtros fixados

