Este documento descreve os widgets que podem ser adicionados aos painéis personalizados para que você possa ver os dados de registro e erro no mesmo contexto dos dados de métrica. O widget do painel de registros mostra entradas de registro. O widget do painel de relatórios de erros mostra os grupos de erros mais recentes. Ambos os widgets fornecem informações que podem ser úteis na solução de problemas. O widget de gráfico da Análise de dados de registros, que mostra os resultados de uma consulta SQL, permite identificar tendências nos dados de registros.
Esse recurso só é compatível com projetos Google Cloud . Para configurações do App Hub, selecione o projeto host do App Hub ou o projeto de gerenciamento da pasta com app ativado.
Explorador de registros e widget do painel de registros
O Explorador de registros é a maneira padrão de investigar registros. Adicionar um widget de painel de registros a um painel não muda a forma como você usa o Explorador de registros. Como os widgets do painel de registros podem ser adicionados a painéis personalizados, eles oferecem uma maneira de ver as entradas de registro no mesmo contexto das métricas.
O Explorador de registros e o widget do painel de registros são compatíveis com a mesma linguagem de consulta e mostram apenas as entradas de registro que você tem permissão para visualizar. Seus papéis do Identity and Access Management (IAM) nos recursos que armazenam as entradas de registro determinam se você pode ver as entradas armazenadas.
A Análise de registros e o widget do painel de registros são pré-configurados para pesquisar entradas de registro nos recursos listados no escopo de registro padrão. Se esse escopo não estiver acessível, eles vão pesquisar as entradas de registro originadas no projeto selecionado. Quando um projeto é selecionado, os resultados da pesquisa incluem as entradas de registro encaminhadas para o projeto por um coletor em outro projeto e armazenadas em um bucket de registros. É possível configurar quais recursos são pesquisados para entradas de registro. Por exemplo, é possível pesquisar entradas de registro por visualização de registros.
Os widgets do painel de registros mostram uma entrada de registro por linha, com colunas para gravidade, carimbo de data/hora e um resumo da entrada de registro. Para conferir a representação formatada em JSON de uma entrada de registro, clique no botão Ver detalhes do registro. A estrutura de cada resumo de entrada varia de acordo com o tipo de registro. Por exemplo, a imagem a seguir mostra duas entradas de registro:

Na imagem anterior, a primeira entrada de registro mostra informações sobre uma solicitação de serviço. O resumo mostra informações sobre o serviço, um endereço de e-mail e uma versão formatada em string da estrutura JSON da entrada. A segunda entrada mostra os resultados de uma solicitação e apenas uma frase que resume a ação realizada.
Para informações gerais sobre o Cloud Logging, consulte os seguintes recursos:
Antes de começar
Faça o seguinte no projeto do Google Cloud em que você quer ver os registros nos painéis personalizados:
-
Para receber as permissões necessárias para adicionar um widget de painel de registros a um painel personalizado usando o console do Google Cloud e configurá-lo para mostrar entradas de registro em projetos ou em visualizações de registros, peça ao administrador para conceder a você os seguintes papéis do IAM:
-
Editor do Monitoring (
roles/monitoring.editor) no projeto. -
Visualizador de registros (
roles/logging.viewer) em cada projeto cujas entradas de registro você quer visualizar. Essa função não concede acesso a todas as entrada de registro. Para mais informações sobre os papéis, consulte Controle de acesso do Cloud Logging com o IAM. -
Acessador de exibição de registros (
roles/logging.viewAccessor) em cada projeto que armazena o bucket de registros de uma exibição de registros a que você quer acessar. O papel de acessador de visualização de registros concede acesso a todas as visualizações de registros armazenadas pelo projeto. Para informações sobre como acessar visualizações de registros específicas, consulte Controlar o acesso a uma visualização de registro.
Para mais informações sobre a concessão de papéis, consulte Gerenciar o acesso a projetos, pastas e organizações.
Também é possível conseguir as permissões necessárias usando papéis personalizados ou outros papéis predefinidos.
-
Editor do Monitoring (
Mostrar entradas de registro em um painel
Nesta seção, descrevemos como adicionar e configurar um widget de painel de registros usando
o console Google Cloud . Para mais informações sobre como usar a API Cloud Monitoring, consulte
Painel com um widget LogsPanel.
É possível incluir até 100 widgets em um painel.
Para adicionar um widget de painel de registros ao painel usando o console, faça o seguinte:
-
No Google Cloud console, acesse a página
 Painéis:
Painéis:
Se você usar a barra de pesquisa para encontrar essa página, selecione o resultado com o subtítulo Monitoring.
- Na barra de ferramentas do console Google Cloud , selecione seu projeto Google Cloud . Para configurações do App Hub, selecione o projeto host do App Hub ou o projeto de gerenciamento da pasta com app ativado.
- Selecione um painel ou clique em Criar painel.
- Na barra de ferramentas, clique em add Adicionar widget.
- Na caixa de diálogo Adicionar widget, selecione
 Registros.
Registros. - Opcional: para atualizar o título, digite o novo título no campo Título do widget.
Configure quais recursos são pesquisados para entradas de registro:
Para pesquisar por projeto, defina a entrada Escopo por como Projeto, expanda a entrada Projetos e preencha a caixa de diálogo.
O menu Projetos lista todos os projetos Google Cloud no escopo de métricas atual. Se uma entrada no menu incluir o texto "Você não tem permissão no nível do projeto para consultar os registros deste projeto", isso significa que você não tem as permissões necessárias para acessar as entradas de registro disponíveis nesse projeto Google Cloud .
As entradas de registro mostradas incluem aquelas originadas no seu projetoGoogle Cloud e as que são encaminhadas para o projetoGoogle Cloud por um gravador em outro projeto.
Para pesquisar entradas de registro por visualizações de registros em buckets de registros, defina a entrada Escopo por como Armazenamento, expanda a entrada Visualizações de armazenamento e preencha a caixa de diálogo.
O menu Visualizações de armazenamento lista as visualizações de registros em buckets de registros no Google Cloud projeto selecionado.
Para selecionar visualizações de registros em buckets de registros em outros projetos do Google Cloud , no menu, clique em add_circle Importar projeto, selecione um projeto e escolha uma ou mais visualizações de registros. Só é possível importar projetos incluídos no escopo de métricas atual.
Para pesquisar os recursos incluídos em um escopo de registro, que pode incluir projetos e visualizações de registros, defina a entrada Escopo por como Escopo de registros. Em seguida, expanda a entrada Escopos de registros e selecione um escopo.
Opcional: para restringir os registros que o widget do painel de registros mostra, insira uma consulta no campo Editor de consultas e, se você tiver desativado a execução automática de consultas, clique em Executar consulta. Para uma breve introdução às consultas, consulte Exemplos de consultas.
Opcional: aplique variáveis ao widget do painel de registros.
É possível atualizar a consulta de um widget para depender de uma variável. Assim, quando você muda o valor da variável, os dados exibidos pelo widget também mudam. Você também pode usar uma variável para controlar a visibilidade de um widget. Para mais informações, consulte estes documentos:
Para aplicar as mudanças ao painel, clique em Aplicar na barra de ferramentas. Para descartar as mudanças, clique em Cancelar.
Para salvar o dashboard modificado, clique em Salvar na barra de ferramentas.
O widget do painel de registros mostra uma tabela de entradas de registro. Você também pode usar a barra de filtro do widget para mudar temporariamente as entradas de registro que ele mostra. Para mais informações, consulte a seção Filtrar as entradas de registro.
Exemplos de consultas
Para preencher o campo Editor de consultas, insira o texto nele ou faça seleções nos menus. O campo Editor de consultas usa a mesma linguagem de consulta que o Explorador de registros. Para informações sobre solução de problemas, consulte Problemas de sintaxe.
Os menus Gravidade e Nome do registro permitem que você selecione várias opções. Veja a seguir um exemplo de instrução de consulta que corresponde a vários níveis de gravidade:
severity=(WARNING OR ERROR OR CRITICAL OR ALERT OR EMERGENCY)
O menu Recurso permite filtrar por recurso. Você pode selecionar um tipo de recurso, como Recurso auditado, ou navegar pelas janelas para selecionar um método específico.
Por exemplo, para adicionar uma consulta para Recurso auditado, faça o seguinte:
- Abra o menu Recurso.
- Pesquise e selecione Recurso auditado.
Clique em Aplicar.
Estas etapas adicionam a seguinte cláusula ao campo Editor de consultas:
resource.type="audited_resource"
Da mesma forma, para adicionar uma consulta aos registros de auditoria do Cloud Run functions, faça o seguinte:
- Abra o menu Recurso.
- Pesquise e selecione Recurso auditado.
- No menu de serviços, selecione Cloud Functions.
Clique em Aplicar.
Estas etapas adicionam a seguinte cláusula ao campo Editor de consultas:
resource.type="audited_resource" resource.labels.service="cloudfunctions.googleapis.com"
Filtrar as entradas de registro
Para mudar quais entradas de registro um widget de painel de registros mostra, modifique os valores dos seguintes campos ou menus:
Seletor de período do painel: o widget do painel de registros recupera apenas entradas de registro gravadas no intervalo especificado por esse campo.
Campo Filtro no widget do painel de registros: o filtro especificado é aplicado depois que a consulta é concluída. O valor desse campo é mantido apenas para a sessão atual.
Menu Gravidade no widget do painel de registros: o filtro por nível de gravidade é aplicado após a conclusão da consulta. O valor desse campo é mantido apenas para a sessão atual.
Consulta no widget do painel de registros: o widget do painel de registros mostra apenas as entradas de registro que correspondem à consulta. Se você não especificar uma consulta, todos os registros no intervalo de tempo selecionado serão mostrados. Se você especificar uma consulta, o widget do painel de registros vai mostrar um ícone Mostrar consulta, que exibe a consulta atual como uma dica.
Para modificar a consulta, edite o widget do painel de registros.
Google Cloud projeto no widget do painel de registros: para modificar essa configuração, edite o widget do painel de registros.
Filtros do painel: quando há filtros no painel, a configuração de filtro é aplicada à consulta do widget do painel de registros. Por exemplo, se você adicionar o filtro de painel cluster_name: mycluster, a consulta será atualizada para incluir resource.labels."cluster_name"="mycluster". Para mais informações sobre filtros de painel, consulte Adicionar filtros temporários e Adicionar filtros permanentes.
O restante desta seção fornece mais informações sobre como filtrar as entradas de registro.
Exemplo: filtrar entradas de registro por data
Para mostrar os registros mais recentes em um widget de painel de registros, use os campos de tempo na barra de ferramentas do painel. Por exemplo, selecione 1H. Desde que você não selecione um intervalo de tempo personalizado, o widget sempre vai mostrar os registros mais recentes, mesmo quando forem mais antigos que a janela de tempo selecionada.
Ao investigar um incidente, é possível restringir as entradas de registro às entradas que estão em um intervalo de tempo específico. Para configurar as entradas de registro para mostrar os registros que estão em um intervalo de tempo fixo, siga um ou ambos os procedimentos a seguir:
- Selecione um período usando o seletor.
- Insira uma cláusula
timestampno campo Editor de consultas do painel de configuração e selecione Aplicar filtro.
Quando você especifica um intervalo de tempo, o widget do painel de registros não é atualizado automaticamente.
Exemplo: filtrar entradas de registro por gravidade
Quando você está monitorando a depuração de uma situação de falha, convém ver apenas mensagens de erro e ocultar da exibição todas as outras entradas de registro. Para configurar um widget de painel de registros para exibir somente as entradas que atendem a níveis de gravidade específicos, siga um destes procedimentos ou ambos:
Para aplicar um filtro temporário, selecione um valor para o menu Gravidade no widget do painel de registros. Esse menu especifica um nível de gravidade mínimo. Por exemplo, um valor de "Aviso" resulta na recuperação de entradas de registro com uma gravidade "Erro", mas aquelas com uma gravidade de "Aviso" não são recuperadas. Por padrão, o valor desse campo é definido como
Default, o que inclui todas as entradas de registro.A configuração do menu Gravidade é descartada quando você sai do painel.
Para aplicar um filtro permanente, insira uma cláusula
severityno campo Editor de consultas no painel de configuração e selecione Aplicar filtro.
Exemplo: filtrar entradas de registro por string ou frase
Filtrar entradas de registro por string ou frase específica permite eliminar a visualização de entradas de registro que não são de interesse. Por exemplo, para visualizar entradas de registro que incluem um endereço de e-mail específico, filtre por esse endereço.
Para aplicar um filtro temporário para visualizar apenas as entradas de registros que contêm uma palavra ou frase específica, use o campo filter_list Filtro. O contém-test é indiferente a maiúsculas.
Se você adicionar vários filtros, somente os registros que corresponderem a todos os filtros serão mostrados porque um
ANDimplícito é inserido entre filtros adjacentes. No entanto, é possível inserir explicitamente um operadorOR:Por exemplo, quando você adicionar os filtros
GeteCompute, serão exibidas entradas de registro que contêm as duas palavras.Por exemplo, quando você adiciona os filtros
Get,OReCompute, as entradas de registro que contêmGetouComputesão exibidas.
O valor do campo Filtro filter_list não é persistente.
Para aplicar um filtro permanente, modifique a consulta armazenada no campo Editor de consultas e selecione Aplicar filtro. Para informações sobre a sintaxe da consulta, veja a Linguagem de consulta do Logging.
Por exemplo, para exibir somente essas entradas de registro com um campo
MESSAGEcujo valor contém a string "lamp", adicione a cláusulajsonPayload.MESSAGE:"lamp"ao Editor de consultas.
Ver entradas de registro no Explorador de registros
Os widgets do painel de registros mostram campos importantes das entradas de registro, mas não a entrada de registro completa. Para examinar todos os campos de uma entrada de registro, faça o seguinte:
- No widget do painel de registros, selecione Ver no Explorador de registros.
Na caixa de diálogo, selecione o projeto Google Cloud em que o Explorador de registros será aberto.
O Explorador de registros é aberto em uma nova guia do navegador, e os filtros que você selecionou no widget do painel de registros são aplicados automaticamente.
Selecione a entrada de registro que você quer ver.
Mostrar gráficos gerados com uma consulta da Análise de dados de registros
Nesta seção, descrevemos como configurar e salvar um gráfico gerado de uma consulta do Log Analytics em um painel personalizado. Com a Análise de registros, é possível pesquisar e agregar registros para gerar insights úteis usando consultas SQL.
Além de usar a página da Análise de dados de registros para configurar e salvar gráficos em um painel, você pode salvar um gráfico da Análise de dados de registros diretamente no Monitoring fazendo o seguinte:
-
No Google Cloud console, acesse a página
 Painéis:
Painéis:
Se você usar a barra de pesquisa para encontrar essa página, selecione o resultado com o subtítulo Monitoring.
- Na barra de ferramentas do console Google Cloud , selecione seu projeto Google Cloud . Para configurações do App Hub, selecione o projeto host do App Hub ou o projeto de gerenciamento da pasta com app ativado.
- Selecione um painel ou clique em Criar painel.
- Na barra de ferramentas, clique em add Adicionar widget.
- Na caixa de diálogo Adicionar widget, acesse a seção Dados e selecione Log Analytics.
Na caixa de diálogo Configurar widget, configure os dados a serem mostrados e clique em Executar consulta.
Para selecionar os dados a serem mostrados, crie uma consulta SQL ou escolha uma consulta salva ou recente. As visualizações de registros e visualizações de análise que podem ser consultadas estão listadas na seção Visualizações e esquema. Ao clicar em uma fonte de dados, uma lista de campos dela aparece no cabeçalho Esquema.
Opcional: na guia Resultados, personalize a configuração do gráfico usando o painel Mostrar.
No painel Mostrar, é possível mudar o tipo de gráfico e personalizar as linhas e colunas representadas alterando a dimensão, a medida e o detalhamento:
Dimensão: a dimensão precisa ser uma coluna de carimbo de data/hora, numérica ou de string. Por padrão, a dimensão é definida como a primeira coluna baseada em carimbo de data/hora no esquema. Se não houver um carimbo de data/hora na consulta, a primeira coluna de string será selecionada como a dimensão. Você também pode personalizar a dimensão no painel Exibição do gráfico. Quando uma coluna de carimbo de data/hora é selecionada como a dimensão, o gráfico mostra como os dados mudam com o tempo. Quando uma coluna de string é selecionada como a dimensão de um gráfico de barras, é possível classificar os dados em ordem crescente ou decrescente, o que classifica a dimensão por ordem lexical. Você também pode manter a ordem de classificação "padrão", que classifica a dimensão com base nos valores da métrica correspondente em ordem decrescente.
Métrica: é possível selecionar várias métricas no painel Exibição do gráfico. Ao selecionar uma métrica, você também precisa escolher a função de agregação a ser realizada nos valores agrupados, como
count,sum,averageepercentile-99. Por exemplo,count-distinctretorna o número de valores exclusivos em uma determinada coluna.Detalhamento: para dividir uma única série de dados em várias com base em outra coluna, adicione um detalhamento.
Para mais informações sobre como personalizar a configuração do gráfico, consulte Personalizar a configuração do gráfico.
Para salvar o dashboard modificado, clique em Salvar na barra de ferramentas.
Os gráficos da Análise de registros também podem ser editados depois de salvos em um painel. Para mais informações, consulte Modificar a configuração de um widget.
Mostrar erros em um painel
Nesta seção, descrevemos como adicionar e configurar um painel de relatórios de erros usando o console Google Cloud . Para mais informações sobre como adicionar
um painel de relatórios de erros a um painel usando a API Cloud Monitoring, consulte
Painel com um widget ErrorReportingPanel.
Para adicionar um painel de relatórios de erros ao painel usando o console, faça o seguinte:
-
No Google Cloud console, acesse a página
 Painéis:
Painéis:
Se você usar a barra de pesquisa para encontrar essa página, selecione o resultado com o subtítulo Monitoring.
- Na barra de ferramentas do console Google Cloud , selecione seu projeto Google Cloud . Para configurações do App Hub, selecione o projeto host do App Hub ou o projeto de gerenciamento da pasta com app ativado.
- Selecione um painel ou clique em Criar painel.
- Na barra de ferramentas, clique em add Adicionar widget.
- Na caixa de diálogo Adicionar widget, acesse a seção Visualização e selecione Painel do Error Reporting.
- Selecione o projeto cujos grupos de erros são mostrados, expanda arrow_drop_down Projetos e faça uma seleção.
- Opcional: atualize o título.
Opcional: para restringir os recursos em que os erros são mostrados, faça o seguinte:
- expanda arrow_drop_down Todos os recursos e selecione um recurso.
Depois de selecionar um recurso, clique em Aplicar ou use os menus adicionais para refinar os critérios de filtro:
Para mostrar erros de recursos do App Engine, selecione Serviços do GAE e clique em Aplicar.
Para mostrar erros de um serviço específico do App Engine, selecione Serviços do GAE, escolha o serviço e clique em Aplicar.
Para aplicar as mudanças ao painel, clique em Aplicar na barra de ferramentas. Para descartar as mudanças, clique em Cancelar.
O exemplo a seguir mostra um painel do Error Reporting:
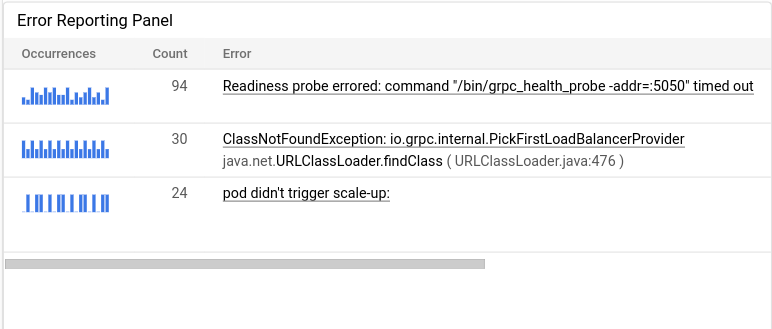
Para salvar o dashboard modificado, clique em Salvar na barra de ferramentas.
Resolver problemas
- O painel de registros indica que ele exibe dados parciais
- O painel de registros informa uma consulta inválida
- O painel de registros exibe a mensagem "Nenhuma entrada encontrada"
A seguir
Para informações sobre como o Cloud Monitoring fornece visibilidade a métricas e registros armazenados em vários projetos do Google Cloud , consulte Visão geral do escopo de métricas.
Para informações sobre como configurar um painel para mostrar registros ou erros usando a API, consulte o seguinte:
Para saber mais sobre grupos de erros, consulte a Visão geral do Error Reporting.

