このページでは、 Google Cloud プロジェクトで収集された指標を使用する場合の動作について説明します。
グラフのエラー
このセクションでは、グラフの構成時に表示される可能性のあるエラーについて説明します。グラフを構成するには、Metrics Explorer を使用するか、グラフをダッシュボードに追加します。
グラフデータのギャップ
グラフのデータにギャップが生じる場合があります。たとえば、次のスクリーンショットは、指標 loadbalancing.googleapis.com/https/total_latencies でのこの動作を示しています。
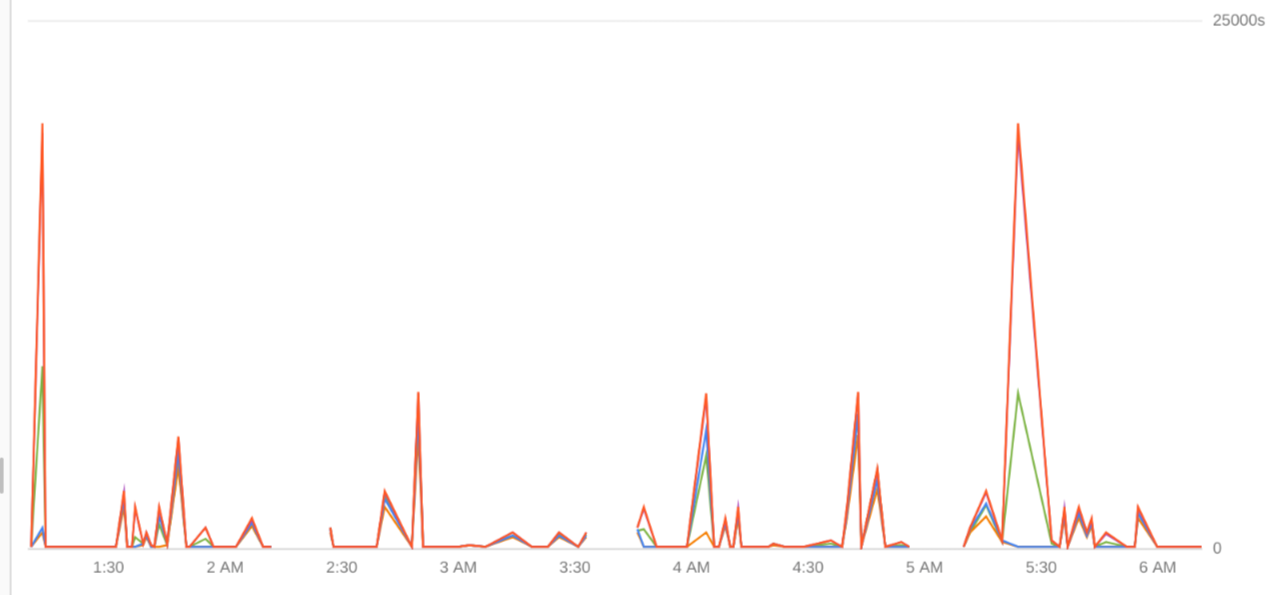
データのギャップは、データの書き込み頻度が非常に低い場合に発生します。Cloud Monitoring はサンプリングによって指標を収集しますが、非常にスパースなデータでは、サンプルの収集時に利用可能なデータがないことがあります。たとえば、リクエスト数が 0.05 クエリ/秒(QPS)以下である場合、ロードバランサの指標でギャップが生じることがあります。クエリレートが高くなると、ギャップはなくなります。
期間を変更するとアライメント期間が変更される
ダッシュボードにグラフを追加します。グラフの期間を変更すると、アライメント期間が変更されることがあります。たとえば、時間範囲を 1 時間から 2 時間に変更すると、アライメント期間は 1 minute interval と表示されます。ただし、時間範囲を 1 時間から 1 日に変更すると、アライメント期間は 5 minute interval と表示されます。
この動作は予期されたものです。
グラフでは、表示できるデータポイントの数に上限があります。そのため、選択した期間で使用可能なデータポイントの数が表示上限を超えている場合、Monitoring は表示するデータポイントの数を減らすようにアライメント設定を自動的に変更します。
グラフに一部の時系列が表示されない
グラフを構成しましたが、一部の時系列が表示されません。
パフォーマンス上の理由から、グラフには最大 50 個の時系列が表示されるように構成されています。
グラフを構成し、50 を超える時系列が使用可能な場合、グラフは表示される時系列の数を制限し、ツールバーに赤い点の付いたアイコンを追加します。アイコンのツールチップに次のメッセージが表示されます。
To improve performance, we've limited the time series displayed in this chart.
すべての時系列を表示するには、ツールチップを開いて、[すべての時系列を表示] ボタンを選択します。
グラフにデータが表示されない
グラフを構成しましたが、データではなくエラー メッセージが表示されます。
グラフに対して指定された期間に使用できるデータがない場合は、次のメッセージが表示されます。
No data is available for the selected time frame.この問題を解決するには、次のことを試してください。
グラフの期間を長くします。割り当て使用量をレポートする指標タイプなど、1 日に 1 つのサンプルのみを提供する指標タイプもあります。
グラフに選択した指標タイプを変更します。グラフで指定された指標タイプが非アクティブである可能性があります。つまり、その指標タイプのデータがない可能性があります。
クエリで指定された指標タイプまたはリソースタイプが認識されない場合は、次のメッセージが表示されます。
An error occurred requested data. One or more resources could not be found.この問題を解決するには、次のことを試してください。
クエリで指定された指標タイプとリソースタイプが定義されていることを確認します。グラフのメニュードリブン インターフェースを使用して、指標タイプを検索できます。
クエリ内の指標タイプとリソースタイプのスペルを確認します。
複数の指標を含むグラフにエラー メッセージが表示される
複数の指標を表示するようにグラフを構成しましたが、次のエラー メッセージがグラフに表示されます。
The units for queries using the same Y-axis must be the same for the chart
to render correctly.
グラフには複数の指標タイプを表示できます。指標タイプは、左側の Y 軸または右側の Y 軸にマッピングできます。左側の Y 軸にマッピングされるすべての指標タイプの単位は同じである必要があります。そうでない場合は、前のエラー メッセージが表示されます。同様に、右側の Y 軸にマッピングされるすべての指標タイプの単位は同じである必要があります。そうでない場合は、前のエラー メッセージが表示されます。
このエラーを解決するには、次の操作を行います。
グラフに含まれている指標の単位が 3 種類以上ある場合は、単位が 2 種類になるまで指標を削除します。
一方の単位の種類のすべての指標を左側の Y 軸に割り当て、もう一方の単位の種類のすべての指標を右側の Y 軸に割り当てます。
複数の指標が含まれるグラフに予期しないデータが表示される
複数の指標を表示するようにグラフが構成され、特定の時系列のみを表示するようにフィルタが追加されています。フィルタを満たさない時系列がグラフに表示されます。
この状況を解決するには、グラフ化された各指標にフィルタを適用します。
たとえば、次のスクリーンショットは、仮想マシン(VM)インスタンスの読み取りと書き込みのバイト数を示すグラフが表示された Metrics Explorer の構成ペインを示しています。

スクリーンショットでは、グラフに表示される指標タイプごとに 1 つの見出しがあります。
たとえば、us-central1-a ゾーンにある VM の時系列のみをグラフに表示するには、各クエリにフィルタ zone = us-central1-a を追加します。
PromQL 定義グラフのフィルタ値を選択できない
カスタム ダッシュボードでグラフを作成し、PromQL を使用してグラフを構成します。次に、永続的なダッシュボード フィルタを作成します。ダッシュボードを表示しているときに、フィルタのデフォルト値を変更しようとすると、ラベル値のメニューが表示されないか、ラベル値のメニューが正しくありません。
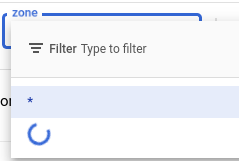
この問題を解決するには、フィルタ値を入力して [適用] を選択します。たとえば、フィルタキーが zone の場合は、「us-central1-a」と入力します。
ダッシュボードのエラー
このセクションでは、ダッシュボードの作成または編集時に発生する可能性のあるエラーについて説明します。
ダッシュボードの作成に失敗する
ダッシュボードは、ダッシュボードの JSON または YAML の説明を使用して作成します。この説明には name フィールドが含まれます。表示名を変更して 2 つ目のダッシュボードを作成しようとすると、エラーが発生します。たとえば、Google Cloud CLI を使用すると、次のエラーが発生します。
ERROR: (gcloud.alpha.monitoring.dashboards.create) Resource in projects [xxxxxxx] is the subject of a conflict: Requested entity already exists.
失敗の原因は、name フィールドの値でこのダッシュボードを識別するダッシュボード ID がすでに存在していることです。そのため、ダッシュボードを作成できません。
ダッシュボードの作成時に name フィールドを指定する場合は、指定する値がグローバルに一意である必要があります。name フィールドの構文は次のとおりです。
"name": "projects/PROJECT_ID_OR_NUMBER/dashboards/DASHBOARD_ID"
表示名は一意である必要はありません。
ダッシュボードに一部のイベントが表示されない
イベントを表示するダッシュボードを構成したところ、最近のイベントのみが表示されます。古いイベントは表示されません。
この問題を解決するには、以下のいずれかを行います。
期間を短く設定します。たとえば、直近の日にちではなく直近の時間のデータを表示するか、カスタム期間を選択します。
フィルタを追加します。
パフォーマンス上の理由から、ダッシュボードでは、表示できるイベントの数に上限があります。これらの上限に達すると、ダッシュボードには直近のイベントのみが表示されます。
Terraform で作成されたダッシュボードが再スケーリングされる
Terraform を使用してダッシュボードを作成し、 Google Cloud コンソールを使用してダッシュボードを編集しました。編集した部分を除き、ダッシュボードは変更されないはずです。しかし、ダッシュボードのスケールが変更されました。たとえば、ダッシュボードに 12 個の列があったのが、48 個の列になりました。
Terraform を使用して作成したダッシュボードは、Google Cloud コンソールで編集しないでください。ダッシュボードを編集すると、サイズは 4 倍に拡大されます。
アラート ポリシー ウィジェットにデータが表示されない
ダッシュボードに、アラート ポリシーのグラフが表示されますが、グラフにデータが表示されません。
この状況を解決するには、次のことを試してください。
グラフの構成を表示し、アラート ポリシーが選択されていることを確認します。アラート ポリシーが表示されない場合は、アラートのグラフをアラート ポリシーに関連付けるか、そのグラフをダッシュボードから削除します。
アラート ポリシーのデータを表示するダッシュボードのグラフは、参照されているアラート ポリシーが削除されると、データの表示を停止します。アラート ポリシーを削除しても、そのポリシーを参照しているアラートのグラフは削除されません。
アラート ポリシーの詳細を表示して、1 つの条件が含まれていることを確認します。
アラート ポリシーのデータを表示するダッシュボードのグラフは、アラート ポリシーが複数の条件を含むように変更されると、データの表示を停止します。この状態を解決するには、アラートのグラフを単一条件のアラート ポリシーに関連付けるか、ダッシュボードからそのグラフを削除します。
期間を長くします。期間セレクタは、データのサンプリング期間よりも長い値に設定する必要があります。ほとんどの指標は 60 秒ごとにサンプリングされますが、一部の指標のサンプリング頻度は低くなります。たとえば、serviceruntime.googleapis.com/quota/limit 指標は 86,400 秒(1 日)ごとにサンプリングされます。
[ログ] パネルで無効なクエリが報告される
「エラー: クエリが無効です」というエラー メッセージが表示され、ログパネルにログエントリが表示されません。
この問題を解決するには、ログを表示するようにログパネルが構成されているプロジェクトの数を削減します。
この失敗条件の詳細については、クエリでエラーが返されるをご覧ください。
[ログ] パネルでエントリが見つからないことが報告される
ログパネルに「現在のフィルタに一致するエントリが見つかりません」というエラー メッセージが表示されます。このメッセージが表示された場合は、いくつかの理由が考えられます。以下をご確認ください。
ログエントリを表示するプロジェクトごとに、次のいずれかに該当することを確認します。
- ログ閲覧者(
roles/logging.viewer)のロールがあること。 カスタムロールの場合、次の権限があること。
logging.logs.listlogging.logServiceIndexes.listlogging.logServices.list
- ログ閲覧者(
Query Editor 内の句が、ログパネルに表示される設定と競合していないことを確認します。
たとえば、[クエリエディタ] フィールドに
severity=NOTICEが含まれている場合、ログパネルは重大度がNOTICEであるすべてのログを取得します。ログパネルの [重大度] メニューが「警告」に設定されている場合、ログパネルには「現在のフィルタに一致するエントリは見つかりませんでした。」と表示されます。重大度が「警告」以上の取得されたログエントリがないため、メッセージが表示されます。一方、[クエリエディタ] フィールドに
severity=WARNINGが含まれ、ログパネルの [重大度] メニューが「通知」に設定されている場合は、ログエントリが表示されることがあります。この構成では、ログパネルは重大度レベルがWARNINGのログを取得します。次に、そのログのリストは、重大度が「通知」以上のログリストのみをフィルタリングし、取得したすべての重大度以上のログを表示します。
[ログ] パネルで部分的なデータが表示されていることが示される
[ログ] パネルに警告インジケーターと「結果の一部を表示しています」というメッセージが表示されます。
ログを表示するよう選択した Google Cloud プロジェクトのログを表示する権限がない場合、このインジケーターが表示されます。警告インジケーターを削除するには、次のいずれかを行います。
システム管理者に連絡して、ログを表示する Google Cloud プロジェクトごとに次のいずれかの操作を行うよう依頼します。
- ログ閲覧者(
roles/logging.viewer)のロールを付与します。 カスタムロールの場合、次の権限を取得します。
logging.logs.listlogging.logServiceIndexes.listlogging.logServices.list
- ログ閲覧者(
ログエントリを表示する権限を持つGoogle Cloud プロジェクトのログのみを表示するように、[ログ] パネルの構成を変更します。
ログパネルに権限拒否メッセージが表示される
ダッシュボードのログパネル ウィジェットに、次の権限拒否メッセージが表示されます。
Error: Permission 'logging.views.access' denied on resource (or it may not exist).
この問題を解決するには、次の操作を行います。
- ログパネル ウィジェットを編集します。
次のいずれかを行います。
[スコープ条件] メニューを [プロジェクト] に設定してから、[プロジェクト] メニューを使用して [現在のプロジェクト] を選択します。
表示する権限のないログビューを [ストレージ ビュー] メニューから削除します。ログビューへのアクセスに必要な IAM ロールについては、ログビューへのアクセス権を付与するをご覧ください。
ログパネル ウィジェットでログビューを検索する場合は、一覧表示されているすべてのログビューのログエントリを読み取る権限が必要です。それ以外の場合は、エラー メッセージが表示されます。
[適用] をクリックします。
テーブルに一部の時系列が表示されない
テーブルを構成しましたが、一部の時系列が表示されません。
パフォーマンス上の理由から、テーブルには最大 300 行が表示されるように構成されています。
[ログ] パネルでダッシュボードを作成するための API 呼び出しが失敗する
[ログ] パネルを含むダッシュボードを作成するときに、エラー メッセージが表示される理由はいくつかあります。
[ログ] パネルの高さまたは幅の最小要件を満たしていないと、次のエラーが表示されます。
Unable to save dashboard: Field mosaicLayout.tiles[0] has an invalid value: LogsPanel must have a minimum width of 3 and height of 3.
この状態を解決するには、ダッシュボードの JSON 表現で、[ログ] パネル ウィジェットの
heightフィールドとwidthフィールドが最小要件を満たしていることを確認します。logsPanel.filterフィールドが 2,000 文字を超えると、次のエラーが表示されます。Unable to save dashboard: filter cannot be greater than 2000 characters.
この状態を解決するには、フィルタを短くします。
resourceNamesフィールドが欠落している場合は、次のエラー メッセージが表示されます。Unable to save dashboard: Dashboard is missing required field mosaicLayout.tiles[0].widget.logsPanel.resourceNames.
この状態を解決するには、ダッシュボード JSON に
resourceNamesフィールドを追加します。resourceNamesの構文が正しくない場合、次のエラーが表示されます。Unable to save dashboard: Field mosaicLayout.tiles[0].widget.logsPanelWidget.resourceNames has an invalid value of "a-project": resource name must have the format `projects/{project}`."この状態を解決するには、ダッシュボード JSON の
a-projectをprojects/a-projectに置き換えます。filterフィールドの構文エラーを解決する方法については、トラブルシューティング: 構文の問題をご覧ください。
正しい形式の JSON ファイルの例については、LogsPanel ウィジェットを含むダッシュボードをご覧ください。
Grafana ダッシュボードのインポート
ダッシュボード インポータの使用方法とトラブルシューティングについては、Grafana ダッシュボードを Cloud Monitoring にインポートするをご覧ください。
ダッシュボード コンテンツの変換に関する問題については、インポータの README ファイルをご覧ください。
