サンバースト グラフでは、階層データが同心円のセットとして表示されます。各円のスライスの大きさは数値メジャーによって決まります。
グラフ構成エディタを使用すると、Looker の縦棒グラフからサンバースト グラフを作成できます。最良の結果を得るために、少なくとも 2 つのピボットされていないディメンションと 1 つの数値メジャーを使用して、サンバースト グラフを作成してください。
たとえば、Orders Count メジャーを Users Country、Users State、Users City ディメンションで分類して表示するサンバースト グラフを作成できます。各円のスライスの大きさは Orders Count に対応しています。
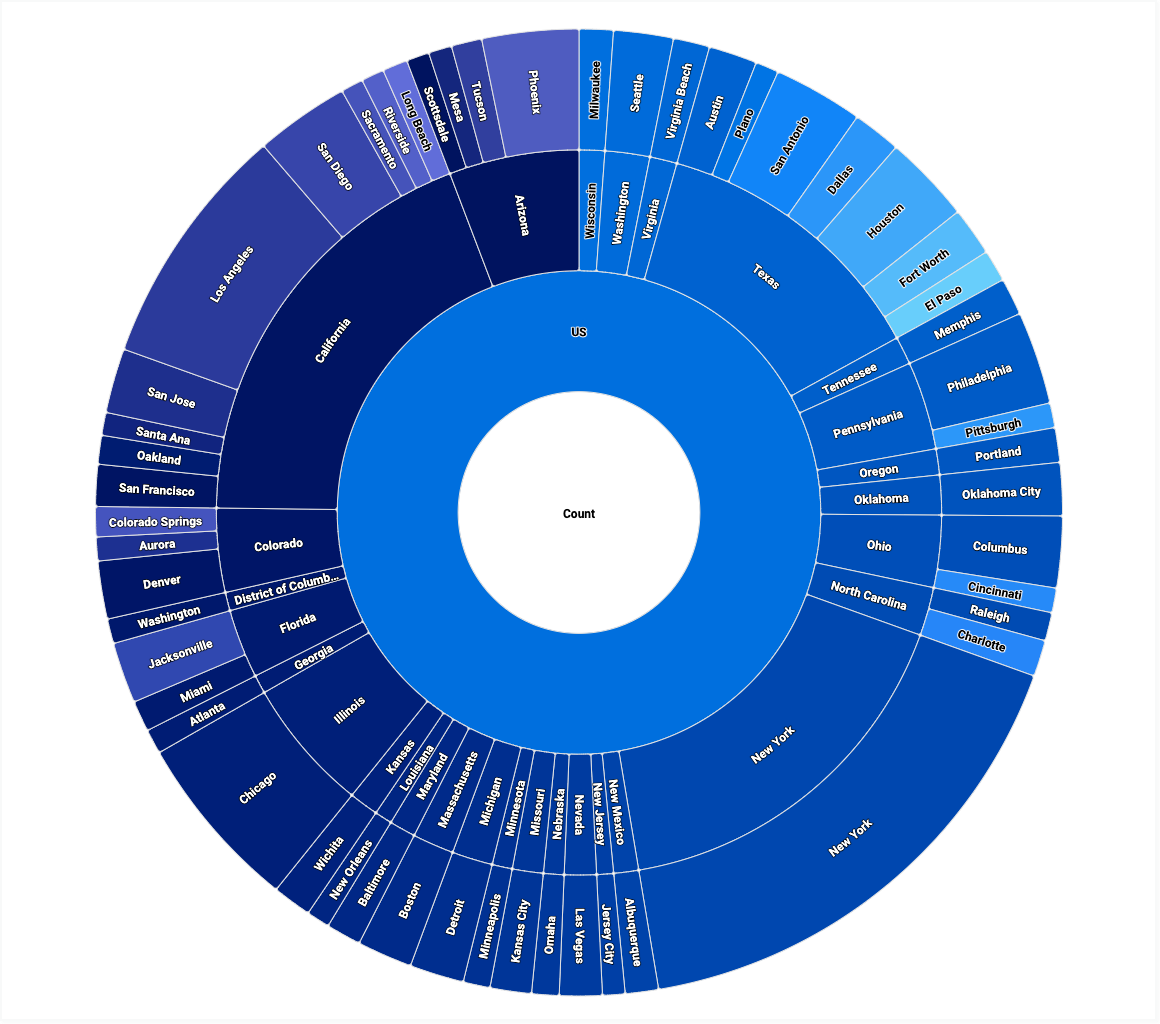
前提条件
グラフ構成エディタにアクセスするには、can_override_vis_config 権限が必要です。
JSON スニペットの作成
サンバースト グラフを作成するには、次の JSON スニペットから始めます。
{
chart: {
type: 'sunburst',
}
}
サンバースト グラフの作成
サンバースト グラフを作成する手順は次のとおりです。
Explore での縦棒グラフの表示、または Look やダッシュボードでの縦棒グラフの編集。
ピボットされていない 2 つ以上のディメンションと 1 つの数値メジャーを持つ縦棒グラフから始めます。ディメンションは、粒度の粗い順に並べ替えてください。最初のグラフは、単一のメジャーをプロットし、X 軸の各値にディメンション値を連結した縦棒グラフのようになります。

可視化の [編集] メニューを開きます。
[プロット] タブで、[グラフ構成の編集] ボタンをクリックします。Looker で [グラフ構成の編集] ダイアログが表示されます。
[グラフ構成(オーバーライド)] セクションを選択し、このページの [JSON スニペットの作成] セクションの HighCharts JSON を入力します。
Looker で JSON を適切にフォーマットするには、[<>(書式設定コード)] をクリックします。
変更をテストするには、[プレビュー] をクリックします。
変更を適用するには、[適用] をクリックします。可視化はカスタム JSON 値を使用して表示されます。
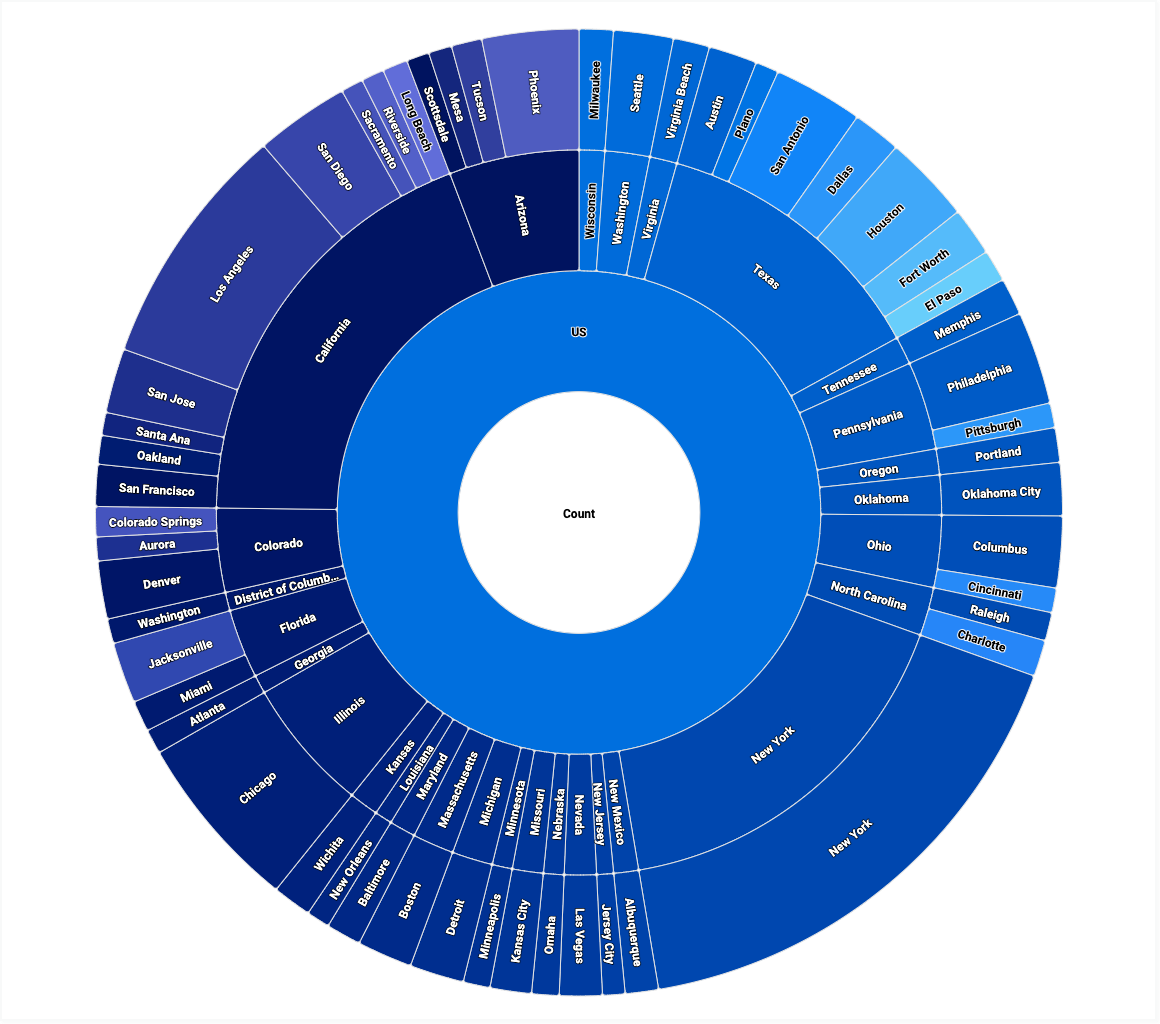
可視化をカスタマイズしたら、保存できます。
データのドリルダウン
サンバースト グラフでは、次のドリルダウンがサポートされています。
- 1 つのディメンション値をドリルダウンするには、対応する円スライスをクリックします。
- 1 階層戻るには、サンバースト グラフの中央をクリックします。
- 1 つ以上の階層を戻るには、グラフの左上にあるパンくずリスト ナビゲーションを使用します。

