Salesforce
Salesforce コネクタを使用すると、Salesforce データに対して、挿入、削除、更新、読み取りオペレーションを実行できます。
サポート対象のバージョン
このコネクタには Web サービス API が必要です。Web Services API は、Salesforce の Enterprise、Unlimited、および Developer のエディションでネイティブにサポートされています。追加費用を支払って Web Services API を Professional Edition で有効にするには、Salesforce にお問い合わせください。コネクタは、デフォルトで Salesforce API のバージョン 56.0 を使用します。
始める前に
Google Cloud プロジェクトで次のタスクを行います。
- ネットワーク接続が設定されていることを確認します。ネットワーク パターンの詳細については、Network Connectivity をご覧ください。
- コネクタを構成するユーザーに roles/connectors.admin IAM ロールを付与します。
- コネクタに使用するサービス アカウントに、次の IAM ロールを付与します。
roles/secretmanager.viewerroles/secretmanager.secretAccessor
サービス アカウントがない場合は、サービス アカウントを作成する必要があります。コネクタとサービス アカウントは同じプロジェクトに属している必要があります。
- 次のサービスを有効にします。
secretmanager.googleapis.com(Secret Manager API)connectors.googleapis.com(Connectors API)
サービスを有効にする方法については、サービスを有効にするをご覧ください。以前にプロジェクトでこうしたサービスを有効にしていない場合は、コネクタを構成するときにそれを有効にすることを求められます。
コネクタを構成する
接続はデータソースに特有です。つまり、多数のデータソースがある場合は、データソースごとに別々の接続を作成する必要があります。接続を作成する手順は次のとおりです。
- Cloud コンソールで、[Integration Connectors] > [接続] ページに移動し、Google Cloud プロジェクトを選択または作成します。
- [+ 新規作成] をクリックして [接続を作成] ページを開きます。
- [ロケーション] セクションで、[リージョン] リストからロケーションを選択し、[次へ] をクリックします。
サポートされているすべてのリージョンのリストについては、ロケーションをご覧ください。
- [接続の詳細] セクションで、次の操作を行います。
- コネクタのリストから [Salesforce] を選択します。
- [コネクタのバージョン] リストからコネクタのバージョンを選択します。
- [接続名] フィールドに、接続インスタンスの名前を入力します。接続名には、小文字、数字、ハイフンを使用できます。名前の先頭は英字、末尾は英字または数字にします。名前は 49 文字を超えないようにします。
- 必要に応じて、接続インスタンスの [説明] を入力します。
- 必要に応じて、Cloud Logging を有効にして、ログレベルを選択します。デフォルトのログレベルは
Errorに設定されています。 - [サービス アカウント] フィールドで、必要なロールを持つアカウントを選択します。
- (省略可)接続ノードの設定を構成します。
- ノードの最小数: 接続ノードの最小数を入力します。
- ノードの最大数: 接続ノードの最大数を入力します。
- (省略可)接続用のプロキシ サーバーを構成するには、[プロキシの使用] を選択して、プロキシの詳細を入力します。
-
Proxy Auth Scheme: プロキシ サーバーで認証する認証タイプを選択します。次の認証タイプがサポートされています。
- 基本: 基本的な HTTP 認証。
- ダイジェスト: ダイジェスト HTTP 認証。
- Proxy User: プロキシ サーバーでの認証に使用されるユーザー名。
- プロキシ パスワード: ユーザーのパスワードの Secret Manager シークレット。
-
Proxy SSL Type: プロキシ サーバーへの接続時に使用する SSL タイプ。次の認証タイプがサポートされています。
- 自動: デフォルトの設定。URL が HTTPS URL の場合は、[トンネル] オプションが使用されます。URL が HTTP URL の場合、[なし] オプションが使用されます。
- 常に: 接続は常に SSL 対応です。
- なし: 接続は SSL に対応していません。
- トンネル: 接続はトンネリング プロキシ経由で行われます。プロキシ サーバーがリモートホストへの接続を開き、トラフィックはプロキシを経由するようになります。
- [Proxy Server] セクションで、プロキシ サーバーの詳細を入力します。
- [+ 宛先を追加] をクリックします。
- [宛先の種類] を選択します。
- ホストアドレス: 宛先のホスト名または IP アドレスを指定します。
バックエンドへのプライベート接続を確立する場合は、次のようにします。
- PSC サービス アタッチメントを作成します。
- エンドポイント アタッチメントを作成し、続いて [Host address] フィールドにあるエンドポイント アタッチメントの詳細を入力します。
- ホストアドレス: 宛先のホスト名または IP アドレスを指定します。
- 必要に応じて、[+ ラベルを追加] をクリックして Key-Value ペアの形式でラベルを接続に追加します。
- [次へ] をクリックします。
ノードは、トランザクションを処理する接続の単位(またはレプリカ)です。1 つの接続でより多くのトランザクションを処理するには、より多くのノードが必要になります。逆に、より少ないトランザクションを処理するには、より少ないノードが必要になります。ノードがコネクタの料金に与える影響については、 接続ノードの料金をご覧ください。値を入力しない場合は、デフォルトで最小ノード数は 2 に設定され(可用性を高めるため)、最大ノード数は 50 に設定されます。
- [宛先] セクションに、接続するリモートホスト(バックエンド システム)の詳細を入力し、[次へ] をクリックします。
- 宛先のホスト名または IP アドレスを指定するには、[ホストアドレス] を選択し、[ホスト 1] フィールドにアドレスを入力します。
- プライベート接続を確立するには、[エンドポイント アタッチメント] を選択し、[エンドポイント アタッチメント] リストから必要なアタッチメントを選択します。
-
[認証] セクションで、認証の詳細を入力します。
- [認証タイプ] を選択し、関連する詳細を入力します。
Salesforce 接続でサポートされる認証タイプは次のとおりです。
- OAuth 2.0 - 認証コード
- OAuth 2.0 - JWT Bearer
- OAuth 2.0 - クライアント認証情報
- ユーザー名とパスワードを指定する
- [次へ] をクリックします。
これらの認証タイプの構成方法については、認証を構成するをご覧ください。
- [認証タイプ] を選択し、関連する詳細を入力します。
- 接続と認証の詳細を確認し、[作成] をクリックします。
[送信先のタイプ] フィールドで、目的のタイプを選択します。
セキュリティをさらに強化してバックエンドシステムへのパブリック接続を確立する場合は、接続用の静的アウトバウンド IP アドレスの構成を検討してから、特定の静的 IP アドレスのみを許可リストに登録するようファイアウォール ルールを構成します。
認証を構成する
使用する認証に基づいて詳細を入力します。
-
OAuth 2.0 - 認証コード
- クライアント ID: アクセス トークンのリクエストに使用されるクライアント ID。
- スコープ: 必要なスコープのカンマ区切りのリスト。
- クライアント シークレット: アクセス トークンのリクエストに使用されるクライアント シークレット。
- シークレットのバージョン: クライアント シークレットのバージョン。
- 認証 URL: クライアントの作成時に生成された認証 URL。
-
OAUTH 2.0 - JWT bearer
- 接続されているアプリ コンシューマ キー: 作成した接続アプリケーションに対して Salesforce から提供されたコンシューマ キー。
- ユーザー名作成した接続 App に関連付けられているユーザー名。
- 秘密鍵: 秘密鍵ファイルの内容を格納する Secret Manager のシークレット。秘密鍵は、Salesforce に提供された公開鍵/証明書と一致する必要があります。
- シークレットのバージョン: 秘密鍵のバージョン。
詳細については、JWT を使用して Salesforce 接続を作成するをご覧ください。
-
OAuth 2.0 - クライアント認証情報
- クライアント ID: 作成したアプリのクライアント ID。
- クライアント シークレット: 作成した接続されているアプリのクライアント シークレットを含む Secret Manager のシークレット。
- シークレットのバージョン: クライアント シークレットのバージョン。
-
ユーザー名とパスワード
- ユーザー名: 接続に使用する Salesforce ユーザー名。
- パスワード: Salesforce ユーザー名に関連付けられたパスワードを含む Secret Manager の Secret。
- セキュリティ トークン: ユーザーに対して Salesforce から提供された大文字と小文字を区別する英数字コードを含む Secret Manager の Secret。
- Secret のバージョン: Secret Manager Secret のバージョン。
接続構成のサンプル
このセクションでは、接続の作成時に構成するさまざまなフィールドのサンプル値を示します。
ユーザー名とパスワードの接続タイプ
| フィールド名 | 詳細 |
|---|---|
| ロケーション | us-central1 |
| コネクタ | salesforce |
| コネクタのバージョン | 1 |
| 接続名 | google-cloud-salesforce-conn |
| Cloud Logging を有効にする | ○ |
| ログレベル | エラー |
| サービス アカウント | SERVICEACCOUNT_NAME@developer.gserviceaccount.com |
| 詳細レベル | 5 |
| ノードの最小数 | 2 |
| ノードの最大数 | 50 |
| 宛先の種類 | ホストアドレス |
| ホスト 1 | https://login.salesforce.com |
| ユーザー名 | ユーザー名 |
| パスワード | パスワード |
| シークレットのバージョン | 1 |
| セキュリティ トークン | zrph####53HCM6D1ZdW#### |
| シークレットのバージョン | 1 |
認証コードの再認可
Authorization code 認証タイプを使用していて、バックエンドの Salesforce アプリケーションの構成を変更した場合は、Salesforce 接続を再認可する必要があります。接続を再認可するには、次の手順を行います。
- [接続] ページで必要な接続をクリックします。
これにより、[接続の詳細] ページが開きます。
- [編集] をクリックして、接続の詳細を編集します。
- [認証] セクションで [OAuth 2.0 - 認証コード] の詳細を確認します。
必要に応じて必要な変更を加えます。
- [保存] をクリックします。接続の詳細ページに移動します。
- [認証] セクションで [承認の編集] をクリックします。これにより、[承認] ペインが表示されます。
- [Authorize(承認)] をクリックします。
認可が成功すると、[接続] ページの接続ステータスが「有効」に設定されます。
OAuth 2.0 接続アプリをインストールする
セキュリティ強化の一環として、Salesforce では OAuth 2.0 認証を使用するすべての接続アプリをインストールする必要があります。これは、新規接続と既存の接続の両方に適用されます。この変更により、接続アプリが Salesforce にインストールされていない場合、既存の接続が機能しなくなる可能性があります。Salesforce アカウントの [Connected Apps OAuth Usage] ページに移動して、アプリをインストールします。詳細については、Connected App Usage Restrictions Change をご覧ください。
統合で Salesforce 接続を使用する
接続を作成すると、Apigee Integration と Application Integration の両方で使用できるようになります。この接続は、コネクタタスクを介して統合で使用できます。
- Apigee Integration で Connectors タスクを作成して使用する方法については、Connectors タスクをご覧ください。
- Application Integration で Connectors タスクを作成して使用する方法については、Connectors タスクをご覧ください。
操作
このコネクタを使用すると、Salesforce データに対して、挿入、削除、更新、読み取りオペレーションを実行できます。カスタム SQL クエリを実行するため、コネクタは [カスタムクエリを実行する] アクションを備えています。
カスタムクエリを作成する手順は次のとおりです。
- 詳細な手順に沿って、コネクタタスクを追加します。
- コネクタタスクを構成するときに、実行するアクションの種類で [Actions] を選択します。
- [Actions] リストで [Execute custom query] を選択し、[Done] をクリックします。
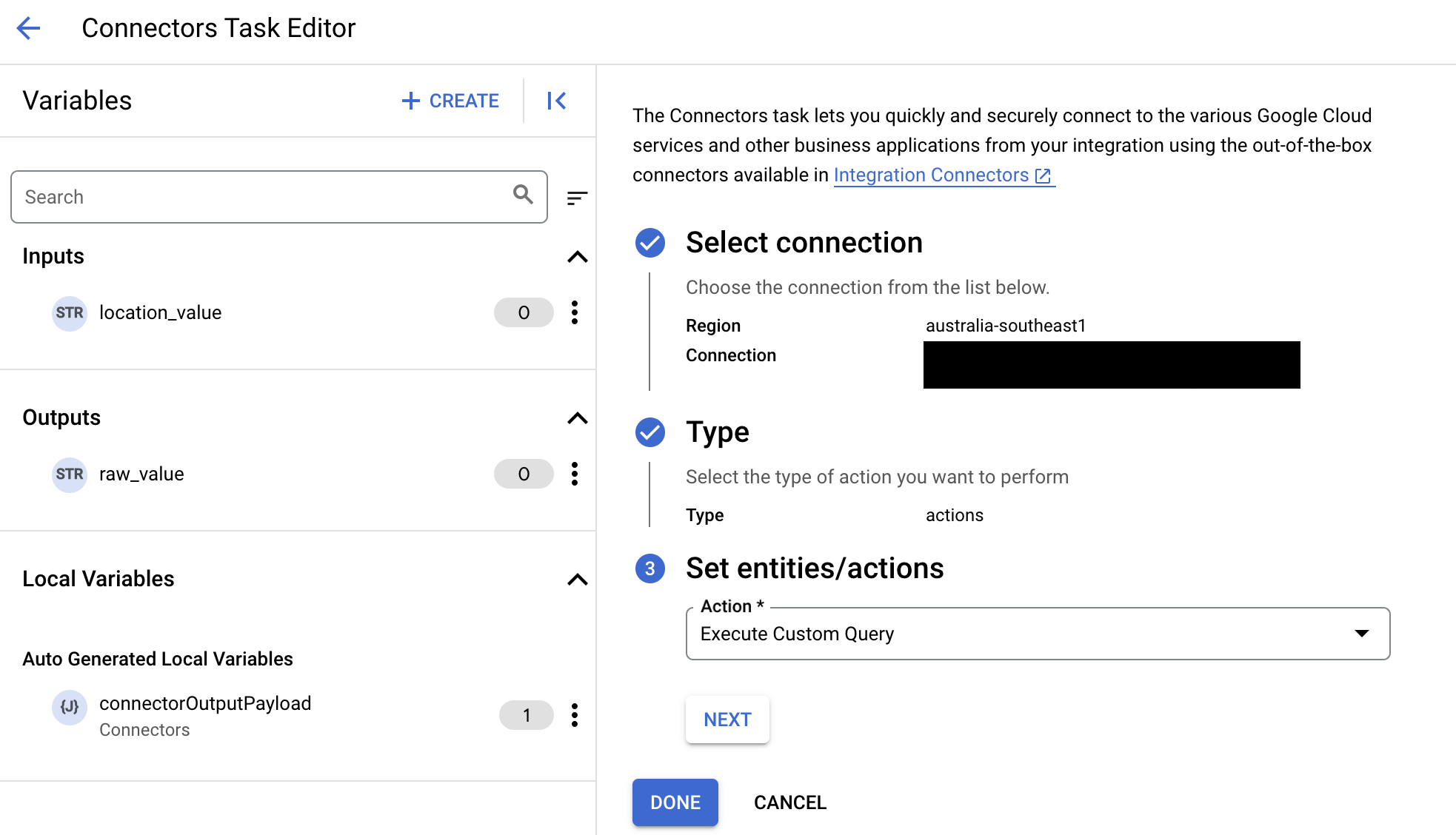
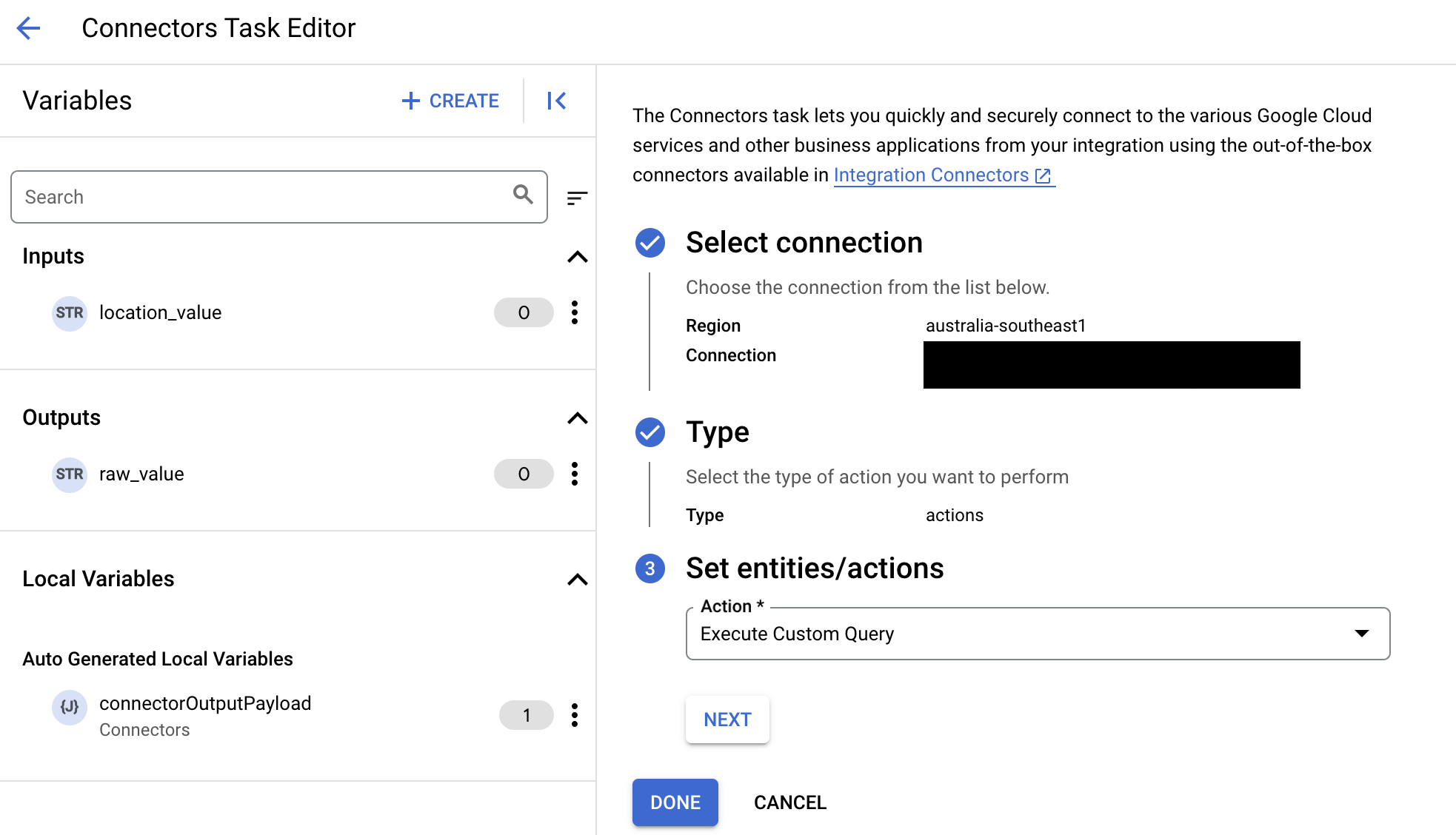
- [Task input] セクションを開き、次の操作を行います。
- [タイムアウト後] フィールドに、クエリが実行されるまで待機する秒数を入力します。
デフォルト値:
180秒 - [Maximum number of rows] フィールドに、データベースから返される最大行数を入力します。
デフォルト値:
25。 - カスタムクエリを更新するには、[Edit Custom Script] をクリックします。[Script editor] ダイアログが開きます。
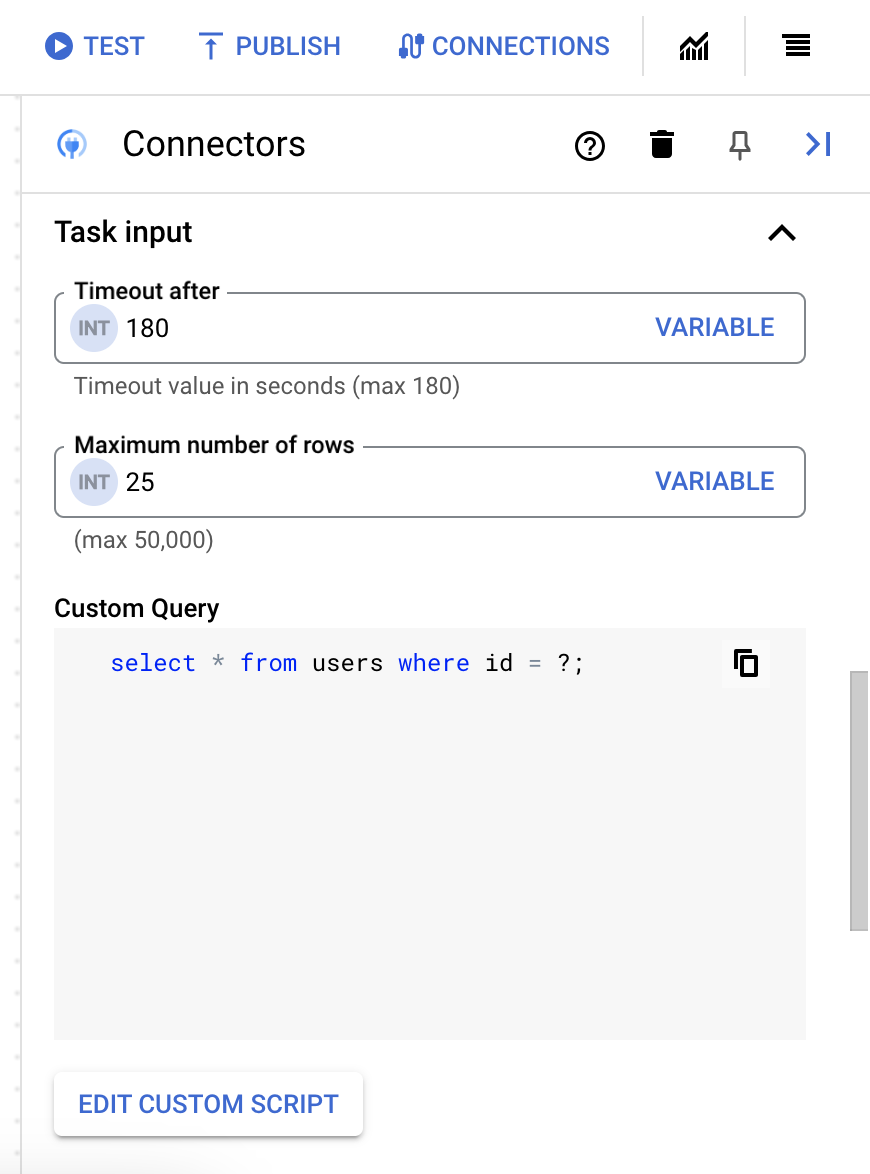
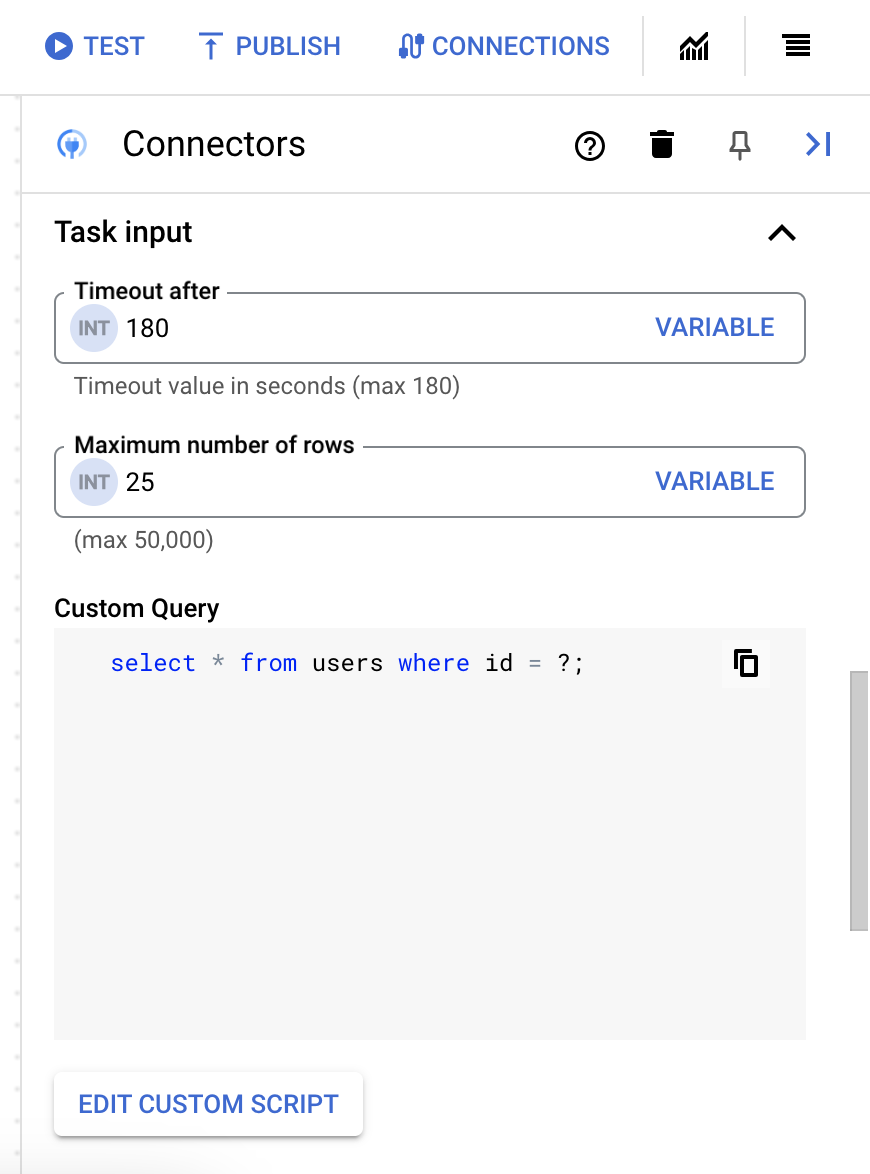
- [Script editor] ダイアログで、SQL クエリを入力して [Save] をクリックします。
SQL ステートメントで疑問符(?)を使用して、クエリ パラメータ リストで指定する必要がある 1 つのパラメータを表すことができます。たとえば、次の SQL クエリは、
LastName列に指定された値と一致するEmployeesテーブルからすべての行を選択します。SELECT * FROM Employees where LastName=?
- SQL クエリで疑問符を使用した場合は、各疑問符の [+ パラメータ名を追加] をクリックして、パラメータを追加する必要があります。統合の実行中に、これらのパラメータにより SQL クエリ内の疑問符(?)が順番に置き換わります。たとえば、3 つの疑問符(?)を追加した場合、3 つのパラメータを順番に追加する必要があります。
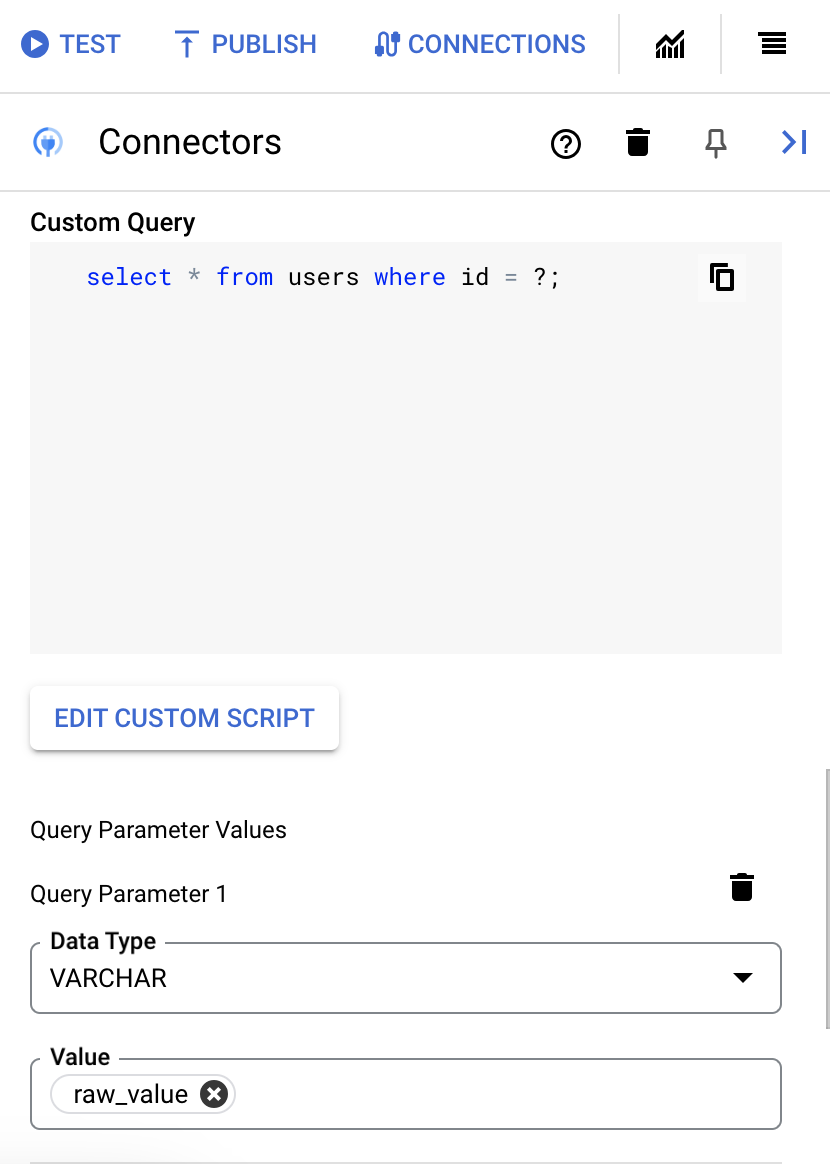
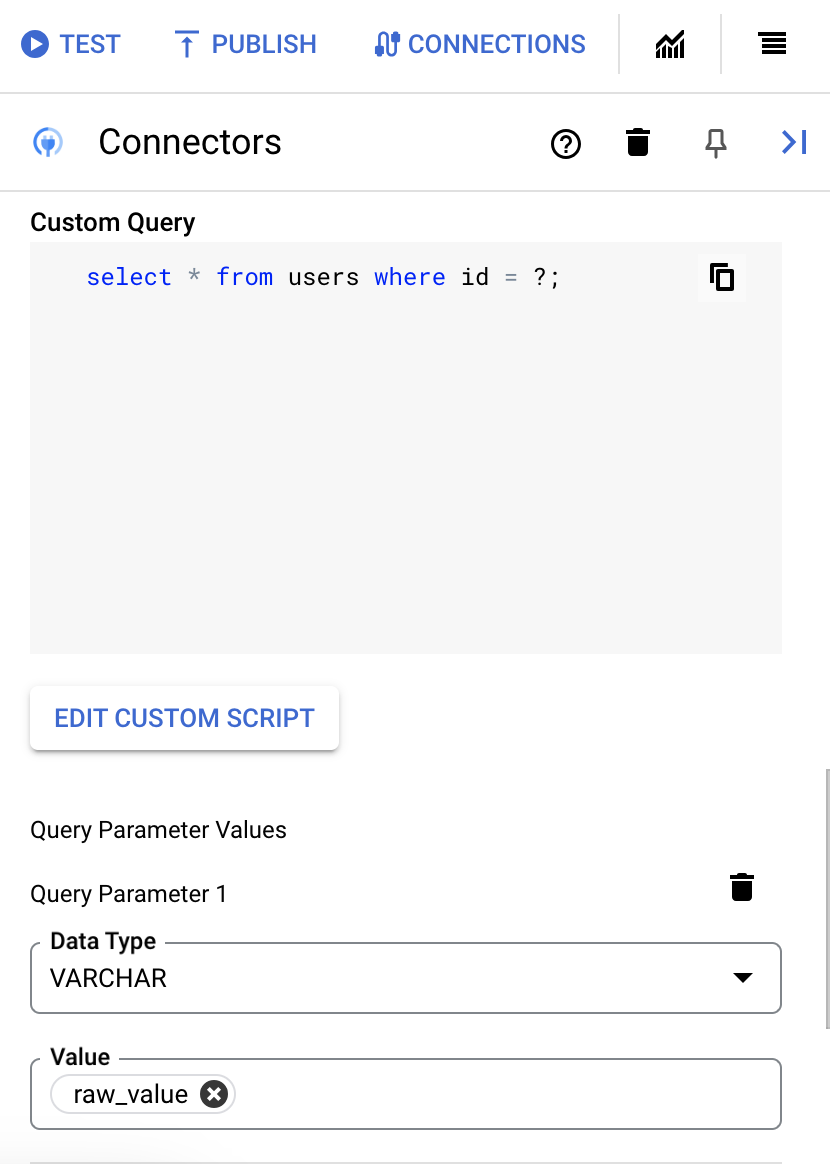
クエリ パラメータを追加する手順は次のとおりです。
- [Type] リストから、パラメータのデータ型を選択します。
- [Value] フィールドに、パラメータの値を入力します。
- 複数のパラメータを追加するには、[+ クエリ パラメータを追加] をクリックします。
カスタムクエリの実行アクションは、配列変数をサポートしていません。
- [タイムアウト後] フィールドに、クエリが実行されるまで待機する秒数を入力します。
Salesforce コネクタは OFFSET 句のパラメータ化された値をサポートしておらず、クエリ パラメータを使用して動的に置き換えることはできません。ただし、クエリ パラメータは WHERE 句でサポートされています。
このセクションには、Salesforce コネクタでサポートされているアクションが一覧表示されます。アクションの構成方法については、アクションの例をご覧ください。
CreateJobv2 アクション
このアクションを使用してジョブを作成します。
CreateJobV2 アクションの入力パラメータ
| パラメータ名 | データ型 | 必須 | 説明 |
|---|---|---|---|
| ObjectName | 文字列 | ○ | ジョブで使用されるオブジェクトの名前(アカウント、キャンペーン、イベントなど)。 |
| クエリ | 文字列 | × | 実行されるクエリ。 |
| アクション | 文字列 | ○ | ジョブで使用するアクションのタイプ。有効な値は、'insert'、'delete'、'update'、'upsert'、'query' です。 |
| ExternalIdColumn | 文字列 | × | 更新されるオブジェクトの外部 ID フィールド。これは、upsert オペレーションに必要です。フィールド値は CSV ジョブデータにも存在する必要があります。 |
| ColumnDelimiter | 文字列 | × | CSV ジョブデータで使用される列区切り文字。デフォルト値はカンマです。有効な値は、'BACKQUOTE'、'CARET'、'COMMA'、'PIPE'、'SEMICOLON'、'TAB' です。 |
| LineEnding | 文字列 | × | CSV ジョブデータで使用される行の終端文字で、データ行の末尾を示します。デフォルトは LF です。有効な値は「LF」と「CRLF」です。 |
| MultiPartRequest | ブール値 | × | この機能を有効にするのは、CSV ファイルのデータが 20,000 文字を超えない場合に限ります。CSV ファイルのパスも指定する必要があります。 |
| CSVFilePath | 文字列 | × | CSV ファイルのパスを指定します。 |
CreateJobV2 アクションの構成例については、例をご覧ください。
UploadJobDataV2 アクション
このアクションを使用して、CSV 形式のジョブファイルを Salesforce にアップロードします。
UploadJobDataV2 アクションの入力パラメータ
| パラメータ名 | データ型 | 必須 | 説明 |
|---|---|---|---|
| ContentUrl | 文字列 | × | このジョブの「Upload Job Data」リクエストに使用する URL。ジョブが Open 状態の場合にのみ有効です。 |
| CSVFilePath | 文字列 | × | CSV ファイルのパスを指定します。 |
| コンテンツ | 文字列 | ○ | InputStream としての CSV ファイルの内容。CSVFilePath が空の場合にのみ指定します。 |
UploadJobDataV2 アクションの構成例については、例をご覧ください。
CreateBatch アクション
このアクションは Salesforce バッチを作成します。
CreateBatch アクションの入力パラメータ
| パラメータ名 | データ型 | 必須 | 説明 |
|---|---|---|---|
| JobId | 文字列 | True | バッチが追加されるジョブの ID。 |
| 集計 | 文字列 | True | 追加されるオブジェクトの集計。バッチクエリを実行する場合に使用するクエリを指定します。 |
| ContentType | 文字列 | True | ジョブのコンテンツ タイプ。有効な値は、CSV、XML、ZIP_CSV、ZIP_XML です。バッチクエリを実行する場合は、値を CSV に設定します。デフォルト値は XML です。 |
CreateBatch アクションの出力パラメータ
CreateBatch アクションの構成例については、例をご覧ください。
CreateJob アクション
このアクションは、Salesforce オブジェクト エントリを追加します。
CreateJob アクションの入力パラメータ
| パラメータ名 | データ型 | 必須 | 説明 |
|---|---|---|---|
| ObjectName | 文字列 | True | ジョブで使用されるオブジェクトの名前 |
| アクション | 文字列 | True | ジョブで使用するアクションのタイプ。 |
CreateJob アクションの出力パラメータ
CreateJob アクションの構成例については、例をご覧ください。
GetBatch アクション
このアクションは、Salesforce バッチに関する情報を取得します。
GetBatch アクションの入力パラメータ
| パラメータ名 | データ型 | 必須 | 説明 |
|---|---|---|---|
| JobId | 文字列 | True | バッチが関連付けられているジョブの ID。 |
| BatchId | 文字列 | True | 取得されるバッチの ID。 |
GetBatch アクションの出力パラメータ
GetBatch アクションの構成例については、例をご覧ください。
GetJob アクション
このアクションは、Salesforce ジョブに関する情報を取得します。
GetJob アクションの入力パラメータ
| パラメータ名 | データ型 | 必須 | 説明 |
|---|---|---|---|
| JobId | 文字列 | True | 取得するジョブの ID。 |
GetJob アクションの出力パラメータ
GetJob アクションの構成例については、例をご覧ください。
UploadAttachment アクション
このアクションは、アタッチメントをアップロードし、Salesforce 内のエンティティに関連付けます。
UploadAttachment アクションの入力パラメータ
| パラメータ名 | データ型 | 必須 | 説明 |
|---|---|---|---|
| ObjectId | 文字列 | True | アップロードしたドキュメントを関連付けるオブジェクトの ID。 |
| FileName | 文字列 | True | アタッチメントの名前。 |
| Base64Data | 文字列 | True | ファイルのコンテンツとして使用するデータの文字列。 |
UploadAttachment アクションの出力パラメータ
UploadAttachment アクションの構成例については、例をご覧ください。
GetBatchResults アクション
このアクションは、Salesforce バッチの結果を取得します。
GetBatchResults アクションの入力パラメータ
| パラメータ名 | データ型 | 必須 | 説明 |
|---|---|---|---|
| JobId | 文字列 | True | バッチが関連付けられているジョブの ID。 |
| BatchId | 文字列 | True | 取得されるバッチの ID。 |
| ContentType | 文字列 | True | ジョブのコンテンツ タイプ。 |
GetBatchResults アクションの出力パラメータ
GetBatchResults アクションの構成例については、例をご覧ください。
アクションの例
例 - CreateJobV2
この例では、ジョブを作成します。
- [
Configure connector task] ダイアログで、[Actions] をクリックします。 - [
CreateJobV2] アクションを選択してから、[完了] をクリックします。 - [コネクタ] タスクの [タスク入力] セクションで、
connectorInputPayloadをクリックし、Default Valueフィールドに次のような値を入力する必要があります。{ "ObjectName": "Contact", "Action": "insert" }
アクションが成功すると、CREATEJOBV2 タスクの connectorOutputPayload レスポンス パラメータの値は次のようになります。
[{ "ID": "750dM000005HjdnQAC", "State": "Open", "JobType": null, "ContentUrl": "services/data/v43.0/jobs/ingest/750dM000005HjdnQAC/batches", "ContentType": "CSV", "CreatedDate": "2024-08-07T09:16:16.000+0000", "CreatedById": "005dM0000061WSFQA2", "ConcurrencyMode": "Parallel", "SystemModStamp": "2024-08-07T09:16:16.000+0000" }]
例 - UploadJobDataV2
この例では、Salesforce にジョブファイルをアップロードします。
- [
Configure connector task] ダイアログで、[Actions] をクリックします。 - [
UploadJobDataV2] アクションを選択してから、[完了] をクリックします。 - [コネクタ] タスクの [タスク入力] セクションで、
connectorInputPayloadをクリックし、Default Valueフィールドに次のような値を入力します。{ "Content": "FirstName,LastName,Email,MobilePhone,External_Id__c\\nGinelle,Merioth,gmerioth0@example.com,851-555-8435,4d13cac0-2c11-48e9-891d-49ee9508a6c7\\nDalli,Tumilson,dtumilson1@example.com,881-555-6742,38bcb24b-247f-498b-9502-c98995a1e04b\\nRobbin,Purveys,rpurveys2@example.com,732-555-6909,35d96c7a-3856-4809-8c49-35ddb9fa7dd9\\nLothaire,Ivanchenkov,livanchenkov3@example.com,144-555-1959,75f63f26-6f4a-406f-a9f4-807f4a8a7b51", "ContentUrl": "services/data/v43.0/jobs/ingest/750dM000005HjdnQAC/batches" }
アクションが成功すると、UploadJobDataV2 タスクの connectorOutputPayload レスポンス パラメータの値は次のようになります。
[{ "Uploaded": "true" }]
例 - CreateBatch
- [
Configure connector task] ダイアログで、[Actions] をクリックします。 - [
CreateBatch] アクションを選択してから、[完了] をクリックします。 - [データ マッピング] セクションで
Open Data Mapping Editorをクリックし、Inputフィールドに次のような値を入力します。{ "JobId": "750dL000007EipxQAC", "Aggregate": "
\n \nWalter \nWhite \n\n \n", "ContentType": "XML" }Rob \nBrown \n
アクションが成功すると、CreateBatch タスクの connectorOutputPayload レスポンス パラメータの値は次のようになります。
[{ "ID": "751dL000003ziC5QAI", "JobID": "750dL000007EipxQAC", "ApexProcessingTime": "0", "ApiActiveProcessingTime": "0", "CreatedDate": "2024-09-03T04:48:53.000Z", "NumberRecordsFailed": "0", "NumberRecordsProcessed": "0", "State": "Queued", "StateMessage": null, "SystemModstamp": "2024-09-03T04:48:53.000Z", "TotalProcessingTime": "0" }]
例 - CreateJob
- [
Configure connector task] ダイアログで、[Actions] をクリックします。 - [
CreateJob] アクションを選択してから、[完了] をクリックします。 - [データ マッピング] セクションで
Open Data Mapping Editorをクリックし、Inputフィールドに次のような値を入力します。{ "ObjectName": "Campaign", "Action": "insert" }
アクションが成功すると、CreateJob タスクの connectorOutputPayload レスポンス パラメータの値は次のようになります。
[{ "ID": "750dL000007GgD7QAK", "JobID": "750dL000007GgD7QAK", "ObjectName": "Campaign", "Operation": "insert", "ApiVersion": "56.0", "ApexProcessingTime": "0", "ApiActiveProcessingTime": "0", "AssignmentRuleId": null, "ConcurrencyMode": "Parallel", "ContentType": "XML", "CreatedById": "005dL000007CalFQAS", "CreatedDate": "2024-09-03T05:31:41.000Z", "ExternalIdFieldName": null, "NumberBatchesCompleted": "0", "NumberBatchesQueued": "0", "NumberBatchesFailed": "0", "NumberBatchesInProgress": "0", "NumberBatchesTotal": "0", "NumberRecordsFailed": "0", "NumberRecordsProcessed": "0", "NumberRetries": "0", "State": "Open", "SystemModStamp": "2024-09-03T05:31:41.000Z", "TotalProcessingTime": "0" }]
例 - GetBatch
- [
Configure connector task] ダイアログで、[Actions] をクリックします。 - [
GetBatch] アクションを選択してから、[完了] をクリックします。 - [データ マッピング] セクションで
Open Data Mapping Editorをクリックし、Inputフィールドに次のような値を入力します。{ "BatchId": "751dL000003yKlJQAU", "JobId": "750dL000007EipxQAC" }
アクションが成功すると、GetBatch タスクの connectorOutputPayload レスポンス パラメータの値は次のようになります。
[{ "ID": "751dL000003yKlJQAU", "JobID": "750dL000007EipxQAC", "ApexProcessingTime": "0", "ApiActiveProcessingTime": "0", "CreatedDate": "2024-09-02T11:44:15.000Z", "NumberRecordsFailed": "0", "NumberRecordsProcessed": "0", "State": "Failed", "StateMessage": "InvalidBatch : Failed to parse XML. Unexpected XML element 'sObject' found at START_TAG seen ... @1:9 it should be 'sObjects'", "SystemModstamp": "2024-09-02T11:44:15.000Z", "TotalProcessingTime": "0" }]
例 - GetJob
- [
Configure connector task] ダイアログで、[Actions] をクリックします。 - [
GetJob] アクションを選択してから、[完了] をクリックします。 - [データ マッピング] セクションで
Open Data Mapping Editorをクリックし、Inputフィールドに次のような値を入力します。{ "JobId": "750dL000007EipxQAC" }
アクションが成功すると、GetJob タスクの connectorOutputPayload レスポンス パラメータの値は次のようになります。
[{ "ID": "750dL000007EipxQAC", "JobID": "750dL000007EipxQAC", "ObjectName": "Campaign", "Operation": "insert", "ApiVersion": "56.0", "ApexProcessingTime": "0", "ApiActiveProcessingTime": "0", "AssignmentRuleId": null, "ConcurrencyMode": "Parallel", "ContentType": "XML", "CreatedById": "005dL000007CalFQAS", "CreatedDate": "2024-09-02T11:17:42.000Z", "ExternalIdFieldName": null, "NumberBatchesCompleted": "0", "NumberBatchesQueued": "0", "NumberBatchesFailed": "2", "NumberBatchesInProgress": "0", "NumberBatchesTotal": "2", "NumberRecordsFailed": "0", "NumberRecordsProcessed": "0", "NumberRetries": "0", "State": "Open", "SystemModStamp": "2024-09-02T11:17:42.000Z", "TotalProcessingTime": "0" }]
例 - UploadAttachment
- [
Configure connector task] ダイアログで、[Actions] をクリックします。 - [
UploadAttachment] アクションを選択してから、[完了] をクリックします。 - [データ マッピング] セクションで
Open Data Mapping Editorをクリックし、Inputフィールドに次のような値を入力します。{ "ObjectId": "001dL00000SC6j7QAD", "FileName": "My files/salesforce/con.csv", "Base64Data": "Y29ubmVjdG9ycyBpcyBiYWNr" }
アクションが成功すると、UploadAttachment タスクの connectorOutputPayload レスポンス パラメータの値は次のようになります。
[{ "Id": "00PdL000000EJUDUA4" }]
例 - GetBatchResults
- [
Configure connector task] ダイアログで、[Actions] をクリックします。 - [
GetBatchResults] アクションを選択してから、[完了] をクリックします。 - [データ マッピング] セクションで
Open Data Mapping Editorをクリックし、Inputフィールドに次のような値を入力します。{ "BatchId": "751dL000004D17FQAS", "JobId": "750dL000007XKUhQAO", "ContentType": "XML" }
アクションが成功すると、GetBatchResults タスクの connectorOutputPayload レスポンス パラメータの値は次のようになります。
[{ "ID": null, "Created": "false", "Success": "false", "Errors_Fields": "LastName", "Errors_Message": "Account: bad field names on insert/update call: FirstName, LastName", "Errors_StatusCode": "INVALID_FIELD_FOR_INSERT_UPDATE" }, { "ID": null, "Created": "false", "Success": "false", "Errors_Fields": "LastName", "Errors_Message": "Account: bad field names on insert/update call: FirstName, LastName", "Errors_StatusCode": "INVALID_FIELD_FOR_INSERT_UPDATE" }]
エンティティ オペレーションの例
このセクションでは、このコネクタでエンティティ オペレーションの一部を実行する方法について説明します。
例 - アタッチメントを作成する
- [
Configure connector task] ダイアログで、[Entities] をクリックします。 Entityリストから [アタッチメント] を選択します。- [
Create] オペレーションを選択し、[完了] をクリックします。 - [タスク] の [データマッパー] セクションで、
OpenDataMappingエディタをクリックし、field:に次のような値を入力します。{ "Name": "New Attachment", "Description": "New created attachment", "ParentId": "001dL00000SC6j7QAD", "Body": "Body" } この例を実行すると、コネクタ タスクの
connectorOutputPayload出力変数で次のようなレスポンスが返されます。{ "Id": "00PdL000000EJKXUA4" }
エンティティの添付ファイルの作成では、コンテンツ ファイルのない添付ファイルのみが作成されます。ファイルを追加するには、入力でファイルのコンテキストを指定して、アタッチメントのアップロード アクションを実行する必要があります。
例 - アタッチメントを更新する
- [
Configure connector task] ダイアログで、[Entities] をクリックします。 Entityリストから [アタッチメント] を選択します。- [
Update] オペレーションを選択し、[完了] をクリックします。 - アタッチメントを更新するようにエンティティ ID を設定します。エンティティ ID を設定するには、[タスク] の [データマッパー] セクションで [EntityID] をクリックし、該当するフィールドに「
00PdL000000EJKXUA4」と入力します。 - [タスク] の [データマッパー] セクションで、
OpenDataMappingエディタをクリックし、field:に次のような値を入力します。{ "Name": "New Attachment", "Description": "New updated attachment", "Body": "Body" } この例を実行すると、コネクタ タスクの
connectorOutputPayload出力変数で次のようなレスポンスが返されます。{ "Id": "00PdL000000EJKXUA4" }
エンティティ更新添付ファイルでは、添付ファイルの名前または説明のみが更新されます。ファイルを追加するには、入力でファイルのコンテキストを指定して、アタッチメントのアップロード アクションを実行する必要があります。
[entityId] を指定する代わりに、[filterClause] を 00PdL000000EJKXUA4 に設定することもできます。
システムの上限
Salesforce コネクタは、ノードごとに 1 秒あたり最大 28 件のトランザクションを処理し、この上限を超えるトランザクションをスロットル調整できます。 デフォルトでは、Integration Connectors は、接続に 2 つのノードを割り当てます(可用性を高めるため)。
Integration Connectors に適用される上限の詳細については、上限をご覧ください。
Terraform を使用して接続を作成する
Terraform リソースを使用して、新しい接続を作成できます。
Terraform 構成を適用または削除する方法については、基本的な Terraform コマンドをご覧ください。
接続作成用の Terraform テンプレートのサンプルを表示するには、サンプル テンプレートをご覧ください。
Terraform を使用してこの接続を作成する場合は、Terraform 構成ファイルで次の変数を設定する必要があります。
| パラメータ名 | データ型 | 必須 | 説明 |
|---|---|---|---|
| proxy_enabled | BOOLEAN | False | 接続用のプロキシ サーバーを構成するには、このチェックボックスをオンにします。 |
| proxy_auth_scheme | ENUM | False | ProxyServer プロキシへの認証に使用する認証タイプです。サポートされている値は、BASIC、DIGEST、NONE です。 |
| proxy_user | STRING | False | ProxyServer プロキシへの認証に使用されるユーザー名です。 |
| proxy_password | SECRET | False | ProxyServer プロキシの認証に使用されるパスワード。 |
| proxy_ssltype | ENUM | False | ProxyServer プロキシへの接続時に使用する SSL のタイプです。サポートされている値は AUTO、ALWAYS、NEVER、TUNNEL です。 |
Google Cloud コミュニティの助けを借りる
Google Cloud コミュニティの Cloud フォーラムで質問を投稿したり、このコネクタについてディスカッションしたりできます。次のステップ
- 接続を一時停止して再開する方法を確認する。
- コネクタの使用状況をモニタリングする方法を確認する。
- コネクタログを表示する方法を確認する。

